 häufiges Problem
häufiges Problem
 Dieser Speicherort ist nicht für die Installation des Spiels im Xbox-App-Fix eingerichtet
Dieser Speicherort ist nicht für die Installation des Spiels im Xbox-App-Fix eingerichtet
Dieser Speicherort ist nicht für die Installation des Spiels im Xbox-App-Fix eingerichtet
Um Konsolenspiele herunterzuladen und zu spielen, verwenden Benutzer die Xbox-App auf ihrem Windows-PC. In letzter Zeit ist jedoch vielen Benutzern der Fehler „Dieser Speicherort ist nicht für die Installation von Spielen eingerichtet“ aufgefallen, wenn sie versuchen, neue Spiele mit der Xbox-App zu installieren. Sobald diese Fehlermeldung angezeigt wird, wird der Installationsvorgang des Spiels abgebrochen.
Es wurde festgestellt, dass einige Benutzer, bei denen dieser Fehler auftritt, die Game Services nicht auf ihrem PC installiert haben. Dies geschieht normalerweise, nachdem Sie Ihr Windows-Betriebssystem aktualisiert haben. Das Vorhandensein von Spielediensten hilft dem Windows Store, große Spieledateien über den Microsoft Store zu installieren. Darüber hinaus kann dieser Fehler auch auftreten, wenn kein Standardspeicherort für heruntergeladene Spieldateien festgelegt wurde.
Wird diese Fehlermeldung bei der Verwendung der Xbox-App auf einem Windows-PC angezeigt? Lesen Sie dann diesen Artikel, um einige Lösungen zu finden, mit denen Sie versuchen können, den Xbox-App-Fehler zu beheben. Bevor Sie mit der Reparatur fortfahren, überprüfen Sie die unten in der Problemumgehung aufgeführten Punkte, um festzustellen, ob sie den Fehler beheben.
Lösung
1. Überprüfen Sie, ob Windows-Updates vorhanden sind, und installieren Sie diese.
2. Stellen Sie sicher, dass das Spiel, das Sie installieren möchten, mit der Windows-Version kompatibel ist.
3. Starten Sie die Xbox-App neu.
4. Starten Sie Ihren PC neu und prüfen Sie, ob der Fehler vorliegt.
Lösung 1 – Suchen Sie nach Spielabhängigkeiten und laden Sie sie herunter.
Spielabhängigkeiten sind jene Anwendungen, die auf Ihrem Computer vorhanden sein müssen, um ein Spiel zu installieren oder zu spielen. Sobald Sie die fehlenden Spielabhängigkeiten gefunden haben, können Sie diese installieren, falls die Installation nicht abgeschlossen werden konnte.
Schritt 1. Drücken Sie die Windows-Taste und geben Sie xbox in das Suchfeld ein.
Schritt 2. Klicken Sie in den Best Match-Suchergebnissen auf die Xbox-App.
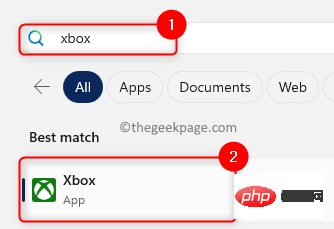
Schritt 3. Klicken Sie auf den Profilnamen in der oberen linken Ecke des Anwendungsfensters.
Schritt 4. Klicken Sie im sich öffnenden Menü auf Einstellungen.
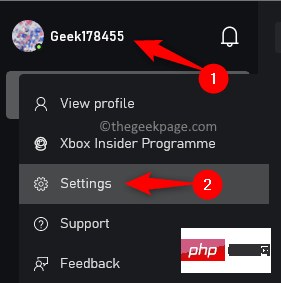
Schritt 5. Wählen Sie im Fenster „Einstellungen“ die Registerkarte „Allgemein“.
Schritt 6. Wenn Spielabhängigkeiten installiert werden müssen, wird oben rechts eine Benachrichtigung angezeigt.
Schritt 7.Wenn Sie hier fehlende Abhängigkeiten sehen, klicken Sie auf die Schaltfläche „Installieren“.
Schritt 8. Warten Sie, bis der Installationsvorgang abgeschlossen ist. Versuchen Sie dann, das Spiel zu installieren und prüfen Sie, ob der Fehler behoben wurde.
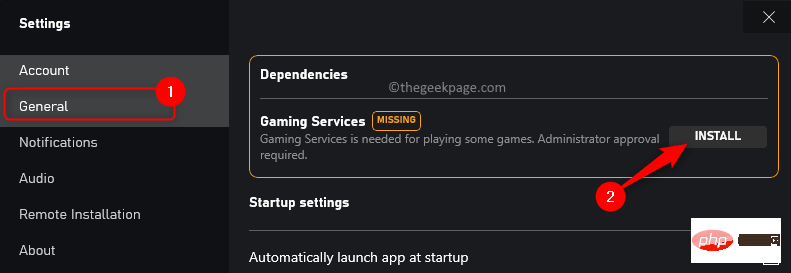
Fix 2 – Standardspeicherort auswählen
Schritt 1. Verwenden Sie die Tastenkombination Windows + I, um die App „Einstellungen“ zu öffnen.
Schritt 2.Wenn die Registerkarte „System “ im linken Bereich hervorgehoben ist, scrollen Sie und suchen Sie „Speicher “ auf der rechten Seite.
Schritt 3.Klicken Sie zum Speichern auf .
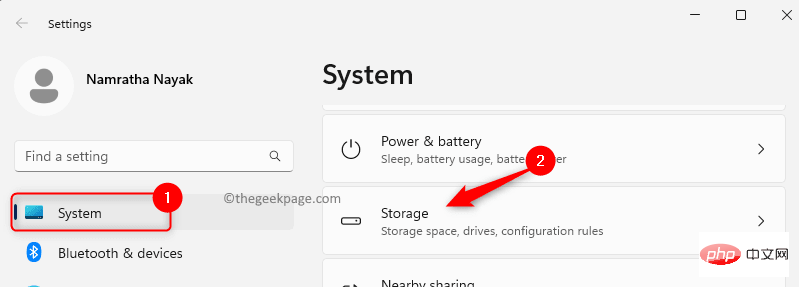
Gehen Sie zum Abschnitt „Speicherverwaltung“ und klicken Sie auf „Erweiterte Speichereinstellungen“.
Schritt 5.Wählen Sie in der angezeigten Liste „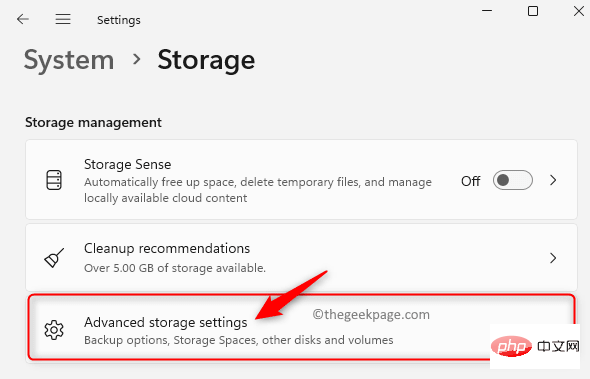 Wo neue Inhalte gespeichert werden sollen
Wo neue Inhalte gespeichert werden sollen
Schritt 6.
Verwenden Sie auf dieser Seite die Dropdown-Liste unter 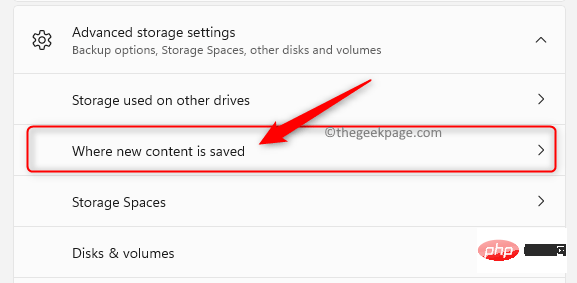 „Neue Apps
„Neue Apps
werden gespeichert auf “ und wählen Sie das gewünschte Laufwerk aus. Schritt 7. Dann klicken Sie auf Übernehmen.
Schritt 8. Versuchen Sie, das Spiel herunterzuladen und zu installieren, um zu sehen, ob das Problem behoben ist.
Fix 3 – Spieldienste aktualisieren
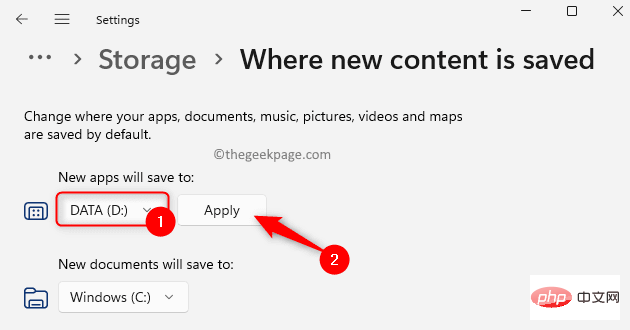 Schritt 1.
Schritt 1.
Windows + R
, um das DialogfeldAusführen zu öffnen. Schritt 2. Geben Sie Powershell
ein und drücken Sie dann gleichzeitig die TastenStrg + Umschalt + Eingabetaste, um PowerShell als Administrator auszuführen. Klicken Sie auf Ja, wenn Sie von UAC
dazu aufgefordert werden.Schritt 3.
Geben Sie den unten angegebenen Befehl ein und drücken Sie die 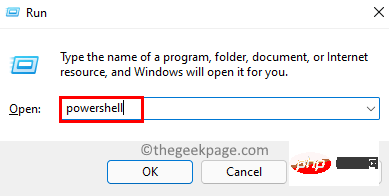 Eingabetaste.
Eingabetaste.
Get-AppxPackage *gamingservices* -allusers | remove-appxpackage -allusers
Schritt 4. Beenden Sie PowerShell und starten Sie Ihren Computer neu.
Überprüfen Sie, ob der Fehler weiterhin besteht.
Schritt 1. Öffnen Ausführen (Windows + R).
Schritt 2. Geben Sie „Registrierungseditor“ ein und drücken Sie die Eingabetaste, um den „Registrierungseditor“ zu öffnen. Schritt 3.
Navigieren Sie zum unten stehenden Ort.HKEY_LOCAL_MACHINE\SYSTEM\CurrentControlSet\Services
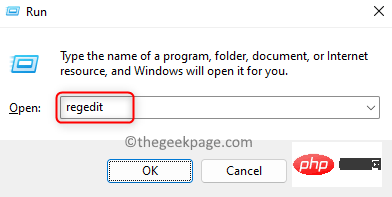 Schritt 4.
Schritt 4. Unter „Services“ suchen Sie nach Schlüsseln mit den Namen
„GamingServiceNet“ und „GamingServices“. Schritt 5.
Klicken Sie einmal mit der rechten Maustaste auf die Tasten und wählen Sie„Löschen“. 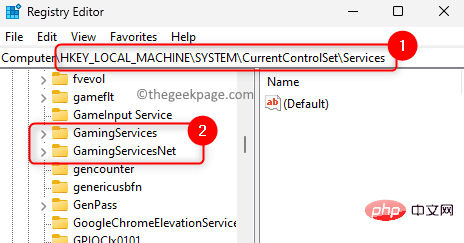
Klicken Sie auf „Ja
“, um das Löschen des Schlüssels zu bestätigen.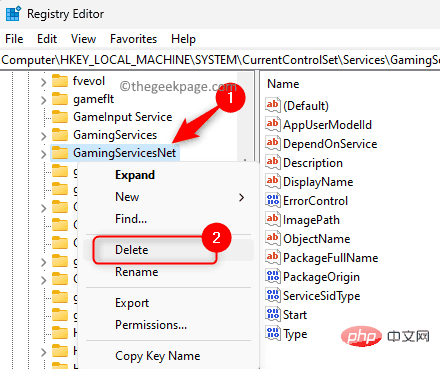
Schritt 6.
Starten Sie das System neu, nachdem Sie die beiden oben genannten Schlüssel gelöscht haben.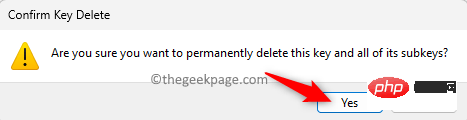
Klicken Sie auf die Windows-Taste und geben Sie
Storage ein.Schritt 8. Klicken Sie auf den Microsoft Store unter den besten passenden Ergebnissen.
Schritt 9.
Gehen Sie zur RegisterkarteBibliothek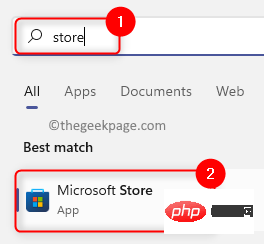 in der unteren linken Ecke.
in der unteren linken Ecke.
Schritt 10. Überprüfen Sie im Abschnitt „Updates
& Downloads“, ob es Updates für Xbox oder Game Services gibt. Schritt 11. Wenn ein Update verfügbar ist, klicken Sie auf die Schaltfläche „Aktualisieren“, um das neueste Update herunterzuladen und zu installieren.
Schritt 12. Überprüfen Sie, ob das Problem nach dem Update behoben wurde.
Lösung 4 – Installieren Sie das Spiel über den Microsoft Store
Schritt 1. 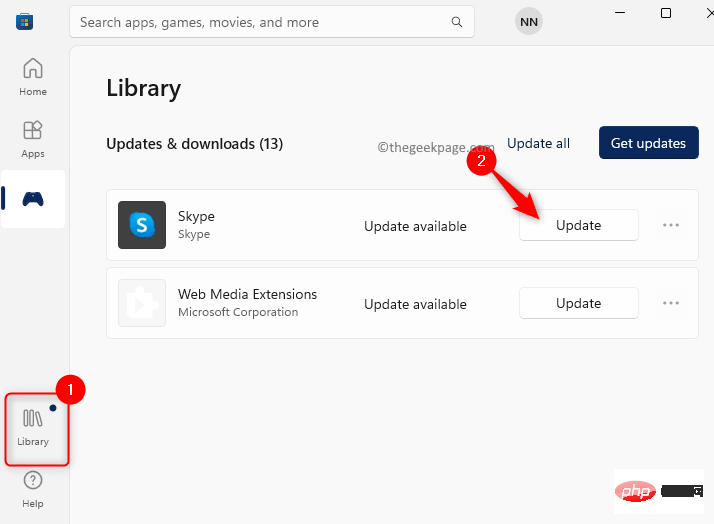 Stellen Sie sicher, dass Sie im Microsoft Store und in der Xbox-App dasselbe Konto verwenden.
Stellen Sie sicher, dass Sie im Microsoft Store und in der Xbox-App dasselbe Konto verwenden.
Öffnen Sie gleichzeitig die Xbox-App und den
Microsoft Store.Schritt 3. Verwenden Sie das Suchfeld, um im Microsoft Store nach Spielen zu suchen.
Schritt 4.Klicken Sie auf „Installieren“, um das Spiel herunterzuladen und auf Ihrem PC zu installieren.
Schritt 5. Sie sehen, dass das Spiel im Store und in der Xbox-App installiert wird.
Fix 5 – Berechtigungen für den Windows-Ordner aktualisieren
FehlendeBerechtigungen für den Ordner „WindowsApps“ nach dem Upgrade des Betriebssystems auf Windows 11 könnten der Grund für das Auftreten dieses Fehlers sein. Der WindowsApps-Ordner enthält alle Apps auf Ihrem PC, die Sie aus dem Microsoft Store erhalten haben. 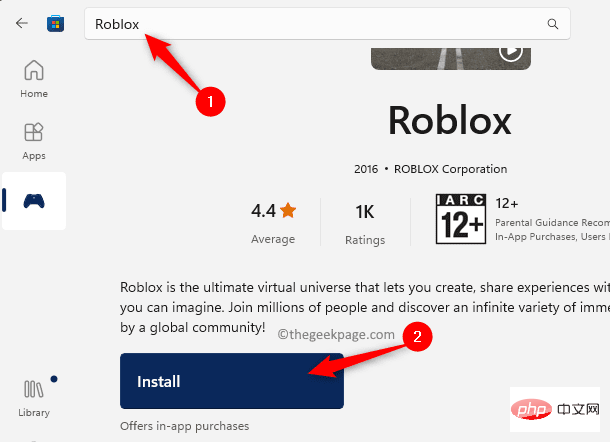
Schritt 1. Klicken Sie auf die Windows
-Taste und geben SieEingabeaufforderung ein.
Schritt 2. Klicken Sie bei hervorgehobener Eingabeaufforderung rechts auf Als Administrator ausführen
.Schritt 3. Geben Sie den folgenden Befehl ein und drücken Sie die
Eingabetaste.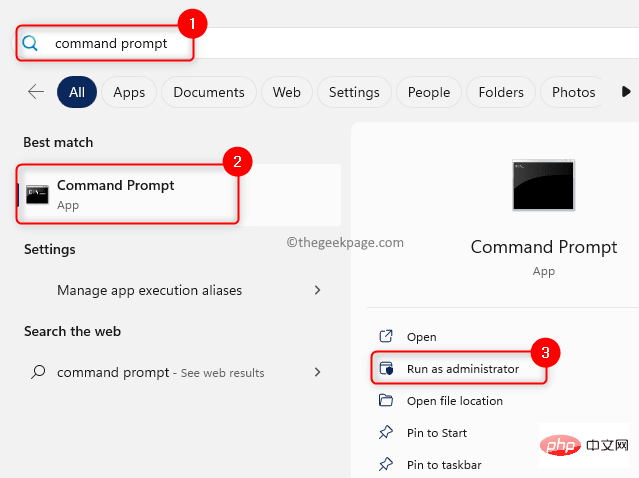
takeown /f "" /r
HINWEIS: Hier ist der Name und der Pfad zu dem Ordner, den Sie übernehmen möchten. Dieser Pfad ist der Pfad zum WindowsApps-Ordner auf dem Laufwerk, das zum Speichern der App ausgewählt wurde.
Schritt 4.
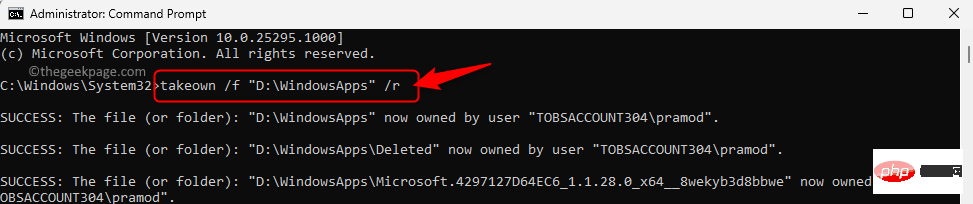
Schritt 5. Navigieren Sie zum Pfad C:Programme
Schritt 6. Wählen Sie den Ordner Windows-Anwendungen aus und klicken Sie oben auf das Symbol Löschen.
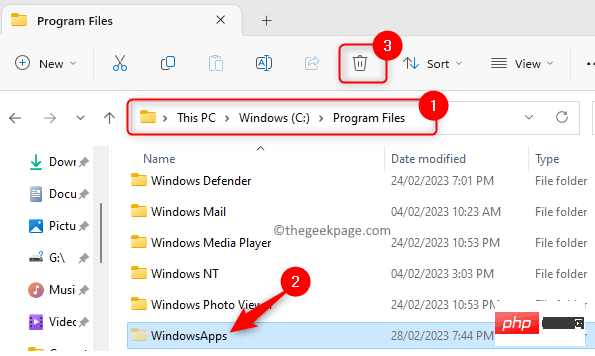
Schritt 7.Stellen Sie sicher, dass Sie diesen Ordner im Papierkorb Ihres Systems löschen.
Schritt 8. Starten Sie Ihr System neu und prüfen Sie, ob der Fehler beim Installieren von Spielen auf Xbox behoben ist.
Fix 6 – Xbox App reparieren und zurücksetzen
Schritt 1. Drücken Sie Windows + R, um „Ausführen“ zu öffnen.
Schritt 2. Geben Sie ms-settings:appfeatures ein und drücken Sie Enter, um die Seite Installierte Apps zu öffnen.
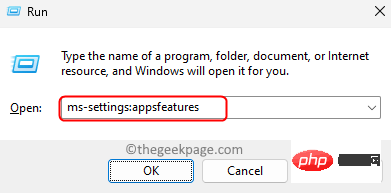
Schritt 3. Verwenden Sie die Suchleiste in der Liste der installierten Apps, um die Xbox-App zu finden
Schritt 4. Klicken Sie auf das Dreipunktmenü für Xbox und wählen Sie Erweiterte Optionen.
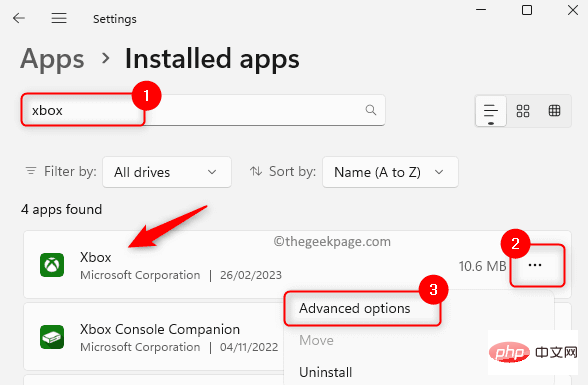
Schritt 5. Scrollen Sie auf der Seite Erweiterte Optionen nach unten zum Abschnitt Zurücksetzen.
Schritt 6. Klicken Sie auf die Schaltfläche Reparieren.
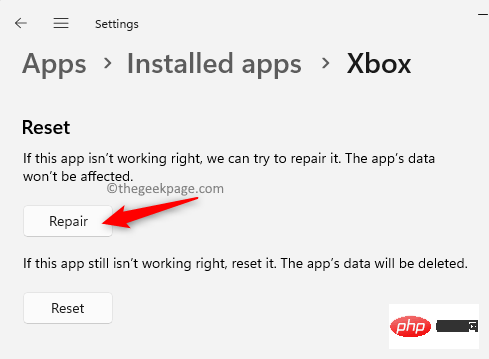
Schritt 7. Überprüfen Sie nach der Reparatur, ob der Fehler behoben wurde.
Schritt 8. Wenn das Problem weiterhin besteht, kehren Sie bitte zur Seite „Erweiterte Optionen“ zurück und klicken Sie auf „Zurücksetzen“.
Klicken Sie in der Bestätigungsaufforderung erneut aufZurücksetzen.
Schritt 9. Öffnen Sie nach dem Zurücksetzen der App die Xbox und versuchen Sie, das Spiel zu installieren, um zu überprüfen, ob der Fehler behoben wurde.
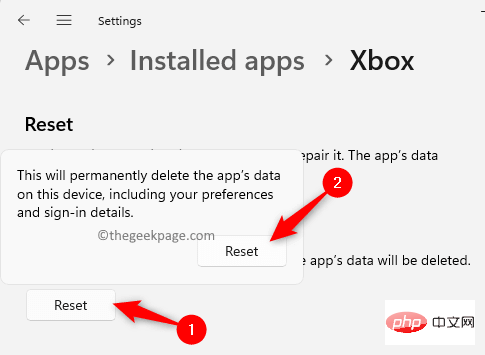
Schritt 1. Führen Sie die Schritte 3 – 5 aus, wie in Lösung 1 oben beschrieben.
Schritt 2. Klicken Sie auf die drei Ellipsen, die mit Xbox verknüpft sind, und wählen Sie Deinstallieren.
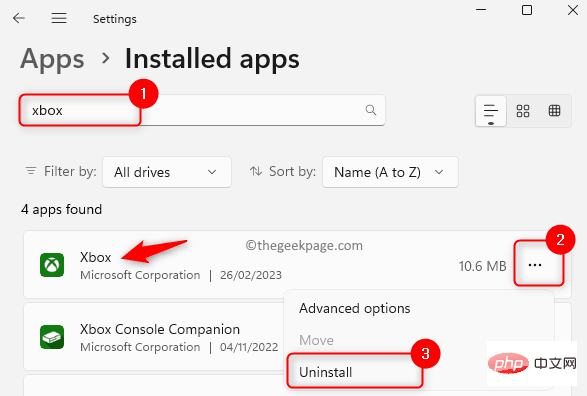
Schritt 3. Wenn Sie zur Bestätigung aufgefordert werden, klicken Sie erneut auf Deinstallieren.
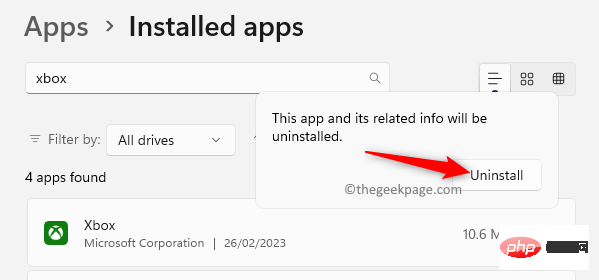
Schritt 4. Warten Sie, bis die App deinstalliert ist.
Schritt 5. Öffnen Sie den Microsoft Store und suchen Sie nach der Xbox-App.
Schritt 6. Klicken Sie auf „Get/Install“, um die Xbox-App auf Ihrem PC zu installieren.
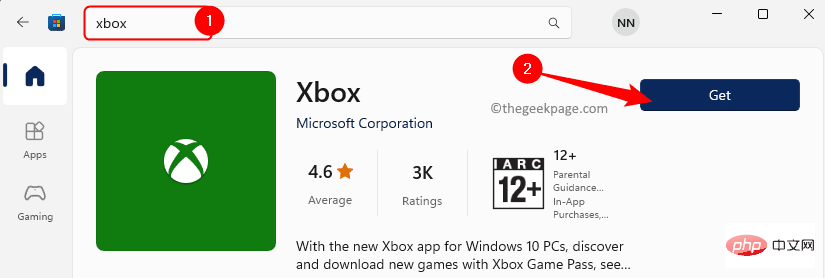
Schritt 7. Versuchen Sie nach der Installation von Xbox, das Spiel herunterzuladen und prüfen Sie, ob der Fehler weiterhin auftritt.
Das obige ist der detaillierte Inhalt vonDieser Speicherort ist nicht für die Installation des Spiels im Xbox-App-Fix eingerichtet. Für weitere Informationen folgen Sie bitte anderen verwandten Artikeln auf der PHP chinesischen Website!

Heiße KI -Werkzeuge

Undresser.AI Undress
KI-gestützte App zum Erstellen realistischer Aktfotos

AI Clothes Remover
Online-KI-Tool zum Entfernen von Kleidung aus Fotos.

Undress AI Tool
Ausziehbilder kostenlos

Clothoff.io
KI-Kleiderentferner

AI Hentai Generator
Erstellen Sie kostenlos Ai Hentai.

Heißer Artikel

Heiße Werkzeuge

Notepad++7.3.1
Einfach zu bedienender und kostenloser Code-Editor

SublimeText3 chinesische Version
Chinesische Version, sehr einfach zu bedienen

Senden Sie Studio 13.0.1
Leistungsstarke integrierte PHP-Entwicklungsumgebung

Dreamweaver CS6
Visuelle Webentwicklungstools

SublimeText3 Mac-Version
Codebearbeitungssoftware auf Gottesniveau (SublimeText3)

Heiße Themen
 1371
1371
 52
52
 Mar 18, 2024 pm 02:58 PM
Mar 18, 2024 pm 02:58 PM
CrystalDiskMark ist ein kleines HDD-Benchmark-Tool für Festplatten, das schnell sequentielle und zufällige Lese-/Schreibgeschwindigkeiten misst. Lassen Sie sich als Nächstes vom Redakteur CrystalDiskMark und die Verwendung von CrystalDiskMark vorstellen ). Zufällige I/O-Leistung. Es ist eine kostenlose Windows-Anwendung und bietet eine benutzerfreundliche Oberfläche und verschiedene Testmodi zur Bewertung verschiedener Aspekte der Festplattenleistung. Sie wird häufig in Hardware-Reviews verwendet
 Mar 18, 2024 pm 04:50 PM
Mar 18, 2024 pm 04:50 PM
CrystalDiskInfo ist eine Software zur Überprüfung von Computerhardwaregeräten. Mit dieser Software können wir unsere eigene Computerhardware überprüfen, z. B. Lesegeschwindigkeit, Übertragungsmodus, Schnittstelle usw.! Wie verwende ich CrystalDiskInfo zusätzlich zu diesen Funktionen und was genau ist CrystalDiskInfo? 1. Der Ursprung von CrystalDiskInfo Als eine der drei Hauptkomponenten eines Computerhosts ist ein Solid-State-Laufwerk das Speichermedium eines Computers und für die Datenspeicherung des Computers verantwortlich. Ein gutes Solid-State-Laufwerk kann das Lesen von Dateien beschleunigen beeinflussen das Verbrauchererlebnis. Wenn Verbraucher neue Geräte erhalten, können sie dazu Software von Drittanbietern oder andere SSDs verwenden
 So lassen Sie die Xbox-App unter Windows 10 Spiele offline spielen
Apr 16, 2024 pm 11:11 PM
So lassen Sie die Xbox-App unter Windows 10 Spiele offline spielen
Apr 16, 2024 pm 11:11 PM
Im Betriebssystem Windows 10 ist die integrierte Xbox-Anwendung nicht nur eine Plattform zum Aufzeichnen und Teilen von Spielen, sondern für viele Benutzer auch ein wichtiger Zugang zum Spielen. Für einige Benutzer, die Xbox-In-App-Spiele ohne Netzwerkverbindung spielen möchten, ist es wichtig zu verstehen, wie sie das Offline-Spielen erreichen. In diesem Artikel wird ausführlich erläutert, wie Sie die Xbox-Anwendung im Windows 10-System konfigurieren, um die Offline-Spielfunktion zu realisieren. Wenn es Spieler gibt, die daran interessiert sind, lesen Sie bitte weiter. Bedienungsmethode 1. Öffnen Sie zunächst die Xbox-Plattform auf Ihrem Computer, klicken Sie auf das Avatar-Feld in der oberen rechten Ecke und dann in der Optionsliste unten auf „Einstellungen“. 2. Klicken Sie in der sich öffnenden Fensteroberfläche in der linken Spalte auf die Option „Allgemein“. 3. Suchen Sie dann nach „
 Black Myth: Wukong könnte bald auf Xbox erscheinen, Microsoft gibt eine Erklärung ab
Aug 25, 2024 pm 09:30 PM
Black Myth: Wukong könnte bald auf Xbox erscheinen, Microsoft gibt eine Erklärung ab
Aug 25, 2024 pm 09:30 PM
Kurz nach der Veröffentlichung von Black Myth: Wukong am 19. August gelang es dem Spiel, mehrere Rekorde auf Steam zu brechen. Das meistgespielte Einzelspielerspiel mit einer beeindruckenden 10/10-Bewertung auf Steam ist derzeit zum Herunterladen und Spielen auf Windows-PCs verfügbar
 So legen Sie die Tastaturschrittweite in Adobe Illustrator CS6 fest - So legen Sie die Tastaturschrittweite in Adobe Illustrator CS6 fest
Mar 04, 2024 pm 06:04 PM
So legen Sie die Tastaturschrittweite in Adobe Illustrator CS6 fest - So legen Sie die Tastaturschrittweite in Adobe Illustrator CS6 fest
Mar 04, 2024 pm 06:04 PM
Viele Benutzer verwenden die Adobe Illustrator CS6-Software in ihren Büros. Wissen Sie also, wie Sie die Tastaturinkremente in Adobe Illustrator CS6 einstellen? Dann zeigt Ihnen der Editor, wie Sie die Tastaturinkremente in Adobe Illustrator CS6 festlegen können Werfen Sie einen Blick unten. Schritt 1: Starten Sie die Adobe Illustrator CS6-Software, wie in der Abbildung unten gezeigt. Schritt 2: Klicken Sie in der Menüleiste nacheinander auf den Befehl [Bearbeiten] → [Einstellungen] → [Allgemein]. Schritt 3: Das Dialogfeld [Tastaturschrittweite] wird angezeigt. Geben Sie die erforderliche Zahl in das Textfeld [Tastaturschrittweite] ein und klicken Sie abschließend auf die Schaltfläche [OK]. Schritt 4: Verwenden Sie die Tastenkombination [Strg]
 Was tun, wenn ein Xbox-Netzwerkverbindungsfehler auftritt? Lösung für eine Anomalie bei der Xbox-Netzwerkverbindung
Mar 15, 2024 am 09:00 AM
Was tun, wenn ein Xbox-Netzwerkverbindungsfehler auftritt? Lösung für eine Anomalie bei der Xbox-Netzwerkverbindung
Mar 15, 2024 am 09:00 AM
Auf Xbox können Spieler eine große Anzahl von Spielen erleben, und es können verschiedene Arten von Spielen gefunden werden. Viele Spieler berichten jedoch auch, dass bei Xbox ein Netzwerkverbindungsfehler angezeigt wird. Werfen wir einen Blick auf einige zuverlässige Lösungen. Lösung 1: Überprüfen Sie den Netzwerkverbindungsstatus. Den vom Xbox-Hostsystem gesendeten Fehlermeldungen zufolge liegt das Problem möglicherweise daran, dass die lokale Netzwerkverbindung des Players nicht normal ist. Der Herausgeber empfiehlt, dass Sie zuerst die Xbox-Netzwerkliste öffnen, den Netzwerkstatus überprüfen, die Verbindung zum Netzwerk wiederherstellen und bestätigen, dass das Netzwerk normal ist, bevor Sie das Spiel auf der Xbox-Konsole starten. Lösung 2: Beschleunigungstools verwenden Wenn Spieler festgestellt haben, dass die Xbox-Konsole mit dem Internet verbunden ist
 Wie kann ein Versuch, eine inkompatible Software mit Edge zu laden, behoben werden?
Mar 15, 2024 pm 01:34 PM
Wie kann ein Versuch, eine inkompatible Software mit Edge zu laden, behoben werden?
Mar 15, 2024 pm 01:34 PM
Wenn wir den Edge-Browser verwenden, wird manchmal versucht, inkompatible Software gleichzeitig zu laden. Was ist also los? Lassen Sie diese Website den Benutzern sorgfältig vorstellen, wie sie das Problem lösen können, das beim Versuch entsteht, inkompatible Software mit Edge zu laden. So lösen Sie das Problem, eine inkompatible Software mit Edge zu laden. Lösung 1: Suchen Sie im Startmenü nach IE und greifen Sie direkt über IE darauf zu. Lösung 2: Hinweis: Das Ändern der Registrierung kann zu Systemfehlern führen. Gehen Sie daher vorsichtig vor. Ändern Sie die Registrierungsparameter. 1. Geben Sie während des Betriebs regedit ein. 2. Suchen Sie den Pfad\HKEY_LOCAL_MACHINE\SOFTWARE\Policies\Micros
 Es kommt eine Überraschung! Das ViewSonic LX700-4K Laser-Heimkino hat einen offiziellen Zuschuss von 1.700 Yuan und eine 4K-TV-Box ist ebenfalls enthalten!
Apr 25, 2024 pm 05:49 PM
Es kommt eine Überraschung! Das ViewSonic LX700-4K Laser-Heimkino hat einen offiziellen Zuschuss von 1.700 Yuan und eine 4K-TV-Box ist ebenfalls enthalten!
Apr 25, 2024 pm 05:49 PM
Wenn Sie über den Kauf eines Projektors mit Kinoqualität nachdenken, der auch für Spiele auf großen Bildschirmen geeignet ist, ist der ViewSonic LX700-4K genau das Richtige für Sie. Es ist nicht nur hell, es hat auch eine 4K-Auflösung und unterstützt die XBOX-Zertifizierung. Derzeit gibt es einen großen Rabatt mit einem offiziellen Zuschuss von 1.700 Yuan und einer kostenlosen 4K-TV-Box. Klicken Sie zum Kaufen: https://item.jd.com/100069910253.html ViewSonic LX700-4K nutzt die neueste Laserlichtquellentechnologie der dritten Generation, die Augenschäden effektiv reduziert, sodass Sie das visuelle Fest genießen können, ohne sich Sorgen machen zu müssen Deine Augen sind beschädigt. Mit der hohen Helligkeit von 3500 ANSI-Lumen und der filmischen 4K-Auflösung ist jedes Detail deutlich sichtbar und ermöglicht Ihnen


