So öffnen Sie die WLAN-Einstellungen in Windows 11
Das Fenster „Windows-WLAN-Einstellungen“ bietet seinen Benutzern viele WLAN-Einstellungsoptionen. Einige der im Fenster „WiFi-Einstellungen“ verfügbaren Einstellungen sind wie folgt.
WLAN ein- oder ausschalten Eigenschaften des aktuellen Netzwerks anzeigen und bearbeiten
- Verfügbare Netzwerke anzeigen
- Bekannte Netzwerke verwalten
- Eigenschaften von WLAN-Adaptern anzeigen und verwalten
- Netzwerkverbindungsprobleme lösen
- Also, WLAN Das Fenster „Einstellungen“ ist das Hauptfenster, da es alle wichtigen WLAN-Konfigurationsoptionen bietet. Wenn Sie an einem netzwerkbezogenen Projekt arbeiten, ein Student sind, der sich mit WLAN-Verwaltungseinstellungen beschäftigt, oder jemand, der aus anderen Gründen das Fenster mit den WLAN-Einstellungen sehr häufig öffnen muss, sind Sie vielleicht froh zu wissen, dass es viele davon gibt Optionen zum Öffnen des WLAN-Einstellungsfensters.
- In diesem Artikel beschreiben wir 9 verschiedene Methoden, mit denen Sie das Fenster mit den WLAN-Einstellungen in Windows 11 öffnen können. Wählen Sie aus den in diesem Artikel aufgeführten Methoden Ihre Lieblingsmethode aus und teilen Sie sie mit uns! genießen!
Methode Eins: Über die Einstellungs-App
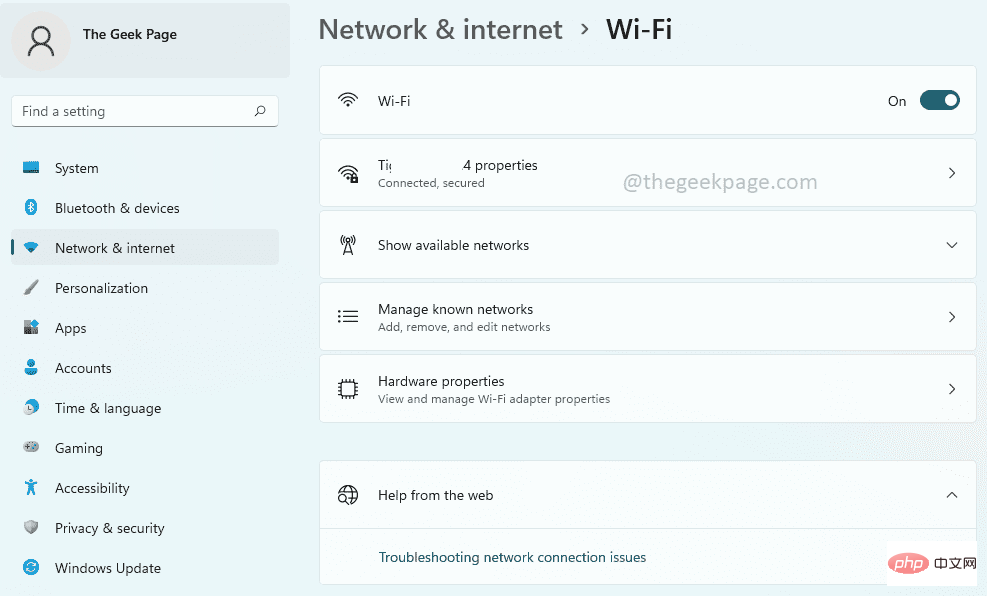 Schritt 1
Schritt 1
Klicken Sie mit der rechten Maustaste auf das Symbol „Windows-Startmenü“ und klicken Sie auf die Option „Einstellungen“, um die App „Einstellungen“ zu starten.
Schritt : Klicken Sie im linken Bereich des Fensters Einstellungen auf die Kachel Netzwerk und Internet und dann auf der rechten Seite
des Fensters auf 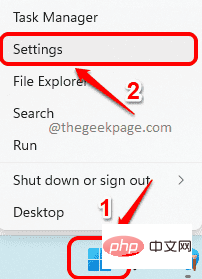 Wi-Fi-Kacheln.
Wi-Fi-Kacheln.
Das ist es. Das Fenster mit den WLAN-Einstellungen öffnet sich nun vor Ihnen und alle lächeln. Methode 2: Über das WLAN-Symbol des Schnelleinstellungsfelds Klicken Sie in der unteren rechten Ecke der Taskleiste auf das Symbol des Schnelleinstellungsfelds, das aus dem WLAN-Symbol, dem Lautsprechersymbol und dem Batteriesymbol besteht.
Als nächstesklicken Sie 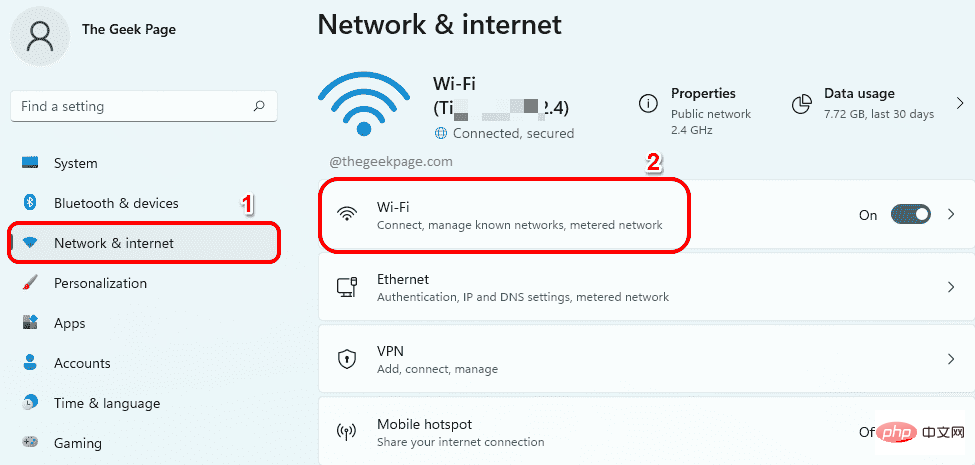 mit der rechten Maustaste
mit der rechten Maustaste
Wi-Fi-Symbol
im Bereich „Schnelleinstellungen“ und klicken Sie auf die OptionGehe zu Einstellungen
, um sofort das Fenster mit den WLAN-Einstellungen zu öffnen.Methode 3: Suche über Windows
Schritt 1: Klicken Sie in der Taskleiste auf das Symbol Suchen.
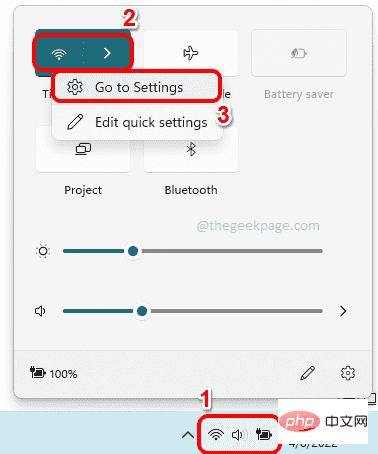
: Geben Sie nun in der
Suchleiste„WLAN-Einstellungen“ ein und klicken Sie im Abschnitt „Beste Übereinstimmung“ auf die Option „WLAN-Einstellungen“. Dadurch wird sofort das Wi-Fi-Setup-Fenster für Sie geöffnet.
Methode 4: Weitere WLAN-Einstellungen über das Schnelleinstellungsfeld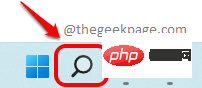
: Klicken Sie zunächst auf das Symbol „Schnelleinstellungsfeld“ in der unteren rechten Ecke der Taskleiste. Die Symbole im Schnelleinstellungsfeld bestehen aus dem Lautsprechersymbol, dem WLAN-Symbol und dem Batteriesymbol. Klicken Sie anschließend auf das Rechtspfeil Symbol, das mit dem Wi-FiSymbol verknüpft ist.
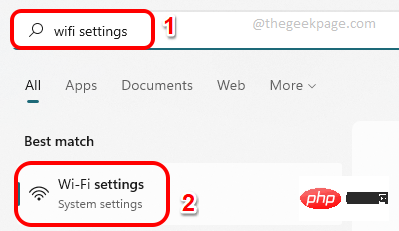
Schritt 2
: Klicken Sie nun unter der Liste der verfügbaren WLAN-Netzwerke auf den LinkWeitere WLAN-Einstellungen. Methode Fünf: Über die Eingabeaufforderung
Schritt 1: Drücken Sie die Tasten WIN + R, um das Fenster Ausführen zu öffnen. Wenn es erscheint, geben Sie
cmd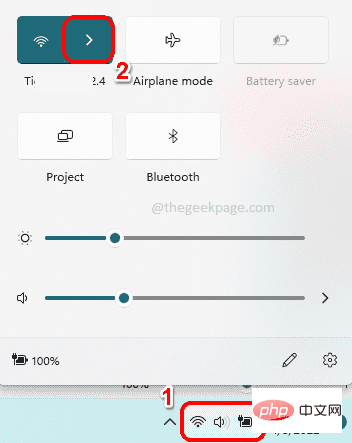 ein und drücken Sie die
ein und drücken Sie die
. 🔜 启动 ms-settings:network-wifi
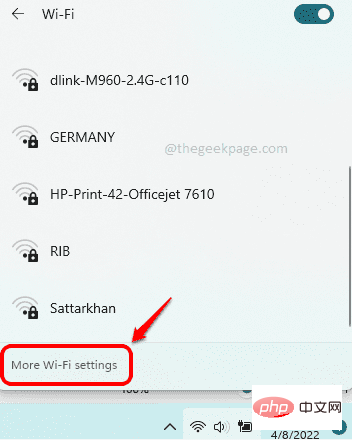
: Drücken Sie die Tasten
Win + Rerneut gleichzeitig, um das Fenster Ausführen aufzurufen. Geben Sie powershell ein und drücken Sie die Eingabetaste, um Windows PowerShell zu starten.
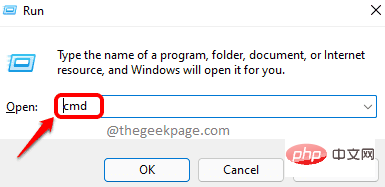
第 2 步:在 PowerShell 窗口中,复制并粘贴以下命令,然后按Enter键立即启动 Wi-Fi 设置窗口。
启动 ms-settings:network-wifi

方法七:通过运行窗口
这是一种非常简单的方法。只需同时按Win + R键即可打开“运行”对话框。在运行命令框中,复制并粘贴以下命令,然后单击确定按钮。这将立即将您带到 Wifi 设置窗口。享受!
ms-设置:网络-wifi
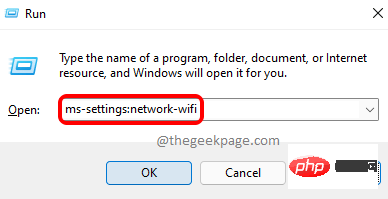
方法 8:通过创建桌面快捷方式
步骤 1:按WIN+D键立即调出桌面。
现在,右键单击桌面上的空白区域。从右键单击上下文菜单中单击“新建”选项,然后单击“快捷方式”选项。
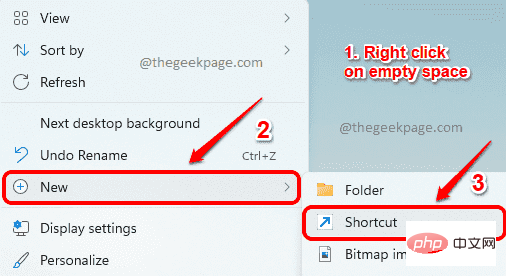
第 2 步:接下来,在“创建快捷方式”窗口中,在“键入项目的位置”字段中,复制并粘贴以下位置。
ms-设置:网络-wifi
完成后,点击底部的下一步按钮。
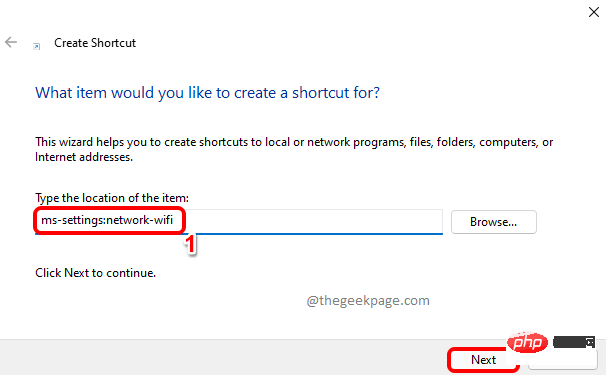
第 3 步:最后,为您的快捷方式命名,然后点击完成按钮。
在下面的示例中,我们将快捷方式命名为WiFi 设置窗口。
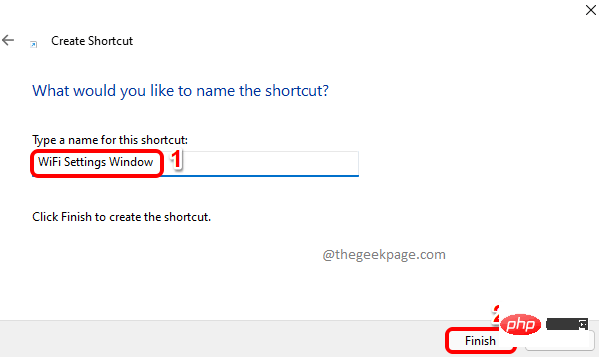
第4步:就是这样。如果你现在去桌面,你可以看到你全新的快捷方式,一切准备就绪。每次要启动 Wi-Fi 设置窗口时双击它。
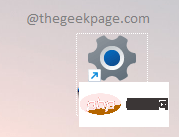
方法 9:通过分配热键组合
第 1 步:为 Wi-Fi 设置窗口创建桌面快捷方式,详见方法 8。
接下来,右键单击桌面快捷方式,然后单击“属性”选项。
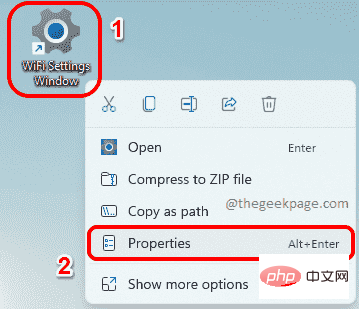
第 2 步:现在在快捷方式属性窗口中,首先单击Web 文档选项卡。
然后单击与快捷键选项关联的文本字段。只需按下要分配给快捷方式的任何键。CTRL + ALT键将自动添加到您分配的键之前。
例如,如果您想将键 W 分配给您的快捷方式,那么 WiFi 设置窗口的热键组合将是 CTRL + ALT + W。
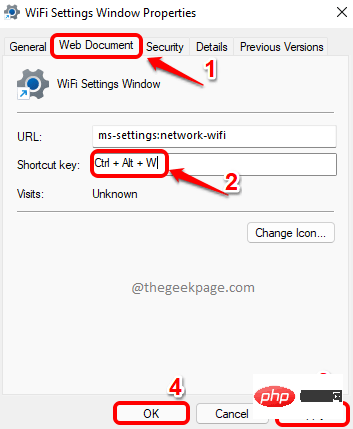
就是这样。每次急于更改 WiFi 设置时,尝试同时按下 CTRL + ALT + W 键以调出 WiFi 设置窗口。
Das obige ist der detaillierte Inhalt vonSo öffnen Sie die WLAN-Einstellungen in Windows 11. Für weitere Informationen folgen Sie bitte anderen verwandten Artikeln auf der PHP chinesischen Website!

Heiße KI -Werkzeuge

Undresser.AI Undress
KI-gestützte App zum Erstellen realistischer Aktfotos

AI Clothes Remover
Online-KI-Tool zum Entfernen von Kleidung aus Fotos.

Undress AI Tool
Ausziehbilder kostenlos

Clothoff.io
KI-Kleiderentferner

AI Hentai Generator
Erstellen Sie kostenlos Ai Hentai.

Heißer Artikel

Heiße Werkzeuge

Notepad++7.3.1
Einfach zu bedienender und kostenloser Code-Editor

SublimeText3 chinesische Version
Chinesische Version, sehr einfach zu bedienen

Senden Sie Studio 13.0.1
Leistungsstarke integrierte PHP-Entwicklungsumgebung

Dreamweaver CS6
Visuelle Webentwicklungstools

SublimeText3 Mac-Version
Codebearbeitungssoftware auf Gottesniveau (SublimeText3)

Heiße Themen
 1377
1377
 52
52
 7 Möglichkeiten, den Fehler „Druckerzugriff verweigert' in Windows 11 zu beheben
May 10, 2023 pm 03:43 PM
7 Möglichkeiten, den Fehler „Druckerzugriff verweigert' in Windows 11 zu beheben
May 10, 2023 pm 03:43 PM
Das Anschließen Ihres Windows-Computers an externe Geräte wie Drucker kann Ihnen die Arbeit erleichtern. Beim Versuch, Computer von externen Geräten wie Druckern zu erfassen, können jedoch verschiedene Probleme auftreten. Benutzer beschwerten sich über den Fehler „Druckerzugriff verweigert“ bei Windows 11. Viele Situationen können dieses Problem verursachen, darunter Hardwareprobleme, Treiberprobleme und mehr. Daher wird in diesem Artikel die Ursache des Problems und seine Lösung erläutert. Der Windows 11-Fehler „Druckerzugriff verweigert“ verhindert, dass Sie den Drucker verwenden können, um Aktionen auf Ihrem Computer auszuführen. Dies weist darauf hin, dass keine gute Verbindung zwischen dem Computer und dem Drucker besteht. Ebenso können Druckerfehler dazu führen, dass Windows keine Verbindung zum Drucker herstellen kann. Fehler „Zugriff verweigert“ 0x0000011b.
 So beheben Sie, dass das Vorschaufenster unter Windows 11 nicht funktioniert
Apr 24, 2023 pm 06:46 PM
So beheben Sie, dass das Vorschaufenster unter Windows 11 nicht funktioniert
Apr 24, 2023 pm 06:46 PM
Eine der Funktionen des Windows-Datei-Explorers ist das Vorschaufenster, das eine Vorschau der von Ihnen ausgewählten Datei anzeigt. Dies bedeutet, dass Sie den Inhalt der Datei anzeigen können, bevor Sie sie öffnen. Der Vorschaubereich des Datei-Explorers bietet Vorschauen für verschiedene Dateitypen wie Office-bezogene Dokumente, PDFs, Textdateien, Bilder und Videos. Normalerweise funktioniert es einwandfrei, aber manchmal ist die Dateivorschau nicht verfügbar. In letzter Zeit haben viele Benutzer von Windows 11 das Problem angesprochen, dass das Vorschaufenster des Datei-Explorers nicht funktioniert und sie keine Dateivorschauen anzeigen können. Haben Sie das Problem, dass das Vorschaufenster auf Ihrem Windows-Computer nicht funktioniert? Dann lesen Sie diesen Artikel weiter. Hier haben wir eine Liste mit Korrekturen zusammengestellt, die Ihnen bei der Behebung helfen können
 Fix: Snipping-Tool-Benachrichtigung fehlt in Windows 11, 10
May 16, 2023 pm 06:34 PM
Fix: Snipping-Tool-Benachrichtigung fehlt in Windows 11, 10
May 16, 2023 pm 06:34 PM
Snip&Sketch ist ein hervorragendes Windows-Screenshot-Tool. Microsoft hat jede Menge neue coole Funktionen und Verknüpfungen hinzugefügt, um dieses Tool für Benutzer nahezu unverzichtbar zu machen. Möglicherweise ist Ihnen jedoch nach der Aufnahme des Screenshots ein Problem aufgefallen: Die Vorschaubenachrichtigung wird nicht im Benachrichtigungsfeld angezeigt! Es gibt viele Gründe, die die Ursache des Problems sein könnten. Sie müssen also keine Zeit mehr verschwenden, befolgen Sie einfach diese Lösungen, um eine schnelle Lösung zu finden. Fix 1 – Benachrichtigungseinstellungen überprüfen Möglicherweise haben Sie die Snip & Sketch-Benachrichtigungseinstellungen blockiert. 1. Sie müssen die Einstellungen öffnen. Drücken Sie also gleichzeitig die Windows-Taste + die I-Taste. 2. Gehen Sie nun im linken Bereich zu „System“. 3. Klicken Sie auf der rechten Seite auf Alle Optionen
 Ghost Spectre Windows 11 Superlite: Download- und Installationsanleitung
May 05, 2023 am 09:10 AM
Ghost Spectre Windows 11 Superlite: Download- und Installationsanleitung
May 05, 2023 am 09:10 AM
Die Aktualisierung des Betriebssystems auf das neueste Windows 11 stellt für viele PCs aufgrund unzureichender Systemvoraussetzungen eine Herausforderung dar. Daher hat Microsoft eine modifizierte Version, GhostSpectreWindows11Superlite, veröffentlicht, die mit jedem PC kompatibel ist. Daher besprechen wir, wie man es herunterlädt und installiert. Wenn Ihr PC die Systemanforderungen von Windows 11 erfüllt, können Sie außerdem weiterlesen, wie Sie eine benutzerdefinierte ISO-Datei für Windows 11 erhalten. Was ist Ghost Windows 11? GhostSpectreWindows11 ist eine modifizierte Version namens LightWindows11. Dies liegt an der installierten
 So aktivieren Sie den Entwicklermodus in Windows 11
Apr 25, 2023 pm 10:58 PM
So aktivieren Sie den Entwicklermodus in Windows 11
Apr 25, 2023 pm 10:58 PM
Microsoft hat neben Windows 10 eine neue Funktion namens Developer Mode angekündigt, die auch in Windows 11 vorhanden ist. Dies ist sehr wichtig für alle Entwickler, die Softwareentwicklung auf einem Windows-PC programmieren und diese auf anderen Geräten bereitstellen möchten. Um die Codierungsumgebung zu verbessern, müssen Benutzer den Entwicklermodus auf Windows-Systemen aktivieren, sodass Benutzer von einer verbesserten Unterstützung beim Schreiben, Testen und Bereitstellen von Code profitieren können. Benutzer müssen sicherstellen, dass der Entwicklermodus nicht nur auf dem Windows-Computer aktiviert ist, auf dem die Codierung erfolgt, sondern auch auf dem Gerät, auf dem sie bereitgestellt und getestet wird. Wenn Sie neu im Programmieren sind und diese Funktion optimal nutzen möchten, lesen Sie diesen Artikel weiter, der Ihnen dabei hilft
 Windows 11 erkennt Bootrec nicht? Wenden Sie diese einfache Lösung an
May 20, 2023 pm 01:50 PM
Windows 11 erkennt Bootrec nicht? Wenden Sie diese einfache Lösung an
May 20, 2023 pm 01:50 PM
Der Bootsektor ist ein wichtiger Teil des Laufwerks, der kurz nach dem Booten des Computers übernimmt. Wenn Sie ein Problem haben, hilft Ihnen bootrec weiter. Was aber tun, wenn bootrec in Windows 11 nicht erkannt wird? Der Bootsektor enthält den MBR oder Master Boot Record, der dabei hilft, das Betriebssystem auf dem Laufwerk zu finden und zu laden. Darüber hinaus können die Probleme Sie daran hindern, Windows 11 effizient oder überhaupt nicht zu starten. Apropos Probleme: Viele melden Meldungen, dass der Bootrec-/Fixboot-Zugriff verweigert wurde, und wir haben dieses Problem in einem separaten Tutorial detailliert beschrieben. In diesem Fall wird empfohlen, den Befehl bootrec auszuführen, um dieses Problem zu beheben. Wenn Sie beim Ausführen des Befehls darauf stoßen
 Behebung eines Problems, bei dem die Anzeigesprache von Windows 11 nicht geändert werden kann
May 07, 2023 am 10:10 AM
Behebung eines Problems, bei dem die Anzeigesprache von Windows 11 nicht geändert werden kann
May 07, 2023 am 10:10 AM
Die Anzeigesprache ist die Frontend-Sprache, in der Benutzer den Inhalt des Systembildschirms lesen und anzeigen können. Windows 11 veröffentlicht regelmäßig aktualisierte Versionen, aber manchmal führt dies zu unerwarteten Änderungen. Viele Windows-Benutzer haben eine Änderung in Windows 11-Systemen bemerkt, bei der sie ihre Anzeigesprache nicht ändern können. Sie sind sich nicht sicher, warum das passiert. Wir vermuten, dass dies daran liegt, dass eine aktuelle Windows-Version auf dem System installiert ist oder die Synchronisierungseinstellungen aktiviert sind, um Präferenzen für verschiedene Geräte zu speichern. Machen Sie sich keine Sorgen, wenn beim Ändern der Anzeigesprache solche Probleme auftreten. In diesem Artikel haben wir im Folgenden einige Lösungen erläutert, die Benutzern helfen, dieses Problem zu beheben und die Anzeigesprache zu ändern. bauen
 Welches ist besser? Was sind die Unterschiede, Vor- und Nachteile von NTFS und ReFS in Windows 11?
May 10, 2023 am 08:06 AM
Welches ist besser? Was sind die Unterschiede, Vor- und Nachteile von NTFS und ReFS in Windows 11?
May 10, 2023 am 08:06 AM
NTFS war schon immer das Standarddateisystem für Windows-PCs, aber Microsoft führt mit ReFS einige interessante Dinge ein. Dieses neue Dateisystem wird möglicherweise für Windows 11 verfügbar sein, und Benutzer sind gespannt, wie NTFS im Vergleich zu ReFS abschneidet. In dieser ausführlichen Anleitung zeigen wir Ihnen die bessere Wahl zwischen diesen beiden Dateisystemen. Unterstützt Windows 11 ReFS? Diskussionen über die Unterstützung von ReFS (Resilient File System) durch Windows 11 sind noch zögerlich und dauern an. Dieses Dateisystem ist auf Windows 11-PCs noch nicht offiziell verfügbar. Allerdings DevsChannel und WindowsServe



