 häufiges Problem
häufiges Problem
 So ändern Sie die Helligkeit unter Windows 11 [Schritt-für-Schritt-Anleitung und Korrekturen]
So ändern Sie die Helligkeit unter Windows 11 [Schritt-für-Schritt-Anleitung und Korrekturen]
So ändern Sie die Helligkeit unter Windows 11 [Schritt-für-Schritt-Anleitung und Korrekturen]
Die Bildschirmhelligkeit ist ein wesentlicher Bestandteil der Nutzung moderner Computergeräte, insbesondere wenn Sie längere Zeit auf den Bildschirm schauen. Es hilft Ihnen, die Belastung Ihrer Augen zu reduzieren, die Lesbarkeit zu verbessern und vor allem Inhalte einfach und effizient anzuzeigen.
Abhängig von Ihren Einstellungen kann es jedoch manchmal schwierig sein, die Helligkeit zu verwalten, insbesondere mit den neuen Änderungen an der Benutzeroberfläche unter Windows 11. Wenn Sie Probleme beim Anpassen der Helligkeit haben, finden Sie hier alle Möglichkeiten, dies unter Windows 11 zu verwalten.
So verwalten Sie die Helligkeit unter Windows 11
Benutzer eines einzelnen Monitors können die folgenden Methoden verwenden, um die Helligkeit unter Windows 11 anzupassen. Hierzu zählen sowohl Desktop-Systeme mit einzelnen Monitoren als auch Laptops. Fangen wir an.
Methode 1: Action Center verwenden
Action Center ist der einfachste Weg, auf die Helligkeit Ihres PCs zuzugreifen und diese anzupassen.
Drücken Sie Windows + A, um das Action Center zu starten. Sie können auch auf das Taskleistensymbol in der unteren rechten Ecke des Bildschirms klicken. Windows + A以启动操作中心。您也可以单击屏幕右下角的任务栏图标。
![So ändern Sie die Helligkeit unter Windows 11 [Schritt-für-Schritt-Anleitung und Korrekturen]](https://img.php.cn/upload/article/000/465/014/168136837880820.png)
现在单击滑块并根据需要调整屏幕亮度。
![So ändern Sie die Helligkeit unter Windows 11 [Schritt-für-Schritt-Anleitung und Korrekturen]](https://img.php.cn/upload/article/000/465/014/168136837834367.png)
您现在已经从操作中心调整了亮度。
方法 2:使用键盘热键
如果您使用带有专用热键的键盘,则可以使用相同的热键来调整亮度。这主要适用于笔记本电脑和第三方键盘。
在键盘上查找亮度图标。大多数键盘将它们放在功能或 Fn 键中,而第三方键盘可能在顶部有专用键。
只需使用这些键来调整亮度。如果您是笔记本电脑用户,您很可能需要结合使用Fn + Brightness key来调整亮度。这是因为该键将充当功能键,除非使用专用的 Fn 键作为修饰符来使用其替代功能。
如果您愿意,可以使用大多数键盘上的 Fn Lock 功能在 Windows 上更改此行为。
Fn 锁通常由Fn + Caps Lock或激活Fn + Esc
![So ändern Sie die Helligkeit unter Windows 11 [Schritt-für-Schritt-Anleitung und Korrekturen]](https://img.php.cn/upload/article/000/465/014/168136837880820.png) Klicken Sie nun auf den Schieberegler und passen Sie die Bildschirmhelligkeit entsprechend Ihren Anforderungen an.
Klicken Sie nun auf den Schieberegler und passen Sie die Bildschirmhelligkeit entsprechend Ihren Anforderungen an.
![So ändern Sie die Helligkeit unter Windows 11 [Schritt-für-Schritt-Anleitung und Korrekturen]](https://img.php.cn/upload/article/000/465/014/168136837834367.png) Sie haben jetzt die Helligkeit im Action Center angepasst. Methode 2: Tastatur-Hotkeys verwendenWenn Sie eine Tastatur mit dedizierten Hotkeys verwenden, können Sie dieselben Hotkeys verwenden, um die Helligkeit anzupassen. Dies gilt vor allem für Laptops und Tastaturen von Drittanbietern.
Sie haben jetzt die Helligkeit im Action Center angepasst. Methode 2: Tastatur-Hotkeys verwendenWenn Sie eine Tastatur mit dedizierten Hotkeys verwenden, können Sie dieselben Hotkeys verwenden, um die Helligkeit anzupassen. Dies gilt vor allem für Laptops und Tastaturen von Drittanbietern. - Suchen Sie nach dem Helligkeitssymbol auf Ihrer Tastatur. Die meisten Tastaturen platzieren sie in der Funktions- oder Fn-Taste, während Tastaturen von Drittanbietern möglicherweise über dedizierte Tasten oben verfügen.
- Verwenden Sie einfach diese Tasten, um die Helligkeit anzupassen. Wenn Sie einen Laptop verwenden, müssen Sie höchstwahrscheinlich eine Kombination aus
Fn + Helligkeitstasteverwenden, um die Helligkeit anzupassen. Dies liegt daran, dass die Taste als Funktionstaste fungiert, es sei denn, eine dedizierte Fn-Taste wird als Modifikator für die Verwendung ihrer alternativen Funktion verwendet. - Wenn Sie möchten, können Sie dieses Verhalten unter Windows mithilfe der Fn-Sperrfunktion auf den meisten Tastaturen ändern.
Fn + Caps Lock oder Fn + Esc aktiviert. Wenn Sie über diese Funktion verfügen, können Sie mit diesen Kombinationen schnell die Funktion der Funktionstasten ändern. Wenn Ihre Tastatur jedoch nicht über die Fn-Sperrfunktion verfügt, müssen Sie weiterhin die speziellen Tastenkombinationen auf Ihrer Tastatur verwenden, um die Helligkeit zu steuern. Methode 3: Verwenden Sie dedizierte Monitorsteuerungen Wenn Sie im Action Center nicht auf den Helligkeitsregler zugreifen können, liegt das höchstwahrscheinlich daran, dass Sie einen externen Monitor verwenden. Solange Ihr externer Monitor nicht über einen speziellen Treiber oder ein spezielles Dienstprogramm verfügt, kann Windows die Helligkeit nicht mithilfe integrierter Dienstprogramme steuern. In diesem Fall müssen Sie das OSD Ihres Monitors verwenden, um dessen Helligkeit zu ändern und anzupassen. Die meisten Monitore verwenden in ihrem OSD die folgenden Begriffe für Helligkeitseinstellungen. Helligkeit
Hintergrundbeleuchtung
- Hintergrundbeleuchtungsintensität
- Hinweis:
- Wenn Ihr Monitor sowohl über die Optionen Helligkeit als auch Hintergrundbeleuchtung
- verfügt, hilft Ihnen Hintergrundbeleuchtung dabei, die tatsächliche Helligkeit Ihres Monitors anzupassen. Stattdessen passen die Helligkeitsoptionen das
- Gamma für die Ausgabe Ihres PC-Displays an.
- Hier finden Sie einige gängige Monitor-OEMs und ihre speziellen Apps, mit denen Sie die Helligkeit Ihres Monitors und mehr steuern können. Verwenden Sie je nach OEM Ihres Monitors einen der folgenden Links.
- LG |. verbunden mit
- ASUS |. verbunden mit
- Acer | BenQ|Associated
- Alien| MSI|. Associated
- ViewSonic |. Associated
- Lenovo|. Associated
- Zum Beispiel für unseren LG-Monitor Entire Modell. Es handelt sich um den 34GL750-B, und hier laden wir seine Software herunter, um das Display, einschließlich der Helligkeit, zu verwalten.
Aus den Suchergebnissen haben wir die Windows-Software heruntergeladen, da auf unserem System Windows 11 läuft. ![So ändern Sie die Helligkeit unter Windows 11 [Schritt-für-Schritt-Anleitung und Korrekturen]](https://img.php.cn/upload/article/000/465/014/168136837870540.png)
Nachdem wir die Software heruntergeladen haben, können wir sie einfach installieren, dann öffnen und zur Steuerung der Helligkeit verwenden. ![So ändern Sie die Helligkeit unter Windows 11 [Schritt-für-Schritt-Anleitung und Korrekturen]](https://img.php.cn/upload/article/000/465/014/168136837874636.png)
Fertig. ![So ändern Sie die Helligkeit unter Windows 11 [Schritt-für-Schritt-Anleitung und Korrekturen]](https://img.php.cn/upload/article/000/465/014/168136837943707.png)
Drücken Sie Windows + i und klicken Sie auf Windows + i并单击显示。
![So ändern Sie die Helligkeit unter Windows 11 [Schritt-für-Schritt-Anleitung und Korrekturen]](https://img.php.cn/upload/article/000/465/014/168136837949956.png)
现在调整 Brightness & color下 的Brightness滑块。
![So ändern Sie die Helligkeit unter Windows 11 [Schritt-für-Schritt-Anleitung und Korrekturen]](https://img.php.cn/upload/article/000/465/014/168136837980072.png)
您现在将通过“设置”应用调整亮度。
方法 5:使用 PowerShell
如果您遇到驱动程序问题或无法访问亮度滑块,则可以尝试使用 PowerShell 命令来调整 PC 上的亮度。让我们快速浏览一下过程。
按下Windows + R以启动运行。
![So ändern Sie die Helligkeit unter Windows 11 [Schritt-für-Schritt-Anleitung und Korrekturen]](https://img.php.cn/upload/article/000/465/014/168136837989596.png)
输入以下命令,然后按Ctrl + Shift + Enter键盘上的。
powershell
![So ändern Sie die Helligkeit unter Windows 11 [Schritt-für-Schritt-Anleitung und Korrekturen]](https://img.php.cn/upload/article/000/465/014/168136838069237.png)
现在使用以下命令来调整屏幕亮度。将 BrightnessValue替换为1到100之间的数字。一个是显示器支持的最低亮度级别,而 100 是最高级别。
(Get-WmiObject -Namespace root/WMI -Class WmiMonitorBrightnessMethods).WmiSetBrightness(1, <strong>BrightnessValue</strong>)
![So ändern Sie die Helligkeit unter Windows 11 [Schritt-für-Schritt-Anleitung und Korrekturen]](https://img.php.cn/upload/article/000/465/014/168136838063601.png)
执行后,您的 PC 上的屏幕亮度将自动更改。使用以下命令退出 PowerShell。
exit
![So ändern Sie die Helligkeit unter Windows 11 [Schritt-für-Schritt-Anleitung und Korrekturen]](https://img.php.cn/upload/article/000/465/014/168136838023269.png)
就是这样!您现在将使用 PowerShell 命令调整显示器亮度。
方法 6:使用命令提示符 (CMD)
您还可以使用 CMD 命令调整屏幕亮度。这在恢复环境中或您的 PC 遇到问题时会派上用场。使用以下步骤来帮助您完成该过程。
按Windows + R启动运行。
![So ändern Sie die Helligkeit unter Windows 11 [Schritt-für-Schritt-Anleitung und Korrekturen]](https://img.php.cn/upload/article/000/465/014/168136837989596.png)
输入以下内容,然后按Ctrl + Shift + Enter键盘上的。
cmd
![So ändern Sie die Helligkeit unter Windows 11 [Schritt-für-Schritt-Anleitung und Korrekturen]](https://img.php.cn/upload/article/000/465/014/168136838092366.png)
注意:如果您处于恢复环境中,则可以按Shift + F10键盘上的以管理员身份启动 CMD。
现在输入以下命令来调整屏幕亮度。将 BrightnessValue替换为1 到 100之间的数字 。1 是显示器支持的最低亮度值,而 100 是最高亮度值。
PowerShell (Get-WmiObject -Namespace root/WMI -Class WmiMonitorBrightnessMethods).WmiSetBrightness(1, <strong>BrightnessValue</strong>)
![So ändern Sie die Helligkeit unter Windows 11 [Schritt-für-Schritt-Anleitung und Korrekturen]0](https://img.php.cn/upload/article/000/465/014/168136838086640.png)
完成后,使用以下命令关闭 CMD。
exit
![So ändern Sie die Helligkeit unter Windows 11 [Schritt-für-Schritt-Anleitung und Korrekturen]1](https://img.php.cn/upload/article/000/465/014/168136838013399.png)
您现在将使用命令提示符调整屏幕亮度。
方法 7:使用移动中心
移动中心是 Microsoft 提供的另一个实用程序,您可以在其中控制 PC 上的重要外围设备,包括显示器亮度。以下是如何使用它来调整 Windows 11 上的亮度。
按下Windows + XAnzeigen.
![So ändern Sie die Helligkeit unter Windows 11 [Schritt-für-Schritt-Anleitung und Korrekturen]](https://img.php.cn/upload/article/000/465/014/168136837949956.png)
![So ändern Sie die Helligkeit unter Windows 11 [Schritt-für-Schritt-Anleitung und Korrekturen]2](https://img.php.cn/upload/article/000/465/014/168136838186191.png) Passen Sie nun den Schieberegler „Helligkeit“ unter „Helligkeit und Farbe“ an.
Passen Sie nun den Schieberegler „Helligkeit“ unter „Helligkeit und Farbe“ an.
![So ändern Sie die Helligkeit unter Windows 11 [Schritt-für-Schritt-Anleitung und Korrekturen]](https://img.php.cn/upload/article/000/465/014/168136837980072.png) Sie passen nun die Helligkeit über die Einstellungen-App an.
Sie passen nun die Helligkeit über die Einstellungen-App an.
Methode 5: PowerShell verwenden![So ändern Sie die Helligkeit unter Windows 11 [Schritt-für-Schritt-Anleitung und Korrekturen]3](https://img.php.cn/upload/article/000/465/014/168136838130482.png)
Windows + R, um Ausführen
zu starten.![So ändern Sie die Helligkeit unter Windows 11 [Schritt-für-Schritt-Anleitung und Korrekturen]](https://img.php.cn/upload/article/000/465/014/168136837989596.png) Geben Sie den folgenden Befehl ein und drücken Sie
Geben Sie den folgenden Befehl ein und drücken Sie Strg + Umschalt + Eingabetaste auf Ihrer Tastatur.
powershell
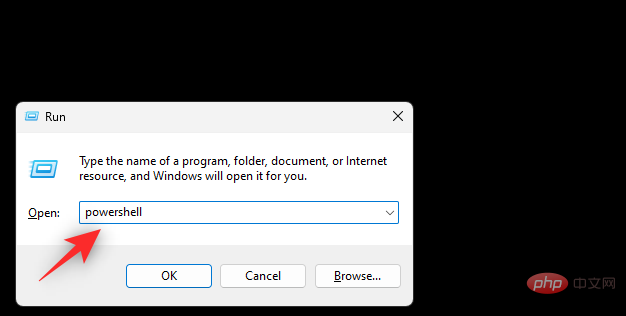 🎜🎜Nun verwenden Sie den folgenden Befehl, um die Bildschirmhelligkeit anzupassen. Ersetzen Sie 🎜BrightnessValue durch eine Zahl zwischen 🎜🎜1🎜 und 🎜100🎜. Eins ist die niedrigste vom Monitor unterstützte Helligkeitsstufe, während 100 die höchste Stufe ist. 🎜🎜
🎜🎜Nun verwenden Sie den folgenden Befehl, um die Bildschirmhelligkeit anzupassen. Ersetzen Sie 🎜BrightnessValue durch eine Zahl zwischen 🎜🎜1🎜 und 🎜100🎜. Eins ist die niedrigste vom Monitor unterstützte Helligkeitsstufe, während 100 die höchste Stufe ist. 🎜🎜(Get-WmiObject -Namespace root/WMI -Class WmiMonitorBrightnessMethods).WmiSetBrightness(1, 🎜BrightnessValue🎜)🎜🎜![So ändern Sie die Helligkeit unter Windows 11 [Schritt-für-Schritt-Anleitung und Korrekturen]](https://img.php.cn/upload/article/000/465/014/168136838023269.png) 🎜🎜Nach der Ausführung ändert sich die Bildschirmhelligkeit auf Ihrem PC automatisch. Verwenden Sie den folgenden Befehl, um PowerShell zu beenden. 🎜🎜
🎜🎜Nach der Ausführung ändert sich die Bildschirmhelligkeit auf Ihrem PC automatisch. Verwenden Sie den folgenden Befehl, um PowerShell zu beenden. 🎜🎜exit🎜🎜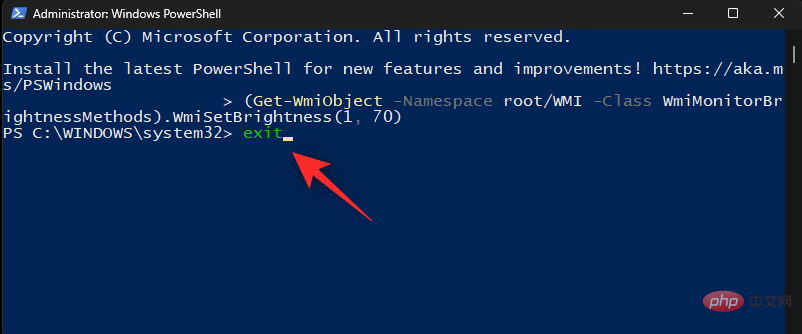 🎜🎜Das ist es! Sie verwenden nun PowerShell-Befehle, um die Monitorhelligkeit anzupassen. 🎜🎜Methode 6: Verwenden der Eingabeaufforderung (CMD)🎜🎜Sie können auch den CMD-Befehl verwenden, um die Bildschirmhelligkeit anzupassen. Dies kann in einer Wiederherstellungsumgebung oder bei Problemen mit Ihrem PC nützlich sein. Die folgenden Schritte helfen Ihnen durch den Prozess. 🎜🎜Drücken Sie
🎜🎜Das ist es! Sie verwenden nun PowerShell-Befehle, um die Monitorhelligkeit anzupassen. 🎜🎜Methode 6: Verwenden der Eingabeaufforderung (CMD)🎜🎜Sie können auch den CMD-Befehl verwenden, um die Bildschirmhelligkeit anzupassen. Dies kann in einer Wiederherstellungsumgebung oder bei Problemen mit Ihrem PC nützlich sein. Die folgenden Schritte helfen Ihnen durch den Prozess. 🎜🎜Drücken Sie Windows + R, um mit der Ausführung zu beginnen. 🎜🎜![So ändern Sie die Helligkeit unter Windows 11 [Schritt-für-Schritt-Anleitung und Korrekturen]](https://img.php.cn/upload/article/000/465/014/168136837989596.png) 🎜🎜Geben Sie Folgendes ein und drücken Sie
🎜🎜Geben Sie Folgendes ein und drücken Sie Strg + Umschalt + Eingabetaste auf Ihrer Tastatur. 🎜🎜cmd🎜🎜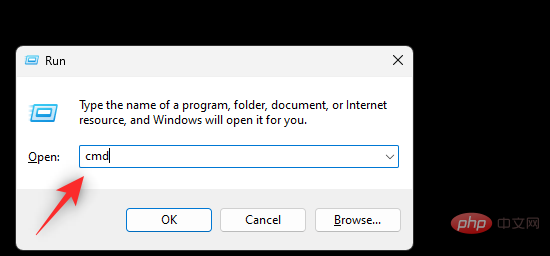 🎜🎜🎜HINWEIS: 🎜Wenn Sie sich in einer Wiederherstellungsumgebung befinden, können Sie CMD als Administrator starten, indem Sie
🎜🎜🎜HINWEIS: 🎜Wenn Sie sich in einer Wiederherstellungsumgebung befinden, können Sie CMD als Administrator starten, indem Sie Umschalt + F10 auf Ihrer Tastatur drücken. 🎜🎜Geben Sie nun den folgenden Befehl ein, um die Bildschirmhelligkeit anzupassen. Ersetzen Sie 🎜BrightnessValue durch eine Zahl zwischen 🎜🎜1 🎜 und 🎜100🎜. 1 ist der niedrigste vom Monitor unterstützte Helligkeitswert und 100 der höchste Helligkeitswert. 🎜🎜PowerShell (Get-WmiObject -Namespace root/WMI -Class WmiMonitorBrightnessMethods).WmiSetBrightness(1, 🎜BrightnessValue🎜)🎜🎜![So ändern Sie die Helligkeit unter Windows 11 [Schritt-für-Schritt-Anleitung und Korrekturen]0](https://img.php.cn/upload/article/000/465/014/168136838013399.png) 🎜🎜Nach Abschluss verwenden Sie den folgenden Befehl, um CMD zu schließen. 🎜🎜
🎜🎜Nach Abschluss verwenden Sie den folgenden Befehl, um CMD zu schließen. 🎜🎜exit🎜🎜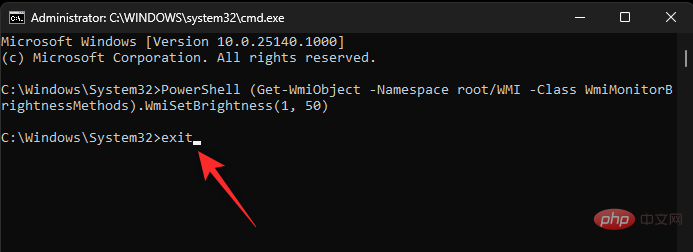 🎜🎜Sie passen jetzt die Bildschirmhelligkeit über die Eingabeaufforderung an. 🎜🎜Methode 7: Mobility Center verwenden 🎜🎜Mobility Center ist ein weiteres Dienstprogramm von Microsoft, mit dem Sie wichtige Peripheriegeräte auf Ihrem PC steuern können, einschließlich der Monitorhelligkeit. Hier erfahren Sie, wie Sie damit die Helligkeit unter Windows 11 anpassen. 🎜🎜Drücken Sie
🎜🎜Sie passen jetzt die Bildschirmhelligkeit über die Eingabeaufforderung an. 🎜🎜Methode 7: Mobility Center verwenden 🎜🎜Mobility Center ist ein weiteres Dienstprogramm von Microsoft, mit dem Sie wichtige Peripheriegeräte auf Ihrem PC steuern können, einschließlich der Monitorhelligkeit. Hier erfahren Sie, wie Sie damit die Helligkeit unter Windows 11 anpassen. 🎜🎜Drücken Sie Windows + X und klicken Sie auf 🎜Mobile Center🎜. 🎜🎜🎜🎜🎜🎜 Nutzen Sie nun den Schieberegler unter Display-Helligkeit 🎜, um die Helligkeit Ihres PCs anzupassen. 🎜🎜🎜🎜🎜Das ist es! Sie verwenden jetzt das Mobility Center unter Windows 11, um die Bildschirmhelligkeit zu ändern. 🎜🎜Methode 8: Verwendung des Grafikkarten-Bedienfelds🎜🎜Sie können auch das vom Grafikkarten-OEM bereitgestellte Grafikkarten-Bedienfeld verwenden, um die Helligkeit des Monitors zu steuern. Befolgen Sie je nach Grafikkartenhersteller einen der folgenden Abschnitte. 🎜🎜Für Nvidia🎜🎜Stellen Sie sicher, dass die Nvidia Control Panel-Software auf Ihrem PC installiert ist. Wenn nicht, holen Sie es sich hier oder hier. 🎜🎜Um nun die Nvidia-Systemsteuerungssoftware zu öffnen, öffnen Sie das Startmenü, indem Sie die Windows-Taste auf Ihrer Tastatur drücken und nach Nvidia suchen. 🎜![So ändern Sie die Helligkeit unter Windows 11 [Schritt-für-Schritt-Anleitung und Korrekturen]](https://img.php.cn/upload/article/000/465/014/168136838117502.png)
Jetzt klicken Sie unter Anzeige auf Desktop-Farbeinstellungen anpassen .
![So ändern Sie die Helligkeit unter Windows 11 [Schritt-für-Schritt-Anleitung und Korrekturen]](https://img.php.cn/upload/article/000/465/014/168136838115117.png)
Passen Sie nun den Helligkeitsregler an, um die Displayhelligkeit anzupassen.
![So ändern Sie die Helligkeit unter Windows 11 [Schritt-für-Schritt-Anleitung und Korrekturen]](https://img.php.cn/upload/article/000/465/014/168136838190201.png)
Sobald Sie mit den Einstellungen zufrieden sind, klicken Sie auf Übernehmen.
![So ändern Sie die Helligkeit unter Windows 11 [Schritt-für-Schritt-Anleitung und Korrekturen]](https://img.php.cn/upload/article/000/465/014/168136838284916.png)
Das ist es! Sie ändern nun die Helligkeit über das Nvidia Graphics Control Panel.
Für AMD Catalyst Control Center
Stellen Sie sicher, dass die AMD Catalyst Control Center-Software auf Ihrem PC installiert ist. Wenn nicht, holen Sie es sich hier. Starten Sie AMD Catalyst Control Center über das Startmenü. Klicken Sie nun links auf Desktop-Verwaltung und wählen Sie Desktop-Farbe. Wenn Ihr Monitor als digitales Tablet angezeigt wird, klicken Sie auf „Gleich“ und wählen Sie „Anzeigefarbe (digitales Tablet)“ aus.
![So ändern Sie die Helligkeit unter Windows 11 [Schritt-für-Schritt-Anleitung und Korrekturen]](https://img.php.cn/upload/article/000/465/014/168136838257509.png) Auf der rechten Seite sehen Sie nun einen Helligkeitsregler für Ihren aktuellen Monitor. Passen Sie damit die Helligkeit Ihres PCs nach Bedarf an.
Auf der rechten Seite sehen Sie nun einen Helligkeitsregler für Ihren aktuellen Monitor. Passen Sie damit die Helligkeit Ihres PCs nach Bedarf an.
![So ändern Sie die Helligkeit unter Windows 11 [Schritt-für-Schritt-Anleitung und Korrekturen]](https://img.php.cn/upload/article/000/465/014/168136838244532.png) Klicken Sie auf
Klicken Sie auf
.
![So ändern Sie die Helligkeit unter Windows 11 [Schritt-für-Schritt-Anleitung und Korrekturen]](https://img.php.cn/upload/article/000/465/014/168136838396516.png) Sie passen nun die Helligkeit mit AMD Catalyst Center an.
Sie passen nun die Helligkeit mit AMD Catalyst Center an.
Für AMD Radeon-Einstellungen
Klicken Sie mit der rechten Maustaste auf einen leeren Bereich auf dem Desktop und wählen Sie
AMD Radeon-Einstellungen.
![So ändern Sie die Helligkeit unter Windows 11 [Schritt-für-Schritt-Anleitung und Korrekturen]](https://img.php.cn/upload/article/000/465/014/168136838336538.png) Klicken Sie jetzt auf
Klicken Sie jetzt auf
.
![So ändern Sie die Helligkeit unter Windows 11 [Schritt-für-Schritt-Anleitung und Korrekturen]](https://img.php.cn/upload/article/000/465/014/168136838371686.png) Sie sehen nun alle an Ihren PC angeschlossenen Ausgabemonitore. Klicken Sie auf die
Sie sehen nun alle an Ihren PC angeschlossenen Ausgabemonitore. Klicken Sie auf die
für die entsprechende Anzeige.
![So ändern Sie die Helligkeit unter Windows 11 [Schritt-für-Schritt-Anleitung und Korrekturen]](https://img.php.cn/upload/article/000/465/014/168136838320634.png) Nutzen Sie nun den Helligkeitsregler, um die Helligkeit entsprechend Ihren Bedürfnissen anzupassen.
Nutzen Sie nun den Helligkeitsregler, um die Helligkeit entsprechend Ihren Bedürfnissen anzupassen.
![So ändern Sie die Helligkeit unter Windows 11 [Schritt-für-Schritt-Anleitung und Korrekturen]](https://img.php.cn/upload/article/000/465/014/168136838414356.png) Sie können jetzt die AMD Radeon-Einstellungen deaktivieren und Ihre Arbeit fortsetzen, wenn Sie möchten.
Sie können jetzt die AMD Radeon-Einstellungen deaktivieren und Ihre Arbeit fortsetzen, wenn Sie möchten.
Für AMD Radeon Software
Klicken Sie mit der rechten Maustaste auf Ihren Desktop und starten Sie
AMD Radeon Software, indem Sie dasselbe auswählen.
![So ändern Sie die Helligkeit unter Windows 11 [Schritt-für-Schritt-Anleitung und Korrekturen]](https://img.php.cn/upload/article/000/465/014/168136838462741.png) Klicken Sie auf das Symbol
Klicken Sie auf das Symbol
) . ![So ändern Sie die Helligkeit unter Windows 11 [Schritt-für-Schritt-Anleitung und Korrekturen]](https://img.php.cn/upload/article/000/465/014/168136838410493.png)
![So ändern Sie die Helligkeit unter Windows 11 [Schritt-für-Schritt-Anleitung und Korrekturen]](https://img.php.cn/upload/article/000/465/014/168136838443356.png) Klicken Sie auf
Klicken Sie auf
anzuzeigen.
![So ändern Sie die Helligkeit unter Windows 11 [Schritt-für-Schritt-Anleitung und Korrekturen]](https://img.php.cn/upload/article/000/465/014/168136838493395.png) Verwenden Sie nun den Schieberegler
Verwenden Sie nun den Schieberegler
Helligkeit unter Benutzerdefinierte Farbe, um die Helligkeit anzupassen.
![So ändern Sie die Helligkeit unter Windows 11 [Schritt-für-Schritt-Anleitung und Korrekturen]](https://img.php.cn/upload/article/000/465/014/168136838483282.png) Das ist es! Sie passen nun die Helligkeit mithilfe der AMD Radeon-Software an.
Das ist es! Sie passen nun die Helligkeit mithilfe der AMD Radeon-Software an.
Für Intel
Wenn Sie einen Laptop verwenden oder keine dGPU haben, können Sie das Intel Graphics Command Center verwenden, um die Helligkeit Ihres PCs anzupassen. Bitte befolgen Sie die folgenden Schritte, um den Vorgang zu erleichtern.
HINWEIS:Mit dem Intel Graphics Command Center können Sie die Helligkeit des gesamten Anzeigesignals anpassen, das Ihr Monitor empfängt. Das heißt, wenn Sie zu weit gehen, können Ihre Farbeinstellungen durcheinander geraten. Wir empfehlen Ihnen, beim Anpassen der Helligkeit über das Intel Graphics Command Center auf die Gesamtfarbe zu achten. Verwenden Sie den Link oben, um Intel Graphics Command Center herunterzuladen und auf Ihrem PC zu installieren. Sie werden zum Microsoft Store weitergeleitet. Klicken Sie einfach auf Installieren, um es auf Ihrem PC zu installieren. Jetzt starten Sie das Intel Graphics Command Center über das Startmenü und klicken Sie links auf Anzeigen. Klicken Sie auf Farbe. Nutzen Sie nun den Schieberegler neben Brightness Boost unter Alle Farben, um die Displayhelligkeit anzupassen. HINWEIS: Dies ist die empfohlene Methode, um die Helligkeit Ihres Monitors anzupassen, um Farbverfälschungen zu vermeiden. Wenn das Farbprofil Ihres Monitors jedoch nicht mit dieser Einstellung übereinstimmt, können Sie die individuelle RGB-Helligkeit anpassen, indem Sie den Schalter „Alle Farben“ deaktivieren. Sobald Sie mit der Displayhelligkeit zufrieden sind, können Sie das Intel Graphics Command Center auf Ihrem PC schließen. Methode 9: Verwenden Sie eine Drittanbieter-App Bitte beachten Sie, dass einige dieser Apps möglicherweise eher die Farbe Ihres Displays als den Wert der Hintergrundbeleuchtung beeinflussen. In diesem Fall können Sie andere Dienstprogramme auswählen, falls die Anzeige dadurch nicht verbessert wird. Aktivieren Sie das Kontrollkästchen Helligkeit automatisch ändern, wenn sich die Beleuchtung ändert Sie können auch das Kontrollkästchen „Helfen Sie, den Akku zu verbessern Schließen Sie die Einstellungen-App und Windows 11 sollte nun in der Lage sein, die Helligkeit auf Ihrem PC automatisch zu verwalten. Tipps zum Ändern der Windows 11-Helligkeit mit mehreren Monitoren Wenn Sie über ein Setup mit mehreren Monitoren verfügen, sind Ihre Möglichkeiten, die Helligkeit aller Ihrer Monitore zu verwalten, gering. Sie können das OSD und die dedizierten Tasten Ihres Monitors verwenden oder ein Dienstprogramm eines Drittanbieters zur Unterstützung auswählen. Befolgen Sie je nach Ihren aktuellen Vorlieben und Anforderungen einen der folgenden Abschnitte. Die meisten externen Monitore verfügen über ein integriertes OSD-Display, mit dem Sie auf die Funktionen des Monitors zugreifen und seine Anzeigeausgabe anpassen können. Auf dieses OSD kann über eine spezielle Taste am Monitor oder die entsprechende Fernbedienung zugegriffen werden. Helligkeit Dies ist die empfohlene Methode, um die Helligkeit Ihres Monitors zu erhöhen, ohne dass es zu Fehlern und unerwünschten Artefakten kommt. Flimmertablett Warum ist mein Helligkeitsregler grau? Methode eins: Verwenden Sie dedizierte TastenWenn Ihr Monitor wie oben erwähnt über dedizierte Menütasten mit integriertem OSD verfügt, empfehlen wir Ihnen, dieselben Menütasten zum Anpassen der Helligkeit zu verwenden. Helligkeit wird in Ihrem OSD als einer der folgenden Begriffe gekennzeichnet. Wenn Sie den Verdacht haben, dass die Helligkeitsanpassung mithilfe des Gruppenrichtlinien-Editors eingeschränkt ist, können Sie sie mit den folgenden Schritten überprüfen und aktivieren. Geben Sie nun Folgendes ein und drücken Sie die Eingabetaste. Sie können bei Bedarf auch auf „ 双击 禁用显示控制面板。 选择 禁用。 现在单击 确定。 重新启动您的 PC 以获得良好的效果。如果 GPO 限制阻止您调整 PC 上的亮度,那么该问题现在应该已得到解决。 您还可以检查您的注册表设置,以检查显示亮度调整是否已被禁用。使用以下步骤来帮助您完成该过程。 按 键入以下内容,然后按 Enter。如果需要,您也可以单击“ 确定”。 现在使用左侧边栏导航到以下路径。您也可以在顶部的地址栏中复制粘贴相同的内容。 . Wählen Sie Starten Sie Ihren PC neu, um gute Ergebnisse zu erzielen. Wenn Sie aufgrund von GPO-Einschränkungen die Helligkeit Ihres PCs nicht anpassen konnten, sollte das Problem jetzt behoben sein. Methode 3: Überprüfen Sie die Registrierungseinstellungen Sie können auch Ihre Registrierungseinstellungen überprüfen, um zu überprüfen, ob die Anpassung der Displayhelligkeit deaktiviert wurde. Die folgenden Schritte helfen Ihnen durch den Prozess. OK“ klicken.
als numerische Daten ein: Helligkeitsbegrenzung deaktivieren. Klicken Sie auf OK. Schließen Sie den Registrierungseditor und starten Sie Ihren PC neu, um gute Ergebnisse zu erzielen. Wenn eine Einschränkung im Registrierungswert Sie daran gehindert hat, die Helligkeit anzupassen, sollte das Problem jetzt auf Ihrem System behoben sein. Wenn Sie TeamViewer verwenden, handelt es sich um ein bekanntes Dienstprogramm, das auf mehreren Systemen Probleme mit der Helligkeitsanpassung verursacht. Die Deinstallation desselben wird Ihnen helfen, dieses Problem zu beheben. Hier erfahren Sie, wie Sie dasselbe auf dem PC tun können. Wir empfehlen Ihnen, zunächst auf Ihrer OEM-Website nach speziellen Treibern für Ihren Monitor zu suchen. Wenn Ihr Monitor jedoch nicht über einen dedizierten Treiber verfügt, können Sie mithilfe des folgenden Tutorials versuchen, den Treiber manuell zu aktualisieren. Drücken Sie 双击监视器。 双击同一下的显示器。 单击并切换到 驱动程序 选项卡。 现在单击 更新驱动程序。 单击并选择 自动搜索驱动程序。 Windows 现在将搜索并安装适用于您的显示器的最佳驱动程序。完成后单击 关闭 。 如果 Windows 能够为您的显示器更新驱动程序,请重新启动您的 PC 以取得良好的效果。但是,如果没有找到驱动程序,那么您可以转到下面的下一步。 您还可以重新安装显示器,以修复显示器使用的驱动程序的背景冲突和错误。请按照以下教程帮助您完成该过程。 按下 现在双击 Monitors。 右键单击您的显示器下的相同。 选择 卸载设备。 单击 卸载 以确认您的选择。 现在将从您的 PC 上卸载显示器。不要害怕,你仍然会有一个显示信号。完成后,单击 顶部的扫描硬件更改 图标。 就是这样!Windows 现在将重新安装您的显示器。 如果后台驱动程序冲突阻止您访问 PC 上的亮度滑块,那么现在应该已修复此问题。 作为最后的手段,您可以尝试在 Windows 中重新启动显示增强服务。Windows 11 在设计时考虑了后台显示管理服务和工具。该服务有助于观看 DRM 内容、流式传输 HDR 视频,并根据您 PC 上正在播放的内容自动调整您的视频设置和颜色配置文件。 虽然功能很棒,但它们有时会与内置类似功能的显示器发生冲突。重新启动显示增强服务可以帮助解决该问题。使用下面的教程来帮助您完成该过程。 按下 键入以下内容,然后按 Enter。您也可以单击 确定。 Monitor. Drücken Sie Wählen Sie Neustart aus dem Kontextmenü. Versuchen Sie nach dem Neustart des Dienstes erneut, auf den Helligkeitsregler zuzugreifen. Wenn Hintergrundkonflikte von Windows 11 die Ursache Ihrer Probleme sind, sollten Sie diese jetzt auf Ihrem System beheben. Wenn bei aktiviertem Energiesparmodus bei niedrigem Akku Ihres PCs ein schwaches Display oder Probleme mit der Helligkeit auftreten, liegt das daran, dass Windows 11 darauf ausgelegt ist, das zu verwalten Helligkeit auf Ihrem Gerät und Akkulaufzeit. Sie können diese Funktion zur besseren Lesbarkeit und Sichtbarkeit deaktivieren, sie verbraucht jedoch zusätzlichen Strom. Bitte folgen Sie der Anleitung unten, um Ihnen durch den Prozess zu helfen. Drücken Sie Klicken und erweitern Sie Energiesparmodus. Jetzt schaltet den Schalter für eine geringere Bildschirmhelligkeit aus, wenn der Batteriesparmodus verwendet wird. Das ist es! Die Bildschirmhelligkeit wird nicht mehr verringert, wenn Sie Ihr Gerät im Energiesparmodus verwenden. ![So ändern Sie die Helligkeit unter Windows 11 [Schritt-für-Schritt-Anleitung und Korrekturen]5](https://img.php.cn/upload/article/000/465/014/168136838576253.png)
![So ändern Sie die Helligkeit unter Windows 11 [Schritt-für-Schritt-Anleitung und Korrekturen]6](https://img.php.cn/upload/article/000/465/014/168136838583674.png)
![So ändern Sie die Helligkeit unter Windows 11 [Schritt-für-Schritt-Anleitung und Korrekturen]7](https://img.php.cn/upload/article/000/465/014/168136838539146.png)
![So ändern Sie die Helligkeit unter Windows 11 [Schritt-für-Schritt-Anleitung und Korrekturen]8](https://img.php.cn/upload/article/000/465/014/168136838595127.png)
Als letzten Ausweg können Sie eine Drittanbieter-App auf Ihrem PC ausprobieren, um die Helligkeit anzupassen. Wir empfehlen die folgenden Apps, mit denen Sie die Helligkeit einfach anpassen können.
Win10 Helligkeitsregler |.
Windows + i![So ändern Sie die Helligkeit unter Windows 11 [Schritt-für-Schritt-Anleitung und Korrekturen]](https://img.php.cn/upload/article/000/465/014/168136837949956.png) durch Optimierung des Inhalts und der Helligkeit des Displays“ zu aktivieren. Mit dieser Option kann Windows die Helligkeit Ihres PCs basierend auf der Bildschirmanzeige automatisch optimieren.
durch Optimierung des Inhalts und der Helligkeit des Displays“ zu aktivieren. Mit dieser Option kann Windows die Helligkeit Ihres PCs basierend auf der Bildschirmanzeige automatisch optimieren. ![So ändern Sie die Helligkeit unter Windows 11 [Schritt-für-Schritt-Anleitung und Korrekturen]0](https://img.php.cn/upload/article/000/465/014/168136838614279.png)
![So ändern Sie die Helligkeit unter Windows 11 [Schritt-für-Schritt-Anleitung und Korrekturen]](https://img.php.cn/upload/article/000/465/014/168136838640071.png)
Sobald Sie den Wert gefunden haben, passen Sie ihn an, um die Helligkeit Ihres Monitors zu erhöhen oder zu verringern.
Ihr Monitor kann auch über ein spezielles OEM-Dienstprogramm verfügen, mit dem Sie Helligkeit, Farbraum und mehr verwalten können. Verwenden Sie den untenstehenden Link, um zu überprüfen, ob es dasselbe ist.
|.
Download-Link
Es kann mehrere Gründe dafür geben, dass der Helligkeitsregler auf Ihrem PC ausgegraut ist oder fehlt. Die häufigsten sind unten aufgeführt.
Methode 2: Überprüfen Sie die GPO-Einstellungen
Drücken Sie die Tastatur
Windows + R, um mit der Ausführung zu beginnen. ![So ändern Sie die Helligkeit unter Windows 11 [Schritt-für-Schritt-Anleitung und Korrekturen]1](https://img.php.cn/upload/article/000/465/014/168136838616396.png)
Verwenden Sie die linke Seitenleiste, um zum folgenden Speicherort zu navigieren.
gpedit.mscBenutzerkonfiguration > Administrative Vorlagen > Systemsteuerung > AnzeigeUser Configuration > Administrative Templates > Control Panel > Display![So ändern Sie die Helligkeit unter Windows 11 [Schritt-für-Schritt-Anleitung und Korrekturen]3](https://img.php.cn/upload/article/000/465/014/168136838634747.png)
![So ändern Sie die Helligkeit unter Windows 11 [Schritt-für-Schritt-Anleitung und Korrekturen]4](https://img.php.cn/upload/article/000/465/014/168136838730072.png)
![So ändern Sie die Helligkeit unter Windows 11 [Schritt-für-Schritt-Anleitung und Korrekturen]5](https://img.php.cn/upload/article/000/465/014/168136838726023.png)
![So ändern Sie die Helligkeit unter Windows 11 [Schritt-für-Schritt-Anleitung und Korrekturen]6](https://img.php.cn/upload/article/000/465/014/168136838770831.png)
方法 3:检查注册表设置
Windows + R启动运行。![So ändern Sie die Helligkeit unter Windows 11 [Schritt-für-Schritt-Anleitung und Korrekturen]1](https://img.php.cn/upload/article/000/465/014/168136838616396.png)
regedit![So ändern Sie die Helligkeit unter Windows 11 [Schritt-für-Schritt-Anleitung und Korrekturen]7](https://img.php.cn/upload/article/000/465/014/168136838726560.png)
ComputerHKEY_LOCAL_MACHINESOFTWAREMicrosoftWindowsCurrentVersionPolicies![So ändern Sie die Helligkeit unter Windows 11 [Schritt-für-Schritt-Anleitung und Korrekturen]3](https://img.php.cn/upload/article/000/465/014/168136838634747.png)
![So ändern Sie die Helligkeit unter Windows 11 [Schritt-für-Schritt-Anleitung und Korrekturen]8](https://img.php.cn/upload/article/000/465/014/168136838775923.png) Doppelklicken Sie
Doppelklicken Sie ![So ändern Sie die Helligkeit unter Windows 11 [Schritt-für-Schritt-Anleitung und Korrekturen]4](https://img.php.cn/upload/article/000/465/014/168136838730072.png)
![So ändern Sie die Helligkeit unter Windows 11 [Schritt-für-Schritt-Anleitung und Korrekturen]9](https://img.php.cn/upload/article/000/465/014/168136838816488.png) Deaktivieren
Deaktivieren![So ändern Sie die Helligkeit unter Windows 11 [Schritt-für-Schritt-Anleitung und Korrekturen]5](https://img.php.cn/upload/article/000/465/014/168136838726023.png) Jetzt klicken Sie auf OK
Jetzt klicken Sie auf OK![So ändern Sie die Helligkeit unter Windows 11 [Schritt-für-Schritt-Anleitung und Korrekturen]0](https://img.php.cn/upload/article/000/465/014/168136838810448.png)
![So ändern Sie die Helligkeit unter Windows 11 [Schritt-für-Schritt-Anleitung und Korrekturen]6](https://img.php.cn/upload/article/000/465/014/168136838770831.png)
![So ändern Sie die Helligkeit unter Windows 11 [Schritt-für-Schritt-Anleitung und Korrekturen]1](https://img.php.cn/upload/article/000/465/014/168136838872447.png)
Windows + R, um mit der Ausführung zu beginnen.
![So ändern Sie die Helligkeit unter Windows 11 [Schritt-für-Schritt-Anleitung und Korrekturen]1](https://img.php.cn/upload/article/000/465/014/168136838616396.png) Geben Sie Folgendes ein und drücken Sie die Eingabetaste. Sie können bei Bedarf auch auf „
Geben Sie Folgendes ein und drücken Sie die Eingabetaste. Sie können bei Bedarf auch auf „regedit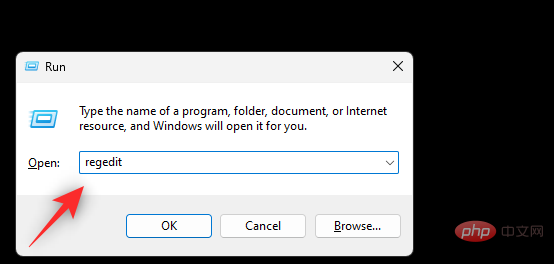
![So ändern Sie die Helligkeit unter Windows 11 [Schritt-für-Schritt-Anleitung und Korrekturen]2](https://img.php.cn/upload/article/000/465/014/168136838849922.png) Navigieren Sie nun über die linke Seitenleiste zum folgenden Pfad. Sie können den gleichen Inhalt auch kopieren und in die Adressleiste oben einfügen.
Navigieren Sie nun über die linke Seitenleiste zum folgenden Pfad. Sie können den gleichen Inhalt auch kopieren und in die Adressleiste oben einfügen. ComputerHKEY_LOCAL_MACHINESOFTWAREMicrosoftWindowsCurrentVersionPolicies![So ändern Sie die Helligkeit unter Windows 11 [Schritt-für-Schritt-Anleitung und Korrekturen]3](https://img.php.cn/upload/article/000/465/014/168136838863899.png) Doppelklicken Sie rechts auf den DWORD-Wert mit dem Namen
Doppelklicken Sie rechts auf den DWORD-Wert mit dem Namen ![So ändern Sie die Helligkeit unter Windows 11 [Schritt-für-Schritt-Anleitung und Korrekturen]4](https://img.php.cn/upload/article/000/465/014/168136838918159.png) Geben Sie
Geben Sie ![So ändern Sie die Helligkeit unter Windows 11 [Schritt-für-Schritt-Anleitung und Korrekturen]5](https://img.php.cn/upload/article/000/465/014/168136838959482.png)
![So ändern Sie die Helligkeit unter Windows 11 [Schritt-für-Schritt-Anleitung und Korrekturen]6](https://img.php.cn/upload/article/000/465/014/168136838941372.png)
Methode 4: Teamviewer deinstallieren
Windows + X und wählen Sie Windows + X并选择 设备管理器。![So ändern Sie die Helligkeit unter Windows 11 [Schritt-für-Schritt-Anleitung und Korrekturen]7](https://img.php.cn/upload/article/000/465/014/168136838928662.png)
![So ändern Sie die Helligkeit unter Windows 11 [Schritt-für-Schritt-Anleitung und Korrekturen]8](https://img.php.cn/upload/article/000/465/014/168136838948978.png)
![So ändern Sie die Helligkeit unter Windows 11 [Schritt-für-Schritt-Anleitung und Korrekturen]9](https://img.php.cn/upload/article/000/465/014/168136839012782.png)
![So ändern Sie die Helligkeit unter Windows 11 [Schritt-für-Schritt-Anleitung und Korrekturen]0](https://img.php.cn/upload/article/000/465/014/168136839064400.png)
![So ändern Sie die Helligkeit unter Windows 11 [Schritt-für-Schritt-Anleitung und Korrekturen]1](https://img.php.cn/upload/article/000/465/014/168136839046813.png)
![So ändern Sie die Helligkeit unter Windows 11 [Schritt-für-Schritt-Anleitung und Korrekturen]2](https://img.php.cn/upload/article/000/465/014/168136839098071.png)
![So ändern Sie die Helligkeit unter Windows 11 [Schritt-für-Schritt-Anleitung und Korrekturen]3](https://img.php.cn/upload/article/000/465/014/168136839053389.png)
方法 6:重新安装显示器
Windows + X并单击设备管理器。![So ändern Sie die Helligkeit unter Windows 11 [Schritt-für-Schritt-Anleitung und Korrekturen]7](https://img.php.cn/upload/article/000/465/014/168136838928662.png)
![So ändern Sie die Helligkeit unter Windows 11 [Schritt-für-Schritt-Anleitung und Korrekturen]8](https://img.php.cn/upload/article/000/465/014/168136838948978.png)
![So ändern Sie die Helligkeit unter Windows 11 [Schritt-für-Schritt-Anleitung und Korrekturen]4](https://img.php.cn/upload/article/000/465/014/168136839123237.png)
![So ändern Sie die Helligkeit unter Windows 11 [Schritt-für-Schritt-Anleitung und Korrekturen]5](https://img.php.cn/upload/article/000/465/014/168136839118600.png)
![So ändern Sie die Helligkeit unter Windows 11 [Schritt-für-Schritt-Anleitung und Korrekturen]6](https://img.php.cn/upload/article/000/465/014/168136839120696.png)
![So ändern Sie die Helligkeit unter Windows 11 [Schritt-für-Schritt-Anleitung und Korrekturen]7](https://img.php.cn/upload/article/000/465/014/168136839225656.png)
![So ändern Sie die Helligkeit unter Windows 11 [Schritt-für-Schritt-Anleitung und Korrekturen]8](https://img.php.cn/upload/article/000/465/014/168136839286473.png)
方法七:重启显示增强服务
Windows + R以启动运行。![So ändern Sie die Helligkeit unter Windows 11 [Schritt-für-Schritt-Anleitung und Korrekturen]1](https://img.php.cn/upload/article/000/465/014/168136838616396.png)
services.mscGeräte-Manager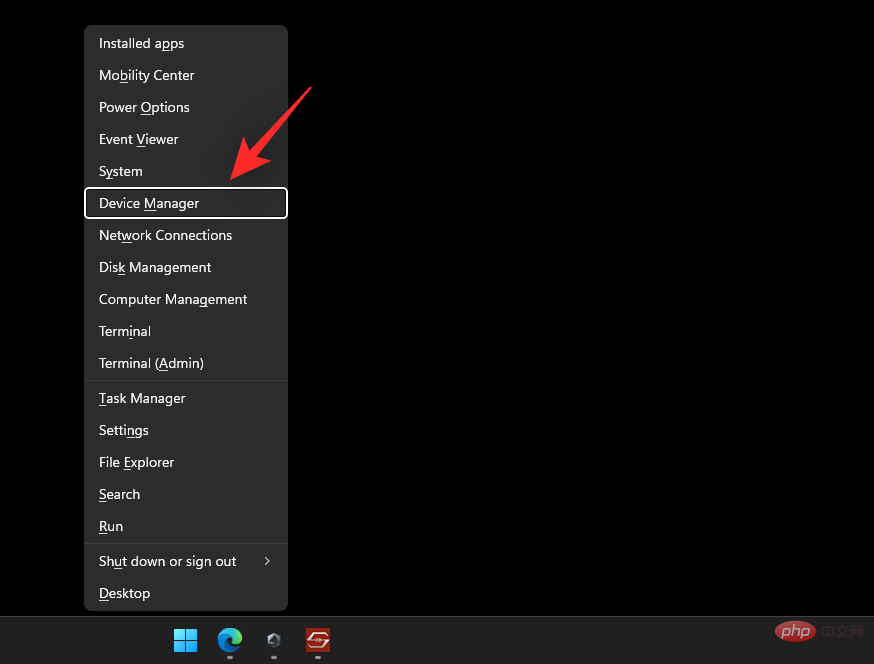
![So ändern Sie die Helligkeit unter Windows 11 [Schritt-für-Schritt-Anleitung und Korrekturen]9](https://img.php.cn/upload/article/000/465/014/168136839253293.png)
![So ändern Sie die Helligkeit unter Windows 11 [Schritt-für-Schritt-Anleitung und Korrekturen]8](https://img.php.cn/upload/article/000/465/014/168136838948978.png) 🎜🎜Doppelklicken Sie auf denselben Monitor. 🎜🎜
🎜🎜Doppelklicken Sie auf denselben Monitor. 🎜🎜![So ändern Sie die Helligkeit unter Windows 11 [Schritt-für-Schritt-Anleitung und Korrekturen]9](https://img.php.cn/upload/article/000/465/014/168136839012782.png) 🎜🎜Klicken Sie und wechseln Sie zur Registerkarte 🎜Treiber 🎜. 🎜
🎜🎜Klicken Sie und wechseln Sie zur Registerkarte 🎜Treiber 🎜. 🎜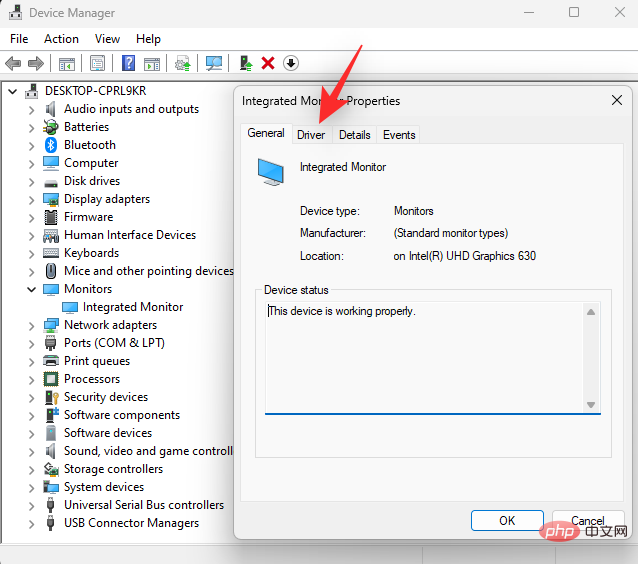 🎜🎜Klicken Sie jetzt auf 🎜Treiber aktualisieren🎜. 🎜🎜
🎜🎜Klicken Sie jetzt auf 🎜Treiber aktualisieren🎜. 🎜🎜![So ändern Sie die Helligkeit unter Windows 11 [Schritt-für-Schritt-Anleitung und Korrekturen]1](https://img.php.cn/upload/article/000/465/014/168136839046813.png) 🎜🎜Klicken Sie und wählen Sie 🎜Automatisch nach Fahrern suchen🎜. 🎜
🎜🎜Klicken Sie und wählen Sie 🎜Automatisch nach Fahrern suchen🎜. 🎜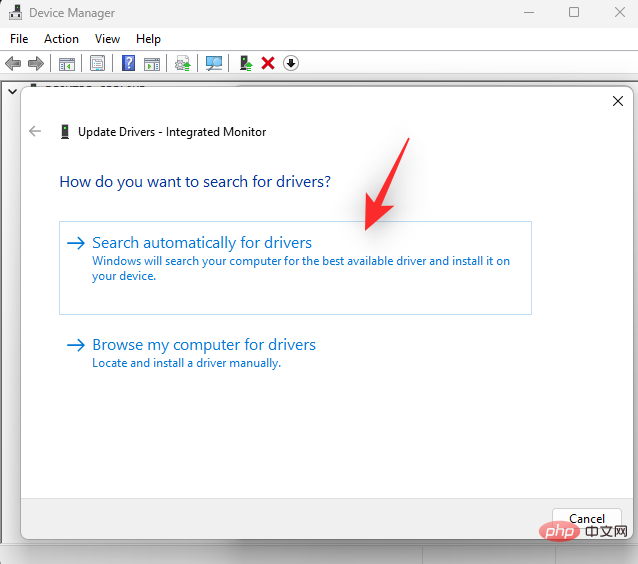 🎜🎜Windows sucht nun nach dem besten Treiber für Ihren Monitor und installiert ihn. Klicken Sie auf 🎜Schließen 🎜, wenn Sie fertig sind. 🎜🎜
🎜🎜Windows sucht nun nach dem besten Treiber für Ihren Monitor und installiert ihn. Klicken Sie auf 🎜Schließen 🎜, wenn Sie fertig sind. 🎜🎜![So ändern Sie die Helligkeit unter Windows 11 [Schritt-für-Schritt-Anleitung und Korrekturen]3](https://img.php.cn/upload/article/000/465/014/168136839053389.png) 🎜🎜Wenn Windows den Treiber für Ihren Monitor aktualisieren kann, starten Sie bitte Ihren PC neu, um gute Ergebnisse zu erzielen. Wenn der Treiber jedoch nicht gefunden wird, können Sie mit dem nächsten Schritt unten fortfahren. 🎜
🎜🎜Wenn Windows den Treiber für Ihren Monitor aktualisieren kann, starten Sie bitte Ihren PC neu, um gute Ergebnisse zu erzielen. Wenn der Treiber jedoch nicht gefunden wird, können Sie mit dem nächsten Schritt unten fortfahren. 🎜Methode 6: Installieren Sie Ihren Monitor neu
🎜Sie können Ihren Monitor auch neu installieren, um Hintergrundkonflikte und Fehler mit dem von Ihrem Monitor verwendeten Treiber zu beheben. Bitte folgen Sie der Anleitung unten, um Ihnen durch den Prozess zu helfen. 🎜🎜Drücken Sie Windows + X und klicken Sie auf 🎜Geräte-Manager🎜. 🎜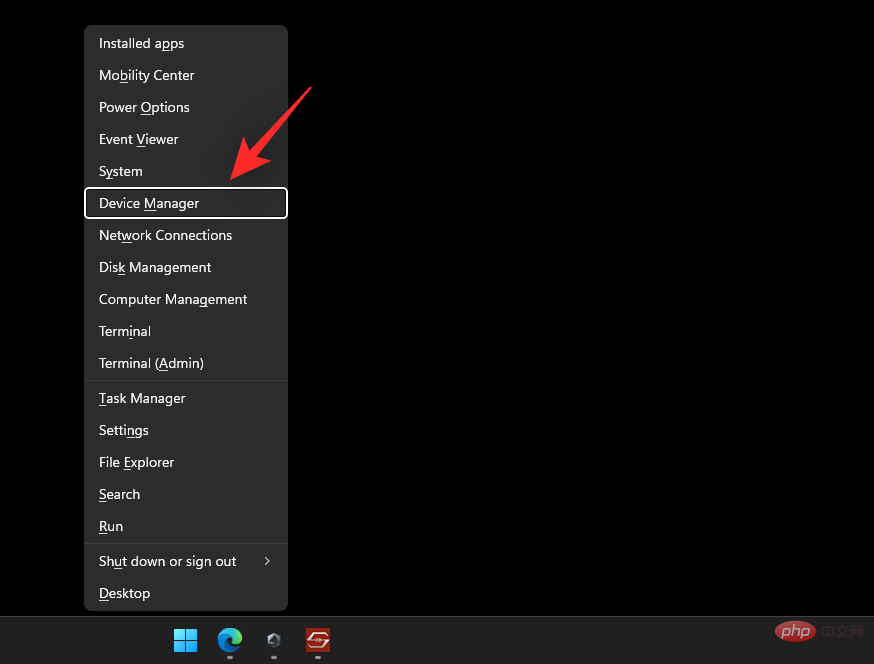 🎜🎜Doppelklicken Sie nun auf 🎜Monitore🎜. 🎜🎜
🎜🎜Doppelklicken Sie nun auf 🎜Monitore🎜. 🎜🎜![So ändern Sie die Helligkeit unter Windows 11 [Schritt-für-Schritt-Anleitung und Korrekturen]8](https://img.php.cn/upload/article/000/465/014/168136838948978.png) 🎜🎜Klicken Sie mit der rechten Maustaste darauf unter Ihrem Monitor. 🎜
🎜🎜Klicken Sie mit der rechten Maustaste darauf unter Ihrem Monitor. 🎜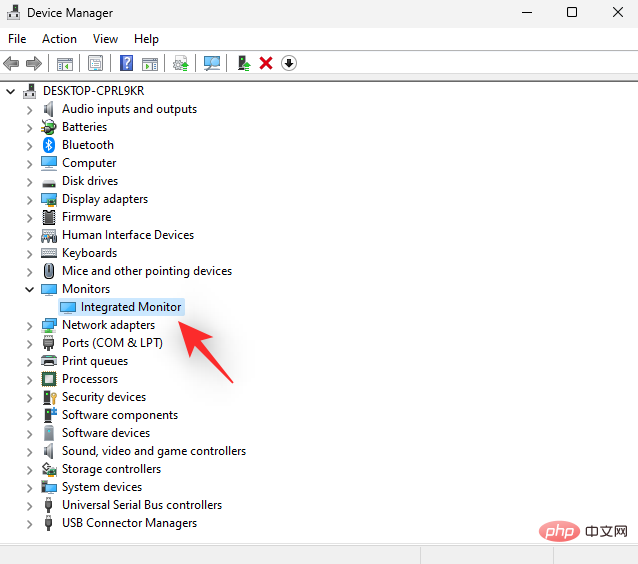 🎜🎜Wählen Sie 🎜Gerät deinstallieren🎜. 🎜🎜
🎜🎜Wählen Sie 🎜Gerät deinstallieren🎜. 🎜🎜![So ändern Sie die Helligkeit unter Windows 11 [Schritt-für-Schritt-Anleitung und Korrekturen]5](https://img.php.cn/upload/article/000/465/014/168136839118600.png) 🎜🎜Klicken Sie auf 🎜Deinstallieren🎜, um Ihre Auswahl zu bestätigen. 🎜🎜
🎜🎜Klicken Sie auf 🎜Deinstallieren🎜, um Ihre Auswahl zu bestätigen. 🎜🎜![So ändern Sie die Helligkeit unter Windows 11 [Schritt-für-Schritt-Anleitung und Korrekturen]6](https://img.php.cn/upload/article/000/465/014/168136839120696.png) 🎜🎜Der Monitor wird nun von Ihrem PC deinstalliert. Haben Sie keine Angst, Sie werden immer noch ein Anzeigesignal haben. Wenn Sie fertig sind, klicken Sie oben auf das Symbol „Nach Hardwareänderungen suchen“. 🎜🎜
🎜🎜Der Monitor wird nun von Ihrem PC deinstalliert. Haben Sie keine Angst, Sie werden immer noch ein Anzeigesignal haben. Wenn Sie fertig sind, klicken Sie oben auf das Symbol „Nach Hardwareänderungen suchen“. 🎜🎜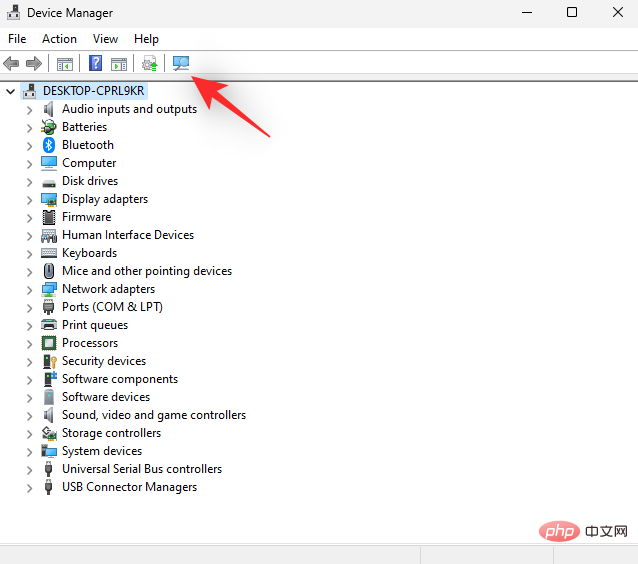 🎜🎜Das war's! Windows installiert Ihren Monitor nun neu. 🎜🎜
🎜🎜Das war's! Windows installiert Ihren Monitor nun neu. 🎜🎜![So ändern Sie die Helligkeit unter Windows 11 [Schritt-für-Schritt-Anleitung und Korrekturen]8](https://img.php.cn/upload/article/000/465/014/168136839286473.png) 🎜🎜Wenn ein Treiberkonflikt im Hintergrund Sie daran gehindert hat, auf den Helligkeitsregler auf Ihrem PC zuzugreifen, sollte dies jetzt behoben sein. 🎜
🎜🎜Wenn ein Treiberkonflikt im Hintergrund Sie daran gehindert hat, auf den Helligkeitsregler auf Ihrem PC zuzugreifen, sollte dies jetzt behoben sein. 🎜Methode 7: Starten Sie den Display Enhancement Service neu
🎜Als letzten Ausweg können Sie versuchen, den Display Enhancement Service in Windows neu zu starten. Windows 11 wurde unter Berücksichtigung von Hintergrunddiensten und -tools für die Anzeigeverwaltung entwickelt. Mit dem Dienst können Sie DRM-Inhalte ansehen, HDR-Videos streamen und Ihre Videoeinstellungen und Farbprofile automatisch an die Wiedergabe auf Ihrem PC anpassen. 🎜🎜Obwohl die Funktionen großartig sind, stehen sie manchmal im Widerspruch zu Monitoren, die über ähnliche Funktionen verfügen. Ein Neustart des Display Enhancement Service kann zur Behebung dieses Problems beitragen. Verwenden Sie das folgende Tutorial, um Ihnen durch den Prozess zu helfen. 🎜Windows + R, um 🎜Ausführen🎜 zu starten. 🎜🎜![So ändern Sie die Helligkeit unter Windows 11 [Schritt-für-Schritt-Anleitung und Korrekturen]1](https://img.php.cn/upload/article/000/465/014/168136838616396.png) 🎜🎜Geben Sie Folgendes ein und drücken Sie die Eingabetaste. Sie können auch auf 🎜OK🎜 klicken. 🎜🎜
🎜🎜Geben Sie Folgendes ein und drücken Sie die Eingabetaste. Sie können auch auf 🎜OK🎜 klicken. 🎜🎜services.msc🎜🎜🎜🎜🎜Suchen Sie nun 🎜Erweiterte Dienste anzeigen🎜 in der Liste auf Ihrem Bildschirm und klicken Sie mit der rechten Maustaste darauf. 🎜![So ändern Sie die Helligkeit unter Windows 11 [Schritt-für-Schritt-Anleitung und Korrekturen]0](https://img.php.cn/upload/article/000/465/014/168136839211156.png)
![So ändern Sie die Helligkeit unter Windows 11 [Schritt-für-Schritt-Anleitung und Korrekturen]1](https://img.php.cn/upload/article/000/465/014/168136839281423.png)
So schalten Sie die Dimmung des Displays um, wenn der Akku Ihres PCs fast leer ist
Windows + i und klicken Sie auf Strom & Akku. ![So ändern Sie die Helligkeit unter Windows 11 [Schritt-für-Schritt-Anleitung und Korrekturen]3](https://img.php.cn/upload/article/000/465/014/168136839335001.png)
![So ändern Sie die Helligkeit unter Windows 11 [Schritt-für-Schritt-Anleitung und Korrekturen]4](https://img.php.cn/upload/article/000/465/014/168136839329032.png)
![So ändern Sie die Helligkeit unter Windows 11 [Schritt-für-Schritt-Anleitung und Korrekturen]](https://img.php.cn/upload/article/000/465/014/168136839395451.png)
Das obige ist der detaillierte Inhalt vonSo ändern Sie die Helligkeit unter Windows 11 [Schritt-für-Schritt-Anleitung und Korrekturen]. Für weitere Informationen folgen Sie bitte anderen verwandten Artikeln auf der PHP chinesischen Website!

Heiße KI -Werkzeuge

Undresser.AI Undress
KI-gestützte App zum Erstellen realistischer Aktfotos

AI Clothes Remover
Online-KI-Tool zum Entfernen von Kleidung aus Fotos.

Undress AI Tool
Ausziehbilder kostenlos

Clothoff.io
KI-Kleiderentferner

AI Hentai Generator
Erstellen Sie kostenlos Ai Hentai.

Heißer Artikel

Heiße Werkzeuge

Notepad++7.3.1
Einfach zu bedienender und kostenloser Code-Editor

SublimeText3 chinesische Version
Chinesische Version, sehr einfach zu bedienen

Senden Sie Studio 13.0.1
Leistungsstarke integrierte PHP-Entwicklungsumgebung

Dreamweaver CS6
Visuelle Webentwicklungstools

SublimeText3 Mac-Version
Codebearbeitungssoftware auf Gottesniveau (SublimeText3)

Heiße Themen
 1376
1376
 52
52
 Wie konvertieren Sie XML in Ihr Telefon in PDF?
Apr 02, 2025 pm 10:18 PM
Wie konvertieren Sie XML in Ihr Telefon in PDF?
Apr 02, 2025 pm 10:18 PM
Es ist nicht einfach, XML direkt auf Ihr Telefon in PDF umzuwandeln, kann jedoch mit Hilfe von Cloud -Diensten erreicht werden. Es wird empfohlen, eine leichte mobile App zu verwenden, um XML -Dateien hochzuladen und generierte PDFs zu empfangen und sie mit Cloud -APIs zu konvertieren. Cloud -APIs verwenden serverlose Computerdienste, und die Auswahl der richtigen Plattform ist entscheidend. Bei der Behandlung von XML -Parsen und PDF -Generation müssen Komplexität, Fehlerbehebung, Sicherheit und Optimierungsstrategien berücksichtigt werden. Der gesamte Prozess erfordert, dass die Front-End-App und die Back-End-API zusammenarbeiten, und es erfordert ein gewisses Verständnis einer Vielzahl von Technologien.
 Wie springe ich für die Anmeldeberechtigung vom Word-Plug-In zum Browser?
Apr 01, 2025 pm 08:27 PM
Wie springe ich für die Anmeldeberechtigung vom Word-Plug-In zum Browser?
Apr 01, 2025 pm 08:27 PM
Wie kann ich die Anmeldeberechtigung von innerhalb des Antrags auf außerhalb der Anwendung erreichen? In einigen Anwendungen begegnen wir häufig auf die Notwendigkeit, von einer Anwendung zu einer anderen zu springen ...
 XML Online -Formatierung
Apr 02, 2025 pm 10:06 PM
XML Online -Formatierung
Apr 02, 2025 pm 10:06 PM
XML Online-Format-Tools organisieren automatisch den chaotischen XML-Code in einfach zu lesenden und verwalteten Formaten. Durch die Parsen des Syntaxbaums von XML und die Anwendung von Formatierungsregeln optimieren diese Tools die Struktur des Codes und verbessern die Wartbarkeit und die Effizienz der Teamarbeit.
 Was ist der Grund, warum PS immer wieder Laden zeigt?
Apr 06, 2025 pm 06:39 PM
Was ist der Grund, warum PS immer wieder Laden zeigt?
Apr 06, 2025 pm 06:39 PM
PS "Laden" Probleme werden durch Probleme mit Ressourcenzugriff oder Verarbeitungsproblemen verursacht: Die Lesegeschwindigkeit von Festplatten ist langsam oder schlecht: Verwenden Sie Crystaldiskinfo, um die Gesundheit der Festplatte zu überprüfen und die problematische Festplatte zu ersetzen. Unzureichender Speicher: Upgrade-Speicher, um die Anforderungen von PS nach hochauflösenden Bildern und komplexen Schichtverarbeitung zu erfüllen. Grafikkartentreiber sind veraltet oder beschädigt: Aktualisieren Sie die Treiber, um die Kommunikation zwischen PS und der Grafikkarte zu optimieren. Dateipfade sind zu lang oder Dateinamen haben Sonderzeichen: Verwenden Sie kurze Pfade und vermeiden Sie Sonderzeichen. Das eigene Problem von PS: Installieren oder reparieren Sie das PS -Installateur neu.
 Bedarf die Produktion von H5 -Seiten eine kontinuierliche Wartung?
Apr 05, 2025 pm 11:27 PM
Bedarf die Produktion von H5 -Seiten eine kontinuierliche Wartung?
Apr 05, 2025 pm 11:27 PM
Die H5 -Seite muss aufgrund von Faktoren wie Code -Schwachstellen, Browserkompatibilität, Leistungsoptimierung, Sicherheitsaktualisierungen und Verbesserungen der Benutzererfahrung kontinuierlich aufrechterhalten werden. Zu den effektiven Wartungsmethoden gehören das Erstellen eines vollständigen Testsystems, die Verwendung von Versionstools für Versionskontrolle, die regelmäßige Überwachung der Seitenleistung, das Sammeln von Benutzern und die Formulierung von Wartungsplänen.
 So implementieren Sie die Cross-Application-Sprung für die Word-Plug-In-Anmeldeberechtigung?
Apr 01, 2025 pm 11:27 PM
So implementieren Sie die Cross-Application-Sprung für die Word-Plug-In-Anmeldeberechtigung?
Apr 01, 2025 pm 11:27 PM
So implementieren Sie die Cross-Application-Sprung für die Word-Plug-In-Anmeldeberechtigung? Bei Verwendung bestimmter Word -Plugins begegnen wir häufig auf dieses Szenario: Klicken Sie im Plugin auf die Anmeldung ...
 Gibt es ein kostenloses XML -zu -PDF -Tool für Mobiltelefone?
Apr 02, 2025 pm 09:12 PM
Gibt es ein kostenloses XML -zu -PDF -Tool für Mobiltelefone?
Apr 02, 2025 pm 09:12 PM
Es gibt kein einfaches und direktes kostenloses XML -zu -PDF -Tool auf Mobilgeräten. Der erforderliche Datenvisualisierungsprozess beinhaltet komplexes Datenverständnis und Rendering, und die meisten sogenannten "freien" Tools auf dem Markt haben schlechte Erfahrung. Es wird empfohlen, Computer-Seiten-Tools zu verwenden oder Cloud-Dienste zu verwenden oder Apps selbst zu entwickeln, um zuverlässigere Conversion-Effekte zu erhalten.
 Wie konvertiere ich XML in PDF auf Android -Telefon?
Apr 02, 2025 pm 09:51 PM
Wie konvertiere ich XML in PDF auf Android -Telefon?
Apr 02, 2025 pm 09:51 PM
Das Konvertieren von XML in PDF direkt auf Android-Telefonen kann durch die integrierten Funktionen nicht erreicht werden. Sie müssen das Land in den folgenden Schritten speichern: XML -Daten in Formate konvertieren, die vom PDF -Generator (z. B. Text oder HTML) erkannt wurden. Konvertieren Sie HTML mithilfe von HTML -Generationsbibliotheken wie Flying Saucer in PDF.


