 häufiges Problem
häufiges Problem
 Fix: Die Kamera von Microsoft Teams wurde nicht erkannt und funktioniert nicht richtig
Fix: Die Kamera von Microsoft Teams wurde nicht erkannt und funktioniert nicht richtig
Fix: Die Kamera von Microsoft Teams wurde nicht erkannt und funktioniert nicht richtig
Microsoft Teams ist ein von Microsoft bereitgestelltes Kollaborationstool, das eine Plattform für die Kommunikation zwischen Benutzern wie Chat und Video, Dateifreigabe und Konferenzen bietet. Vielen Nutzern ist aufgefallen, dass die Kamera plötzlich nicht mehr mit Microsoft Teams funktionierte, was ihnen wiederum die Teilnahme an Videokonferenzen nicht mehr erlaubte.
Wenn Sie das Problem haben, dass Teams die Kamera nicht erkennt, dann haben Sie den richtigen Artikel gefunden. In diesem Artikel haben wir einige Methoden zur Fehlerbehebung aufgelistet, die Ihnen dabei helfen können, dieses Problem mit der nicht funktionierenden Kamera in MS Teams auf einem Windows 11/10-PC zu beheben. Bevor Sie mit den Korrekturen in diesem Artikel fortfahren, empfehlen wir Ihnen, die Problemumgehungen auszuprobieren, um zu sehen, ob sie das Problem für Sie beheben.
Lösung
1.Starten Sie das System neu und prüfen Sie, ob das Problem behoben ist.
2. Verwenden Sie das Symbol in der Taskleiste auf der rechten Seite der Taskleiste, um Microsoft Teams vollständig zu beenden. Starten Sie neu und prüfen Sie, ob das Kameraproblem behoben ist.
 3. Wenn Sie eine über USB angeschlossene externe Kamera verwenden,
3. Wenn Sie eine über USB angeschlossene externe Kamera verwenden,
und schließen Sie sie dann wieder an . Überprüfen Sie, ob das Kameraproblem mit Teams dadurch behoben wird. 4. Öffnen Sie die Standard-App „Kamera“ und prüfen Sie, ob sie funktioniert, um sicherzustellen, dass die Kamera ordnungsgemäß funktioniert. Wenn es nicht funktioniert, bedeutet das, dass etwas anderes behoben werden muss.
4. Wenn auf Ihrem PC Sicherheitssoftware von Drittanbietern installiert ist, versuchen Sie, diese vorübergehend zu deaktivieren, um zu prüfen, ob sie zur Lösung des Problems beiträgt.5. Überprüfen Sie, ob andere Anwendungen auf Ihrem System (wie Skype, Discord oder Zoom
) die Kamera steuern. Versuchen Sie, diese Apps zuzu schließen und prüfen Sie, ob die Kamera mit Teams funktioniert. Fix 1 – Kameratreiber neu installieren
1. Klicken Sie auf dieWindowsTaste und geben Sie Geräte-Manager in das Suchfeld ein.
2. Wählen SieGeräte-Manager aus den angezeigten Suchergebnissen.
3. Erweitern Sie die Kopfzeile
Kameraim Geräte-Manager, um die verschiedenen verfügbaren Kameras anzuzeigen. Beachten Sie, dass es sich in jedem Abschnitt befinden kann. Erweitern Sie einfach das Kameragerät und überprüfen Sie es, um herauszufinden, wo es sich befindet.
4. Sobald Sie es gefunden haben,  klicken Sie mit der rechten Maustaste auf das
klicken Sie mit der rechten Maustaste auf das
Gerät deinstallieren.
5. Aktivieren Sie im sich öffnenden Fenster das Kontrollkästchen neben Versuchen Sie, den Treiber für dieses Gerät zu entfernen .
6. Klicken Sie dann aufDeinstallieren , um den Treiber von Ihrem System zu entfernen.
, um den Treiber von Ihrem System zu entfernen.
7. Klicken Sie oben im Geräte-Manager
auf dasAktionsmenü.
8. Wählen SieNach Hardwareänderungen suchen .
.
9. Es scannt und installiert alle fehlenden Treiber. Die Kamera beginnt nun mit der Verwendung von Teams.
Fix 2 – Datenschutzeinstellungen aktivierenEinstellungen ändern, um den Kamerazugriff zu ermöglichen
1 Drücken Sie einfach gleichzeitig die TastenWindows und R , um das Dialogfeld „Ausführen“ zu öffnen.
, um das Dialogfeld „Ausführen“ zu öffnen.
2. Geben Sie
ms-settings:privacyein und klicken Sie auf
OK, um die Einstellungen für
Privatsphäreund Sicherheit zu öffnen.
3. Suchen Sie den Abschnitt „App-Berechtigungen“. 4. Klicken Sie hier auf Kamera, um die Kameraeinstellungen zu öffnen.
5. Aktivieren
Aktivieren
Kamerazugriff.
6. Suchen Sie im Abschnitt „Apps auf Ihre Kamera zugreifen lassen “ nach Microsoft Teams.
 7. Stellen Sie sicher, dass der mit „Microsoft Teams“ verknüpfte Schalter „eingeschaltet“ ist.
7. Stellen Sie sicher, dass der mit „Microsoft Teams“ verknüpfte Schalter „eingeschaltet“ ist.
8. Aktivieren Sie außerdem
den Schalter neben „Desktop-Apps Zugriff auf Ihre Kamera erlauben“ .
9. Überprüfen Sie, ob Sie über Teams auf die Kamera zugreifen können. 1. Befolgen Sie die Schritte 1–3 oben. 2. Klicken Sie im Abschnitt „App-Berechtigungen“ auf „Mikrofon“. steht. 4. Aktivieren Sie im Abschnitt Apps den Zugriff auf Ihr Mikrofon erlauben den Schalter für 5. Aktivieren den Schalter neben Desktop-Apps Zugriff auf Ihr Mikrofon ermöglichen 6. Überprüfen Sie, ob das Problem mit der Teams-Kamera behoben wurde. 3. Klicken Sie im Fenster „Teams-Besprechungen“ auf die drei vertikalen Punkte in der oberen rechten Ecke und wählen Sie „Geräte“ aus. 4. Stellen Sie im sich öffnenden Bereich „Geräteeinstellungen“ sicher, dass im Abschnitt „Kamera“ das richtige Gerät ausgewählt ist. 5. Machen Sie einen Testanruf und prüfen Sie, ob die Kamera mit Teams funktioniert. Fix 4 – Andere Geräte deaktivieren Wenn Ihr System über mehrere Kameras verfügt, versuchen Sie, die USB-Kamera zu deaktivieren, um zu überprüfen, ob Teams mit der integrierten Kamera des Systems funktioniert. Wenn Sie eine USB-Kamera verwenden möchten, können Sie die integrierte Kamera deaktivieren und prüfen, ob das Problem behoben ist. 1. Um das Dialogfeld „Ausführen“ zu öffnen, verwenden Sie die Tastenkombination „Windows und R“. devmgmt.msc ein, um den Geräte-Manager zu öffnen. 3. Erweitern Sie den Zweig 5. Klicken Sie auf Ja, um die Deaktivierung des Geräts zu bestätigen. 6. Öffnen Sie Teams und versuchen Sie, einen Videoanruf zu tätigen, um zu überprüfen, ob die andere Kamera funktioniert. 1. Öffnen Sie Ausführen (Windows + R) devmgmt.msc ein, um den Geräte-Manager zu öffnen. 2. Klicken Sie auf den Kamera, um ihn zu erweitern. Klicken Sie mit der rechten Maustaste auf die 4. Klicken Sie im Fenster „Treiber aktualisieren“ der geöffneten Kamera auf „Automatisch nach Treibern suchen“. 5. Wenn es neue Updates gibt, sucht Windows nach Treibern und installiert diese. 6. Nach dem Update sollte Ihre Kamera nun mit der Teams-App funktionieren. 1. Starten Sie die Microsoft Teams 2. Klicken Sie auf die drei horizontalen Punkte neben Ihrem ProfilSymbol. . Einstellungen 5. Sobald Sie darauf geklickt haben, werden Sie sehen, dass Teams auf Aktualisierungen überprüft werden. Sofern Updates verfügbar sind, werden diese installiert. 6.Starten Sie die Teams-App neu und prüfen Sie, ob das Kameraproblem behoben ist. 1. Drücken Sie Windows + R und geben Sie ms-settings:appsfeatures ein, um Apps- und Funktionseinstellungen zu öffnen. 2. Suchen Sie Microsoft Teams in der Anwendungsliste. 3. Klicken Sie auf die drei vertikalen Punkte, die mit Microsoft Teams verknüpft sind, und wählen Sie Deinstallieren. 4. Klicken Sie in der Bestätigung erneut auf Deinstallieren. 5. Warten Sie, bis die App vollständig deinstalliert ist. 6.StartenIhr System neu. 7.Laden die neueste Version von Microsoft Teams herunter. 8. Verwenden Sie das Installationsprogramm und befolgen Sie die Anweisungen auf dem Bildschirm, um die Installation von Teams abzuschließen. 9. Starten Sie Teams und melden Sie sich mit Ihren Zugangsdaten an. Überprüfen Sie, ob die Kamera ordnungsgemäß funktioniert. 1. Drücken Sie die Windows-Taste und geben Sie Eingabeaufforderung in das Suchfeld ein. 2.Klicken Sie mit der rechten Maustaste auf den Befehl Eingabeaufforderung in den Ergebnissen und wählen Sie Als Administrator ausführen. 3. Wenn Sie von der Benutzerkontensteuerung dazu aufgefordert werden, klicken Sie auf Ja, um Berechtigungen zu erteilen. 4. Geben Sie den folgenden Befehl ein und drücken Sie Enter. 5.Hardware- und Geräte-FehlerbehebungÖffnen. Klicken Sie hier auf Weiter, um den Fehlerbehebungsprozess zu starten. 6. Warten Sie, bis die Fehlerbehebung Geräte- und Hardwareprobleme findet und behebt. Sollten Probleme auftreten, werden diese nach Abschluss der Fehlerbehebung automatisch behoben. 7. Öffnen Sie Teams und prüfen Sie, ob die Kamera den Videoanruf verarbeitet. 1 Drücken Sie Windows + R, um Ausführen zu öffnen. 2. Geben Sie ms-settings:windowsupdate ein und drücken Sie Enter, um Windows Update in den Einstellungen zu öffnen. 3. Klicken Sie hier auf die Schaltfläche Nach Updates suchen. 4. Windows prüft, ob neue Updates verfügbar sind. Sofern verfügbar, werden sie heruntergeladen und auf Ihrem PC installiert. 5. Nachdem Sie Windows auf die neueste Version aktualisiert habenStarten Sie Ihren PC neu. 6. Öffnen Sie Teams und prüfen Sie, ob die Kamera während des Videoanrufs ordnungsgemäß funktioniert. Wenn Ihnen keiner der oben genannten Fixes hilft, verwenden Sie die Webversion von Teams, um an Besprechungen teilzunehmen. 1. Gehen Sie mit Ihrem Browser zu Teams im Web. 2. Melden Sie sich mit Ihren Benutzerdaten an . 3. Klicken Sie auf den Link Verwenden Sie stattdessen die Web-App. 4. Wählen Sie nun im linken Bereich Chat aus. 5. Wählen Sie einen Kontakt aus der Liste aus und starten Sie einen Videoanruf über die Schaltfläche Videoanruf. 6. Sie sehen eine Benachrichtigung Kamerazugriff auf Browser zulassen. Klicken Sie auf die Schaltfläche Zulassen. 7. Die Kamera muss jetzt mit Teams-Anrufen im Web verwendet werden. Wenn der Browser nicht um Erlaubnis bittet, müssen Sie die Einstellungen für Ihren spezifischen Browser konfigurieren. 1. Geben Sie chrome://settings/privacy in die Adressleiste von Chrome ein. 2. Klicken Sie rechts im Abschnitt „Sicherheit und Datenschutz“ auf „Site-Einstellungen“. 3. Gehen Sie zum Abschnitt 4. Klicken Sie hier auf den Link Microsoft Teams-Site . 5. Verwenden Sie das Dropdown-Menü neben der Kamera und wählen Sie Zulassen. 6. Stellen Sie sicher, dass auch MIC Zugriff hat. Kameras mit eingebauten Mikrofonen benötigen Zugang. 1. Geben Sie edge://settings in die Adressleiste des Edge-Browsers ein /contentGeben Sie die Einstellungen für Cookies und Website-Berechtigungen ein. 2. Wählen Sie rechts Alle Sites im Abschnitt Site-Berechtigungen aus. 3. Wählen Sie die Microsoft Teams-Site in der Site-Liste aus. 4. Stellen Sie sicher, dass # in der Dropdown-Liste neben Kamera und Mikrofon ausgewählt ist 🎜🎜#erlaubt. Ändern Sie die Einstellungen, um den Zugriff auf das Mikrofon zu ermöglichen
 3. Überprüfen Sie, ob der Schalter neben „Mikrofonzugriff“
3. Überprüfen Sie, ob der Schalter neben „Mikrofonzugriff“  .
.  1. Öffnen Sie
1. Öffnen Sie 2. Starten Sie ein Meeting mit dem ausgewählten Kontakt.

 Kamera
KameraKlicken Sie mit der rechten Maustaste auf das
Gerät, das Sie deaktivieren möchten, und wählen Sie Gerät deaktivieren. 
 Pfeil
Pfeil Kamera und wählen Sie
Kamera und wählen Sie 
 3. Wählen Sie im erscheinenden Menü
3. Wählen Sie im erscheinenden Menü  und
und Fix 7 – Teams neu installieren



Fix 8 – Führen Sie die Fehlerbehebung für Hardware und Geräte aus

msdt.exe -id DeviceDiagnostic


Fix 9 – Nach Windows-Updates suchen


Fix 10 – Verwenden Sie einen Browser



Google Chrome
 Berechtigungen
Berechtigungen

Microsoft Edge


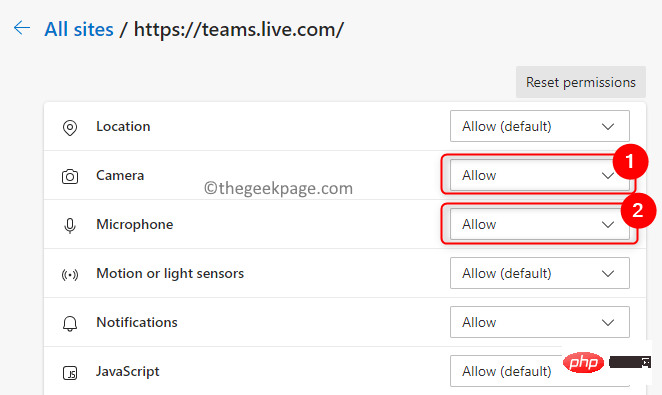
Das obige ist der detaillierte Inhalt vonFix: Die Kamera von Microsoft Teams wurde nicht erkannt und funktioniert nicht richtig. Für weitere Informationen folgen Sie bitte anderen verwandten Artikeln auf der PHP chinesischen Website!

Heiße KI -Werkzeuge

Undresser.AI Undress
KI-gestützte App zum Erstellen realistischer Aktfotos

AI Clothes Remover
Online-KI-Tool zum Entfernen von Kleidung aus Fotos.

Undress AI Tool
Ausziehbilder kostenlos

Clothoff.io
KI-Kleiderentferner

AI Hentai Generator
Erstellen Sie kostenlos Ai Hentai.

Heißer Artikel

Heiße Werkzeuge

Notepad++7.3.1
Einfach zu bedienender und kostenloser Code-Editor

SublimeText3 chinesische Version
Chinesische Version, sehr einfach zu bedienen

Senden Sie Studio 13.0.1
Leistungsstarke integrierte PHP-Entwicklungsumgebung

Dreamweaver CS6
Visuelle Webentwicklungstools

SublimeText3 Mac-Version
Codebearbeitungssoftware auf Gottesniveau (SublimeText3)

Heiße Themen
 1371
1371
 52
52
 Das Hyperx-Headset-Mikrofon hat keinen Ton
Feb 16, 2024 am 09:12 AM
Das Hyperx-Headset-Mikrofon hat keinen Ton
Feb 16, 2024 am 09:12 AM
Die Qualität der Hyperx-Kopfhörer war schon immer sehr gut, aber einige Benutzer stellen fest, dass das Mikrofon der Kopfhörer keinen Ton erzeugt. Dafür gibt es viele mögliche Gründe. Es gibt keinen Ton vom Hyperx-Headset-Mikrofon. 1. Schließen Sie das Mikrofon an und prüfen Sie, ob es vollständig in die Kopfhörerbuchse eingesteckt ist. Sie können versuchen, es ein paar Mal ein- und auszustecken. 2. Wenn andere Gerätebedingungen dies zulassen, können Sie das Headset an andere normal funktionierende Geräte anschließen, um zu sehen, ob es normal verwendet werden kann und ob die Audioverbindung normal ist. 3. Audioeinstellungen Überprüfen Sie die Audioeinstellungen, um sicherzustellen, dass die Lautsprecher und das Mikrofon normal aktiviert und nicht stummgeschaltet oder auf niedrige Lautstärke eingestellt sind. 4. Um die Software zu deaktivieren, können Sie versuchen, den Audioadapter zu deaktivieren.
 Wie aktiviere ich die Douyin-Kameraberechtigung? Was soll ich tun, wenn der Bildschirm der TikTok-Kamera schwarz ist?
Mar 22, 2024 am 10:42 AM
Wie aktiviere ich die Douyin-Kameraberechtigung? Was soll ich tun, wenn der Bildschirm der TikTok-Kamera schwarz ist?
Mar 22, 2024 am 10:42 AM
Als eine der beliebtesten Kurzvideoplattformen der Welt ermöglicht Douyin vielen Nutzern, hier ihr Leben aufzuzeichnen und ihre Talente zu präsentieren. Wenn wir Douyin zum Aufnehmen von Werken verwenden, müssen wir Kameraberechtigungen aktivieren, um eine normale Nutzung der Aufnahmefunktion von Douyin sicherzustellen. Wie öffnet man also die Erlaubnis zur Douyin-Kamera? In diesem Artikel wird ausführlich beschrieben, wie Sie die Berechtigungen der Douyin-Kamera öffnen und das Problem mit dem schwarzen Bildschirm lösen, das beim Öffnen der Douyin-Kamera auftritt. 1. Wie aktiviere ich die Douyin-Kameraberechtigung? 1. Öffnen Sie die Telefoneinstellungen und suchen Sie die Option „Datenschutz“ oder „Berechtigungsverwaltung“. 2. Suchen Sie in den Datenschutzeinstellungen nach „App-Berechtigungen“ oder „App-Verwaltung“. 3. Suchen Sie die Douyin-App und klicken Sie, um die Berechtigungseinstellungsoberfläche von Douyin aufzurufen. 4. Suchen Sie in der Berechtigungseinstellungsoberfläche nach der Berechtigung „Kamera“ und stellen Sie sicher, dass sie aktiviert ist. 5. Bei Bedarf können Sie auch
 So legen Sie das Wasserzeichen für die Apple-Kamera fest
Feb 25, 2024 pm 04:37 PM
So legen Sie das Wasserzeichen für die Apple-Kamera fest
Feb 25, 2024 pm 04:37 PM
Wie stelle ich ein Wasserzeichen für die Apple-Kamera ein? Sie können auch ein exklusives Wasserzeichen verwenden, wenn Sie mit der Kamera eines Apple-Telefons fotografieren. Die meisten Benutzer wissen jedoch nicht, wie das Wasserzeichen für die Kamera festgelegt wird Um das Apple-Kamera-Wasserzeichen zu setzen, kommen interessierte Benutzer vorbei! Apple-Handy-Tutorial: So stellen Sie das Apple-Kamera-Wasserzeichen ein 1. Öffnen Sie zunächst den Verknüpfungsbefehl im Apple-Handy und wählen Sie das Symbol [iPhone-Kamera-Wasserzeichen] in der unteren linken Ecke aus. 2. Springen Sie dann zum Album, um das Foto auszuwählen das mit einem Wasserzeichen hinzugefügt werden muss, und klicken Sie auf das Symbol [iPhone-Kamera-Wasserzeichen] in der oberen rechten Ecke. 3. Wählen Sie dann das gewünschte Apple-Telefonmodell aus Wählen Sie einen Wasserzeichenstil, um die Einstellung abzuschließen.
 So lösen Sie das Problem der Mikrofonstummschaltung in Win10 Knives Out
Jan 11, 2024 am 10:24 AM
So lösen Sie das Problem der Mikrofonstummschaltung in Win10 Knives Out
Jan 11, 2024 am 10:24 AM
Knives Out ist ein sehr beliebtes Spiel auf Windows 10-Computern. Viele Freunde spielen es gerne mit ihren Freunden, aber viele von ihnen erleben die Situation, dass das Mikrofon keinen Ton hat. Was soll ich also tun? Schauen wir uns die Lösung unten an. Was tun, wenn in Windows 10 kein Ton vom Knives Out-Mikrofon zu hören ist: 1. Rufen Sie die Spieloberfläche von Knives Out auf und schalten Sie den Mikrofonschalter ein. 2. Geben Sie die Spieleinstellungen ein und aktivieren Sie „Mein Mikrofon“ in den Toneinstellungen. 3. Wenn es immer noch nicht funktioniert, klicken Sie unten links auf Start und öffnen Sie die „Systemsteuerung“. 4. Klicken Sie nach dem Öffnen auf „Hardware und Sound“ und dann auf „Audiogeräte verwalten“. 5. Wählen Sie die Registerkarte „Aufnahme“ und doppelklicken Sie auf „Mikrofon“. 6. Klicken Sie auf „Dieses Gerät verwenden“. 7. Erhöhen Sie dann die Lautstärke.
 Das Mikrofon des Logitech-Headsets ist stumm. Bitte beheben Sie das Problem
Jan 18, 2024 am 08:03 AM
Das Mikrofon des Logitech-Headsets ist stumm. Bitte beheben Sie das Problem
Jan 18, 2024 am 08:03 AM
Bei einigen Benutzern tritt möglicherweise das Problem auf, dass beim Verwenden von Logitech-Treibern kein Ton vom Headset-Mikrofon zu hören ist. Überprüfen Sie, ob das Headset-Mikrofonkabel richtig eingesteckt ist oder ob das Headset stummgeschaltet ist. Dies kann durch Einschalten in den Einstellungen behoben werden. Vom Logitech-gesteuerten Headset-Mikrofon ist kein Ton zu hören: 1. Benutzer müssen zunächst prüfen, ob das Headset-Mikrofon an das falsche Kabel angeschlossen ist. 2. Wenn es falsch ist, schließen Sie es einfach wieder an. Wenn nicht, müssen Sie prüfen, ob das Headset-Mikrofon defekt ist. 3. Öffnen Sie „Einstellungen“ und suchen Sie in „Einstellungen“ nach „Systemsteuerung“. 4. Wählen Sie „Hardware und Sound“. 5. Klicken Sie auf „Audiogeräte verwalten“. 6. Nachdem Sie die Benutzeroberfläche aufgerufen haben, klicken Sie auf die Option „Aufnahme“ und doppelklicken Sie auf „Mikrofon“. 7. Klicken Sie nach der Eingabe auf „Pegel“, um die Mikrofonlautstärke auf das Maximum zu erhöhen. Wenn sie nicht laut genug ist, können Sie die Mikrofoneinstellungen verstärken. 8. Letzter Blick
 Lösen Sie das Problem, dass das Win11-Mikrofon angeschlossen ist, aber nicht erkannt wird
Jan 29, 2024 pm 06:57 PM
Lösen Sie das Problem, dass das Win11-Mikrofon angeschlossen ist, aber nicht erkannt wird
Jan 29, 2024 pm 06:57 PM
Heutzutage kann es bei vielen Benutzern, die das Win11-System verwenden, zu dem Problem kommen, dass das Mikrofon zwar an den Computer angeschlossen ist, aber anzeigt, dass es nicht eingesteckt ist, was dazu führt, dass das Gerät nicht richtig funktioniert. Für diese Situation werde ich Ihnen zwei Lösungen vorstellen. Wenn Sie detaillierte Bedienungsschritte benötigen, besuchen Sie bitte diese Website. Was tun, wenn das Win11-Mikrofon angeschlossen ist, aber nicht angeschlossen angezeigt wird: Methode 1: 1. Klicken Sie unten auf das Startmenü oder die Suchschaltfläche. 3. Öffnen Sie Hardware und Sound in der Systemsteuerung. 5. Klicken Sie nach dem Öffnen oben rechts auf Erweiterte Geräteeinstellungen. Methode 2: 1. Es gibt auch Fälle, in denen Ihr Mikrofon nicht richtig angeschlossen ist. 2. Sie können versuchen, das Mikrofonkabel erneut einzustecken und wieder abzuziehen, um zu sehen, ob das Problem gelöst werden kann.
 Diesmal ist Xiaomis Waffe auf Polaroid gerichtet
Jul 24, 2024 pm 12:10 PM
Diesmal ist Xiaomis Waffe auf Polaroid gerichtet
Jul 24, 2024 pm 12:10 PM
Am 19. Juli veranstaltete Xiaomi in Peking eine Konferenz zur Einführung neuer Produkte. Bei dem Treffen sprach Lei Jun nicht nur über seine Reise beim Bau eines Autos, sondern brachte auch eine Reihe neuer Blockbuster-Produkte wie XiaomiMIX Flip, XiaomiMIX Fold4 und Xiaomi Band mit 9 und Redmi K70 Extreme Edition. In Xiaoleis Erwartung ist Xiaomi MIX Flip als Xiaomis erstes kleines Faltdisplay-Handy ein Ereignis mit hoher Wahrscheinlichkeit, das viel Aufmerksamkeit erregt. Unerwarteterweise wurde als erstes das Accessoire populär, das gleichzeitig mit MIXFlip auf den Markt kam – das tragbare Kameraset MIXFlip, das den Eindruck vermittelt, „den Himmel umzukehren“. In letzter Zeit sind die sozialen Plattformen mit zahlreichen Beiträgen rund um Xiaomi Polaroid gefüllt. Wenn Sie dem digitalen Kreis nicht folgen, fragen Sie sich vielleicht: Wann wird Xiaomi auch damit beginnen?
 So aktivieren Sie das Kamera-Wasserzeichen auf dem iPhone 14
Feb 25, 2024 pm 04:46 PM
So aktivieren Sie das Kamera-Wasserzeichen auf dem iPhone 14
Feb 25, 2024 pm 04:46 PM
Wie schalte ich das Wasserzeichen der iPhone 14-Kamera ein? Mit dem iPhone 14 können Sie den aufgenommenen Fotos Wasserzeichen hinzufügen, aber die meisten Benutzer wissen nicht, wo sie das Wasserzeichen der iPhone 14-Kamera aktivieren sollen Schalten Sie das Wasserzeichen der iPhone 14-Kamera ein. Tutorial zur Verwendung von Apple-Mobiltelefonen So aktivieren Sie das Kamera-Wasserzeichen des iPhone 14 1. Öffnen Sie zunächst die Suchmaschine, geben Sie den Befehl „Verknüpfung“ ein und klicken Sie auf die Funktion „Wasserzeichen der iPhone-Kamera“, wie im Bild unten gezeigt. 2. Geben Sie dann das ein Verknüpfungsbefehlsseite und klicken Sie auf [Wie durch den Pfeil im Bild unten angezeigt] Verknüpfungen abrufen] 3. Springen Sie dann zur neuesten Seite und klicken Sie auf den roten Rand unten. 4. Klicken Sie dann auf der Verknüpfungstoolseite auf [i


