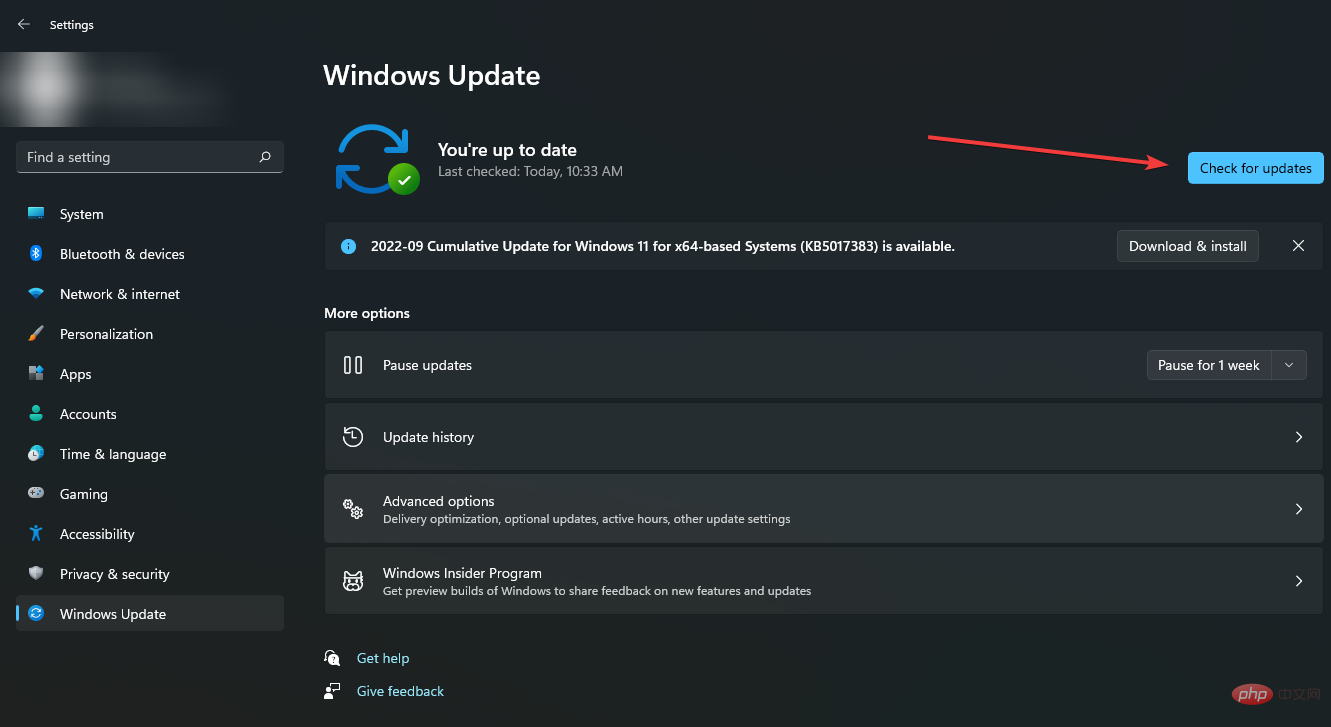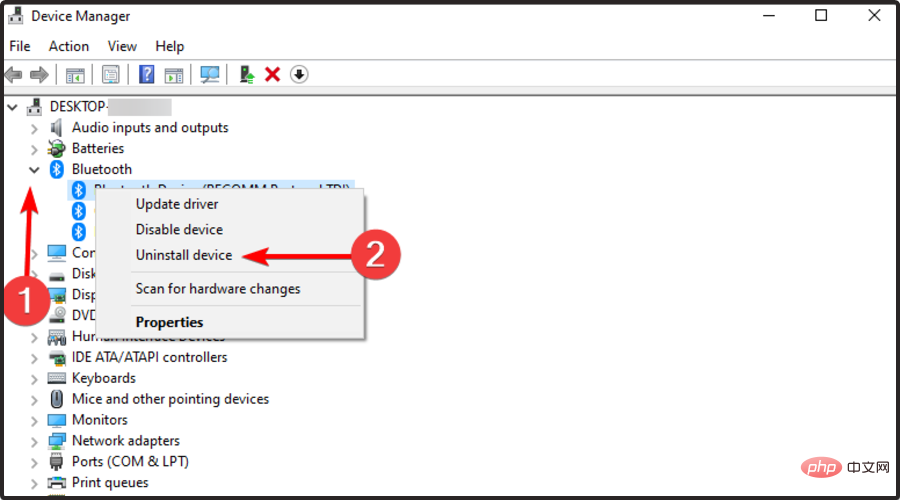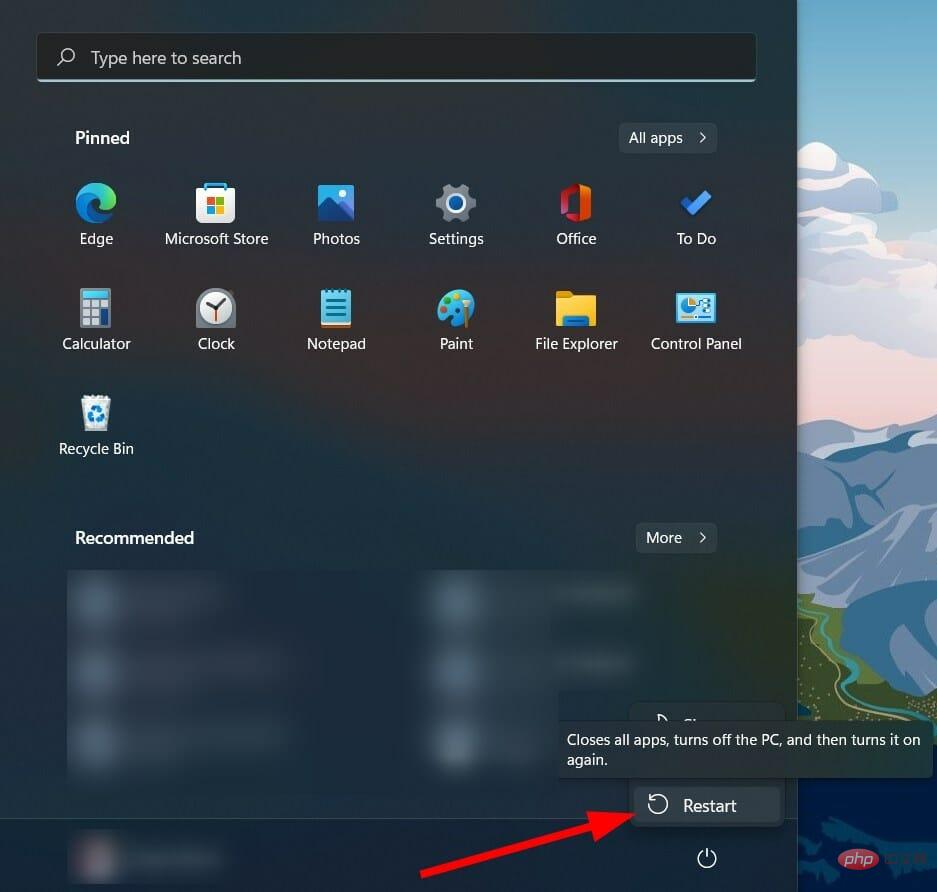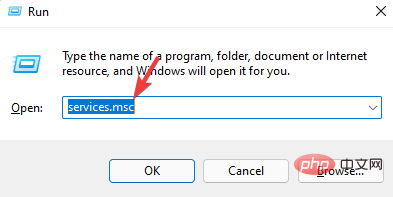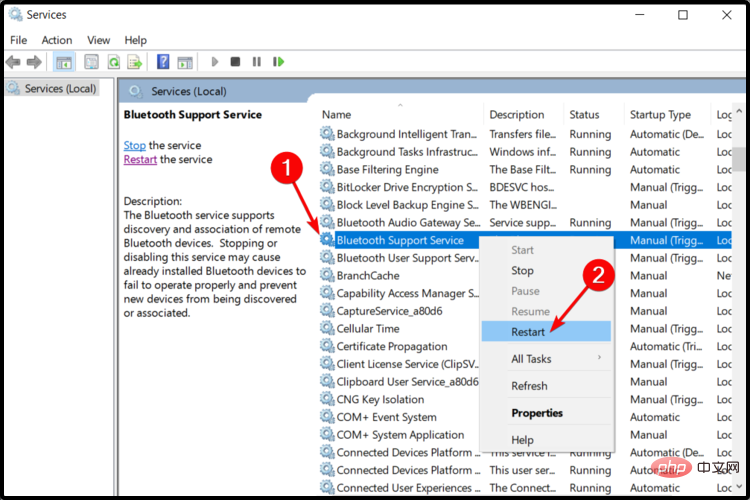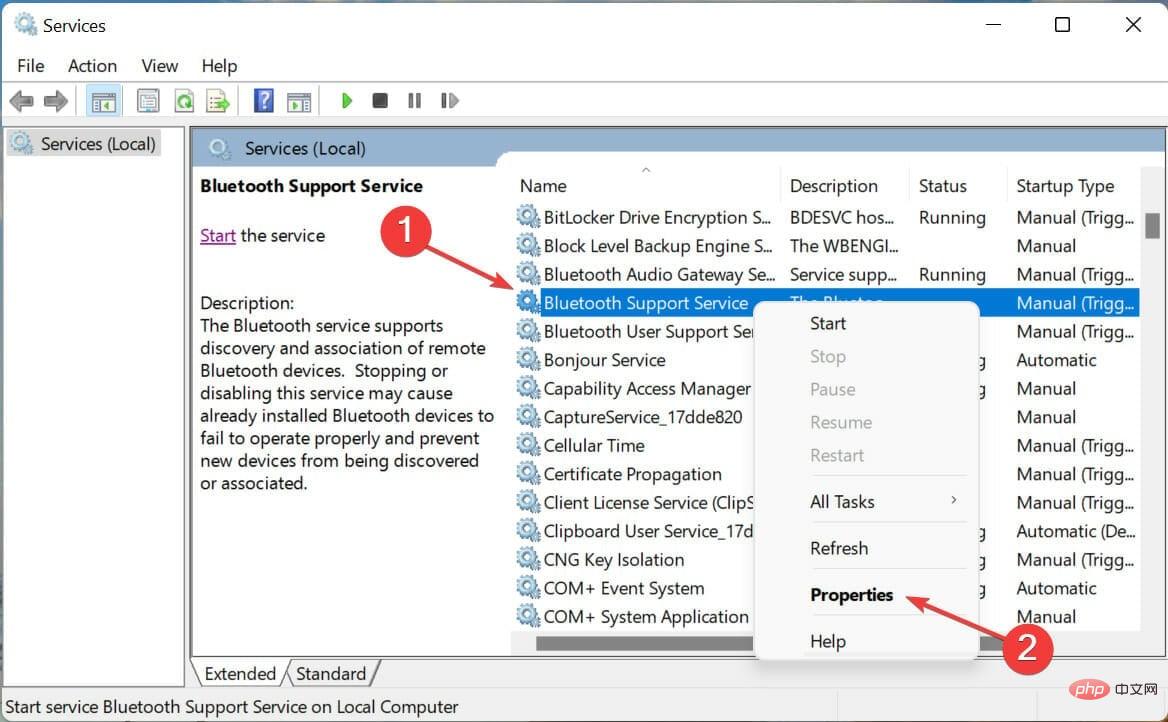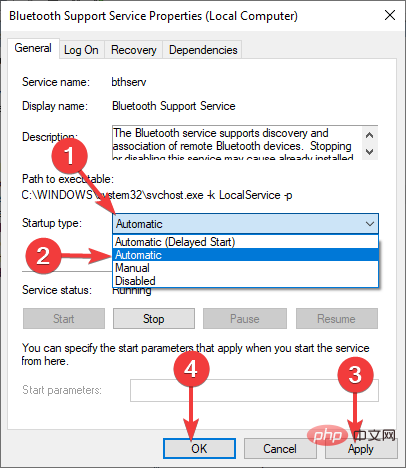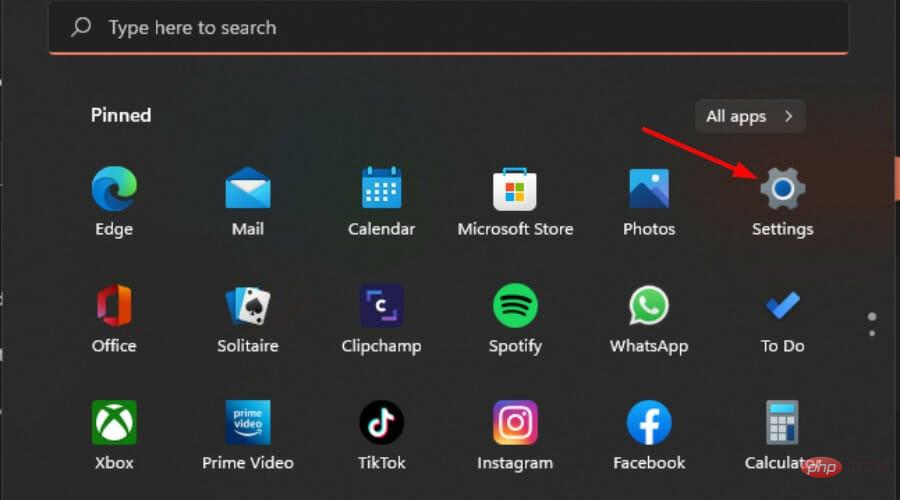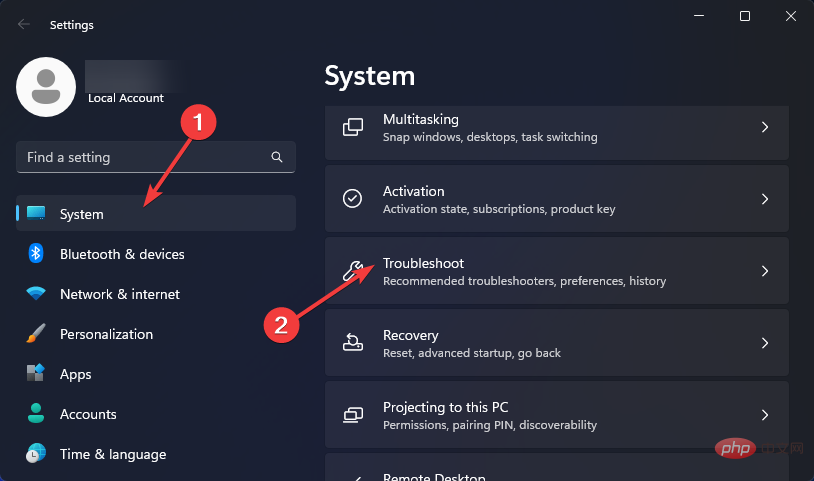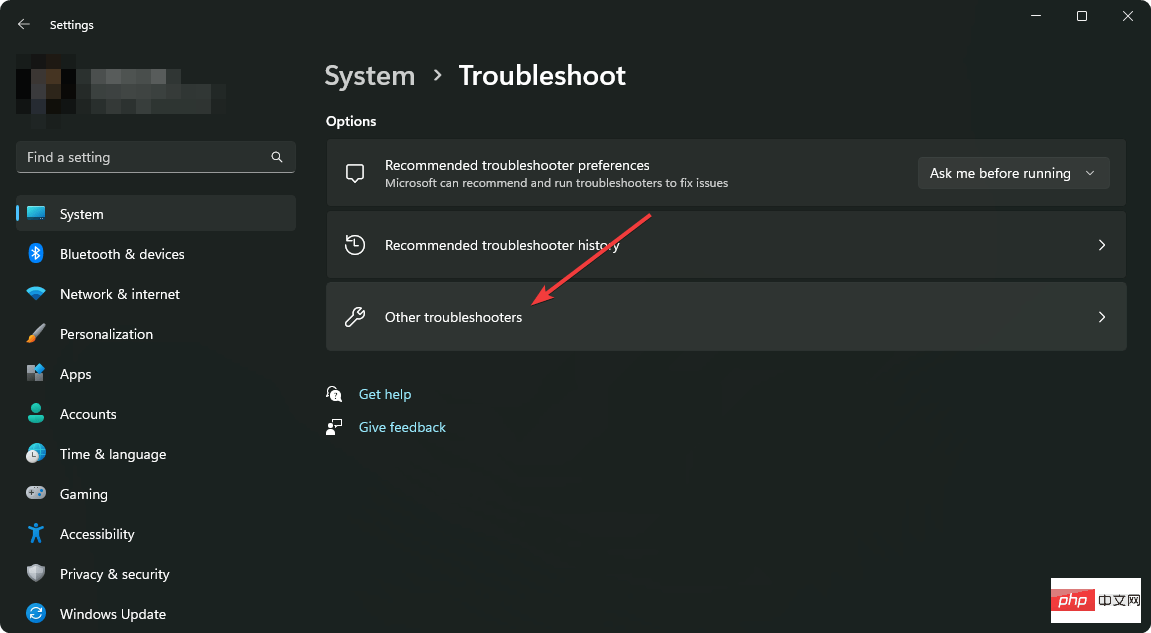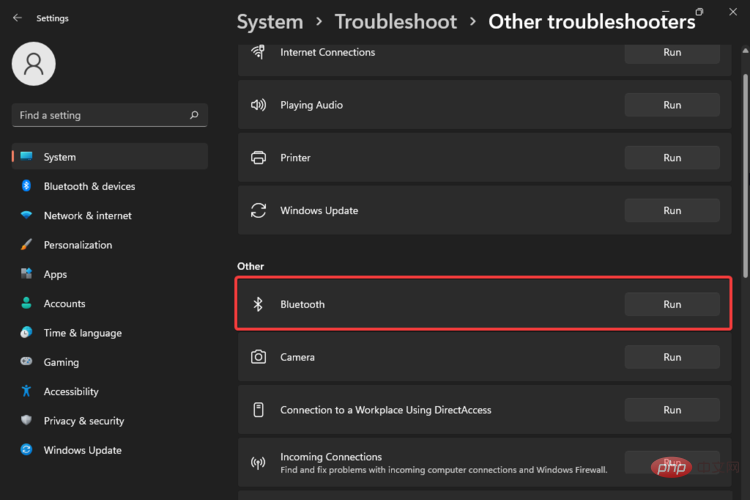Fix: Bluetooth-Gerät unter Windows 11 gekoppelt, aber nicht verbunden
In einigen Fällen möchten Sie ein Bluetooth-Gerät (z. B. eine Maus, Kopfhörer oder Lautsprecher) mit Ihrem Windows 11-Gerät verbinden, können dies aber nicht. Dies liegt daran, dass das Gerät zwar scheinbar verbunden ist, dies aber nicht der Fall ist.
Der Hauptzweck von Bluetooth besteht im Wesentlichen darin, sekundäre Geräte drahtlos mit Ihrem PC verbinden zu können.
Warum funktioniert mein Bluetooth unter Windows 11 nicht?
Wenn Sie Probleme mit der Bluetooth-Kopplung von Windows 11 haben, aber keine Verbindung herstellen, gibt es einige legitime Gründe dafür:
- Beschädigter Treiber – Fehlender oder beschädigter Bluetooth-Treiber kann der Grund dafür sein, dass Sie Windows erhalten 11 Gründe für den Fehler „Bluetooth-Kopplung, aber keine Verbindung“. Dies kann durch die Installation gelöst werden.
- Gerätefehler – In manchen Fällen kann das Gerät, das Sie mit Ihrem PC verbinden möchten, das Problem sein, das das Problem verursacht.
- Problematische Windows-Updates – Windows 11-Updates sind wichtig, aber manchmal können Probleme auftreten. Sie können das Update deinstallieren, um dieses Problem zu beheben, bevor Sie eine dauerhafte Lösung einführen.
- Störungen durch Geräte in der Nähe – Möglicherweise ist ein anderes Gerät mit Ihrem Windows 11 Bluetooth verbunden.
Was soll ich tun, wenn mein gekoppeltes Bluetooth-Gerät keine Verbindung zu meinem Windows 11-PC herstellt?
Bevor Sie sich auf die Suche nach weiteren technischen Lösungen begeben, finden Sie hier einige schnelle Lösungen, mit denen Sie beginnen sollten:
- Stellen Sie sicher, dass Bluetooth auf Ihrem Gerät aktiviert ist. Manchmal lässt sich Bluetooth nicht einschalten.
- Stellen Sie sicher, dass der Flugmodus ausgeschaltet ist.
- Stellen Sie sicher, dass Ihr Gerät vollständig aufgeladen ist.
- Nutzen Sie die Bluetooth-Konnektivität, um alle anderen Peripheriegeräte zu trennen und so Störungen zu vermeiden.
- Versuchen Sie, das sekundäre Gerät mit einem anderen Bluetooth-Gerät (falls verfügbar) zu verbinden, um sicherzustellen, dass es keine Fehlfunktion aufweist.
- Starten Sie Ihr Windows 11-Gerät neu.
1. Bluetooth-Treiber aktualisieren
- , geben Sie Geräte-Manager in die Suchleiste ein und klicken Sie auf Öffnen. Windows

- Erweitern Sie den Abschnitt „Bluetooth“, klicken Sie mit der rechten Maustaste auf den Abschnitt, den Sie benötigen, und wählen Sie „Treiber aktualisieren“ aus.
 Wählen Sie die automatische Suche nach Fahrern.
Wählen Sie die automatische Suche nach Fahrern. -
 Wenn das System den neuen Treiber nicht finden kann, können Sie auf „Windows Update nach aktualisiertem Treiber durchsuchen“ klicken.
Wenn das System den neuen Treiber nicht finden kann, können Sie auf „Windows Update nach aktualisiertem Treiber durchsuchen“ klicken. -
 Klicken Sie nun auf die Schaltfläche „Nach Updates suchen“
Klicken Sie nun auf die Schaltfläche „Nach Updates suchen“ - . Wenn Updates verfügbar sind, lädt das System diese herunter und installiert sie.
 Obwohl diese Methode zum manuellen Aktualisieren von Treibern gut funktioniert, ist sie möglicherweise nicht die geeignetste Methode, insbesondere für diejenigen, die mehrere Schritte nicht mögen. Hier kommen Tools von Drittanbietern ins Spiel.
Obwohl diese Methode zum manuellen Aktualisieren von Treibern gut funktioniert, ist sie möglicherweise nicht die geeignetste Methode, insbesondere für diejenigen, die mehrere Schritte nicht mögen. Hier kommen Tools von Drittanbietern ins Spiel.
DriverFix ist das erstaunliche Tool, das Sie benötigen, um Ihre Treiber automatisch zu aktualisieren. Es erledigt die Arbeit mit einem Klick, indem es die richtigen Treiber für Sie sucht, herunterlädt und installiert.
2. Deinstallieren Sie den Bluetooth-Treiber und installieren Sie ihn erneut.
- geben Sie Geräte-Manager in die Suchleiste ein und klicken Sie auf , um zu öffnen. Windows

- Erweitern Sie den Abschnitt Bluetooth, klicken Sie mit der rechten Maustaste auf den gewünschten Abschnitt und wählen Sie Gerät deinstallieren.

- Klicken Sie auf die Schaltfläche „Start“, wählen Sie dann das „Power“-Symbol und wählen Sie „Neustart“.

- Nach dem Neustart installiert Ihr PC automatisch neue relevante Treiber und löscht den Bluetooth-Cache in Windows 11.
3. Starten Sie den Bluetooth-Supportdienst neu.
- Drücken Sie gleichzeitig die +-Taste, um das Fenster „Ausführen“ zu öffnen. WindowsR
- Geben Sie services.msc in das Dialogfeld „Ausführen“ ein.

- Suchen Sie den Abschnitt Bluetooth-Supportdienste, klicken Sie dann mit der rechten Maustaste darauf und wählen Sie Neustart .

- Klicken Sie erneut mit der rechten Maustaste und wählen Sie Eigenschaften.

- Klicken Sie auf den Abschnitt „Starttyp“, wählen Sie „Automatisch“ aus dem Dropdown-Menü, klicken Sie dann auf „Übernehmen“ und tippen Sie auf „OK“.

Expertentipp:
Einige PC-Probleme sind schwer zu beheben, insbesondere wenn sie ein beschädigtes Repository betreffen Oder beim Verlust von Windows-Dateien. Wenn Sie Probleme beim Beheben von Fehlern haben, ist Ihr System möglicherweise teilweise beschädigt.
Wir empfehlen die Installation von Restoro, einem Tool, das Ihren Computer scannt und den Fehler ermittelt.
Klicken Sie hier, um es herunterzuladen und mit der Reparatur zu beginnen.
Diese Lösung hilft Ihnen bei der Lösung aller Probleme, die die ordnungsgemäße Funktion des Bluetooth-Supportdienstes beeinträchtigen. Wenn Sie es deaktivieren, kann es in den meisten Fällen zu Fehlfunktionen des installierten Bluetooth-Geräts kommen.
3. Führen Sie die Windows-Bluetooth-Fehlerbehebung aus.
- Klicken Sie auf die Schaltfläche und wählen Sie „Einstellungen“. Windows

- Wählen Sie im linken Bereich „System “ aus, schauen Sie dann nach rechts und klicken Sie auf die Antwort „Fehlerbehebung“. ".

- Wählen Sie für weitere Optionen zur Fehlerbehebung.

- Scrollen Sie nach unten zu Bluetooth und klicken Sie auf die Schaltfläche „Ausführen“.

Wenn dieses Problem nach der Anwendung des oben genannten Fixes immer noch auftritt, handelt es sich möglicherweise um ein Problem mit der Näherungserkennung. Ihr Computer erkennt das Bluetooth-Gerät möglicherweise nicht. Denken Sie daran, dass Sie sich so nah wie möglich an Ihrem Windows 11-Gerät befinden müssen, damit das Bluetooth-Gerät erfolgreich gekoppelt werden kann.
Wie setze ich Bluetooth unter Windows 11 zurück?
Während Sie Bluetooth in Windows 11 nicht explizit zurücksetzen können, können Sie den Bluetooth-Adapter über das Fenster „Netzwerkverbindungen“ wieder aktivieren. Bei einigen Leuten kann das Problem auch durch einen Neustart des Funkverwaltungsdienstes behoben werden.
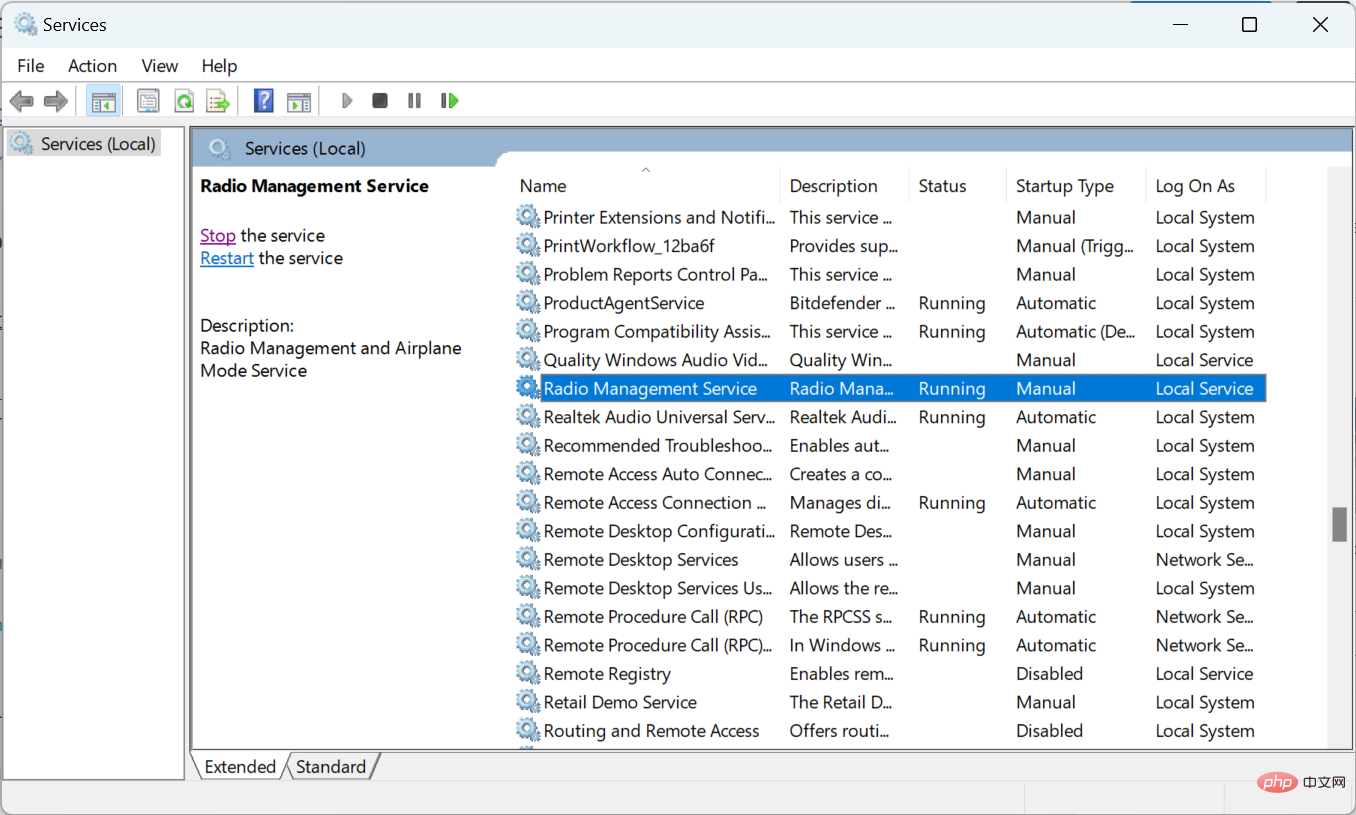
Wenn Sie Probleme beim Herstellen einer Verbindung zu einem Gerät haben, können Sie das Gerät einfach aus Ihrer gespeicherten Geräteliste löschen und erneut eine Verbindung herstellen. Stellen Sie sicher, dass sich Ihr Gerät beim Verbinden im Kopplungsmodus befindet.
An anderer Stelle haben sich Benutzer über Schwierigkeiten beim Entfernen von Bluetooth-Geräten beschwert, aber machen Sie sich keine Sorgen, denn unser Expertenratgeber hat das Problem gelöst.
Das obige ist der detaillierte Inhalt vonFix: Bluetooth-Gerät unter Windows 11 gekoppelt, aber nicht verbunden. Für weitere Informationen folgen Sie bitte anderen verwandten Artikeln auf der PHP chinesischen Website!

Heiße KI -Werkzeuge

Undresser.AI Undress
KI-gestützte App zum Erstellen realistischer Aktfotos

AI Clothes Remover
Online-KI-Tool zum Entfernen von Kleidung aus Fotos.

Undress AI Tool
Ausziehbilder kostenlos

Clothoff.io
KI-Kleiderentferner

AI Hentai Generator
Erstellen Sie kostenlos Ai Hentai.

Heißer Artikel

Heiße Werkzeuge

Notepad++7.3.1
Einfach zu bedienender und kostenloser Code-Editor

SublimeText3 chinesische Version
Chinesische Version, sehr einfach zu bedienen

Senden Sie Studio 13.0.1
Leistungsstarke integrierte PHP-Entwicklungsumgebung

Dreamweaver CS6
Visuelle Webentwicklungstools

SublimeText3 Mac-Version
Codebearbeitungssoftware auf Gottesniveau (SublimeText3)

Heiße Themen
 1377
1377
 52
52
 CUDAs universelle Matrixmultiplikation: vom Einstieg bis zur Kompetenz!
Mar 25, 2024 pm 12:30 PM
CUDAs universelle Matrixmultiplikation: vom Einstieg bis zur Kompetenz!
Mar 25, 2024 pm 12:30 PM
Die allgemeine Matrixmultiplikation (GEMM) ist ein wesentlicher Bestandteil vieler Anwendungen und Algorithmen und außerdem einer der wichtigen Indikatoren zur Bewertung der Leistung der Computerhardware. Eingehende Forschung und Optimierung der Implementierung von GEMM können uns helfen, Hochleistungsrechnen und die Beziehung zwischen Software- und Hardwaresystemen besser zu verstehen. In der Informatik kann eine effektive Optimierung von GEMM die Rechengeschwindigkeit erhöhen und Ressourcen einsparen, was für die Verbesserung der Gesamtleistung eines Computersystems von entscheidender Bedeutung ist. Ein tiefgreifendes Verständnis des Funktionsprinzips und der Optimierungsmethode von GEMM wird uns helfen, das Potenzial moderner Computerhardware besser zu nutzen und effizientere Lösungen für verschiedene komplexe Computeraufgaben bereitzustellen. Durch Optimierung der Leistung von GEMM
 Mar 18, 2024 pm 02:58 PM
Mar 18, 2024 pm 02:58 PM
CrystalDiskMark ist ein kleines HDD-Benchmark-Tool für Festplatten, das schnell sequentielle und zufällige Lese-/Schreibgeschwindigkeiten misst. Lassen Sie sich als Nächstes vom Redakteur CrystalDiskMark und die Verwendung von CrystalDiskMark vorstellen ). Zufällige I/O-Leistung. Es ist eine kostenlose Windows-Anwendung und bietet eine benutzerfreundliche Oberfläche und verschiedene Testmodi zur Bewertung verschiedener Aspekte der Festplattenleistung. Sie wird häufig in Hardware-Reviews verwendet
 Das intelligente Fahrsystem Qiankun ADS3.0 von Huawei wird im August auf den Markt kommen und erstmals auf dem Xiangjie S9 eingeführt
Jul 30, 2024 pm 02:17 PM
Das intelligente Fahrsystem Qiankun ADS3.0 von Huawei wird im August auf den Markt kommen und erstmals auf dem Xiangjie S9 eingeführt
Jul 30, 2024 pm 02:17 PM
Am 29. Juli nahm Yu Chengdong, Huawei-Geschäftsführer, Vorsitzender von Terminal BG und Vorsitzender von Smart Car Solutions BU, an der Übergabezeremonie des 400.000sten Neuwagens von AITO Wenjie teil, hielt eine Rede und kündigte an, dass die Modelle der Wenjie-Serie dies tun werden Dieses Jahr auf den Markt kommen Im August wurde die Huawei Qiankun ADS 3.0-Version auf den Markt gebracht und es ist geplant, die Upgrades sukzessive von August bis September voranzutreiben. Das Xiangjie S9, das am 6. August auf den Markt kommt, wird erstmals mit dem intelligenten Fahrsystem ADS3.0 von Huawei ausgestattet sein. Mit Hilfe von Lidar wird Huawei Qiankun ADS3.0 seine intelligenten Fahrfähigkeiten erheblich verbessern, über integrierte End-to-End-Funktionen verfügen und eine neue End-to-End-Architektur von GOD (allgemeine Hinderniserkennung)/PDP (prädiktiv) einführen Entscheidungsfindung und Kontrolle), Bereitstellung der NCA-Funktion für intelligentes Fahren von Parkplatz zu Parkplatz und Aktualisierung von CAS3.0
 So schalten Sie Bluetooth in einem vivo-Telefon ein
Mar 23, 2024 pm 04:26 PM
So schalten Sie Bluetooth in einem vivo-Telefon ein
Mar 23, 2024 pm 04:26 PM
1. Wischen Sie am unteren Bildschirmrand nach oben, um das Kontrollzentrum aufzurufen, wie unten gezeigt. Klicken Sie auf den Bluetooth-Schalter, um Bluetooth zu aktivieren. 2. Wir können eine Verbindung zu anderen gekoppelten Bluetooth-Geräten herstellen oder auf [Bluetooth-Gerät suchen] klicken, um eine Verbindung zu einem neuen Bluetooth-Gerät herzustellen. Denken Sie daran, [Erkennbarkeit] zu aktivieren, wenn Sie möchten, dass andere Freunde nach Ihrem Telefon suchen und eine Verbindung zu Bluetooth Switch herstellen. Methode 2. 1. Rufen Sie den Desktop des Mobiltelefons auf, suchen und öffnen Sie die Einstellungen. 2. Öffnen Sie das Verzeichnis [Einstellungen], um [Weitere Einstellungen] zu finden, und klicken Sie darauf, um es aufzurufen. 3. Klicken Sie, um [Bluetooth] zu öffnen, und schalten Sie den Bluetooth-Schalter ein, um Bluetooth einzuschalten.
 Mar 18, 2024 pm 04:50 PM
Mar 18, 2024 pm 04:50 PM
CrystalDiskInfo ist eine Software zur Überprüfung von Computerhardwaregeräten. Mit dieser Software können wir unsere eigene Computerhardware überprüfen, z. B. Lesegeschwindigkeit, Übertragungsmodus, Schnittstelle usw.! Wie verwende ich CrystalDiskInfo zusätzlich zu diesen Funktionen und was genau ist CrystalDiskInfo? 1. Der Ursprung von CrystalDiskInfo Als eine der drei Hauptkomponenten eines Computerhosts ist ein Solid-State-Laufwerk das Speichermedium eines Computers und für die Datenspeicherung des Computers verantwortlich. Ein gutes Solid-State-Laufwerk kann das Lesen von Dateien beschleunigen beeinflussen das Verbrauchererlebnis. Wenn Verbraucher neue Geräte erhalten, können sie dazu Software von Drittanbietern oder andere SSDs verwenden
 So lösen Sie das Problem des Harry-Potter-Fluchtauschs ohne Bluetooth
Mar 21, 2024 pm 04:30 PM
So lösen Sie das Problem des Harry-Potter-Fluchtauschs ohne Bluetooth
Mar 21, 2024 pm 04:30 PM
Harry Potter: Magic Awakening hat kürzlich eine Zauberaustauschfunktion hinzugefügt, die erfordert, dass Spieler Bluetooth oder WLAN verwenden, um Zaubersprüche auszutauschen. Einige Spieler stellen fest, dass sie den Bluetooth-Austausch nicht nutzen können. Wie können sie also Bluetooth zum Austauschen von Zaubersprüchen verwenden? Als nächstes bringt Ihnen der Editor eine Lösung für das Problem, dass Harry-Potter-Zauber nicht über Bluetooth ausgetauscht werden können. Ich hoffe, es kann Ihnen helfen. Lösung für den Harry-Potter-Zauberaustausch ohne Bluetooth 1. Zuerst müssen die Spieler den Zauberaustausch in der Bibliothek finden und können dann über Bluetooth oder WLAN austauschen. 2. Klicken Sie auf „Bluetooth verwenden“ und Sie werden aufgefordert, ein neues Installationspaket herunterzuladen. Dieses wurde jedoch schon einmal heruntergeladen und einige Spieler sind verwirrt. 3. Tatsächlich können Spieler das neue Installationspaket herunterladen, indem sie zum Store gehen. Für iOS können sie zum Update gehen.
 Welche Version des Apple 16-Systems ist die beste?
Mar 08, 2024 pm 05:16 PM
Welche Version des Apple 16-Systems ist die beste?
Mar 08, 2024 pm 05:16 PM
Die beste Version des Apple 16-Systems ist iOS16.1.4. Die beste Version des iOS16-Systems kann von Person zu Person unterschiedlich sein. Die Ergänzungen und Verbesserungen im täglichen Nutzungserlebnis wurden auch von vielen Benutzern gelobt. Welche Version des Apple 16-Systems ist die beste? Antwort: iOS16.1.4 Die beste Version des iOS 16-Systems kann von Person zu Person unterschiedlich sein. Öffentlichen Informationen zufolge gilt iOS16, das 2022 auf den Markt kam, als eine sehr stabile und leistungsstarke Version, und die Benutzer sind mit dem Gesamterlebnis recht zufrieden. Darüber hinaus wurden die neuen Funktionen und Verbesserungen des täglichen Nutzungserlebnisses in iOS16 von vielen Benutzern gut angenommen. Insbesondere in Bezug auf die aktualisierte Akkulaufzeit, Signalleistung und Heizungssteuerung war das Feedback der Benutzer relativ positiv. Betrachtet man jedoch das iPhone14
 Wie kann ein Versuch, eine inkompatible Software mit Edge zu laden, behoben werden?
Mar 15, 2024 pm 01:34 PM
Wie kann ein Versuch, eine inkompatible Software mit Edge zu laden, behoben werden?
Mar 15, 2024 pm 01:34 PM
Wenn wir den Edge-Browser verwenden, wird manchmal versucht, inkompatible Software gleichzeitig zu laden. Was ist also los? Lassen Sie diese Website den Benutzern sorgfältig vorstellen, wie sie das Problem lösen können, das beim Versuch entsteht, inkompatible Software mit Edge zu laden. So lösen Sie das Problem, eine inkompatible Software mit Edge zu laden. Lösung 1: Suchen Sie im Startmenü nach IE und greifen Sie direkt über IE darauf zu. Lösung 2: Hinweis: Das Ändern der Registrierung kann zu Systemfehlern führen. Gehen Sie daher vorsichtig vor. Ändern Sie die Registrierungsparameter. 1. Geben Sie während des Betriebs regedit ein. 2. Suchen Sie den Pfad\HKEY_LOCAL_MACHINE\SOFTWARE\Policies\Micros



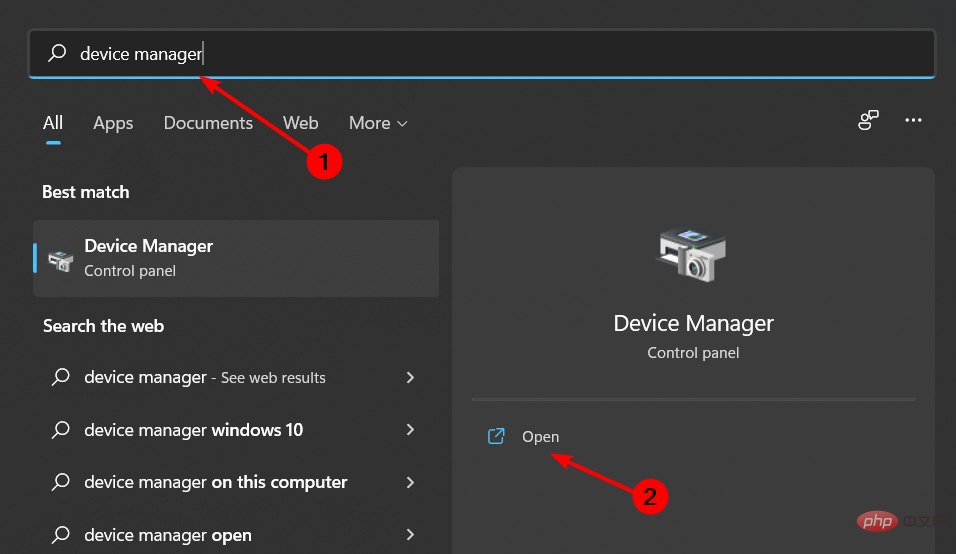
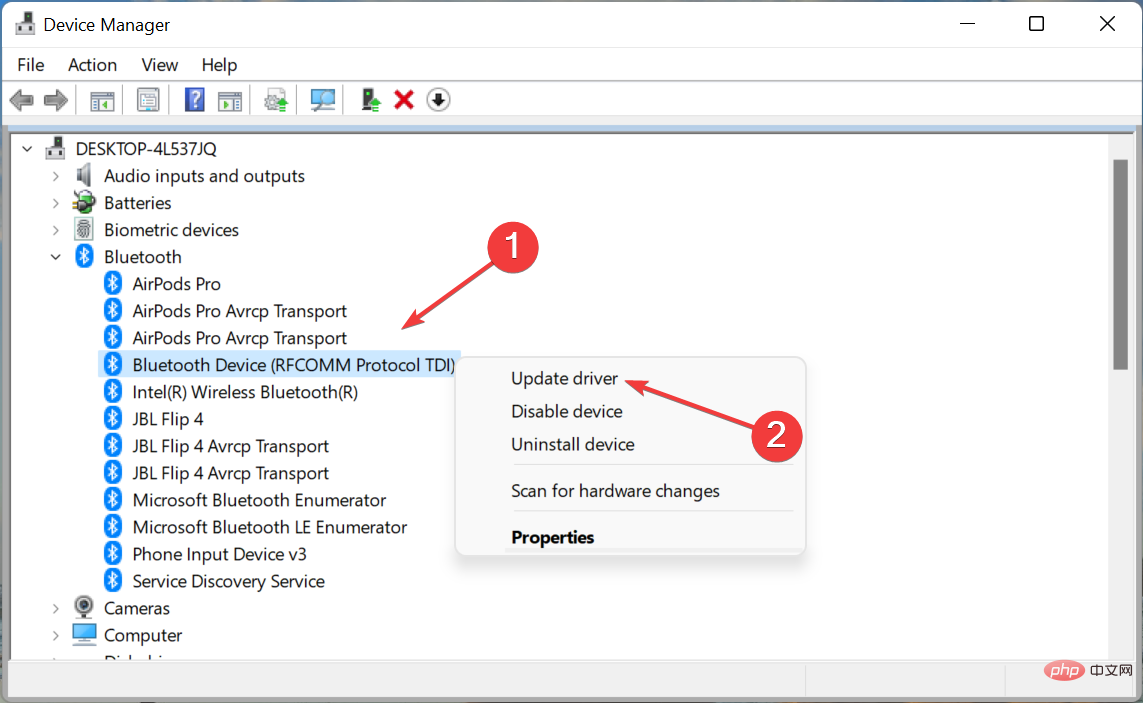 Wählen Sie die automatische Suche nach Fahrern.
Wählen Sie die automatische Suche nach Fahrern. 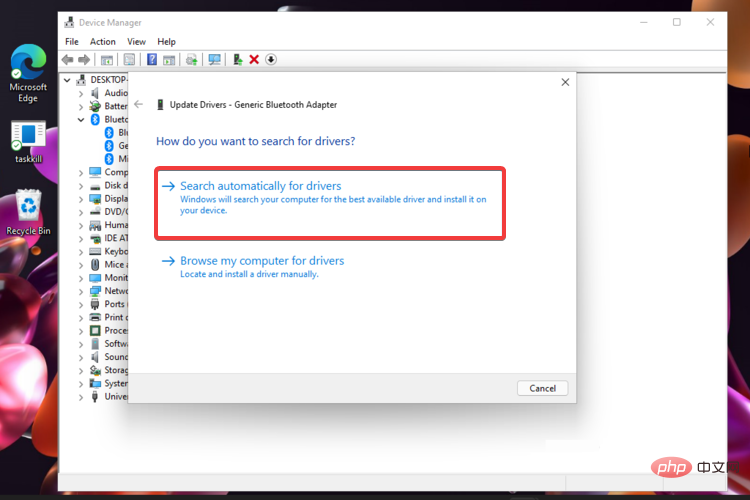 Wenn das System den neuen Treiber nicht finden kann, können Sie auf „Windows Update nach aktualisiertem Treiber durchsuchen“ klicken.
Wenn das System den neuen Treiber nicht finden kann, können Sie auf „Windows Update nach aktualisiertem Treiber durchsuchen“ klicken. 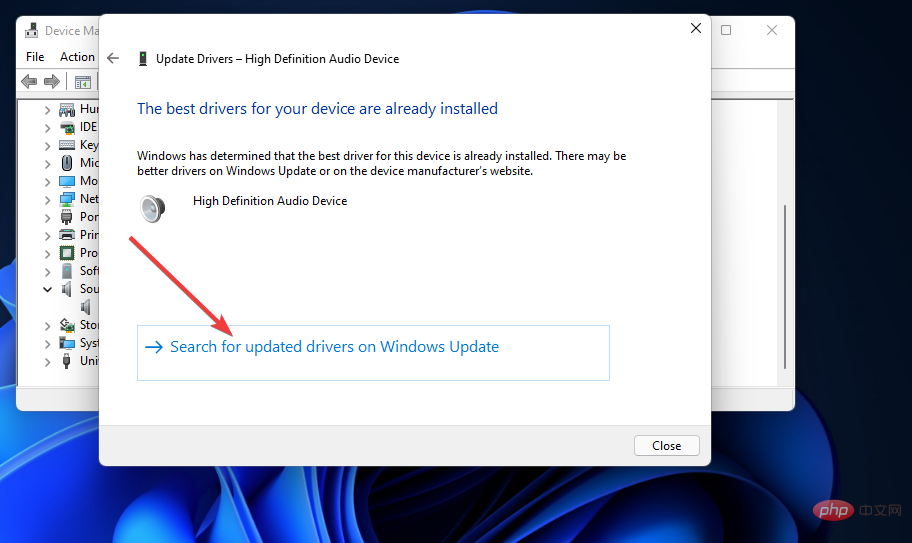 Klicken Sie nun auf die Schaltfläche
Klicken Sie nun auf die Schaltfläche