Fix: Bug CLOCK WATCHDOG TIMEOUT in Windows 11, 10
Das Bluescreen-of-Death-Problem ist in Windows nichts Neues. Eines der Probleme ist der Fehlercode „CLOCK_WATCHDOG_TIMEOUT“, der das System plötzlich zum Absturz bringen und neu starten kann. Auch wenn die tatsächliche Ursache dieses Problems von Benutzer zu Benutzer unterschiedlich sein kann, handelt es sich in der Regel um ein Problem mit dem Prozessor. Unregelmäßigkeiten in der Reaktion zwischen Kernthreads sind die Hauptursache für dieses Problem. Aber keine Sorge. Befolgen Sie einfach diese einfachen Lösungen, um schnell eine Lösung zu finden.
Fix 1 – Treiberverifizierer verwenden
Wenn ein unbekannter Treiber auf Ihrem System installiert ist, müssen Sie den Verifizierer verwenden.
Schritt 1
1. Drücken Sie die Windows-Taste und geben Sie „verifier“ in das Suchfeld ein.
2. Klicken Sie dann auf „verifier“, um den Driver Verifier Manager aufzurufen.
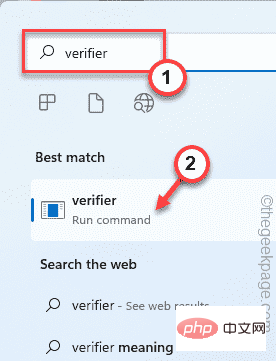
3. Aktivieren Sie im Bildschirm „Driver Verifier Manager“ die Option „Standardeinstellungen erstellen“.
4. Klicken Sie anschließend einfach auf „Weiter“, um fortzufahren.

5. Wählen Sie als Nächstes die erste Option „Automatisch nicht signierte Treiber auswählen “.
6. Klicken Sie dann auf „Weiter“.
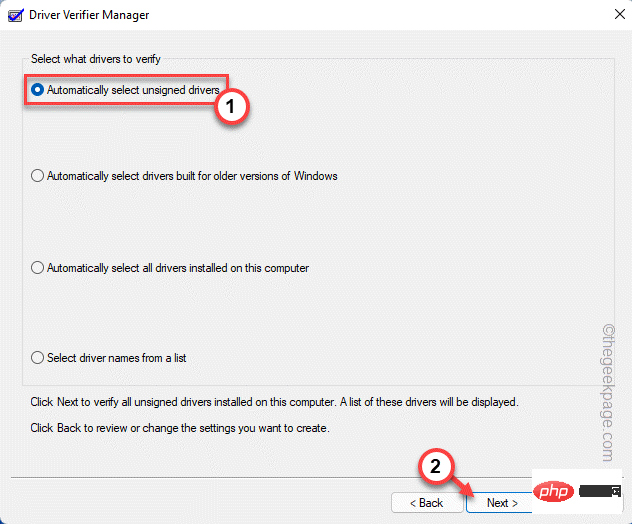
Jetzt lassen Sie Windows alle Treiber laden. Wenn Windows keine unsignierten Treiberinformationen finden kann, wird Ihnen die Meldung „Unsignierter Treiber nicht gefunden“ angezeigt. Information.
7. Klicken Sie auf „OK“, um fortzufahren.
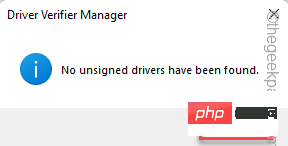
Schritt 2 -
Sie müssen den Treiber manuell erkennen.
1. Drücken Sie gleichzeitig Windows-Taste + R-Taste.
2. Geben Sie dann „verifier“ in das laufende Terminal ein und klicken Sie auf „OK“.
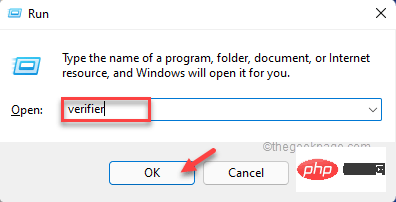
3. Klicken Sie im Bildschirm „Driver Verifier Manager“ auf den Schalter „Standardeinstellungen erstellen“.
Werbung4. Sie müssen nur auf „Weiter“ klicken, um fortzufahren.

5. Wählen Sie nun die Option „Treibernamen aus Liste auswählen“.
6. Klicken Sie anschließend auf „Weiter“.
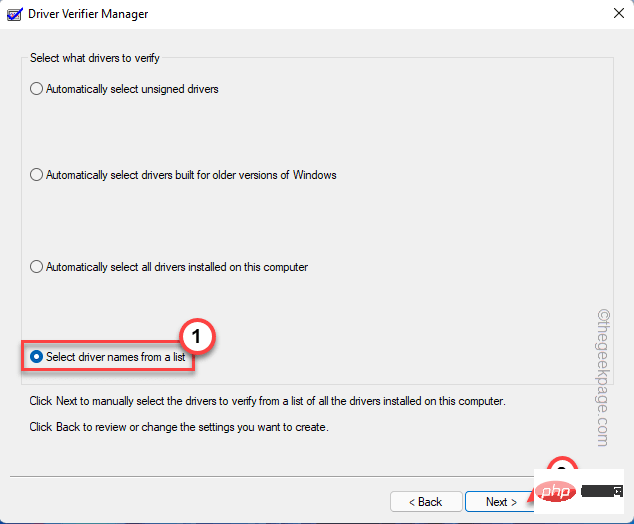
Dadurch wird eine Liste der auf Ihrem System installierten Treiber angezeigt.
7. Scrollen Sie jetzt einfach nach unten, um zu sehen, wo Sie alle „UNBEKANNTEN“-Gerätetreiber sehen können.
8. Überprüfen Sie einfach alle unbekannten Treiber nacheinander und klicken Sie auf „Abschließen“, um den Verifizierungsprozess zu starten.
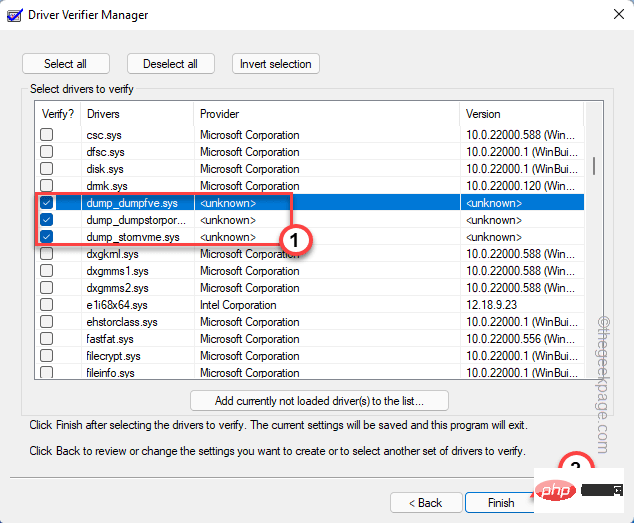
9. Klicken Sie in der Nachricht auf „OK“.
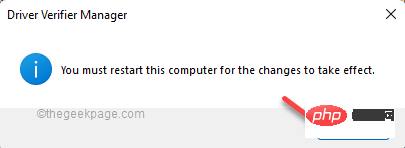
Schließen Sie dann den Verifizierungsprozess und starten Sie das System einmal neu. Überprüfen Sie nach dem Neustart des Geräts, ob die BSOD-Meldung erneut angezeigt wird.
Fix 2 – Auf ausstehende Windows-Updates prüfen
Windows sendet regelmäßig Patches, um diese BSOD-Probleme zu beheben.
1. Klicken Sie zunächst mit der rechten Maustaste auf das Windows-Symbol in der Taskleiste und klicken Sie zum Aufrufen auf „Einstellungen“.
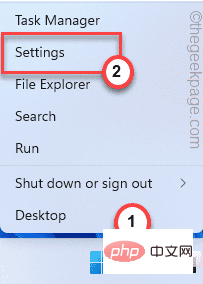
2. Wenn die Einstellungen angezeigt werden, klicken Sie links auf „Windows Update“.
4 Sie können überprüfen, ob Updates für Ihr Gerät verfügbar sind, indem Sie auf „AUF UPDATES PRÜFEN“ klicken.
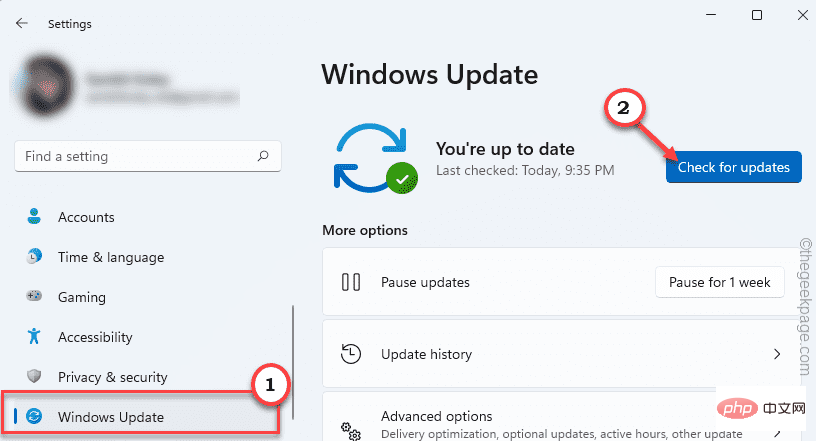
Windows erkennt die neuesten Patches oder Funktionsupdates für Ihr System.
5. Klicken Sie nun auf „Jetzt herunterladen“.
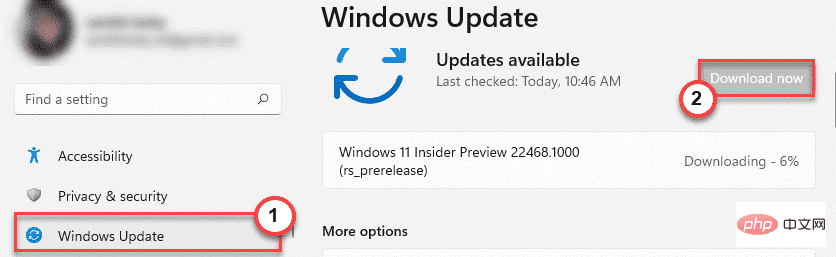
Windows lädt ausstehende Updates herunter und installiert sie.
Sobald Windows den Download ausstehender Updates und deren Installation auf Ihrem System abgeschlossen hat.
6. Klicken Sie auf „Jetzt neu starten“, um das System neu zu starten.
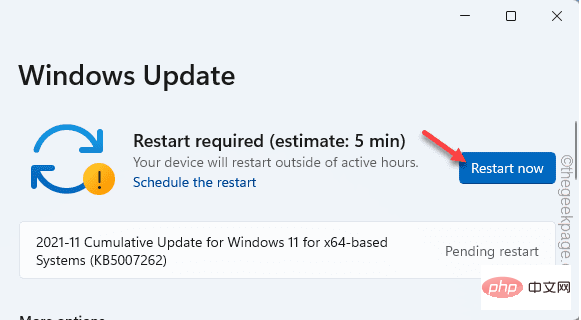
Wenn Ihr Gerät neu startet, schließt Windows den Vorgang ab. Testen Sie nun, ob der Fehlercode CLOCK_WATCHDOG_TIMEOUT weiterhin angezeigt wird.
Fix 3 – Verwenden Sie chkdsk
Das Tool zur Festplattenprüfung kann zur Behebung dieses Problems verwendet werden.
1. Geben Sie einfach „cmd“ in das Suchfeld ein.
2. Klicken Sie dann mit der rechten Maustaste auf „Eingabeaufforderung“ und klicken Sie auf „Als Administrator ausführen“.
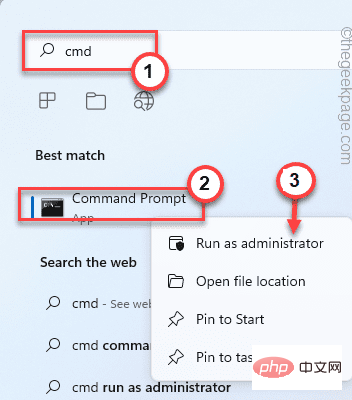
chkdsk C: /r /f
Schließen Sie einfach das Eingabeaufforderungsfenster. Dann 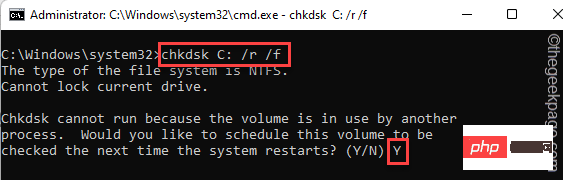 starten
starten
Überprüfen Sie, ob dies das Richtige für Sie ist.
Fix 4 – Speicherdiagnosetool ausführen Manchmal kann eine Speicherbeschädigung dieses Problem verursachen. 1. Sie müssen gleichzeitig auf dieWindows-Taste + R
-Taste zugreifen.2. Schreiben Sie es in das Run Terminal und klicken Sie auf „OK
“.mdsched.exe
3. Klicken Sie im Windows-Speicherdiagnosefenster auf das erste „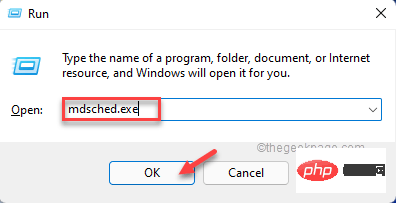 Jetzt neu starten und auf Probleme prüfen (empfohlen)
Jetzt neu starten und auf Probleme prüfen (empfohlen)
Dadurch wird das System automatisch neu gestartet und der Scanvorgang gestartet. 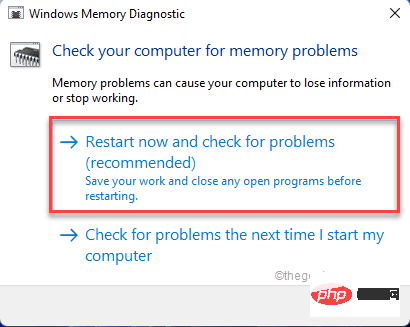
Nach Abschluss des Speichertests wird Ihr Computer automatisch 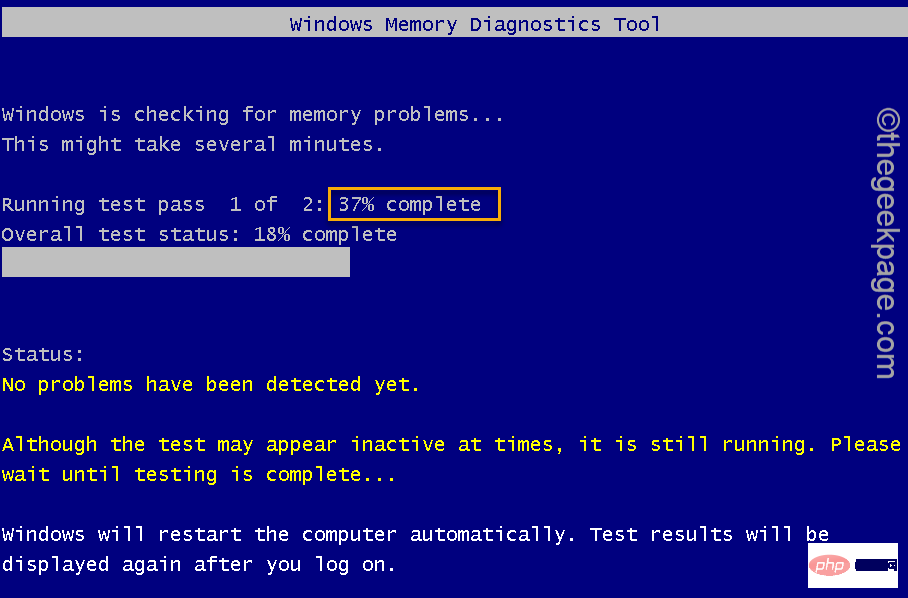 neu gestartet
neu gestartet
Fix 5 – Treiber aktualisieren
Sie können Ihre Grafiktreiber aktualisieren. 1. Drücken Sie zunächst gleichzeitig dieWindows-Taste
und dieX-Taste. 2. Klicken Sie dann einmal auf „Geräte-Manager
“, um den Geräte-Manager zu öffnen.
3. Anschließend können Sie auf „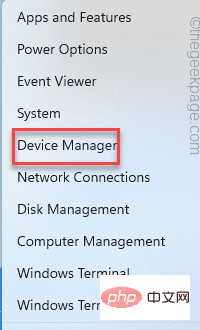 Display-Adapter
Display-Adapter
4. Klicken Sie anschließend mit der rechten Maustaste auf den Anzeigetreiber und klicken Sie auf „Treiber aktualisieren“, um den Grafiktreiber zu aktualisieren.
5. Klicken Sie anschließend auf dem Bildschirm auf „
Automatisch nach Treibern suchen“.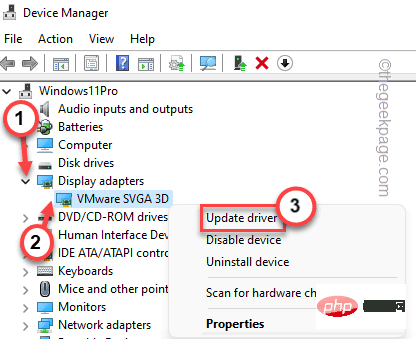
Windows sucht nun nach der neuesten Version Ihrer Grafikkarte.
Überprüfen Sie anschließend einfach, ob Ihr Problem dadurch gelöst wurde. 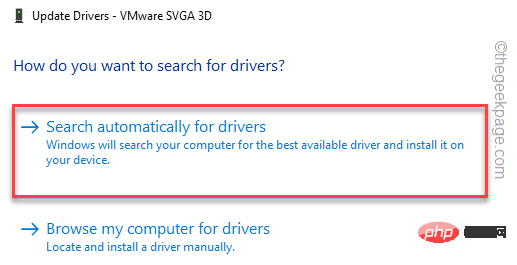
Hinweis
——{ Nur fürdedizierte Grafikkarten-Benutzer}
Wenn Sie eine separate Grafikkarte verwenden, können Sie eine separate Grafikkarte verwenden1 Öffnen Sie zunächst die Anwendung „GeForce Experience“. .
2. Navigieren Sie einfach zur Registerkarte „Treiber
“.3. Klicken Sie auf „Nach Updates suchen
“.
4. Klicken Sie anschließend auf „Herunterladen“, um die neueste Version des Treibers herunterzuladen.

4. Nachdem der Downloadvorgang abgeschlossen ist, klicken Sie auf „Schnellinstallation“.
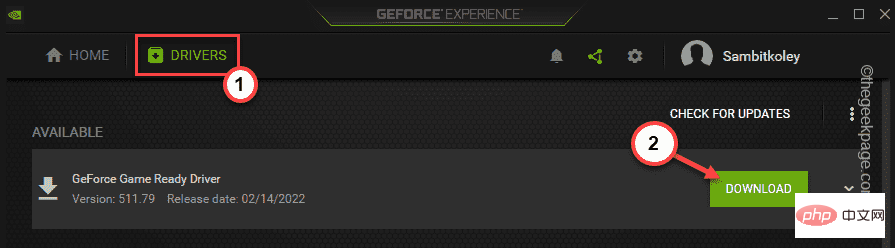
GeForce Experience installiert die Grafikkarte. Sobald der Installationsvorgang abgeschlossen ist, sollten Sie Ihr System neu starten.
Zusätzliche Korrekturen -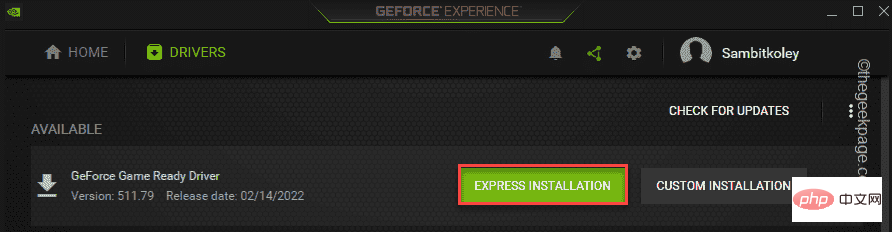
1. Wenn Sie ein neues Gerät an das System anschließen, kann das System aufgrund einer Treiberbeschädigung abstürzen. Testen Sie, ob es funktioniert, nachdem Sie alle unbekannten Geräte entfernt haben.
2. Deinstallieren Sie alle neu installierten Apps, bei denen Sie sich nicht ganz sicher sind. 3. Wenn Sie ein ASUS-Gerät verwenden, schalten Sie außerdem die ASUS Turbo-Funktion im BIOS aus.
Das obige ist der detaillierte Inhalt vonFix: Bug CLOCK WATCHDOG TIMEOUT in Windows 11, 10. Für weitere Informationen folgen Sie bitte anderen verwandten Artikeln auf der PHP chinesischen Website!

Heiße KI -Werkzeuge

Undresser.AI Undress
KI-gestützte App zum Erstellen realistischer Aktfotos

AI Clothes Remover
Online-KI-Tool zum Entfernen von Kleidung aus Fotos.

Undress AI Tool
Ausziehbilder kostenlos

Clothoff.io
KI-Kleiderentferner

AI Hentai Generator
Erstellen Sie kostenlos Ai Hentai.

Heißer Artikel

Heiße Werkzeuge

Notepad++7.3.1
Einfach zu bedienender und kostenloser Code-Editor

SublimeText3 chinesische Version
Chinesische Version, sehr einfach zu bedienen

Senden Sie Studio 13.0.1
Leistungsstarke integrierte PHP-Entwicklungsumgebung

Dreamweaver CS6
Visuelle Webentwicklungstools

SublimeText3 Mac-Version
Codebearbeitungssoftware auf Gottesniveau (SublimeText3)

Heiße Themen
 1379
1379
 52
52
 FSP präsentiert sein neues 2500-W-Cannon-Pro-Netzteil und das U700-B-Gehäuse, das vier RTX 4090-Grafikkarten gleichzeitig steuern kann
Jun 10, 2024 pm 09:13 PM
FSP präsentiert sein neues 2500-W-Cannon-Pro-Netzteil und das U700-B-Gehäuse, das vier RTX 4090-Grafikkarten gleichzeitig steuern kann
Jun 10, 2024 pm 09:13 PM
Neuigkeiten von dieser Website: FSP zeigte am 8. Juni auf der Computex 2024 Taipei International Computer Show eine Vielzahl von PC-Zubehörteilen, darunter PC-Gehäuse in verschiedenen Größen, neue luft- und flüssigkeitsgekühlte Kühler sowie eine Vielzahl neuer Netzteile. ▲Bildquelle: Wccftech FSP stellt dieses Jahr sein neues CannonPro2500W-Netzteil vor, das auf die Standards ATX3.1 und Gen5.1 aktualisiert wurde und die 80PLUS230VEU-Platin-Zertifizierung erhalten hat. Dieses Netzteil ist mit vier PCIe12V-2x6-Anschlüssen ausgestattet und kann vier RTX4090-Grafikkarten gleichzeitig mit Strom versorgen. Darüber hinaus hat FSP auch ein neues Netzteil der MEGATI-Serie auf den Markt gebracht, das das 80PLUS-Platin-Design übernimmt, dem ATX3.1-Standard entspricht, eine Nennleistung von 1650 W hat und mit ausgestattet ist
 Lüfterlose „passive' Kühlung, ASRock bringt Grafikkarten der AMD Radeon RX 7900 Passive-Serie auf den Markt
Jul 26, 2024 pm 10:52 PM
Lüfterlose „passive' Kühlung, ASRock bringt Grafikkarten der AMD Radeon RX 7900 Passive-Serie auf den Markt
Jul 26, 2024 pm 10:52 PM
Laut Nachrichten dieser Website vom 26. Juli hat ASRock heute zwei lüfterlose Grafikkarten mit „passiver“ Kühlung herausgebracht, Radeon RX7900XTX Passive24GB und RadeonRX7900XTPassive20GB. Hinweis von dieser Website: In Anbetracht der tatsächlichen Betriebswärme dieser beiden Grafikkarten sind in der Regel Luftkanäle erforderlich, um die Wärmeableitung in realen Nutzungsszenarien zu unterstützen, nicht jedoch eine echte passive Wärmeableitung. Wie die Radeon RX7900 Founder-Grafikkarte, die zuvor von ASRock veröffentlicht wurde, ist die Grafikkarte der Radeon RX7900 Passive-Serie für Multi-Card-Accelerated-Computing-Szenarien konzipiert und verfügt daher über viele der gleichen Designelemente wie die erstere: die gleiche Dual-Slot-Dicke, die Gleiche VC-Dampfkammer-Kernkühlung, gleiche horizontale Ausrichtung, einzelnes 12V-2×6-Netzteil
 Onda bringt die RX 6600 LE AEGIS-Grafikkarte auf den Markt: zwei Lüfter + zwei Heatpipes, Kernfrequenz 2495 MHz
Apr 27, 2024 am 10:35 AM
Onda bringt die RX 6600 LE AEGIS-Grafikkarte auf den Markt: zwei Lüfter + zwei Heatpipes, Kernfrequenz 2495 MHz
Apr 27, 2024 am 10:35 AM
Laut den Nachrichten dieser Website vom 27. April hat Onda kürzlich eine Radeon RX6600 LEAEGIS-Grafikkarte auf den Markt gebracht. Diese Grafikkarte hat fast die gleichen Spezifikationen wie die RX6600 (die offiziellen Preisinformationen der Karte sind jedoch nicht vorhanden). Es wurde angekündigt, dass es sich bei der Karte wahrscheinlich um eine OEM-Komponente handelt. Diese Website hat festgestellt, dass diese Grafikkarte ein reinweißes Erscheinungsbild hat, eine 9-cm-Konfiguration mit zwei Lüftern und zwei Heatpipes verwendet, über 1792 Stream-Prozessoren, 8 GBGDDR6-Videospeicher, 132 WTBP und eine Kernfrequenz von 2495 MHz verfügt. Darüber hinaus verwendet diese Grafikkarte eine 8pinx1-Stromversorgung und verfügt über 1 HDMI2.1-Schnittstelle und 3 DP1.4a-Schnittstellen.
 Die neue Grafikkarte RX 7900
Jun 11, 2024 pm 01:52 PM
Die neue Grafikkarte RX 7900
Jun 11, 2024 pm 01:52 PM
Laut Nachrichten dieser Website vom 6. Juni verfolgte und berichtete das Technologiemedium TechPowerUp über die Taipei International Computer Show 2024 und verwendete persönlich die ASRock Radeon RX7900XTX-Grafikkarte. Diese Grafikkarte ist derzeit die einzige RX7900XTX-Grafikkarte, die nativ 12V verwendet. 2x6, und es ist auch das einzige, das ausschließlich eine luftgekühlte RX7900XTX-Grafikkarte verwendet. Die relevanten Bilder, die dieser Website beigefügt sind, lauten wie folgt: Die obige Bildquelle: TechPowerUp Die obige Bildquelle WccFtech12V-2x6-Stromversorgungsschnittstelle ist in NVIDIA-Grafikkarten üblich, und die von ASRock eingeführte RX7900XTX-Grafikkarte richtet sich dieses Mal hauptsächlich an Multi- Karten-KI-Beschleunigungsszenarien werden normalerweise 4-6 Chips nebeneinander platziert. Die Spieltaktfrequenz dieser Grafikkarte beträgt 2270 MHz und der Videospeicher
 Zotac bringt die maßgeschneiderte Grafikkarte „Jian Wang 3' mit Co-Branding für Wettbewerbsmeister auf den Markt, die auf der RTX 4070 Ti SUPER Yuebai-Grafikkarte basiert
Apr 12, 2024 pm 09:25 PM
Zotac bringt die maßgeschneiderte Grafikkarte „Jian Wang 3' mit Co-Branding für Wettbewerbsmeister auf den Markt, die auf der RTX 4070 Ti SUPER Yuebai-Grafikkarte basiert
Apr 12, 2024 pm 09:25 PM
Laut Nachrichten dieser Website hat Zotac am 12. April als offizieller Partner des 9. „Jian Wang 3“ Competitive Masters eine angepasste Co-Branding-Grafikkarte für „Jian Wang 3“ auf Basis der GeForce RTX4070 TiSUPERTRINITYOC Yuebai-Grafikkarte auf den Markt gebracht. Die ursprüngliche RTX4070TiSUPERTRINITYOC Moon White-Grafikkarte verfügt über ein aerodynamisches Design mit geschwungenem Erscheinungsbild. Sie ist mit mehreren Ice Vein 2.0-Verbundwärmerohren, einer großen Kupferbasis und Bionic Shield Scale 2.0-Lüfterblättern ausgestattet. Die Vorderseite der individuell gestalteten Grafikkarte ist in der Hauptfarbe „Blau und Weiß“ gehalten und auf der Rückseite ist das visuelle Hauptplakat der Veranstaltung aufgedruckt. Die Oberseite der Grafikkarte ist mit einem Hongqiao Phantom ARGB-Glaubenslicht ausgestattet kann mit 16 Millionen Farben und einer Vielzahl von Lichteffektmodi individuell angepasst werden. Dieser Zotac RTX4070TiSUPER
 Einstellungen zur Bildqualitätsoptimierung der Grafikkarte, Bildqualitätsoptimierung der Nvidia-Grafikkarte und AMD-Grafikkarte
Jun 19, 2024 am 02:48 AM
Einstellungen zur Bildqualitätsoptimierung der Grafikkarte, Bildqualitätsoptimierung der Nvidia-Grafikkarte und AMD-Grafikkarte
Jun 19, 2024 am 02:48 AM
Welche hat die bessere Bildqualität, N-Karte oder A-Karte? Gerüchte, dass die A-Karte über eine gute Bildqualität und die N-Karte über eine schnelle Internetgeschwindigkeit verfügt, sind weit verbreitet, aber tatsächlich kann niemand den Grund dafür nennen. Unabhängig davon, ob es sich um eine N-Karte, eine A-Karte oder sogar eine I-Karte handelt, wird die Farbe bei falschen Treibereinstellungen tatsächlich in gut und schlecht unterteilt! Heute verrät Ihnen der Redakteur einige wichtige Farbeinstellungen des Grafikkartentreibers! Die Einstellung des Farbdynamikbereichs ist ein Problem, auf das ältere Benutzer auf jeden Fall achten werden, und es ist auch der Hauptgrund für die Annahme, dass die Farbe der N-Karte nicht so gut ist wie die der A-Karte. Aus Gründen der Kompatibilität stellte NVIDA für einen bestimmten Zeitraum den Farbdynamikbereich im Treiber standardmäßig auf 16-235 ein, während die A-Karte einen vollständigen Farbbereich von 0-255 hatte. 16-235 ist offensichtlich anders. Der Grund, warum die A-Karte häufigere Farben hat als die N-Karte
 iGame RTX 4070 Ti SUPER Wushan Five Elements co-branded maßgeschneiderte Grafikkartenbild-Wertschätzung: schwarze Tinte, goldene Flamme, die die Kraft eines mächtigen Feuers freisetzt
Apr 10, 2024 am 10:31 AM
iGame RTX 4070 Ti SUPER Wushan Five Elements co-branded maßgeschneiderte Grafikkartenbild-Wertschätzung: schwarze Tinte, goldene Flamme, die die Kraft eines mächtigen Feuers freisetzt
Apr 10, 2024 am 10:31 AM
Am 2. April hat sich iGame, eine Marke von Colorful, erneut mit der berühmten nationalen IP „Five Elements of Wushan“ zusammengetan, um eine neue Serie von Co-Branding-Grafikkarten im chinesischen Stil auf den Markt zu bringen: iGame GeForceRTX40SUPERFAMILY Wushan Five Elements, angepasste Version. einschließlich RTX4070SUPER und RTX4070TiSUPER. Diese Seite hat die Version von RTX4070TiSUPER erhalten, und dann zeigen wir Ihnen Unboxing-Bilder. Die Verpackung des neuen Modells ist die gleiche wie beim letzten Mal. Es handelt sich immer noch um das Kopfprofil der Zeichentrickfigur Wen Renyixuan aus „Five Elements in Mist Mountain“, ergänzt durch Tinte + brennende orange Farbe und die Schriftart von „Five Elements“. im Nebelberg“ ist vergoldet. Die Größe und das Gewicht der Verpackung zeigen jedoch, dass es sich dieses Mal um viele individuelle Artikel handelt. Wie nach dem Öffnen der Packung zu erwarten war, der Inhalt
 „Black Crystal'-Mattdesign, Tongde bringt die RTX 4070 Ti SUPER GameRock OmniBlack-Grafikkarte auf den Markt
Jun 14, 2024 pm 09:39 PM
„Black Crystal'-Mattdesign, Tongde bringt die RTX 4070 Ti SUPER GameRock OmniBlack-Grafikkarte auf den Markt
Jun 14, 2024 pm 09:39 PM
Laut Nachrichten dieser Website vom 14. Juni hat Tongde Palit heute RTX4070TiSUPERGameRockOmniBlack veröffentlicht. Die Grafikkarte ist 329,4 mm lang und 3,5 Slots dick. RTX4070TiSUPERGameRockOmniBlack setzt den Kristalldekorationsstil der Grafikkarten der Tongde GameRock-Serie fort und übernimmt ein mattes, komplett schwarzes Frontfarbdesign, aber die Metallrückwand ist immer noch in der ursprünglichen Metallfarbe. Auf dieser Website wurde festgestellt, dass die Grafikkarte von Tongde in Bezug auf die Frequenzparameter das offizielle Design von NVIDIA für den RTX4070TiSUPER beibehält, der Stromverbrauch jedoch leicht um 10 W auf 295 W gestiegen ist und die empfohlene Stromversorgung ebenfalls von 700 W auf 750 W gestiegen ist. Tongde RT



