So laden Sie die Logitech Unifying-Software unter Windows 11 herunter
Logitech verfügt über eine verrückte Funktion, die uns hilft, Unordnung zu reduzieren, indem wir nicht mehr mehrere USB-Dongles für jedes Logitech-Gerät (Tastatur, Maus, Touchpad, Trackpad usw.) mitführen müssen.
Sie können bis zu 6 Logitech-Geräte mit einem Empfänger registrieren. Hierzu nutzt Logitech ein Programm namens Logitech Unifying Software.
Mit der App können Sie mehrere von Logitech Unifying zertifizierte Produkte an einen Logitech Unifying-Empfänger anschließen und bis zu 6 Produkte gleichzeitig mit diesem Empfänger verwenden.
Der Download und die Nutzung der Software ist kostenlos, das Problem hierbei ist jedoch, dass sie seit einiger Zeit nicht mehr aktualisiert wurde und die Einrichtung und Kopplung etwas kompliziert sein kann.
Lesen Sie weiter, um zu erfahren, wie Sie die Logitech Unifying-Software für Windows 11 herunterladen und installieren.
Wie lade ich das Logitech Unifying-Softwareinstallationsprogramm herunter und verwende es?
1. Laden Sie die Software herunter
- Gehen Sie zur offiziellen Download-Seite von Logitech.
- Logitech hat noch kein offizielles Installationsprogramm für Windows 11. Wählen Sie also die Windows 10-Version. Dies wird auch unter Windows 11 unterstützt und funktioniert.

- Klicken Sie auf Herunterladen.

Sobald Sie fertig sind, führen Sie die folgenden Schritte aus, um Ihr Gerät zu installieren und zu koppeln.
2. Installieren Sie die App
- Nachdem Sie die Software von der Logitech-Website heruntergeladen haben, öffnen Sie die App, um das Programm zu installieren.
- Wählen Sie nach dem Öffnen des Programms Ich akzeptiere die Bedingungen der Lizenzvereinbarung und klicken Sie auf Installieren.

- Warten Sie, bis der Installationsvorgang abgeschlossen ist.
- Sobald die Installation abgeschlossen ist, klicken Sie auf Fertig, um Ihr Logitech-Gerät zu koppeln.

3. Koppeln Sie Ihr Logitech-Gerät.
- Schließen Sie den einheitlichen Empfänger an den USB-Anschluss Ihres Computers an.
- Klicken Sie auf das Startmenü und dann auf das Symbol „Logitech Unifying“.
 Klicken Sie auf dem Begrüßungsbildschirm auf Weiter.
Klicken Sie auf dem Begrüßungsbildschirm auf Weiter. -
 Starten Sie nun Ihre Logitech-Geräte neu, indem Sie sie aus- und wieder einschalten.
Starten Sie nun Ihre Logitech-Geräte neu, indem Sie sie aus- und wieder einschalten. - Warten Sie, bis das Programm Ihr Gerät erkennt. Um zu bestätigen, dass Ihr Logitech-Gerät nach der Erkennung ordnungsgemäß funktioniert, wählen Sie „Ja“ und klicken Sie auf „Weiter“.
- Ihr Gerät ist jetzt betriebsbereit. Wiederholen Sie diese Schritte für jedes Gerät, um es mit der App zu verbinden. Sie können bis zu 6 Geräte verbinden. Unterstützt Logitech Gsuite Logitech Unifying?
- Logitech G Suite-Geräte wie der G Hub sind für Gamer konzipiert. Es ermöglicht ihnen, ihr Spielerlebnis umfassend anzupassen. Logitech Unifying wird auf Logitech G-Produkten nicht unterstützt. Mit der Logitech G Suite (G Hub und G-Geräte) können Gamer ihr Spielerlebnis erheblich verbessern, indem sie ihre G-Geräte in G Hub integrieren.
Wenn Sie ein Logitech G-Gerät haben, können Sie Ghub installieren, das über mehr Blitzeffekte verfügt als die vorherige Spielesoftware
Logitechs Spielesoftware.G Hub enthält jetzt Screen Sampler- und Audio Visualizer-Effekte.
Sie können auch Makros erstellen und diese Tastaturtasten, Maustasten oder anderen Eingabegeräten zuweisen. Sie können die Profile anderer Spieler herunterladen und Ihre eigenen teilen.
Aber manchmal funktioniert die G Hub-Software auf Ihrem Windows 11- und 10-System nicht mehr, das kann viele Gründe haben. Wenn Ihr G Hub nicht ordnungsgemäß funktioniert, versuchen Sie, die Software (G Hub) zu deinstallieren und erneut zu installieren. Logitech Unifying ist eine brillante Idee, die vom Logitech-Team für normale und Bürobenutzer umgesetzt wurde. Da immer mehr Menschen Bluetooth-Geräte kaufen, um die Einschränkungen durch Kabel zu beseitigen, kommen auch drahtlose Geräte auf den Markt, beispielsweise Empfänger, die jedem Gerät beiliegen.
Das obige ist der detaillierte Inhalt vonSo laden Sie die Logitech Unifying-Software unter Windows 11 herunter. Für weitere Informationen folgen Sie bitte anderen verwandten Artikeln auf der PHP chinesischen Website!

Heiße KI -Werkzeuge

Undresser.AI Undress
KI-gestützte App zum Erstellen realistischer Aktfotos

AI Clothes Remover
Online-KI-Tool zum Entfernen von Kleidung aus Fotos.

Undress AI Tool
Ausziehbilder kostenlos

Clothoff.io
KI-Kleiderentferner

AI Hentai Generator
Erstellen Sie kostenlos Ai Hentai.

Heißer Artikel

Heiße Werkzeuge

Notepad++7.3.1
Einfach zu bedienender und kostenloser Code-Editor

SublimeText3 chinesische Version
Chinesische Version, sehr einfach zu bedienen

Senden Sie Studio 13.0.1
Leistungsstarke integrierte PHP-Entwicklungsumgebung

Dreamweaver CS6
Visuelle Webentwicklungstools

SublimeText3 Mac-Version
Codebearbeitungssoftware auf Gottesniveau (SublimeText3)

Heiße Themen
 1378
1378
 52
52
 Wie richte ich das Ein-Klick-Makro von Logitech ein? Siehe Makroeinstellungen der Logitech-Maus
Mar 14, 2024 pm 10:50 PM
Wie richte ich das Ein-Klick-Makro von Logitech ein? Siehe Makroeinstellungen der Logitech-Maus
Mar 14, 2024 pm 10:50 PM
Mausmakros weisen den Maustasten eine Reihe komplexer Vorgänge zu, die einfach als Tastenkombinationseinstellungen für die Maus verstanden werden können. Nachdem Sie auf die Schaltfläche geklickt haben, um das Mausmakro festzulegen, können Sie einige Vorgänge ausführen, die normalerweise nicht möglich sind. Wie stellt man also Mausmakros ein, wenn man CF spielt? Werfen wir einen Blick auf das Tutorial zur Makroeinstellung der cf-Logitech-Maus. 1. Installieren Sie zunächst die Logitech-Spielesoftware auf Ihrem Computer und klicken Sie dann wie durch den Pfeil im Bild gezeigt, um die Benutzeroberfläche für benutzerdefinierte Tasteneinstellungen zu öffnen. Als nächstes müssen Sie eine Taste auswählen, z. B. die linke Taste, auf den kleinen Pfeil klicken und dann im Popup-Menü „Befehl bearbeiten“ auswählen, damit Sie die Benutzeroberfläche für die Makroeinstellung der linken Taste öffnen können. 3. Klicken Sie dann auf die Schaltfläche, wie durch den roten Pfeil im Bild dargestellt, klicken Sie auf das Textfeld und geben Sie einen beliebigen Schlüssel ein. Beachten Sie, dass beispielsweise A
 Was tun, wenn WPS Office die PPT-Datei nicht öffnen kann - Was tun, wenn WPS Office die PPT-Datei nicht öffnen kann?
Mar 04, 2024 am 11:40 AM
Was tun, wenn WPS Office die PPT-Datei nicht öffnen kann - Was tun, wenn WPS Office die PPT-Datei nicht öffnen kann?
Mar 04, 2024 am 11:40 AM
Kürzlich haben mich viele Freunde gefragt, was zu tun ist, wenn WPSOffice keine PPT-Dateien öffnen kann. Lassen Sie uns als Nächstes lernen, wie wir das Problem lösen können, dass WPSOffice keine PPT-Dateien öffnen kann. 1. Öffnen Sie zunächst WPSOffice und rufen Sie die Homepage auf, wie in der Abbildung unten gezeigt. 2. Geben Sie dann das Schlüsselwort „Dokumentreparatur“ in die Suchleiste oben ein und klicken Sie dann, um das Dokumentreparaturtool zu öffnen, wie in der Abbildung unten gezeigt. 3. Importieren Sie dann die PPT-Datei zur Reparatur, wie in der Abbildung unten gezeigt.
 Mar 18, 2024 pm 02:58 PM
Mar 18, 2024 pm 02:58 PM
CrystalDiskMark ist ein kleines HDD-Benchmark-Tool für Festplatten, das schnell sequentielle und zufällige Lese-/Schreibgeschwindigkeiten misst. Lassen Sie sich als Nächstes vom Redakteur CrystalDiskMark und die Verwendung von CrystalDiskMark vorstellen ). Zufällige I/O-Leistung. Es ist eine kostenlose Windows-Anwendung und bietet eine benutzerfreundliche Oberfläche und verschiedene Testmodi zur Bewertung verschiedener Aspekte der Festplattenleistung. Sie wird häufig in Hardware-Reviews verwendet
 Schritte zum Wiederherstellen der Standardkonfiguration des Logitech-Treibers
Feb 28, 2024 am 11:04 AM
Schritte zum Wiederherstellen der Standardkonfiguration des Logitech-Treibers
Feb 28, 2024 am 11:04 AM
Da der Logitech-Treiber nicht normal verwendet werden kann, kann das Problem nur durch Wiederherstellen der Werkseinstellungen behoben werden. Im Folgenden finden Sie detaillierte Schritte zum Wiederherstellen der Werkseinstellungen Ich hoffe, es kann dir helfen. Schritte zum Wiederherstellen der Standardkonfiguration des Logitech-Treibers: 1. Laden Sie zunächst die dedizierte Logitech-Treibersoftware GHub herunter und öffnen Sie sie, nachdem der Download abgeschlossen ist. 2. Öffnen Sie dann die Maus zum Einrichten und klicken Sie auf die Einstellungen (Zahnrad). 3. Klicken Sie unten auf „Standardeinstellungen wiederherstellen“, klicken Sie direkt und öffnen Sie die Software erneut, um die Werkseinstellungen wiederherzustellen. So schließen Sie den Logitech-Treiber an das Gerät an: 1. Öffnen Sie die hintere Abdeckung der Maus und nehmen Sie den Anschluss für die kabellose Maus heraus. 2. Wählen Sie den Mausanschluss neben dem Computer aus. 3. Stellen Sie die entsprechenden Parameterinformationen für die Maus ein. Koppeln Sie das Gerät über Bluetooth und drücken Sie lange auf Bluetooth.
 Mar 18, 2024 pm 04:50 PM
Mar 18, 2024 pm 04:50 PM
CrystalDiskInfo ist eine Software zur Überprüfung von Computerhardwaregeräten. Mit dieser Software können wir unsere eigene Computerhardware überprüfen, z. B. Lesegeschwindigkeit, Übertragungsmodus, Schnittstelle usw.! Wie verwende ich CrystalDiskInfo zusätzlich zu diesen Funktionen und was genau ist CrystalDiskInfo? 1. Der Ursprung von CrystalDiskInfo Als eine der drei Hauptkomponenten eines Computerhosts ist ein Solid-State-Laufwerk das Speichermedium eines Computers und für die Datenspeicherung des Computers verantwortlich. Ein gutes Solid-State-Laufwerk kann das Lesen von Dateien beschleunigen beeinflussen das Verbrauchererlebnis. Wenn Verbraucher neue Geräte erhalten, können sie dazu Software von Drittanbietern oder andere SSDs verwenden
 So legen Sie die Tastaturschrittweite in Adobe Illustrator CS6 fest - So legen Sie die Tastaturschrittweite in Adobe Illustrator CS6 fest
Mar 04, 2024 pm 06:04 PM
So legen Sie die Tastaturschrittweite in Adobe Illustrator CS6 fest - So legen Sie die Tastaturschrittweite in Adobe Illustrator CS6 fest
Mar 04, 2024 pm 06:04 PM
Viele Benutzer verwenden die Adobe Illustrator CS6-Software in ihren Büros. Wissen Sie also, wie Sie die Tastaturinkremente in Adobe Illustrator CS6 einstellen? Dann zeigt Ihnen der Editor, wie Sie die Tastaturinkremente in Adobe Illustrator CS6 festlegen können Werfen Sie einen Blick unten. Schritt 1: Starten Sie die Adobe Illustrator CS6-Software, wie in der Abbildung unten gezeigt. Schritt 2: Klicken Sie in der Menüleiste nacheinander auf den Befehl [Bearbeiten] → [Einstellungen] → [Allgemein]. Schritt 3: Das Dialogfeld [Tastaturschrittweite] wird angezeigt. Geben Sie die erforderliche Zahl in das Textfeld [Tastaturschrittweite] ein und klicken Sie abschließend auf die Schaltfläche [OK]. Schritt 4: Verwenden Sie die Tastenkombination [Strg]
 In welchem Ordner befinden sich die Logitech-Maustreiber? Wo sind die Logitech-Treiberdateien?
Mar 13, 2024 pm 08:30 PM
In welchem Ordner befinden sich die Logitech-Maustreiber? Wo sind die Logitech-Treiberdateien?
Mar 13, 2024 pm 08:30 PM
Ich glaube, dass viele Benutzer wissen möchten, in welchem Ordner sich der Logitech-Maustreiber befindet. Benutzer können mit der rechten Maustaste klicken, um die Mausoberfläche unter dem Gerät zu öffnen und Vorgänge auszuführen, um sie anzuzeigen. Lassen Sie den Herausgeber die spezifischen Betriebsmethoden für Benutzer sorgfältig vorstellen. In welchem Ordner befindet sich der Logitech-Maustreiber? 1. Klicken Sie zunächst mit der rechten Maustaste auf den Computer und wählen Sie „Personalisieren“. 2. Klicken Sie dann oben links auf „Home“. 3. Klicken Sie nach dem Aufrufen der Homepage auf „Geräte“. 4. Klicken Sie dann auf „Maus“. 5. Suchen Sie unter den entsprechenden Einstellungen auf der rechten Seite nach „Andere Mausoptionen“.
 Welche Art von Software ist Bonjour?
Feb 22, 2024 pm 08:39 PM
Welche Art von Software ist Bonjour?
Feb 22, 2024 pm 08:39 PM
Bonjour ist ein von Apple eingeführtes Netzwerkprotokoll und eine Software zum Erkennen und Konfigurieren von Netzwerkdiensten in einem lokalen Netzwerk. Seine Hauptaufgabe besteht darin, Geräte, die im selben Netzwerk verbunden sind, automatisch zu erkennen und zwischen ihnen zu kommunizieren. Bonjour wurde erstmals 2002 in der MacOSX10.2-Version eingeführt und ist jetzt standardmäßig im Apple-Betriebssystem installiert und aktiviert. Seitdem hat Apple die Bonjour-Technologie für andere Hersteller geöffnet, sodass viele andere Betriebssysteme und Geräte Bonjour unterstützen können.



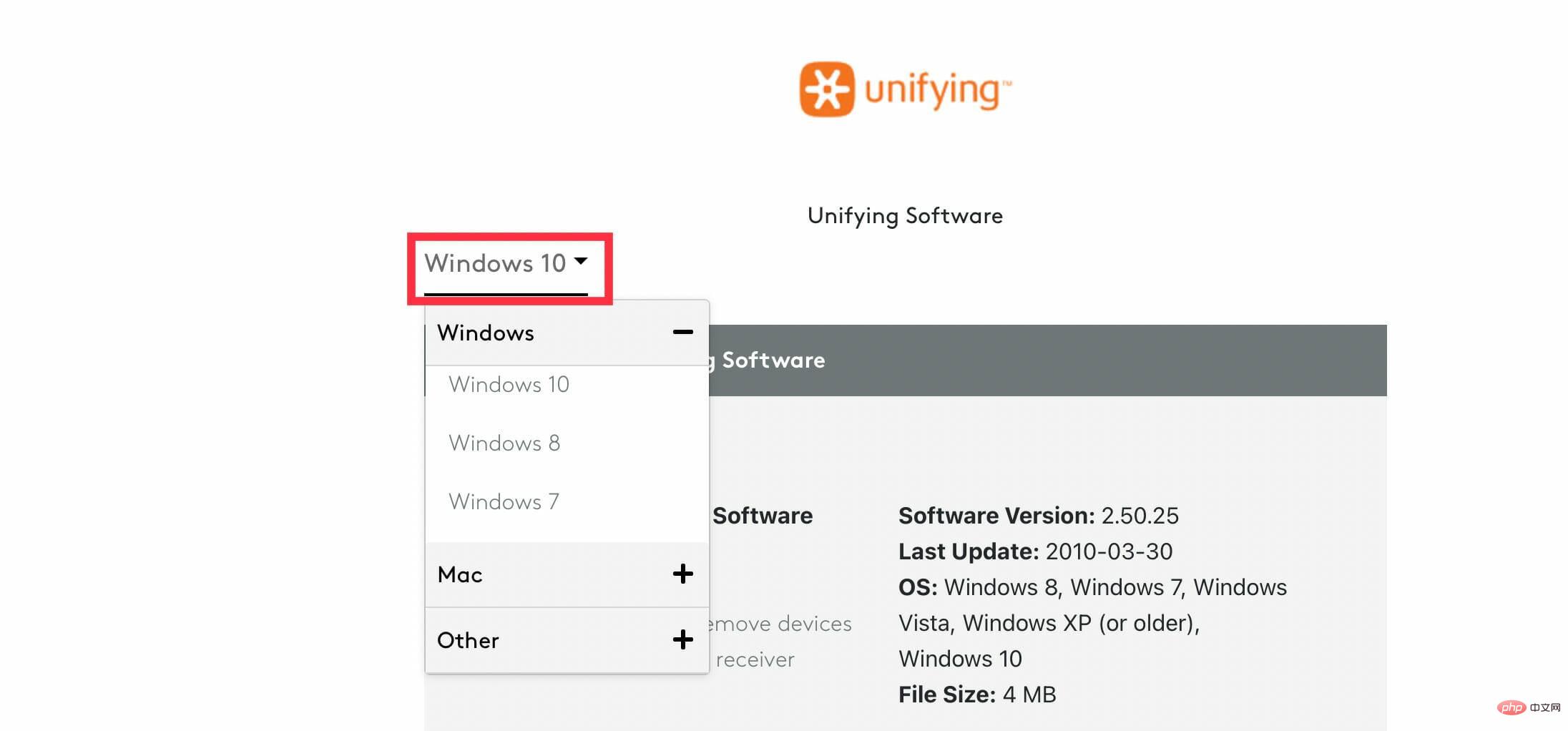
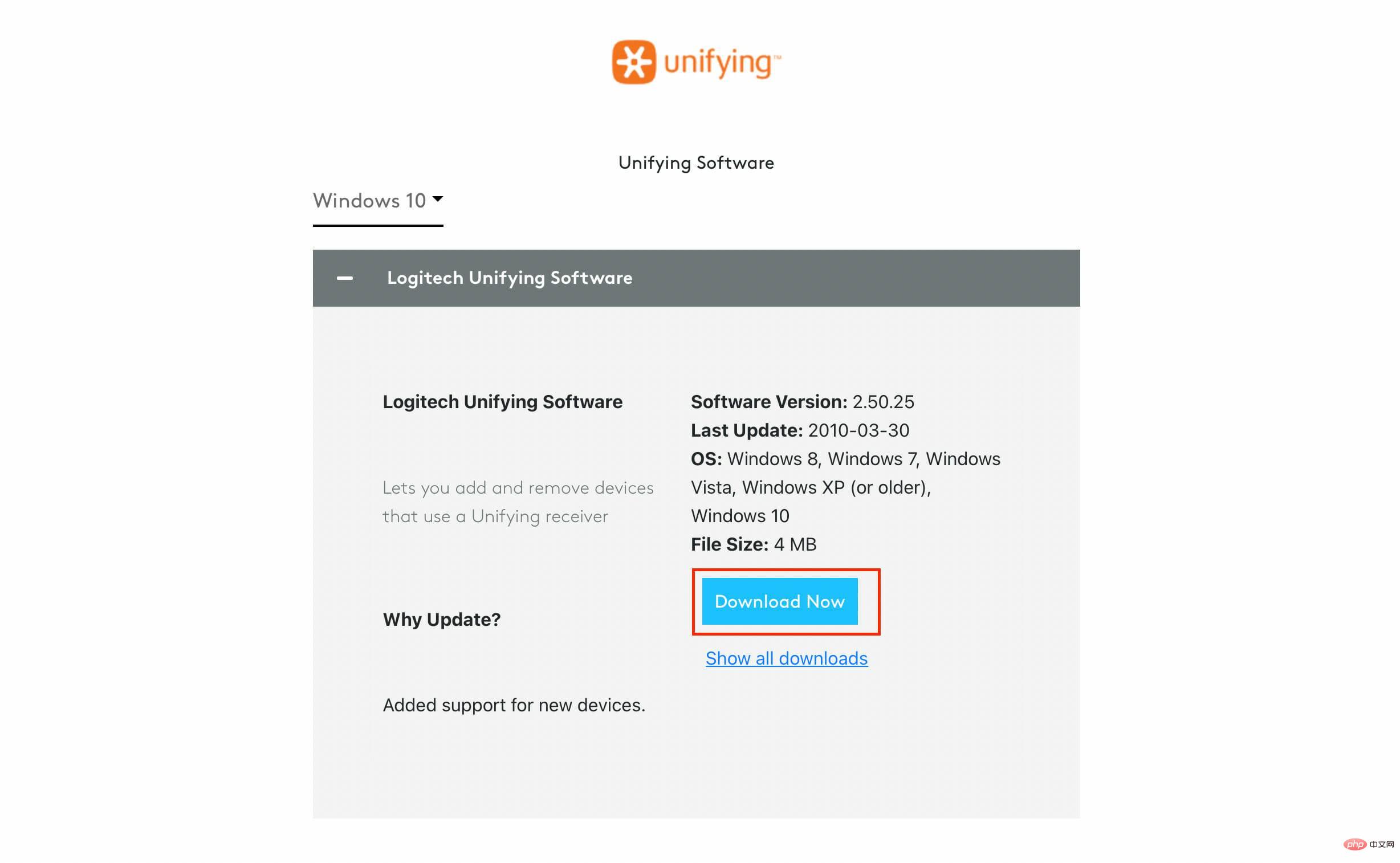
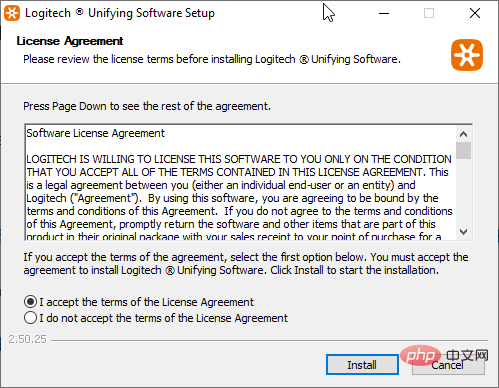
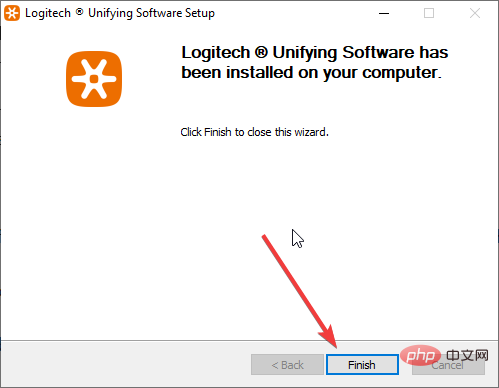
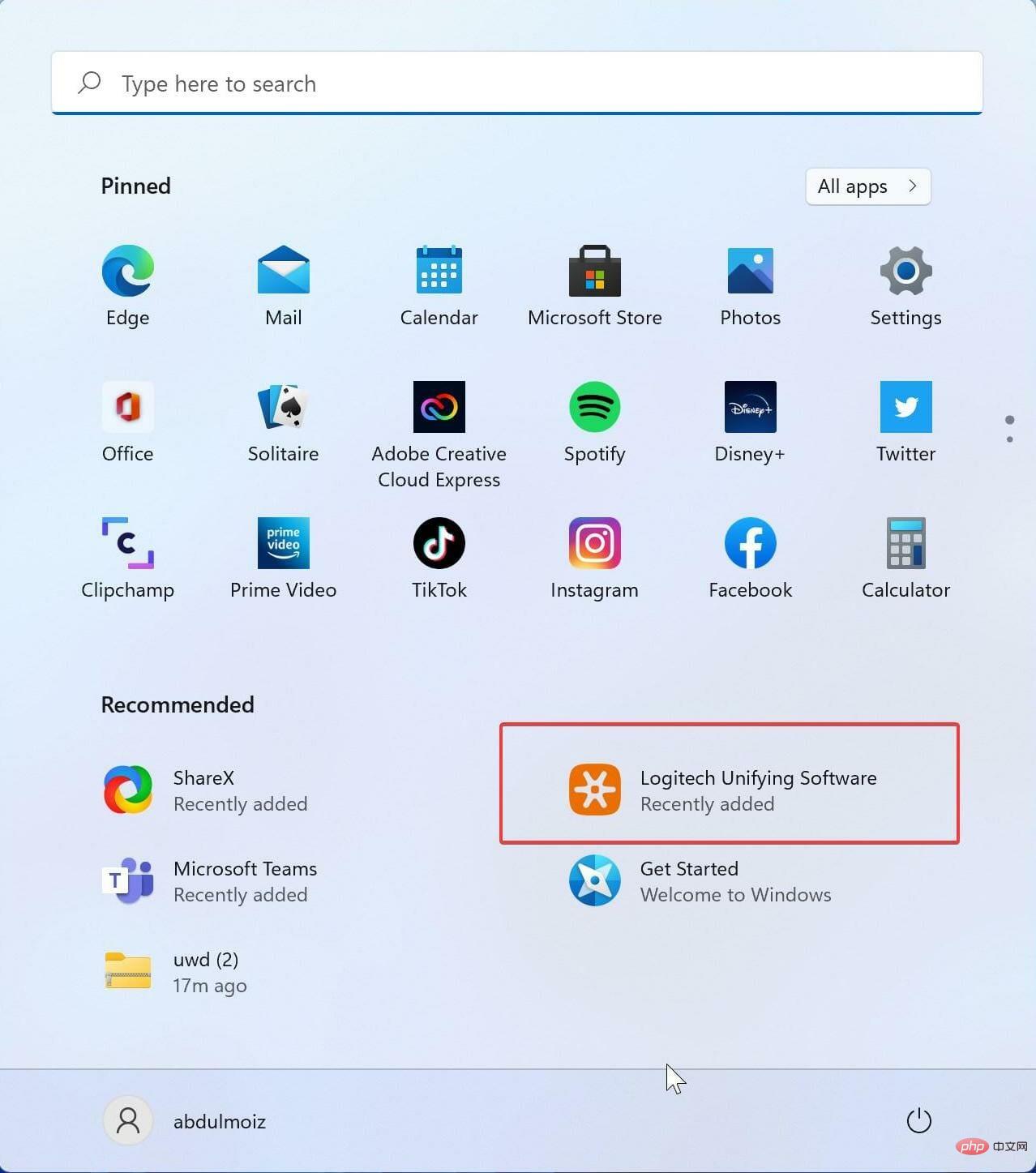 Klicken Sie auf dem Begrüßungsbildschirm auf
Klicken Sie auf dem Begrüßungsbildschirm auf 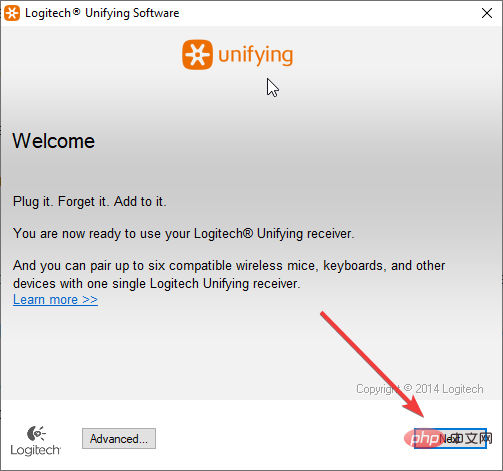 Starten Sie nun Ihre Logitech-Geräte neu, indem Sie sie aus- und wieder einschalten.
Starten Sie nun Ihre Logitech-Geräte neu, indem Sie sie aus- und wieder einschalten. 