So beheben Sie den Ereignis-ID-41-Fehler in Windows 11
Ereignis-ID 41 ist ein PC-Fehler, der von Benutzern für Windows 11 und 10 gemeldet wurde. Dieses Problem wird auch als Kernel-Power 41-Fehler bezeichnet. Wenn dieser Fehler auftritt, wird Windows nach dem Zufallsprinzip neu gestartet, ohne vorher ordnungsgemäß heruntergefahren zu werden. Der Forumsbeitrag eines Benutzers beschreibt das Problem wie folgt:
Seit ich meinen PC am 2. Januar bekam, hatte ich zwischen 5 und 10 Systemabstürze. Der PC wurde komplett neu gestartet, keine Warnungen, kein BSOD und war in etwa 5 Sekunden wieder betriebsbereit. Es passiert nur beim Spielen (einmal während Madden 22, während jemand anderes Minecraft spielte).
Die Ereignisanzeige protokollierte diesen Fehler als kritischen Fehler mit der ID 41 und der Beschreibung „Das System wurde neu gestartet, ohne es vorher sauber herunterzufahren“. Es gibt einige Alternativen, bei denen der Fehler auftreten kann, den einige Benutzer auch als Bluescreen-Fehler (Stoppcode) gemeldet haben.
Müssen Sie den Windows 11-Fehler mit der Ereignis-ID 41 beheben? Wenn ja, können Sie das Problem beheben, indem Sie einige der unten aufgeführten möglichen Lösungen anwenden.
Was verursacht die Ereignis-ID 41 in Windows 11?
Da der Fehler „Ereignis-ID 41“ in verschiedenen Situationen auftreten kann, gibt es viele mögliche Ursachen. Dies kann durch bestimmte Energieeinstellungen von Windows 11 verursacht werden. Durch Anpassen dieser Einstellungen können in solchen Fällen Fehler behoben werden.
Konfliktierende Software von Drittanbietern könnte ein weiterer Faktor für die Ereignis-ID 41 unter Windows 11 sein. Windows-Antivirenprogramme oder benutzerdefinierte Anwendungen können einen gewissen Einfluss auf die fehlerhafte Leistung des Kernels haben. Das Entfernen oder zumindest Deaktivieren solcher widersprüchlicher Software kann das Problem für einige Benutzer lösen.
Dieses Problem kann aufgrund beschädigter Systemdateien auftreten. In diesem Fall kann das System File Checker and Recovery Tool von Windows 11 das Problem beheben.
Der Ereignis-ID-41-Fehler kann auch ein Hardwareproblem sein. Der Fehler könnte beispielsweise mit dem Netzteil Ihres PCs zusammenhängen. Oder Ihr PC verfügt möglicherweise über ein fehlerhaftes RAM-Modul.
Wie behebe ich den Event-ID-41-Fehler unter Windows 11?
1. Suchen Sie nach Windows 11-Updates
- Öffnen Sie das Windows 11-Startmenü und klicken Sie dort auf die Verknüpfung „Einstellungen“.

- Wählen Sie Windows Update in den Einstellungen.

- Klicken Sie auf die Option Nach Updates suchen.

- Wenn ein Update verfügbar ist, klicken Sie auf die Schaltfläche Jetzt installieren.
- Es wird außerdem empfohlen, den Abschnitt „Optionale Updates“ zu lesen. Klicken Sie dazu auf der Registerkarte „Windows Update“ auf „Erweiterte Optionen“.
 Wählen Sie Optionale Updates
Wählen Sie Optionale Updates - Navigationsoptionen.
 Klicken Sie hier auf das Kontrollkästchen für optionale Updates. Klicken Sie dann auf die Schaltfläche Herunterladen und installieren
Klicken Sie hier auf das Kontrollkästchen für optionale Updates. Klicken Sie dann auf die Schaltfläche Herunterladen und installieren - .
 2. Führen Sie den Power Troubleshooter aus.
2. Führen Sie den Power Troubleshooter aus.
- Wählen Sie Fehlerbehebung
- und wählen Sie dann in den Einstellungen eine andere Fehlerbehebung aus.
 Klicken Sie im Power Troubleshooter auf die Schaltfläche „Ausführen“.
Klicken Sie im Power Troubleshooter auf die Schaltfläche „Ausführen“. -
Wenn der Fehlerbehebungsassistent für die Stromversorgung eine Lösung vorschlägt, klicken Sie auf
Übernehmen diese Lösungsoption.
diese Lösungsoption. - 3. Passen Sie die Energieeinstellungen an.
- Energieplan bearbeiten in das Suchtextfeld ein.
- Wählen Sie Energieplan bearbeiten, um das Systemsteuerungs-Applet zu öffnen.
- Klicken Sie direkt unten auf die Option
Erweiterte Energieeinstellungen ändern.
-
Doppelklicken Sie im Fenster „Energieoptionen“ auf „Festplatte“, um die Einstellung zu erweitern.
 Wählen Sie Nie im Feld „Einstellungen (Minuten)“.
Wählen Sie Nie im Feld „Einstellungen (Minuten)“. - Als nächstes doppelklicken Sie auf die Option Schlafen. Klicken Sie dann auf
Schlafen nach
nach - , um die Einstellung zu erweitern. Klicken Sie auf den Abwärtspfeil des Felds „Einstellungen (Minuten)“ , um „Nie“ auszuwählen. Drücken Sie die Schaltfläche Übernehmen
- , um die neue Energieoption zu speichern.
- Klicken Sie im Startmenü auf Power. Dann wählen Sie die Option
Neustart .
. -
4. Deaktivieren Sie die Schnellstartfunktion.
 Klicken Sie mit der rechten Maustaste auf das Taskleistensymbol der Schaltfläche „Start“ und wählen Sie „Ausführen“ im Power-User-Menü.
Klicken Sie mit der rechten Maustaste auf das Taskleistensymbol der Schaltfläche „Start“ und wählen Sie „Ausführen“ im Power-User-Menü.
Geben Sie diesen Ausführungsbefehl in das geöffnete Feld ein und klicken Sie auf
OK- :
-
Klicken Sie auf das Dropdown-Menü Anzeigen nach
<strong>Control Panel</strong>der Systemsteuerung, um das kleine auszuwählen Symbole.
- Wählen Sie Energieoptionen, um das Applet anzuzeigen.
 Klicken Sie auf Wählen Sie die Funktion der Power-Taste
Klicken Sie auf Wählen Sie die Funktion der Power-Taste - , um weitere Optionen zu öffnen.
-
Dann klicken Sie auf die Option Einstellungen ändern, die derzeit nicht verfügbar sind.
 Deaktivieren Sie das Kontrollkästchen für die Option
Deaktivieren Sie das Kontrollkästchen für die Option - Schnellstart aktivieren.

- Drücken Sie zum Speichern. Ändern zum Anwenden.
<li>Systemsteuerung<strong></strong>
</li>5. Systemdatei-Scan ausführen
- Geben Sie Schlüsselwörter in das Suchfeld des Startmenüs ein Eingabeaufforderung#🎜🎜 # . Wählen Sie die Option
- Als Administrator ausführen der Eingabeaufforderung aus, um sie mit erhöhten Rechten zu öffnen.
 Geben Sie den folgenden Deployment Image Servicing-Befehl ein und drücken Sie
Geben Sie den folgenden Deployment Image Servicing-Befehl ein und drücken Sie - Enter:
DISM.exe /Online /Cleanup- image /Restorehealth<strong>DISM.exe /Online /Cleanup-image /Restorehealth</strong>
- 输入此系统文件扫描命令并按回车键:
<strong>sfc /scannow</strong>
- 等待 SFC 工具完成扫描并显示结果。
6.撤销超频
您是否在 PC 上进行过任何类型的超频?如果是这样,那么超频可能是您需要修复 Event ID 41 Windows 11 错误的原因。撤消您应用的超频可以解决问题。

您可以通过 BIOS 中的 UEFI 固件设置撤消超频。选择Performance,然后选择Overclocking将超频值重置为其默认值。
然后保存 BIOS 更改,然后重新启动您的 PC。如果您不确定,请随时了解如何进入 BIOS。
7.干净启动Windows 11
- 打开运行命令窗口。
- 要打开系统配置窗口,请在 Run 中键入此文本并单击OK:
<strong>msconfig</strong> -
Geben Sie diesen Systemdatei-Scan-Befehl ein und drücken Sie Enter
Taste:<img src="/static/imghw/default1.png" data-src="https://img.php.cn/upload/article/000/887/227/168137036033766.png" class="lazy" alt="So beheben Sie den Ereignis-ID-41-Fehler in Windows 11">sfc /scannow Code> -
 Warten Sie, bis das SFC-Tool den Scan abgeschlossen und die Ergebnisse angezeigt hat.
Warten Sie, bis das SFC-Tool den Scan abgeschlossen und die Ergebnisse angezeigt hat. -
6. Übertaktung rückgängig machen
Haben Sie irgendeine Art von Übertaktung an Ihrem PC durchgeführt? Wenn ja, dann ist Übertaktung möglicherweise der Grund, warum Sie den Windows 11-Fehler „Ereignis-ID 41“ beheben müssen. Das Problem lässt sich möglicherweise beheben, indem Sie die Übertaktung Ihrer App rückgängig machen.
 Sie können die Übertaktung über die UEFI-Firmware-Einstellungen im BIOS rückgängig machen. Wählen Sie
Sie können die Übertaktung über die UEFI-Firmware-Einstellungen im BIOS rückgängig machen. Wählen Sie - Leistung und wählen Sie Übertaktung, um den Übertaktungswert auf den Standardwert zurückzusetzen.
Speichern Sie dann die BIOS-Änderungen und starten Sie Ihren PC neu. Wenn Sie sich nicht sicher sind, erfahren Sie immer, wie Sie das BIOS aufrufen. 7. Sauberer Neustart von Windows 11
7. Sauberer Neustart von Windows 11 -
Öffnen Sie das Befehlsfenster „Ausführen“.
 Um das Systemkonfigurationsfenster zu öffnen, geben Sie diesen Text in „Ausführen“ ein und klicken Sie auf OK
Um das Systemkonfigurationsfenster zu öffnen, geben Sie diesen Text in „Ausführen“ ein und klicken Sie auf OK
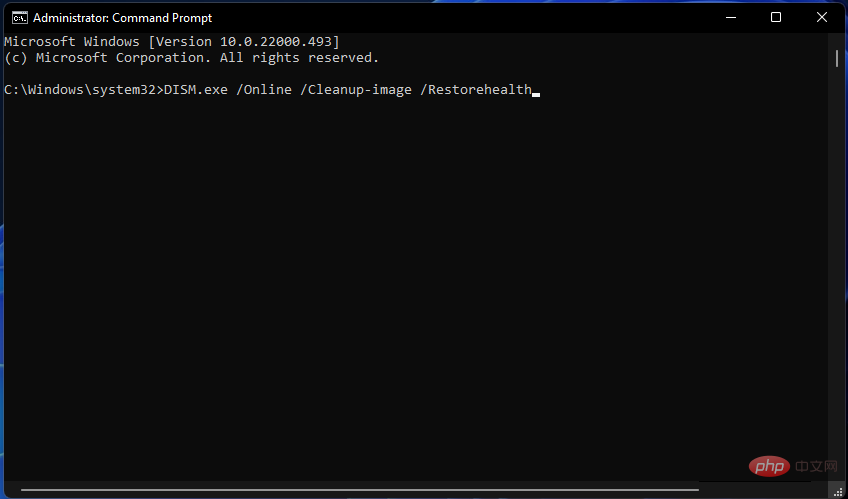
<strong>msconfig</strong> #🎜 🎜#Klicken Sie auf das Optionsfeld
Selektiver Startund deaktivieren Sie das Kontrollkästchen für die Einstellung „Startelemente laden“.
#🎜🎜# Wählen Sie #🎜🎜# auf der Registerkarte „Dienste“, um alle Microsoft-Dienste auszublenden. #🎜🎜##🎜🎜##🎜🎜# Klicken Sie auf die Schaltfläche #🎜🎜#Alle deaktivieren #🎜🎜#, um die Kontrollkästchen für die verbleibenden Dienste zu deaktivieren. #🎜🎜##🎜🎜##🎜🎜##🎜🎜# Klicken Sie auf die Option #🎜🎜#Anwenden #🎜🎜#, um die neuen Starteinstellungen zu speichern. #🎜🎜##🎜🎜##🎜🎜##🎜🎜#Wählen Sie #🎜🎜#OK #🎜🎜#, um die Systemkonfiguration zu beenden, und klicken Sie dann im sich öffnenden Dialogfeld auf Neu starten. #🎜🎜##🎜🎜##🎜🎜##🎜🎜#Wenn diese Lösung den Fehler „Ereignis-ID 41“ behebt, müssen Sie beim Wiederherstellen der ursprünglichen Startkonfiguration das deaktivierte Startprogramm oder den Dienst identifizieren, der das Problem verursacht. #🎜🎜#Sie können die Standard-Starteinstellungen wiederherstellen, indem Sie Startelemente laden #🎜🎜# auswählen und alle Optionen in MSConfig aktivieren. #🎜🎜#8. Aktualisieren Sie das BIOS#🎜🎜##🎜🎜#Wenn Ihr PC über eine ältere BIOS-Version (Basic Input Output System) verfügt, kann der Ereignis-ID-41-Fehler durch eine Aktualisierung behoben werden. #🎜🎜##🎜🎜# Wir empfehlen, die Bedienungsanleitung Ihres Motherboards zu lesen, um spezifische Anleitungen zum Aktualisieren des BIOS zu erhalten. Weitere Informationen finden Sie auch unter So aktualisieren Sie das BIOS ganz einfach. #🎜🎜#
9. Setzen Sie Windows 11 zurück.
- Öffnen Sie das Fenster „Einstellungen“ und klicken Sie auf der Registerkarte „System“ auf „Wiederherstellung“.
 Klicken Sie auf die Option „PC zurücksetzen“ und „Wiederherstellung“.
Klicken Sie auf die Option „PC zurücksetzen“ und „Wiederherstellung“. -
Wählen Sie die Option „Meine Dateien behalten“ aus, um Benutzerdateien zu behalten.
-
Wählen Sie je nach Wunsch lokale Neuinstallation
oder Cloud-Download.
-
Klicken Sie auf Weiter
>Zurücksetzen, um die Reparaturinstallation zu starten.
-
Durch das Zurücksetzen von Windows 11 werden die ursprünglichen Werkseinstellungen wiederhergestellt. Nach dem Zurücksetzen der Plattform wird Software, die nicht auf Ihrem Desktop- oder Laptop-Computer vorinstalliert ist, nicht installiert. Daher müssen Sie nach dem Zurücksetzen möglicherweise einige Software neu installieren. Wie überprüfe ich, ob ein Ereignis-ID-41-Fehler aufgetreten ist?
 Überprüfen Sie nach dem zufälligen Neustart von Windows in der Ereignisanzeige, ob ein Fehler mit der Ereignis-ID 41 protokolliert wird. Event Viewer ist ein Windows 11-Dienstprogramm, das Systemereignisse protokolliert.
Überprüfen Sie nach dem zufälligen Neustart von Windows in der Ereignisanzeige, ob ein Fehler mit der Ereignis-ID 41 protokolliert wird. Event Viewer ist ein Windows 11-Dienstprogramm, das Systemereignisse protokolliert.
Drücken Sie im Hauptbenutzermenü die Tastenkombination
WindowsTaste +
X- .
- Wählen Sie Ereignisanzeige im Menü.
-
Klicken Sie dann auf Windows-Protokolle
und wählen Sie in der Ereignisanzeige System aus.
-
Wählen Sie die Option Suchen
.
-
Geben Sie Ereignis 41 in das Suchfeld ein.
 Drücken Sie auf die Schaltfläche
Drücken Sie auf die Schaltfläche - Weitersuchen.
-
Alternativ scrollen Sie durch das Ereignis-ID-Systemprotokoll in der Ereignisanzeige, um Ereignis 41 zu finden.
 Wenn die Ereignisanzeige anzeigt, dass ein Ereignis 41-Fehler auf Ihrem PC aufgetreten ist, versuchen Sie, den Fehler mithilfe der oben genannten möglichen Lösungen zu beheben. Dies sind einige der wahrscheinlichsten Windows 11-Fixes zur Behebung des Problems.
Wenn die Ereignisanzeige anzeigt, dass ein Ereignis 41-Fehler auf Ihrem PC aufgetreten ist, versuchen Sie, den Fehler mithilfe der oben genannten möglichen Lösungen zu beheben. Dies sind einige der wahrscheinlichsten Windows 11-Fixes zur Behebung des Problems. - Wenn diese möglichen Korrekturen nicht ausreichen, liegt möglicherweise ein Hardwareproblem auf Ihrem PC vor. In diesem Fall müssen Sie möglicherweise die fehlerhafte Hardware überprüfen oder sogar einige Komponenten austauschen. Um mögliche Hardware-Korrekturen durchzuführen, wenden Sie sich für weitere Beratung an einen seriösen PC-Reparaturdienst.
Das obige ist der detaillierte Inhalt vonSo beheben Sie den Ereignis-ID-41-Fehler in Windows 11. Für weitere Informationen folgen Sie bitte anderen verwandten Artikeln auf der PHP chinesischen Website!

Heiße KI -Werkzeuge

Undresser.AI Undress
KI-gestützte App zum Erstellen realistischer Aktfotos

AI Clothes Remover
Online-KI-Tool zum Entfernen von Kleidung aus Fotos.

Undress AI Tool
Ausziehbilder kostenlos

Clothoff.io
KI-Kleiderentferner

AI Hentai Generator
Erstellen Sie kostenlos Ai Hentai.

Heißer Artikel

Heiße Werkzeuge

Notepad++7.3.1
Einfach zu bedienender und kostenloser Code-Editor

SublimeText3 chinesische Version
Chinesische Version, sehr einfach zu bedienen

Senden Sie Studio 13.0.1
Leistungsstarke integrierte PHP-Entwicklungsumgebung

Dreamweaver CS6
Visuelle Webentwicklungstools

SublimeText3 Mac-Version
Codebearbeitungssoftware auf Gottesniveau (SublimeText3)

Heiße Themen
 1384
1384
 52
52
 8 einfache Möglichkeiten, Windows 11 im abgesicherten Modus zu starten
Apr 25, 2023 pm 12:37 PM
8 einfache Möglichkeiten, Windows 11 im abgesicherten Modus zu starten
Apr 25, 2023 pm 12:37 PM
Wenn Sie auf einen Fehler im Betriebssystem stoßen und Windows 11 im abgesicherten Modus starten müssen, sind Sie bei uns genau richtig. Es gibt mehrere bewährte Methoden, die Ihnen helfen können, Ihren PC hochzufahren und etwaige Fehler zu beheben. Windows ist eines der beliebtesten Betriebssysteme auf dem Markt und das schon seit einiger Zeit. Warum sollte ich unter Windows 11 im abgesicherten Modus booten? Obwohl Microsoft stets hart daran arbeitet, das Erlebnis mit jeder neuen Version zu optimieren und zu verbessern (und Sie wissen bereits, dass es in Windows 11 einige großartige Funktionen gibt, auf die Sie upgraden können), gibt es immer noch viele Probleme mit diesem Betriebssystem. Beispielsweise funktioniert das Startmenü von Windows 11 manchmal nicht richtig. Benutzer beschwerten sich auch über wiederkehrende Micros
 FSP präsentiert sein neues 2500-W-Cannon-Pro-Netzteil und das U700-B-Gehäuse, das vier RTX 4090-Grafikkarten gleichzeitig steuern kann
Jun 10, 2024 pm 09:13 PM
FSP präsentiert sein neues 2500-W-Cannon-Pro-Netzteil und das U700-B-Gehäuse, das vier RTX 4090-Grafikkarten gleichzeitig steuern kann
Jun 10, 2024 pm 09:13 PM
Neuigkeiten von dieser Website: FSP zeigte am 8. Juni auf der Computex 2024 Taipei International Computer Show eine Vielzahl von PC-Zubehörteilen, darunter PC-Gehäuse in verschiedenen Größen, neue luft- und flüssigkeitsgekühlte Kühler sowie eine Vielzahl neuer Netzteile. ▲Bildquelle: Wccftech FSP stellt dieses Jahr sein neues CannonPro2500W-Netzteil vor, das auf die Standards ATX3.1 und Gen5.1 aktualisiert wurde und die 80PLUS230VEU-Platin-Zertifizierung erhalten hat. Dieses Netzteil ist mit vier PCIe12V-2x6-Anschlüssen ausgestattet und kann vier RTX4090-Grafikkarten gleichzeitig mit Strom versorgen. Darüber hinaus hat FSP auch ein neues Netzteil der MEGATI-Serie auf den Markt gebracht, das das 80PLUS-Platin-Design übernimmt, dem ATX3.1-Standard entspricht, eine Nennleistung von 1650 W hat und mit ausgestattet ist
 So starten Sie das iPad Mini 6 neu, erzwingen einen Neustart und fahren es herunter
Apr 29, 2023 pm 12:19 PM
So starten Sie das iPad Mini 6 neu, erzwingen einen Neustart und fahren es herunter
Apr 29, 2023 pm 12:19 PM
So erzwingen Sie einen Neustart des iPad Mini 6. Das Erzwingen eines Neustarts des iPad Mini 6 erfolgt durch eine Reihe von Tastendrücken und funktioniert folgendermaßen: Drücken und loslassen, um die Lautstärke zu erhöhen. Drücken und loslassen, um die Lautstärke zu verringern. Drücken Sie die Ein-/Aus-/Sperrtaste und lassen Sie sie los, bis Sie Folgendes sehen: Apple-Logo, das darauf hinweist, dass das iPad Mini zwangsweise neu gestartet wurde. Das ist alles. Der erzwungene Neustart wird normalerweise aus Gründen der Fehlerbehebung verwendet, z. B. wenn das iPad Mini einfriert, Apps einfrieren oder ein anderes allgemeines Fehlverhalten auftritt. Beim Verfahren zum erzwungenen Neustart des iPad Mini der 6. Generation ist zu beachten, dass es auch für alle anderen Geräte gilt, die über ultradünne Rahmen verfügen und diese verwenden
 Schritte zum Neustart Ihres iPhones
Aug 29, 2023 am 10:53 AM
Schritte zum Neustart Ihres iPhones
Aug 29, 2023 am 10:53 AM
Auch wenn es wie eine einfache Aufgabe erscheint, fragen sich viele Leute oft, wie sie ihr iPhone neu starten können. In diesem Artikel erhalten Sie eine umfassende Anleitung mit allem, was Sie über den effektiven Neustart Ihres iPhones wissen müssen. Es kann unzählige Gründe geben, warum Sie Ihr iPhone neu starten möchten. Oftmals kann es zu unerwarteten Problemen auf Ihrem Gerät kommen. In diesem Fall kann ein einfacher Neustart das Wundermittel sein, um das Problem zu beheben. Technische Störungen, schlechte Leistung und nicht reagierende Anwendungen sind nur einige Beispiele für Probleme, die durch einen Neustart behoben werden können. Einer der ersten Schritte zur Fehlerbehebung, die ich bei einem Problem mit meinem iPhone ergreife, besteht darin, einen schnellen Neustart des Geräts durchzuführen. Mit dieser scheinbar einfachen Aktion lassen sich verschiedenste kleine Probleme schnell und einfach lösen
![Ändern Sie die Aktion des Netzschalters unter Windows 11 [5 Tipps]](https://img.php.cn/upload/article/000/887/227/169600135086895.png?x-oss-process=image/resize,m_fill,h_207,w_330) Ändern Sie die Aktion des Netzschalters unter Windows 11 [5 Tipps]
Sep 29, 2023 pm 11:29 PM
Ändern Sie die Aktion des Netzschalters unter Windows 11 [5 Tipps]
Sep 29, 2023 pm 11:29 PM
Der Netzschalter kann mehr als nur Ihren PC herunterfahren, obwohl dies die Standardaktion für Desktop-Benutzer ist. Wenn Sie die Power-Button-Aktion in Windows 11 ändern möchten, ist das einfacher als Sie denken! Beachten Sie, dass sich der physische Netzschalter von der Schaltfläche im Startmenü unterscheidet und die folgenden Änderungen keinen Einfluss auf die Funktion des letzteren haben. Darüber hinaus gibt es leicht unterschiedliche Energieoptionen, je nachdem, ob es sich um einen Desktop-PC oder einen Laptop handelt. Warum sollten Sie die Power-Button-Aktion in Windows 11 ändern? Wenn Sie Ihren Computer häufiger in den Ruhezustand versetzen als herunterfahren, reicht es aus, das Verhalten Ihres Hardware-Netzschalters (d. h. des physischen Netzschalters an Ihrem PC) zu ändern. Die gleiche Idee gilt für den Schlafmodus oder das einfache Ausschalten des Displays. Windows 11 ändern
 Assassin 4 wird erneut aktualisiert, Kyushu Fengshen veröffentlicht den luftgekühlten Assassin 4 VC LCD-Kühler und andere neue Produkte
Jun 12, 2024 pm 09:39 PM
Assassin 4 wird erneut aktualisiert, Kyushu Fengshen veröffentlicht den luftgekühlten Assassin 4 VC LCD-Kühler und andere neue Produkte
Jun 12, 2024 pm 09:39 PM
Laut Nachrichten dieser Website vom 5. Juni stellte Kyushu Fengshen auf der Taipei International Computer Show 2024 die verbesserte Version von Assassin 4VLCD vor, dem luftgekühlten Flaggschiff-Kühler von Assassin 4. Assassin 4VCLCD behält die Grundstruktur der ursprünglichen Assassin 4-Doppeltürme, Doppellüfter und 7 Wärmerohre bei und rüstet die traditionelle Kupferbasis zu einer VC-Dampfkammer auf, was die Wärmeleitfähigkeitseffizienz erheblich verbessert und die Wärmeableitungskapazität von 280 W auf weiter erhöht 300W. Gleichzeitig ist der Assassin 4VCLCD mit einem LCD-Bildschirm auf der Oberseite ausgestattet, der CPU-Statusparameter in Echtzeit anzeigen kann. Was andere luftgekühlte Turmheizkörper betrifft, hat Kyushu Fengshen für seine AK400/620-Produkte eine PRO-Version mit Digitalanzeige auf den Markt gebracht. Das neue Produkt verfügt über eine größere Bildschirmfläche, kann mehr Daten gleichzeitig anzeigen und unterstützt Farbbildgebung, die den Systemzustand in Echtzeit erkennen kann.
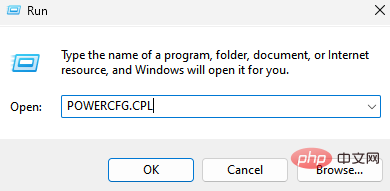 So ändern Sie das Herunterfahren der Festplatte nach Leerlaufzeit in Windows 11
May 16, 2023 am 08:58 AM
So ändern Sie das Herunterfahren der Festplatte nach Leerlaufzeit in Windows 11
May 16, 2023 am 08:58 AM
Obwohl Festplatten heutzutage leichter verfügbar und schneller sind, verbrauchen sie vor allem bei Laptops immer noch viel Strom. Die Festplatte verbraucht mehr Strom und entlädt den Akku des Laptops schneller als nötig, sodass Benutzer die Festplatte nach einer Leerlaufzeit lieber ausschalten. Diese Funktion wurde in den Energieverwaltungsoptionen von Windows 10 eingeführt und trägt dazu bei, die Akkulaufzeit Ihres Laptops zu verlängern. Während es auf Systemen mit einem ausgewogenen Energieplan oder einem Energiesparplan möglicherweise automatisch aktiviert wird, können Sie diese Funktion auch manuell aktivieren. Dadurch wird die Festplatte heruntergefahren, wenn Ihr PC für den ausgewählten Zeitraum inaktiv ist. Dadurch wird automatisch weniger Strom verbraucht, was die Akkulaufzeit Ihres Laptops verlängert. Wenn Sie Ihren PC jedoch wieder verwenden möchten,
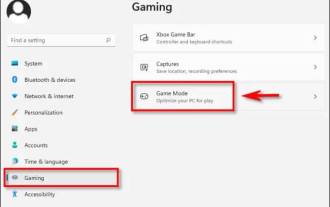 7-Einstellungen-Tutorial zur Optimierung der Gaming-Leistung in Windows 11
May 18, 2023 pm 09:23 PM
7-Einstellungen-Tutorial zur Optimierung der Gaming-Leistung in Windows 11
May 18, 2023 pm 09:23 PM
Gamer wollen immer die beste Leistung von ihren Computern – egal, ob es sich um die neuesten Treiber oder schicke Gadgets handelt. Ebenso begeistert Windows 11 die Menschen für das Spielen, da es neue Funktionen bietet, die Ihr Spielerlebnis verbessern. Hier sind einige Optimierungen, die Sie vornehmen können, um Ihr Spiel auf die nächste Stufe zu bringen. Aktivieren Sie den Spielemodus. Wenn Sie den Spielemodus in Windows 11 aktivieren, werden Ihren Spieleanwendungen maximale Ressourcen zugewiesen. Dies bedeutet, dass Hintergrundaktivitäten deaktiviert, Benachrichtigungen deaktiviert und die Gesamtleistung verbessert werden. Um den Spielemodus zu aktivieren, müssen Sie in das Einstellungsmenü gehen und links Spiele auswählen. Im Navigationsbereich sehen Sie den Spielemodus. Stellen Sie den Schalter auf „Ein“. Priorisieren Sie die GPU im Spielemodus-Bildschirm



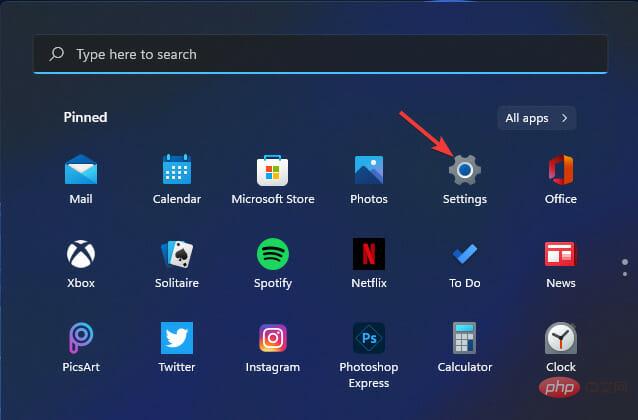
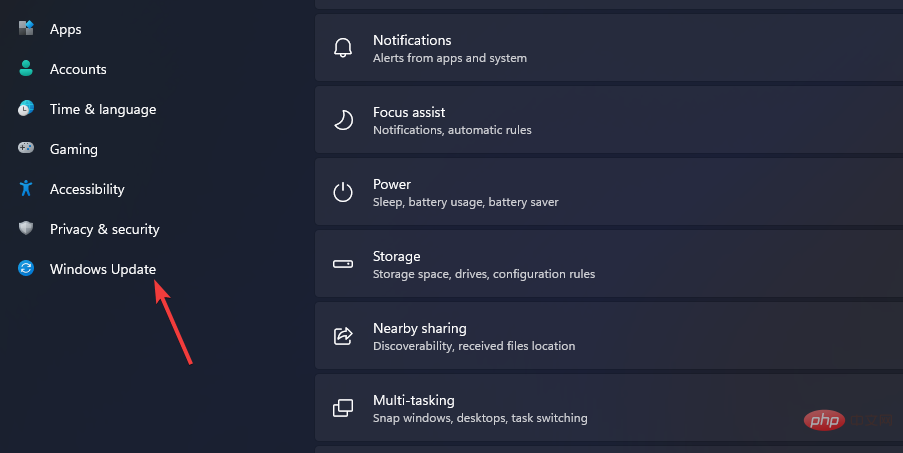
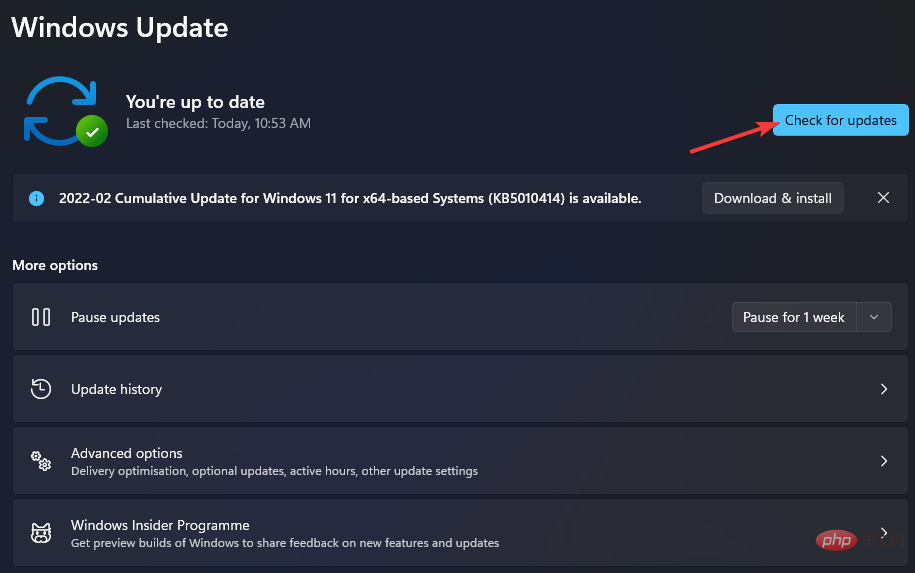
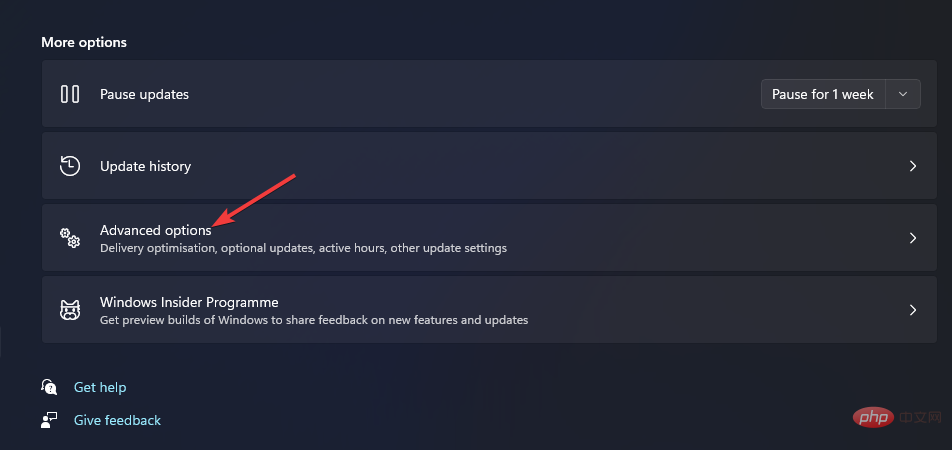 Wählen Sie
Wählen Sie 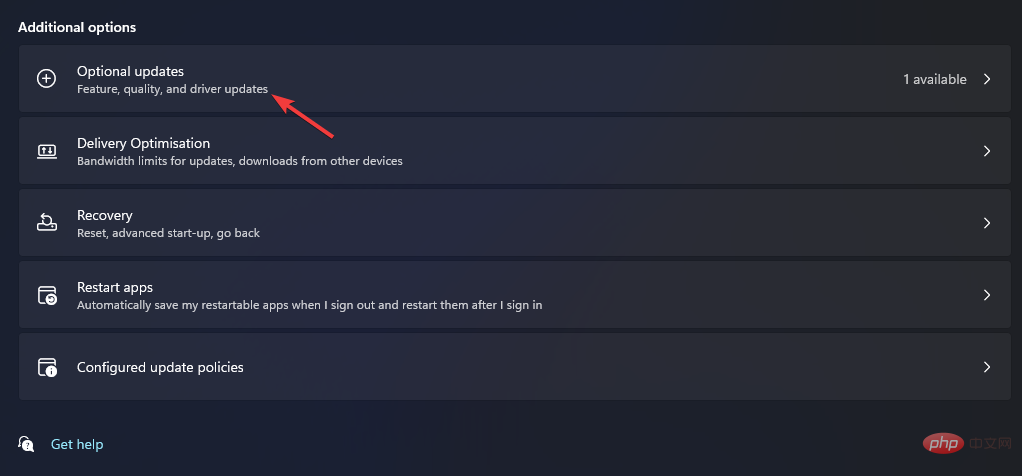 Klicken Sie hier auf das Kontrollkästchen für optionale Updates. Klicken Sie dann auf die Schaltfläche
Klicken Sie hier auf das Kontrollkästchen für optionale Updates. Klicken Sie dann auf die Schaltfläche 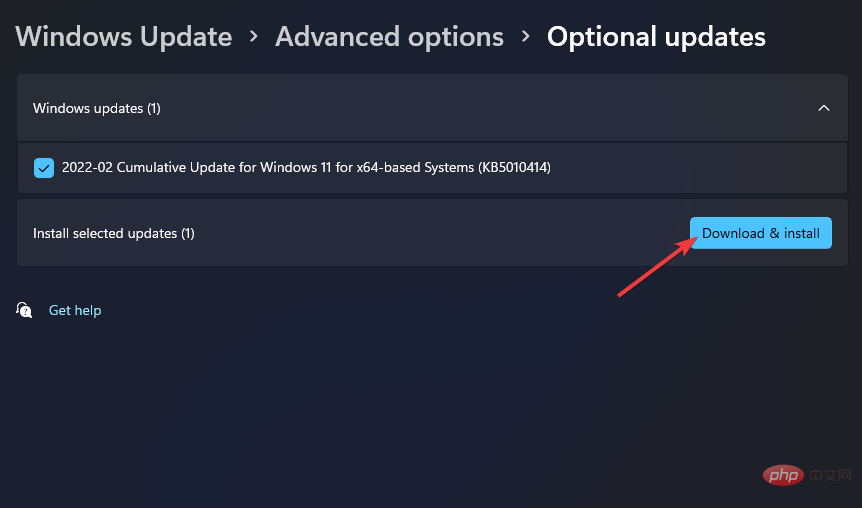
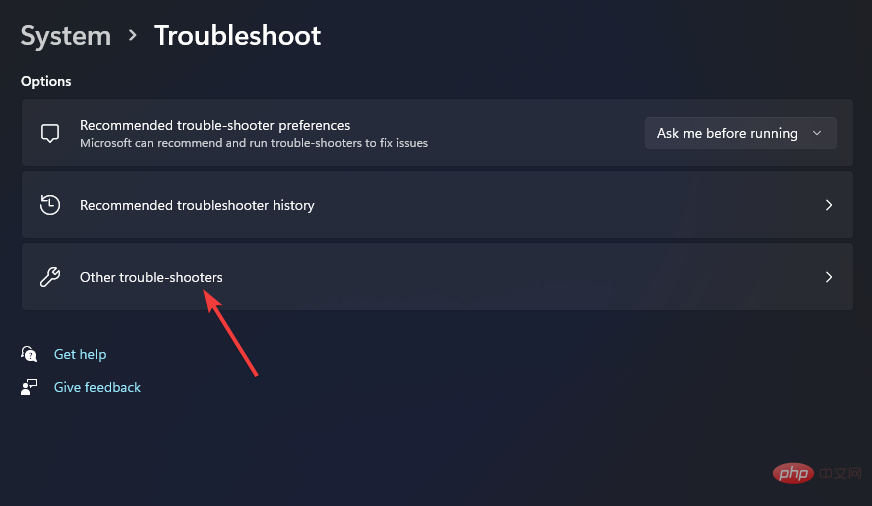 Klicken Sie im Power Troubleshooter auf die Schaltfläche „Ausführen“.
Klicken Sie im Power Troubleshooter auf die Schaltfläche „Ausführen“. 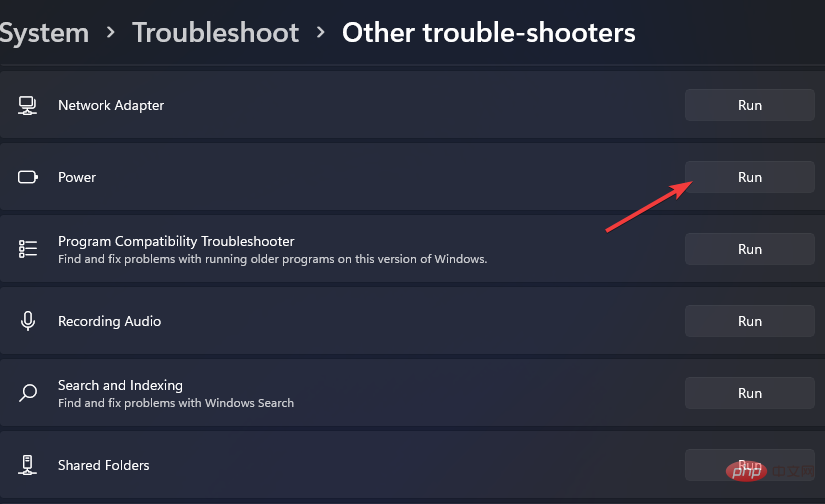 diese Lösungsoption.
diese Lösungsoption. 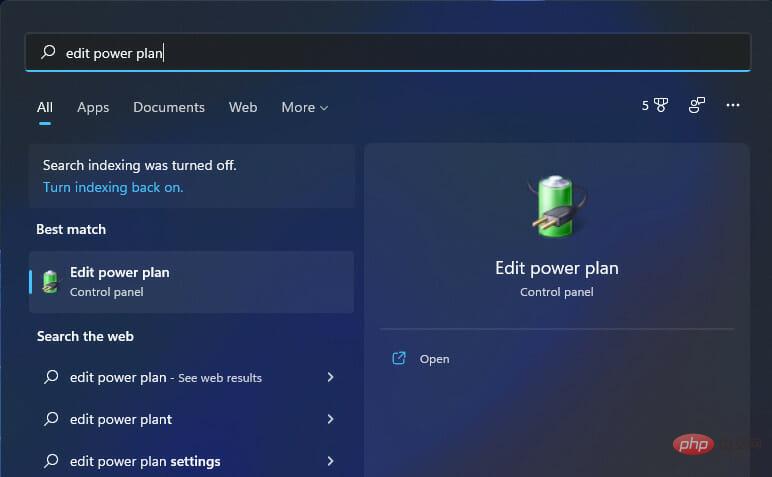
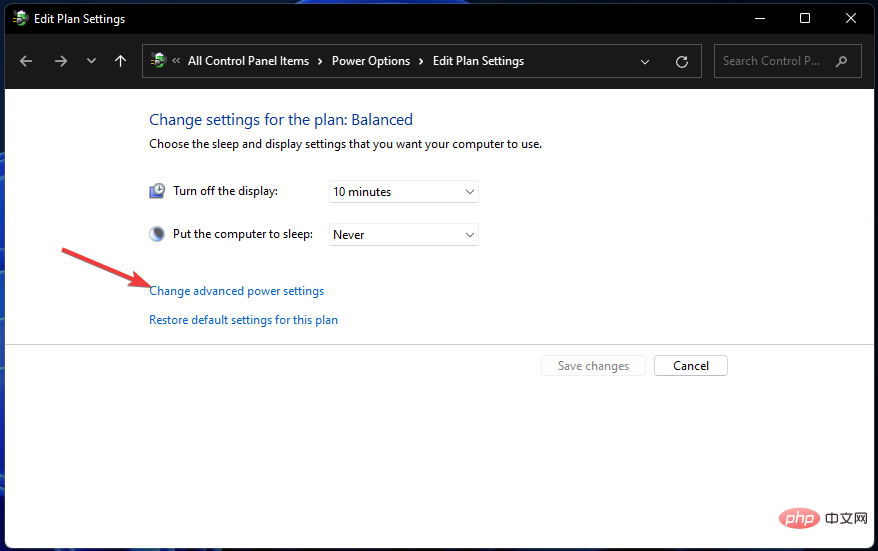 Wählen Sie
Wählen Sie 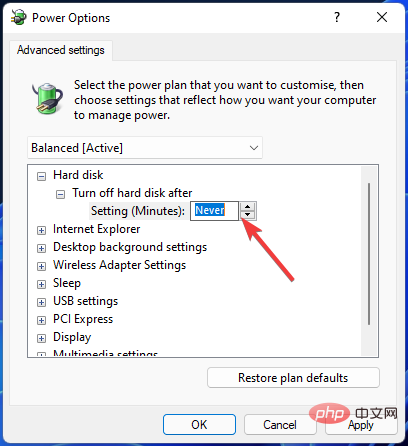
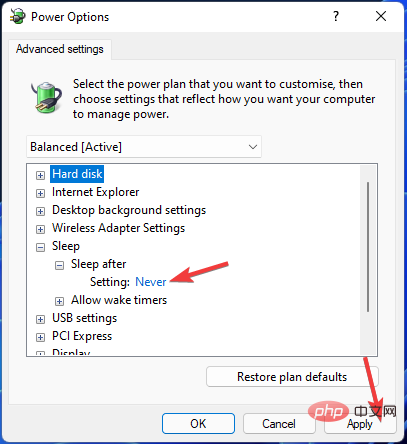 .
. 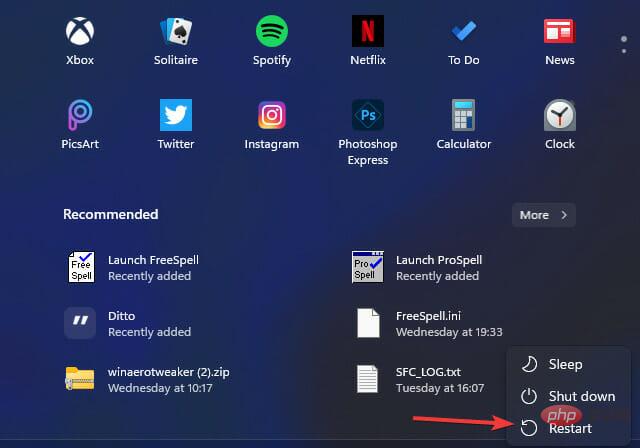 Klicken Sie mit der rechten Maustaste auf das Taskleistensymbol der Schaltfläche „Start“ und wählen Sie „Ausführen“ im Power-User-Menü.
Klicken Sie mit der rechten Maustaste auf das Taskleistensymbol der Schaltfläche „Start“ und wählen Sie „Ausführen“ im Power-User-Menü. 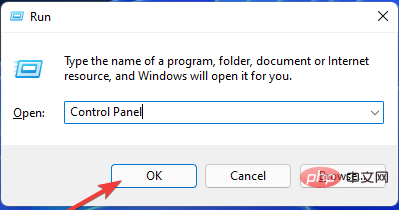
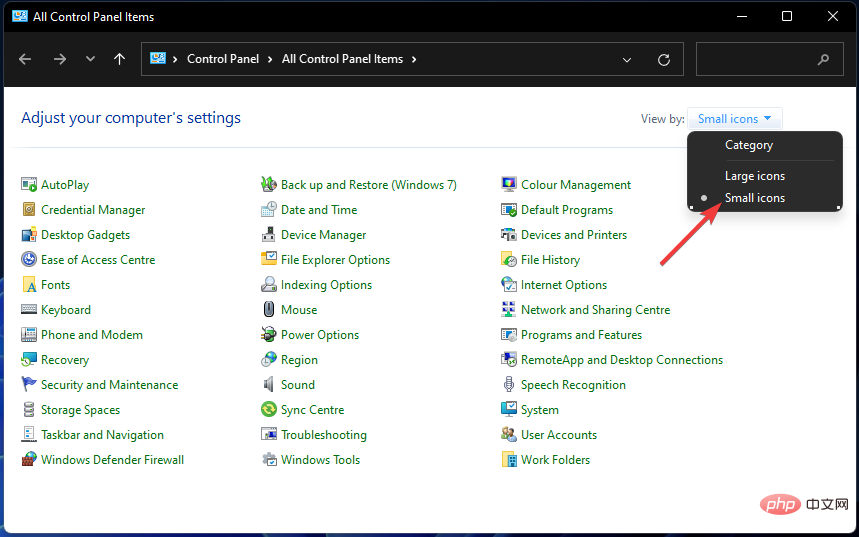 Klicken Sie auf
Klicken Sie auf 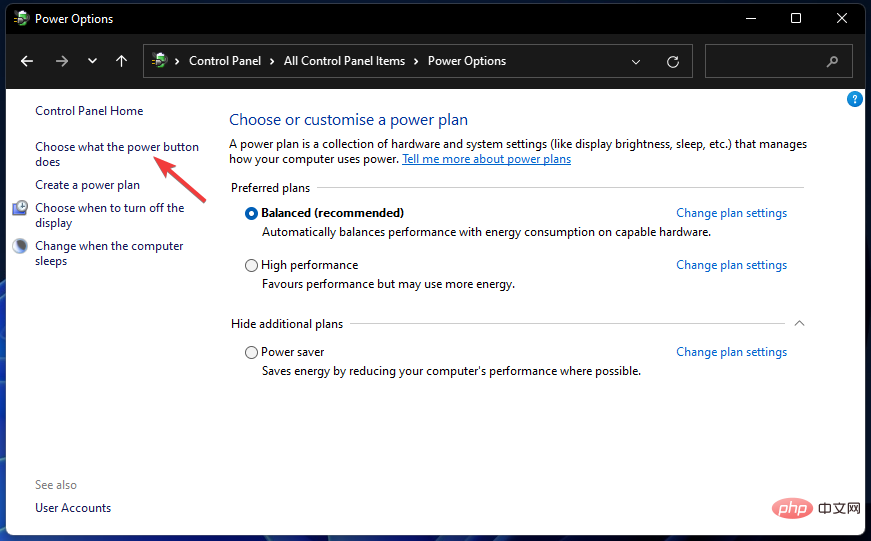
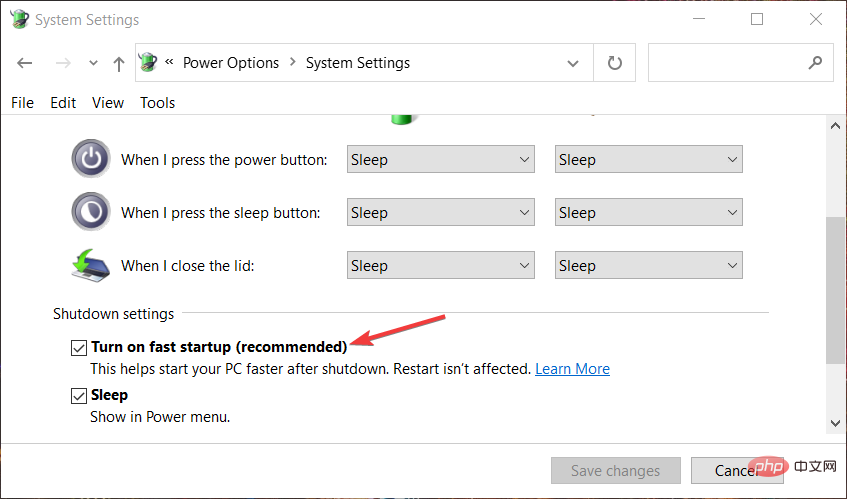
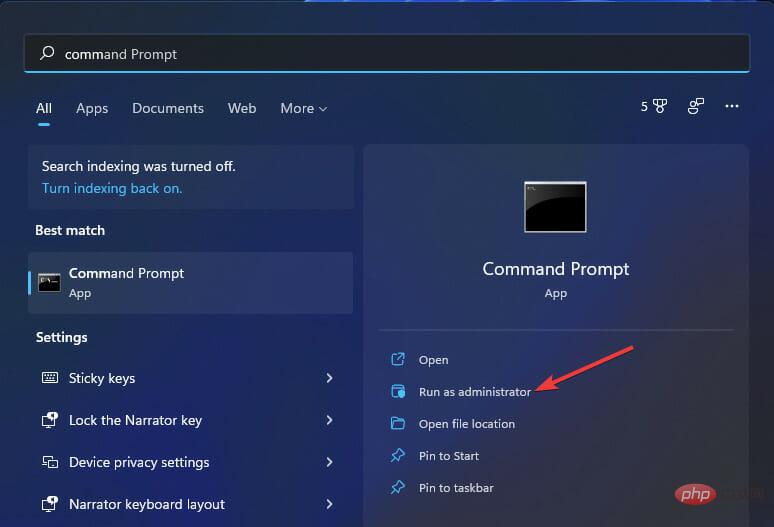
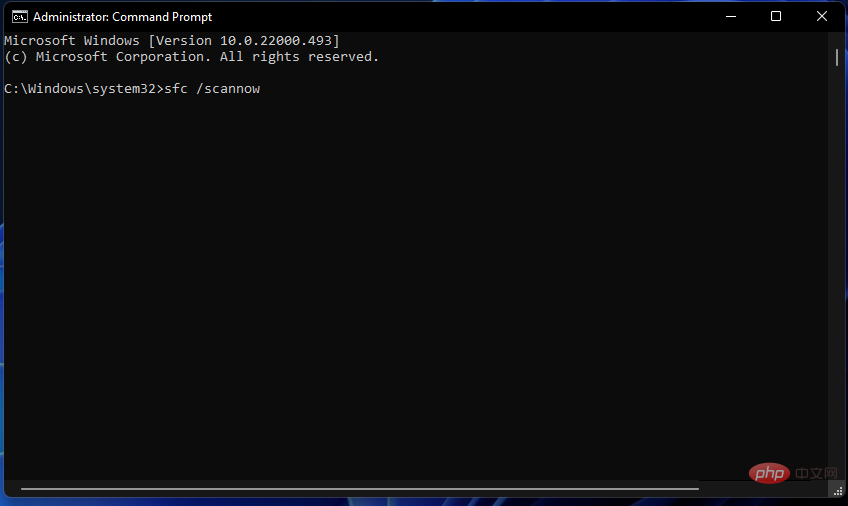
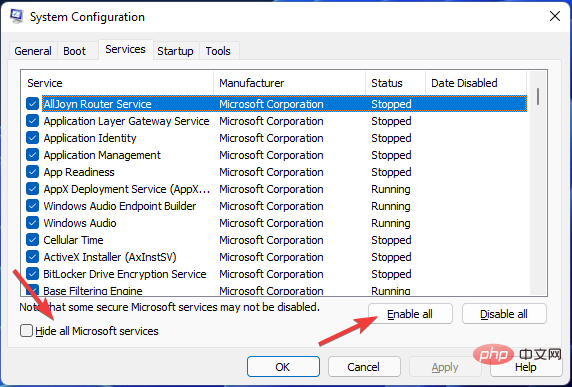
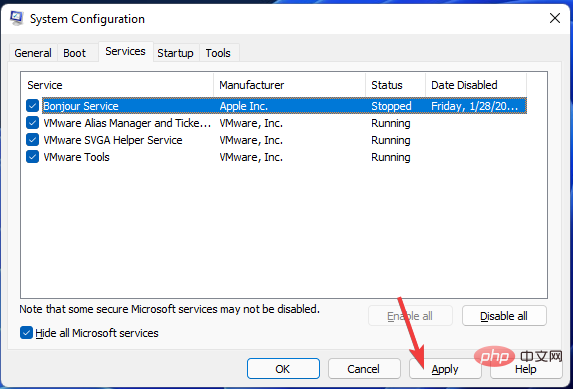
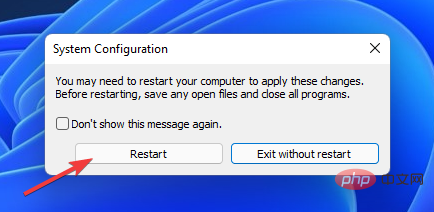 Um das Systemkonfigurationsfenster zu öffnen, geben Sie diesen Text in „Ausführen“ ein und klicken Sie auf
Um das Systemkonfigurationsfenster zu öffnen, geben Sie diesen Text in „Ausführen“ ein und klicken Sie auf 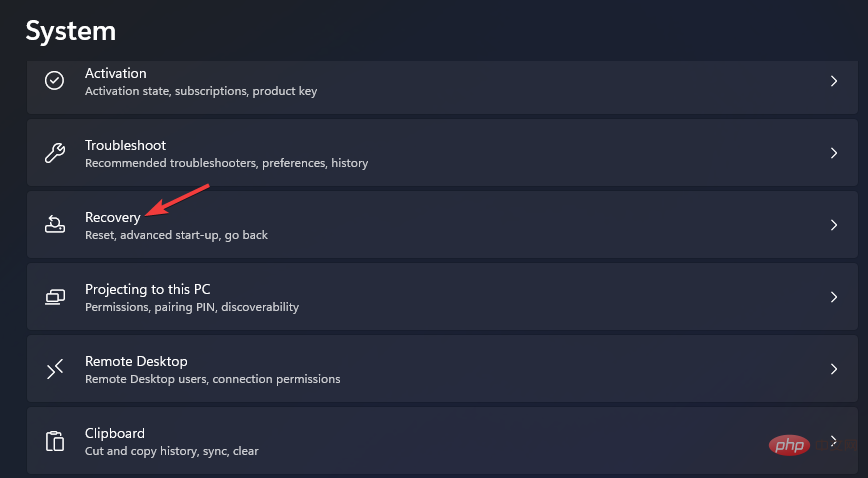
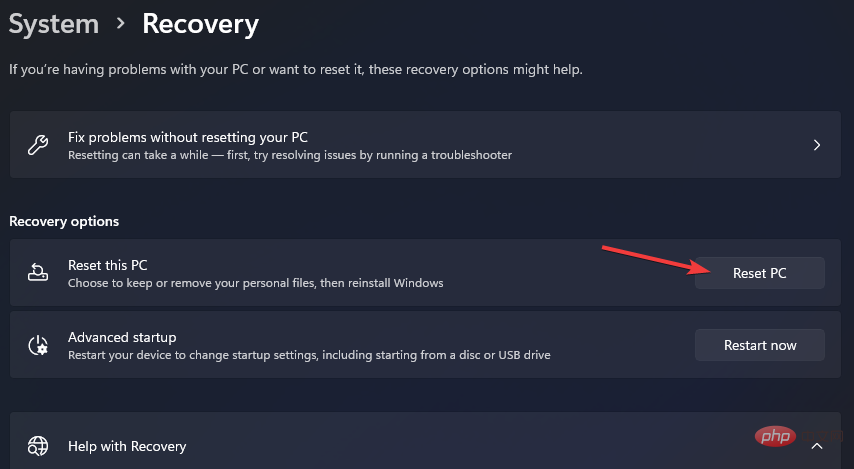
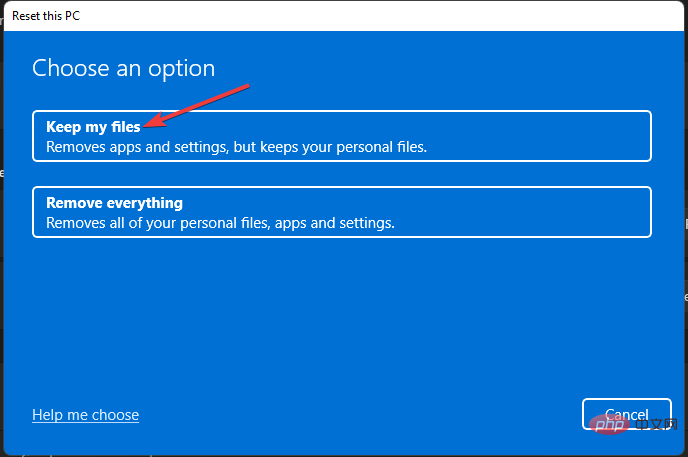
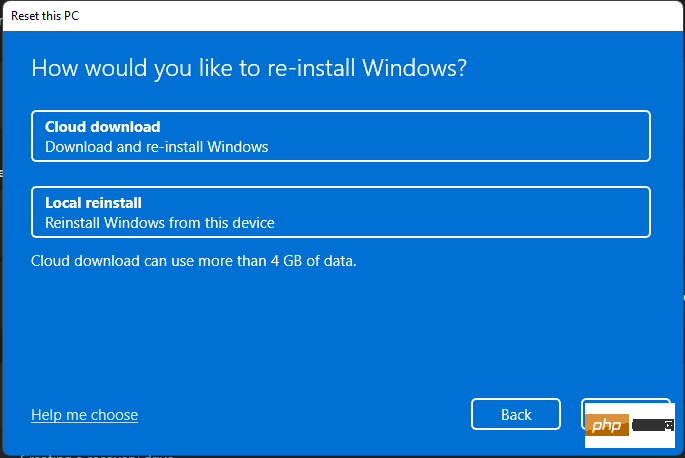
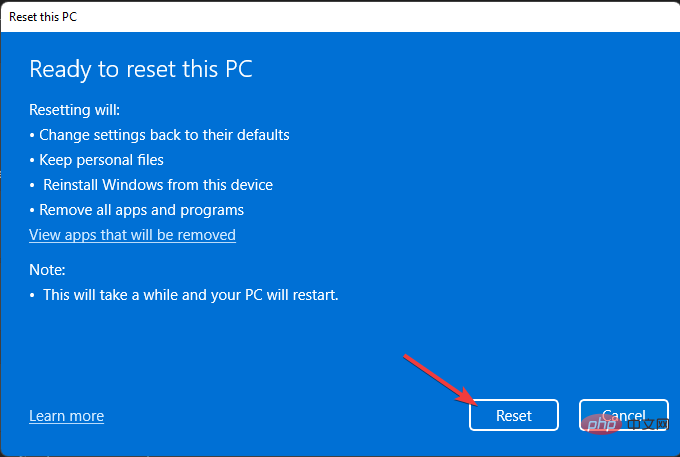 Überprüfen Sie nach dem zufälligen Neustart von Windows in der Ereignisanzeige, ob ein Fehler mit der Ereignis-ID 41 protokolliert wird. Event Viewer ist ein Windows 11-Dienstprogramm, das Systemereignisse protokolliert.
Überprüfen Sie nach dem zufälligen Neustart von Windows in der Ereignisanzeige, ob ein Fehler mit der Ereignis-ID 41 protokolliert wird. Event Viewer ist ein Windows 11-Dienstprogramm, das Systemereignisse protokolliert. 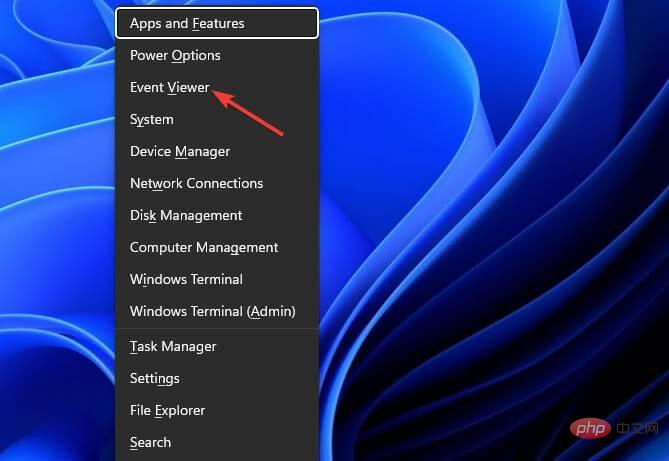
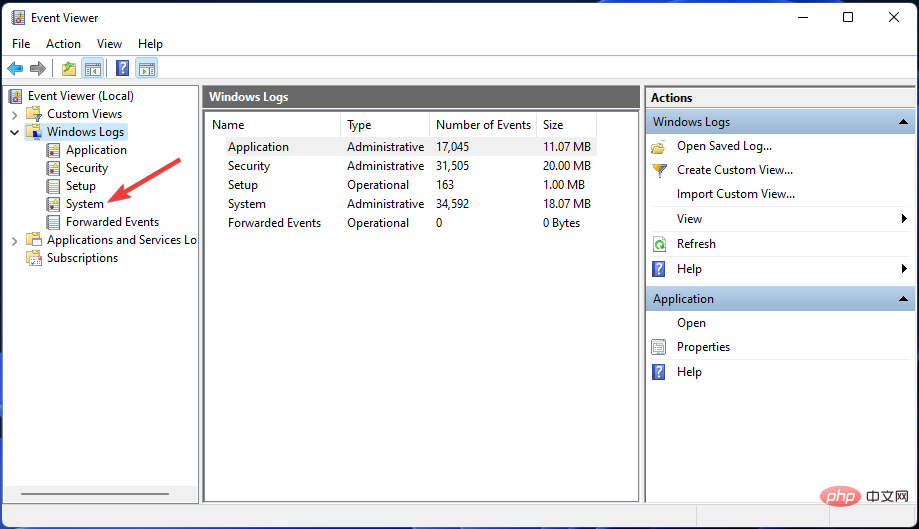
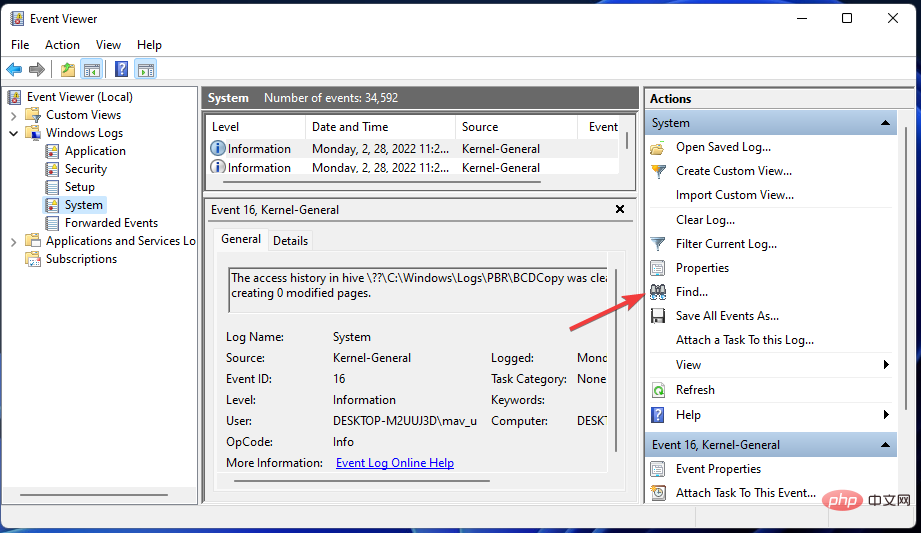
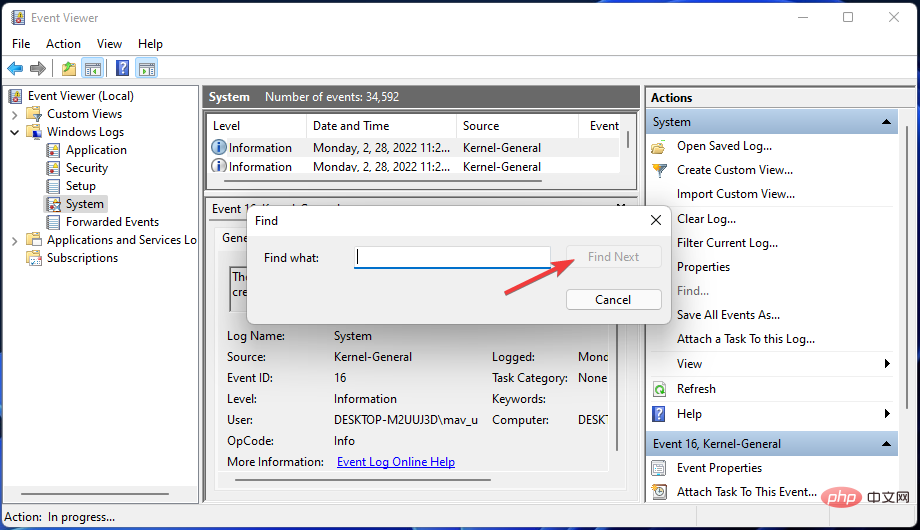 Wenn die Ereignisanzeige anzeigt, dass ein Ereignis 41-Fehler auf Ihrem PC aufgetreten ist, versuchen Sie, den Fehler mithilfe der oben genannten möglichen Lösungen zu beheben. Dies sind einige der wahrscheinlichsten Windows 11-Fixes zur Behebung des Problems.
Wenn die Ereignisanzeige anzeigt, dass ein Ereignis 41-Fehler auf Ihrem PC aufgetreten ist, versuchen Sie, den Fehler mithilfe der oben genannten möglichen Lösungen zu beheben. Dies sind einige der wahrscheinlichsten Windows 11-Fixes zur Behebung des Problems. 