BSoD-Fehler 0x00000154 tritt auf, wenn Sie versuchen, eine Anwendung oder ein Spiel auf Ihrem PC zu starten, mit einer unerwarteten _STORE_EXCEPTION-Popup-Meldung.
Der Blue Screen of Death ist ein häufiger Fehler unter Windows, der mit den in diesem Handbuch beschriebenen Korrekturen leicht behoben werden kann.
In diesem Artikel
Was verursacht den BSoD-Fehler 0x00000154?
Der Black Screen of Death (BSOD)-Fehler 0x00000154 kann unter Windows 11 aus mehreren Gründen auftreten. Deshalb skizzieren wir nachfolgend mögliche Ursachen.
-
Veralteter Grafiktreiber – Veraltete oder beschädigte Treiber sind häufig die Ursache für BSoD-Probleme. Sie können sich verschiedene Methoden zur Behebung veralteter Treiber in Windows 11 ansehen.
-
Hardwareschaden – Eine der Ursachen für Blue Screen of Death ist der Ausfall von Hardwarekomponenten.
-
Veraltetes Betriebssystem – BSoD-Fehler können gelegentlich durch Probleme mit dem Windows-Kernel verursacht werden. Es ist sehr wichtig, die neuesten Sicherheitspatches zu installieren.
- Malware-Infektion – Wenn Ihr PC mit einem Computervirus infiziert ist, kann dies Auswirkungen auf die Registrierung des PCs haben und somit zum BSOD-Fehler 0x00000154 führen.
- ÜBERHITZUNG – Wenn Ihr PC-Lüfter Ihren Computer nicht kühl hält oder Sie Ihren PC übertakten, steht der BSoD-Fehler 0x00000154 unmittelbar bevor. In dieser detaillierten Anleitung erfahren Sie, wie Sie etwaige Probleme mit dem CPU-Lüfter beheben können.
Da Sie nun einige der potenziellen Faktoren kennen, die Blue Screen of Death-Fehler verursachen, können Sie die in diesem Artikel bereitgestellten Lösungen erkunden.
Wie behebt man den Bluescreen-Fehler 00000154x11 unter Windows 0?
Bevor Sie eine erweiterte Fehlerbehebung oder Einstellungsanpassungen für den BSOD-Fehler 0x00000154 durchführen, stellen Sie sicher, dass Sie Folgendes anwenden:
Starten Sie Ihren Computer neu. - Stellen Sie sicher, dass die Treiber Ihres Computers auf dem neuesten Stand sind.
- Überprüfen Sie die Komponenten des Systems.
-
Nachdem Sie bestätigt haben, dass die oben genannten Prüfungen das Problem nicht beheben, können Sie die unten aufgeführten Lösungen erkunden.
1. Treiber neu installieren/aktualisieren
Klicken Sie mit der rechten Maustaste auf die Schaltfläche „Start“ und wählen Sie - Geräte-Manager# aus der Liste 🎜🎜#“. Navigieren Sie zu dem Treiber, der Ihnen Probleme bereitet, und klicken Sie mit der rechten Maustaste darauf. Wählen Sie im Menü die Option Gerät deinstallieren.
-

 Klicken Sie als Nächstes zur Bestätigung auf
Klicken Sie als Nächstes zur Bestätigung auf
Deinstallieren- .
 Nachdem Sie den Treiber entfernt haben, starten Sie Ihren PC neu und prüfen Sie, ob das Problem behoben ist.
Nachdem Sie den Treiber entfernt haben, starten Sie Ihren PC neu und prüfen Sie, ob das Problem behoben ist.
- Um herauszufinden, welcher Treiber das Problem verursacht, überprüfen Sie die Absturzprotokolle oder entfernen Sie alle Treiber, die anscheinend kürzlich aktualisiert wurden. Sie können auch versuchen, die Treiber zu aktualisieren oder sie manuell von der Website des Herstellers herunterzuladen.
Die praktischste Option ist die automatische Installation neuer Treiberversionen mithilfe einer professionellen Treibersoftware, die Ihren GPU-Treiber in Sekundenschnelle erkennt und aktualisiert. Treiberreparatur durchführen Geben Sie auf der Schaltfläche „Suchen“ „Windows-Speicherdiagnose“ ein und klicken Sie dann in den Ergebnissen auf „Übernehmen“.
Wählen Sie nun die erste Option, starten Sie neu und überprüfen Sie den Speicher.
Nach dem Neustart prüft das Tool, ob Probleme mit den Speichermodulen vorliegen.
BSoD-Fehler 0x00000154 kann durch Probleme mit den Speichermodulen verursacht werden und diese Fehlerbehebung identifiziert solche Probleme.
- Nach dem Scannen erhalten Sie einen Bericht. Wenn bei einem der Module ein Problem auftritt, müssen Sie es ersetzen.

3. Starten Sie das System über den abgesicherten Modus
- Klicken Sie auf dem Anmeldebildschirm auf das Symbol Power, halten Sie es gedrückt und klicken Sie dann auf #🎜🎜 #Neustart. Umschalt
Wählen Sie in der Liste der Optionen die Option Fehlerbehebung aus. 
- Erweiterte Optionen und wählen Sie Starteinstellungen.

Klicken Sie dann auf die Schaltfläche - Neustart und drücken Sie Ihre Tastatur, um den abgesicherten Modus mit Netzwerk zu starten. Weitere Möglichkeiten für den Zugriff auf den abgesicherten Modus in Windows 11 finden Sie auch in unserer ausführlichen Anleitung. 4. Führen Sie den SFC- und DISM-Scan aus.

Drücken Sie die +-Taste und wählen Sie
Windows Terminal (Admin). Windows sfc /scannow-
 Wenn das Problem weiterhin besteht, führen Sie den folgenden Befehl aus:
Wenn das Problem weiterhin besteht, führen Sie den folgenden Befehl aus: <kbd>Dism /Online /Cleanup-Image /RestoreHealth</kbd>#🎜🎜 #
Die Ausführung des DISM-Scans dauert wie der SFC-Scan einige Zeit, was eine der einfachsten Korrekturen darstellt. Sobald der Vorgang jedoch abgeschlossen ist, sollte das Problem behoben sein. -
5. Fenster zurücksetzen
<strong>sfc /scannow</strong>
- 如果问题仍然存在,请运行以下命令:
<strong>Dism /Online /Cleanup-Image /RestoreHealth</strong> Taste + drücken, um
Taste + drücken, um Einstellungen
zu öffnen. Windows
I
- Gehen Sie zu System und wählen Sie Wiederherstellung. Klicken Sie als Nächstes auf die Schaltfläche „Computer zurücksetzen“.
Wählen Sie Ihre bevorzugte Reset-Option und dann die gewünschte Art der Neuinstallation aus. -
Bestätigen Sie die Neuinstallationseinstellungen.

Klicken Sie auf „Zurücksetzen“, um den Vorgang zu starten. - Befolgen Sie die Anweisungen auf dem Bildschirm, um den Reset abzuschließen.

-
Das obige ist der detaillierte Inhalt vonBSoD-Fehler 0x00000154: So beheben Sie ihn unter Windows 11. Für weitere Informationen folgen Sie bitte anderen verwandten Artikeln auf der PHP chinesischen Website!

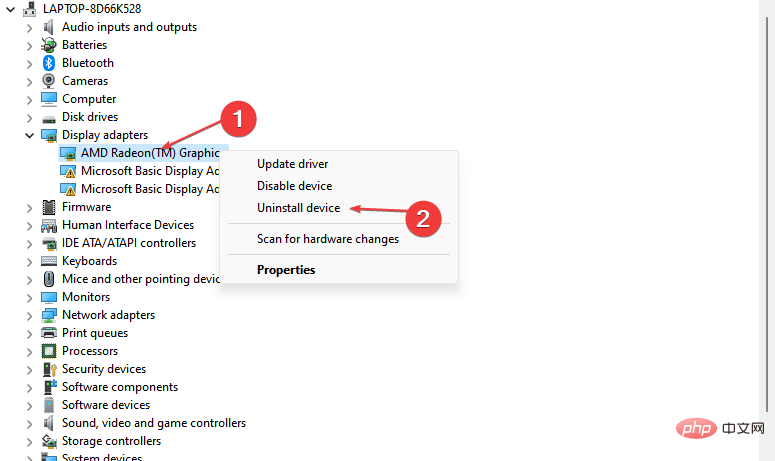
 Klicken Sie als Nächstes zur Bestätigung auf
Klicken Sie als Nächstes zur Bestätigung auf 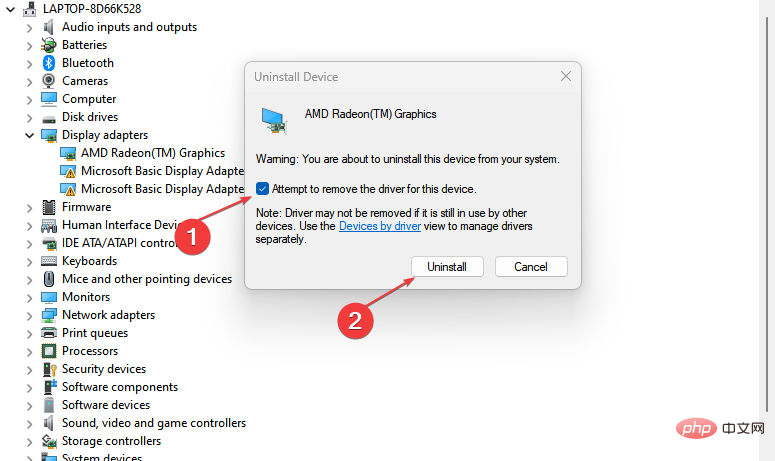 Nachdem Sie den Treiber entfernt haben, starten Sie Ihren PC neu und prüfen Sie, ob das Problem behoben ist.
Nachdem Sie den Treiber entfernt haben, starten Sie Ihren PC neu und prüfen Sie, ob das Problem behoben ist. 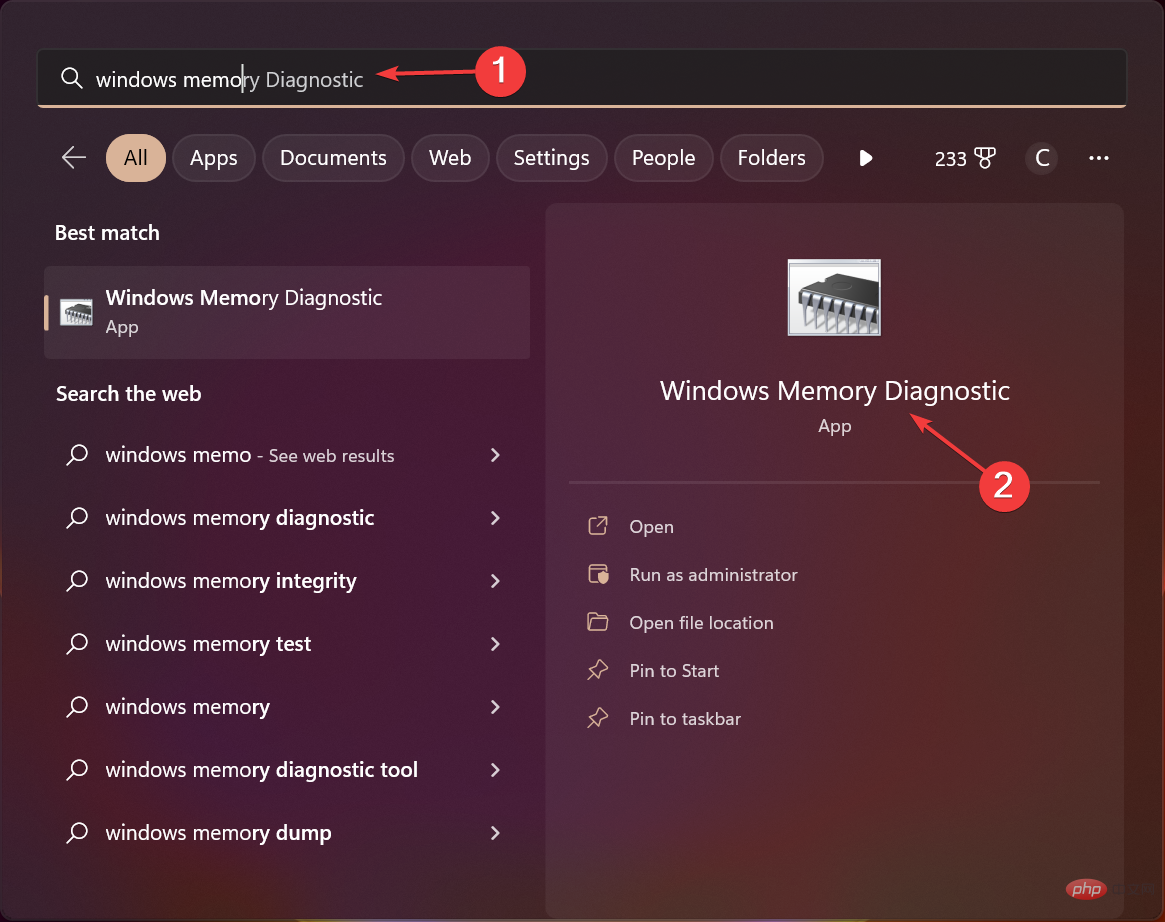
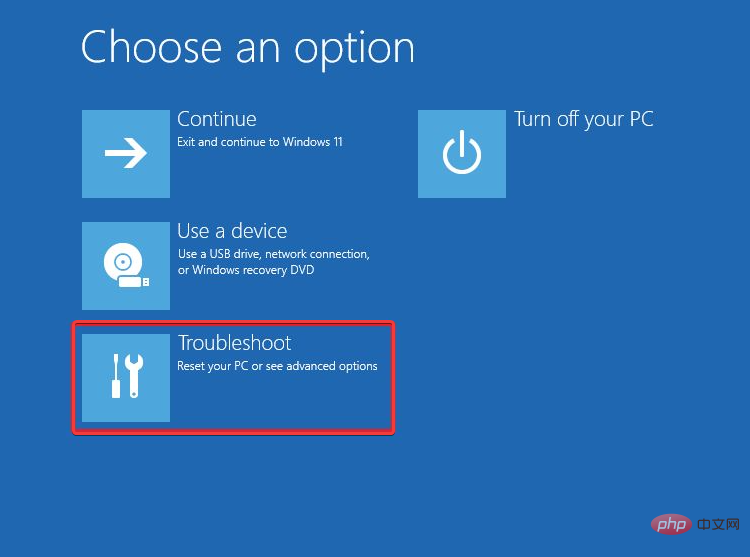
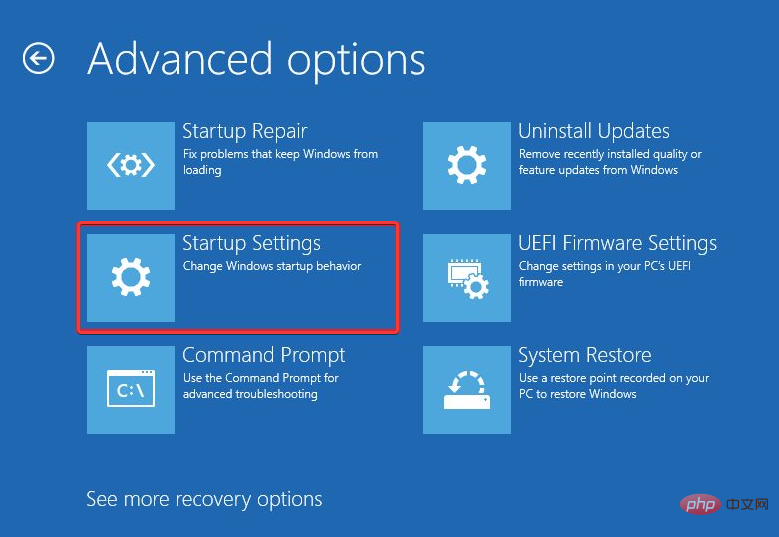
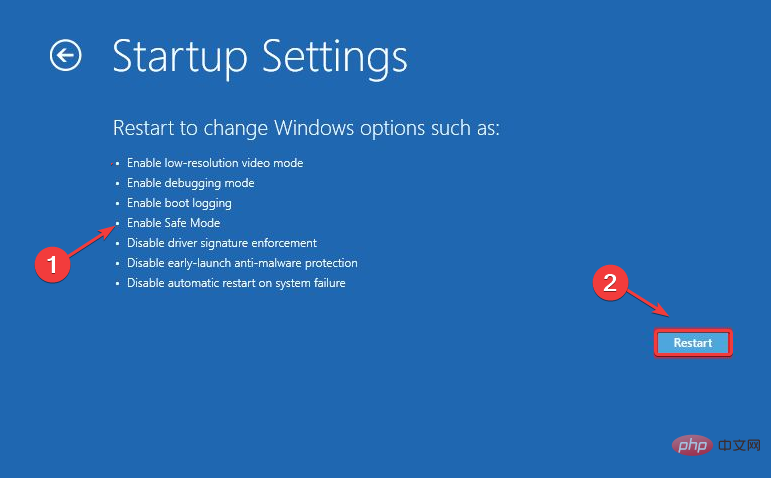
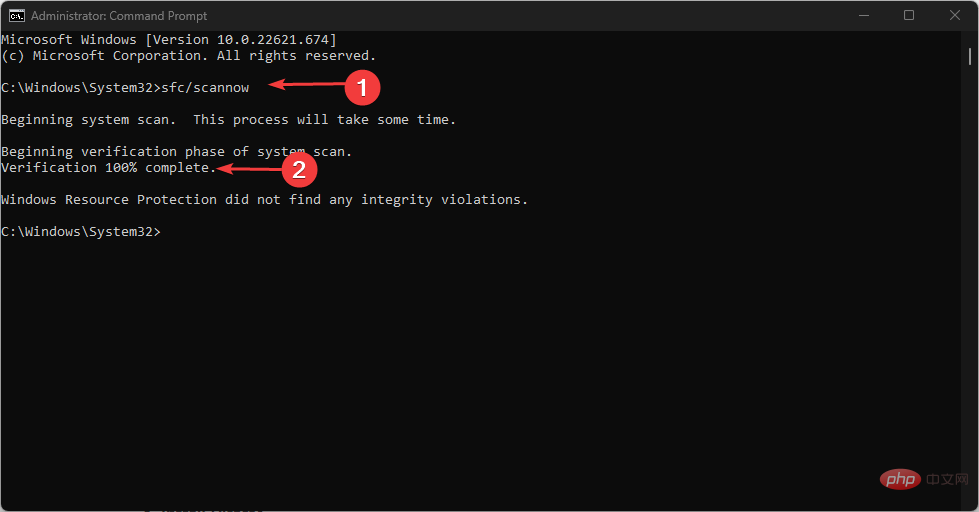 Wenn das Problem weiterhin besteht, führen Sie den folgenden Befehl aus:
Wenn das Problem weiterhin besteht, führen Sie den folgenden Befehl aus: 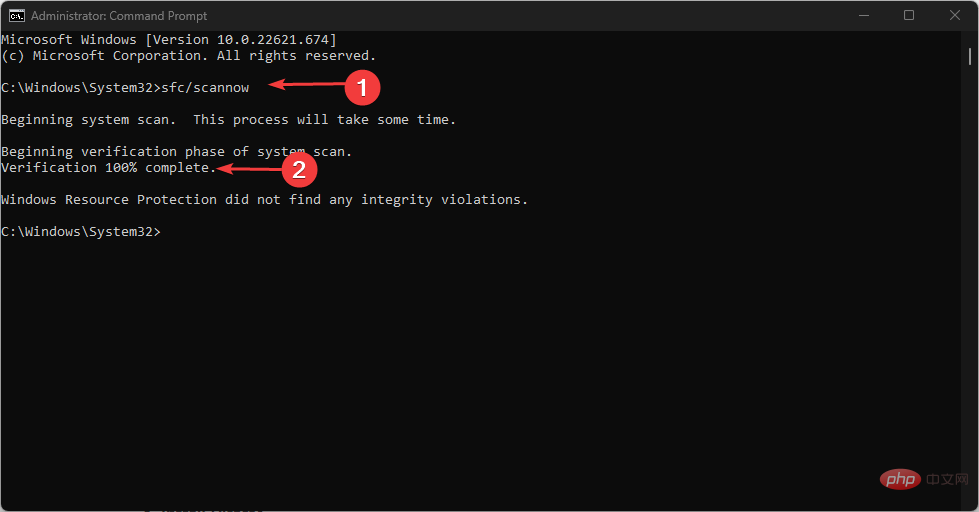
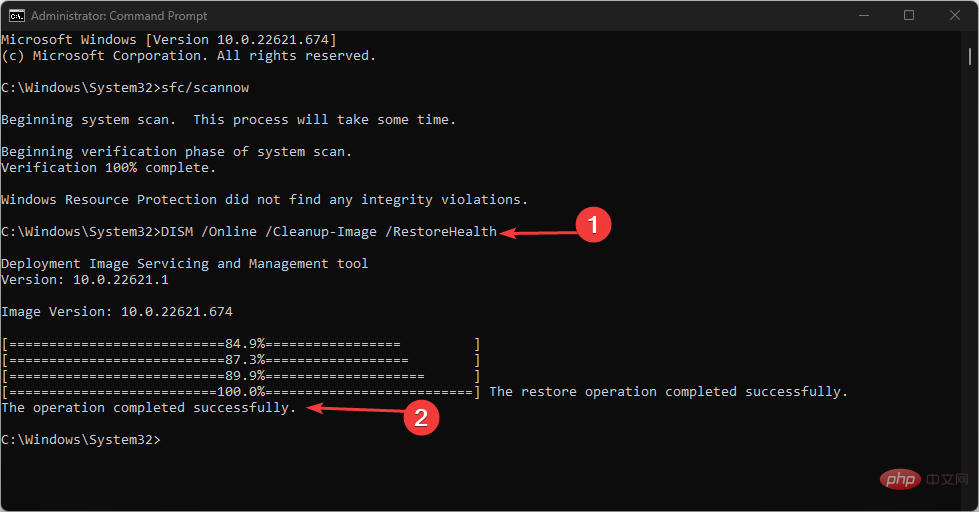 Taste + drücken, um
Taste + drücken, um 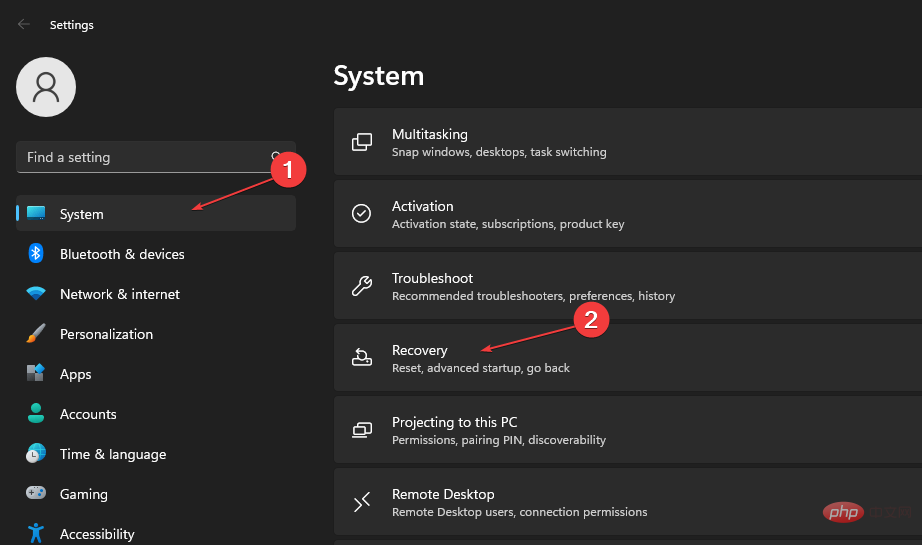
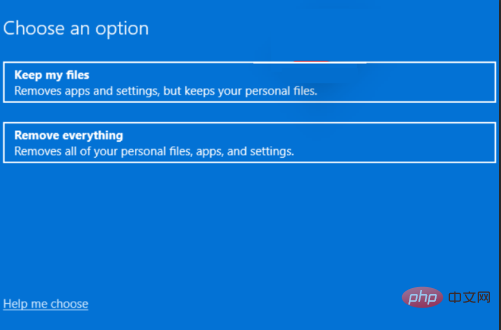
 Der Computer ist infiziert und kann nicht eingeschaltet werden
Der Computer ist infiziert und kann nicht eingeschaltet werden
 So verhindern Sie, dass der Computer automatisch Software installiert
So verhindern Sie, dass der Computer automatisch Software installiert
 Zusammenfassung häufig verwendeter Computer-Tastenkombinationen
Zusammenfassung häufig verwendeter Computer-Tastenkombinationen
 Der Computer friert ein. Der Bildschirm bleibt hängen
Der Computer friert ein. Der Bildschirm bleibt hängen
 So messen Sie die Internetgeschwindigkeit am Computer
So messen Sie die Internetgeschwindigkeit am Computer
 So stellen Sie den Computer so ein, dass er automatisch eine WLAN-Verbindung herstellt
So stellen Sie den Computer so ein, dass er automatisch eine WLAN-Verbindung herstellt
 Computer-404-Fehlerseite
Computer-404-Fehlerseite
 So richten Sie den virtuellen Speicher Ihres Computers ein
So richten Sie den virtuellen Speicher Ihres Computers ein




