
Discord ist die beliebteste VOIP-Anwendung, die Gamer zur Kommunikation mit anderen Benutzern bevorzugen. Es verfügt über eine integrierte Spielerkennungsfunktion, die es dem Benutzer ermöglicht, den Namen des aktuellen Spiels, das er/sie spielt, an andere zu übertragen. Viele Benutzer haben jedoch berichtet, dass Discord das aktuelle Spiel, das sie spielen, nicht erkennen kann.
Befürchten Sie, dass die Spielerkennungsfunktion in Discord nicht mehr funktioniert? Dann sind Sie hier genau richtig. Hier haben wir einige Fehlerbehebungsstrategien aufgelistet, die Ihnen bei der Lösung dieses Problems auf Ihrem Windows-PC helfen können.
1 Klicken Sie auf die Schaltfläche WindowsStart in der Taskleiste.
Geben Sie in der Windows-Suchleiste discord ein, um nach der App zu suchen.
Klicken Sie in den Suchergebnissen auf Discord, um es zu öffnen.
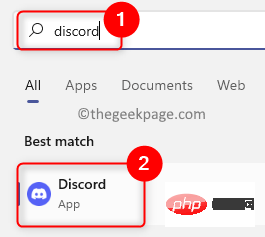
2. Klicken Sie im sich öffnenden Discord-Hauptfenster auf das Zahnradsymbol Einstellungen neben dem Benutzerprofilnamen in der unteren linken Ecke.
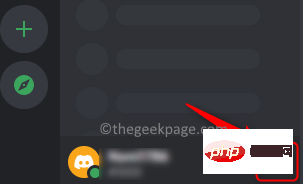
Sie sehen das Fenster „Benutzereinstellungen“.
3. Scrollen Sie im Fenster „Einstellungen“ und suchen Sie die Registerkarte „Aktivitäten“ in den „Aktivitätseinstellungen“ im linken Bereich. Nachdem Sie Aktivitätsstatus ausgewählt haben, bewegen Sie sich nach rechts und schalten Sie den Schalter neben Aktuelle Aktivität als Statusmeldung anzeigen ein.
Neben der Option wird ein Häkchen angezeigt. 4. Schließen Sie das Einstellungsfenster und die Discord-App.
Öffnen Sie Discord erneut und prüfen Sie, ob Discord das aktuelle Spiel erkennen kann, das Sie spielen. Fix 2 – Spiele manuell zu Discord hinzufügen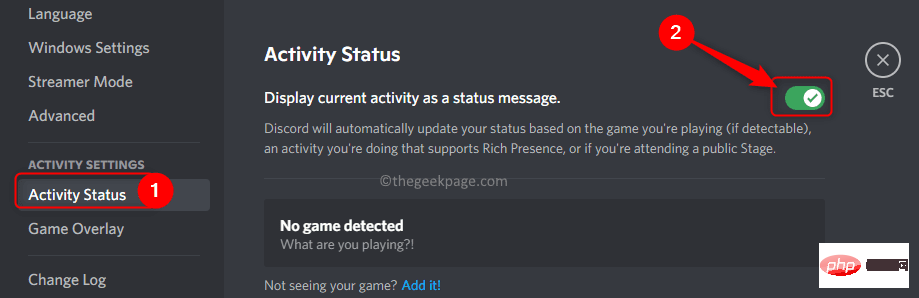 1 Befolgen Sie Schritt 1 oben, um die Discord-App zu öffnen.
1 Befolgen Sie Schritt 1 oben, um die Discord-App zu öffnen.
2. Sie müssen das Fenster „
Benutzereinstellungen“ öffnen, indem Sie auf das
Zahnradsymbol in der unteren linken Ecke neben Ihrem Benutzernamen klicken.Wählen Sie im Fenster Einstellungen links die Registerkarte Aktivitätsstatus aus.
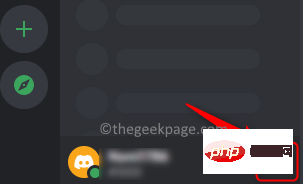 3. Klicken Sie auf der rechten Seite auf
3. Klicken Sie auf der rechten Seite auf
Senden Sie „Ihr Spiel nicht?“ Geben Sie im sich öffnenden Suchfeld den Namen Ihres Spiels ein Aktuelles Spiel und wählen Sie es aus der Liste aus.
Nachdem Sie Ihr Spiel ausgewählt haben, klicken Sie auf die Schaltfläche Spiel hinzufügen, um Ihr Spiel auf Discord anzusehen.
4. Schließe Discord und starte es neu.
Überprüfen Sie, ob das Problem, dass Discord das Spiel nicht erkennt, behoben wurde.Fix 3 – Discord auf die neueste Version aktualisieren
1 Um Discord zu aktualisieren, muss die Anwendung auf Ihrem PC ausgeführt werden.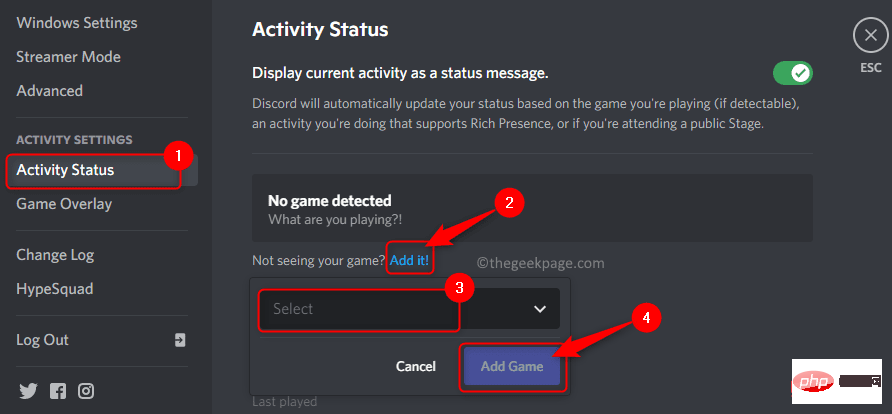 2. Klicken Sie in der Taskleiste auf den
2. Klicken Sie in der Taskleiste auf den
, um ihn zu erweitern.
Hier
klicken Sie mit der rechten Maustaste auf dasWählen Sie im sich öffnenden Menü die Option Nach Updates suchen...
3. Warten Sie, bis Discord nach neuen Updates sucht. Befolgen Sie die Anweisungen auf dem Bildschirm, um das Update zu installieren.
4. Starten Sie nach dem Update den Discord-Client neu. Überprüfen Sie, ob das Problem, dass die Discord-Spielerkennung nicht funktioniert, behoben wurde.Normalerweise werden alle echten Spiele automatisch von Discord erkannt. Wenn Sie nicht verifizierte Spiele spielen, wird Discord diese nicht erkennen. Stellen Sie daher immer sicher, dass Sie echte Spiele auf Ihrem PC installieren.
Fix 4 – Discord deinstallieren und neu installieren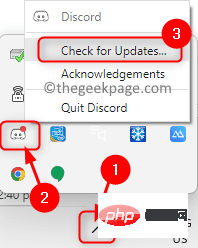 1. Drücken Sie die
1. Drücken Sie die
-Taste und geben Sie
Apps & Featuresin die Windows-Suchleiste ein. Klicken Sie unten in den am besten passenden Suchergebnissen auf
Apps & Funktionen.2. Dadurch gelangen Sie zur Seite Apps & Funktionen in der
Windows-Einstellungen-App.Suchen Sie auf dieser Seite den Abschnitt „App-Liste“ und geben Sie „Discord“ in das Suchfeld darunter ein.
3. In den Suchergebnissen sehen Sie dieDiscord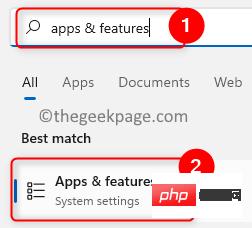 -App.
-App.
Klicken Sie auf die drei damit verbundenen vertikalen Punkte und wählen Sie im Menü Deinstallieren.
Klicken Sie im Popup-Bestätigungsfenster erneut auf Deinstallieren.
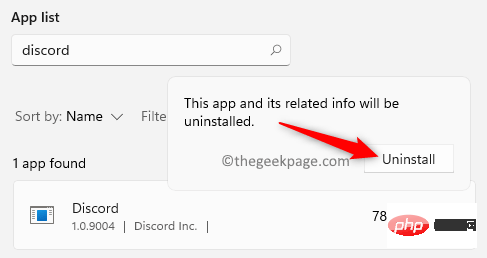
4. Warten Sie, bis Discord von Ihrem PC deinstalliert wurde.
Nach dem Deinstallationsvorgang Starten Sie das System neu.
5. Gehen Sie zur offiziellen Download-Seite von Discord.
Laden Sie die neueste Version der -App für Windows herunter.
Öffnen Sie die Installationsdatei und schließen Sie die Installation der Anwendung ab.
6. Nachdem Sie Discord auf Ihrem PC neu installiert haben, starten Sie es und prüfen Sie, ob Ihr Spielerkennungsproblem behoben ist.
Das obige ist der detaillierte Inhalt vonFix: Problem mit der Discord-Spielerkennung unter Windows, das nicht funktioniert. Für weitere Informationen folgen Sie bitte anderen verwandten Artikeln auf der PHP chinesischen Website!
 Windows prüft den Portbelegungsstatus
Windows prüft den Portbelegungsstatus
 Überprüfen Sie die Portbelegungsfenster
Überprüfen Sie die Portbelegungsfenster
 Windows-Fotos können nicht angezeigt werden
Windows-Fotos können nicht angezeigt werden
 Überprüfen Sie den Status der belegten Ports in Windows
Überprüfen Sie den Status der belegten Ports in Windows
 Windows kann nicht auf den freigegebenen Computer zugreifen
Windows kann nicht auf den freigegebenen Computer zugreifen
 Automatisches Windows-Update
Automatisches Windows-Update
 Windows Boot Manager
Windows Boot Manager
 Tastenkombinationen für den Windows-Sperrbildschirm
Tastenkombinationen für den Windows-Sperrbildschirm




