 häufiges Problem
häufiges Problem
 Behebung: Die internen Fehlercodes 2502 und 2503 verhindern die Installation oder Deinstallation von Software
Behebung: Die internen Fehlercodes 2502 und 2503 verhindern die Installation oder Deinstallation von Software
Behebung: Die internen Fehlercodes 2502 und 2503 verhindern die Installation oder Deinstallation von Software
Unter Windows können wir die gewünschten Programme einfach installieren, indem wir das Installationsprogramm ausführen. Ebenso können wir Programme deinstallieren. Viele Benutzer haben jedoch berichtet, dass beim Installieren und Deinstallieren von Software auf dem System Fehler aufgetreten sind. Die vollständige Fehlermeldung lautet wie folgt:
安装程序在安装此软件包时遇到意外错误。这可能表明包有问题。错误代码是 2503
oder
安装程序在安装此软件包时遇到意外错误。这可能表明包有问题。错误代码是 2502
Dieses Problem tritt in allen Windows-Versionen auf und ist nicht spezifisch für eine bestimmte Windows-Version.
Wenn Sie diesen Fehler auf Ihrem System sehen, kann dies folgende Gründe haben:
- Ein unerwarteter Fehler im Installationsprogramm.
- Unzureichende Berechtigungen.
- Malware im System
- Beschädigte Dateien im System.
Im heutigen Artikel schauen wir uns die verschiedenen Möglichkeiten an, diesen Fehler in Windows 11 zu beheben.
HINWEIS: Sie benötigen Administratorrechte, um die unten aufgeführten Korrekturen durchzuführen.
Fix 1: Übernehmen Sie den Besitz des Installationsprogramms und der Temp-Ordner.
HINWEIS: Sie benötigen Administratorrechte, um diesen Fix durchzuführen.
1. Verwenden Sie die Tasten Windows+R, um das Dialogfeld „Ausführen“ zu öffnen. Geben Sie im Fenster „Ausführen“ den folgenden Befehl ein und drücken Sie die Eingabetaste.
c:\Windows\安装程序
3. Klicken Sie im angezeigten Fenster auf die drei Punkte im oberen Menü, wie im Bild unten gezeigt.
4. Klicken Sie aufEigenschaften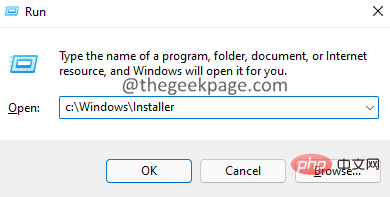 .
.
5. Das Fenster mit den Installationsprogrammeigenschaften wird geöffnet.
6. Klicken Sie auf die RegisterkarteSicherheit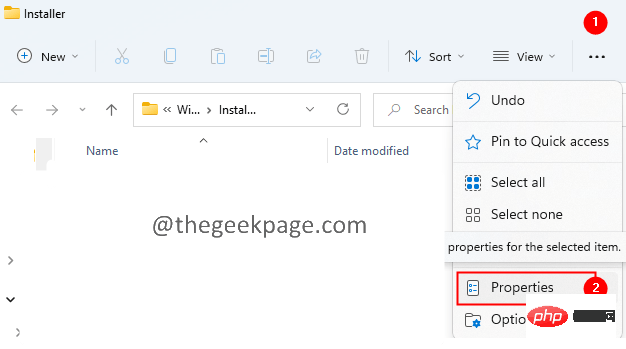 .
.
7. Klicken Sie auf die Registerkarte
Erweitert. Wenn Sie dazu aufgefordert werden, geben Sie das Administratorkennwort ein.
8. Klicken Sie auf , um
Optionen zu ändern.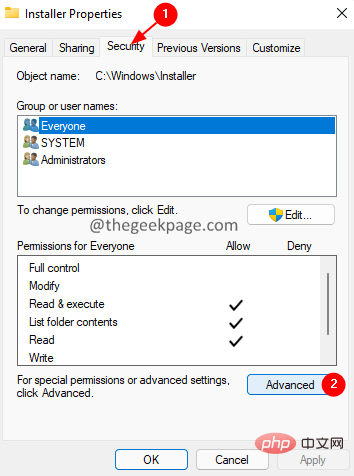
9. Das Fenster Benutzer oder Gruppe auswählen
erscheint.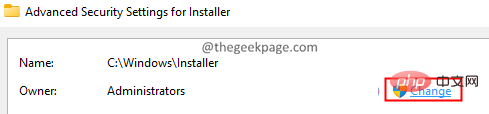 10. Geben Sie unter der Option „Zu wählende Objektnamen“
10. Geben Sie unter der Option „Zu wählende Objektnamen“
11. Klicken Sie auf die Schaltfläche
Namen prüfen. 12. Klicken Sie auf die Schaltfläche
OK.
13. Klicken Sie nun wie unten gezeigt auf die Schaltfläche Hinzufügen
.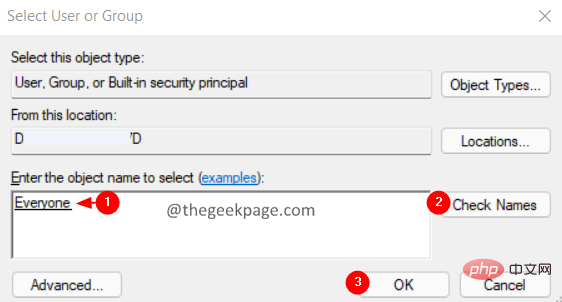
14. Im offenen Fenster. Klicken Sie auf , um den Betreff auszuwählen.
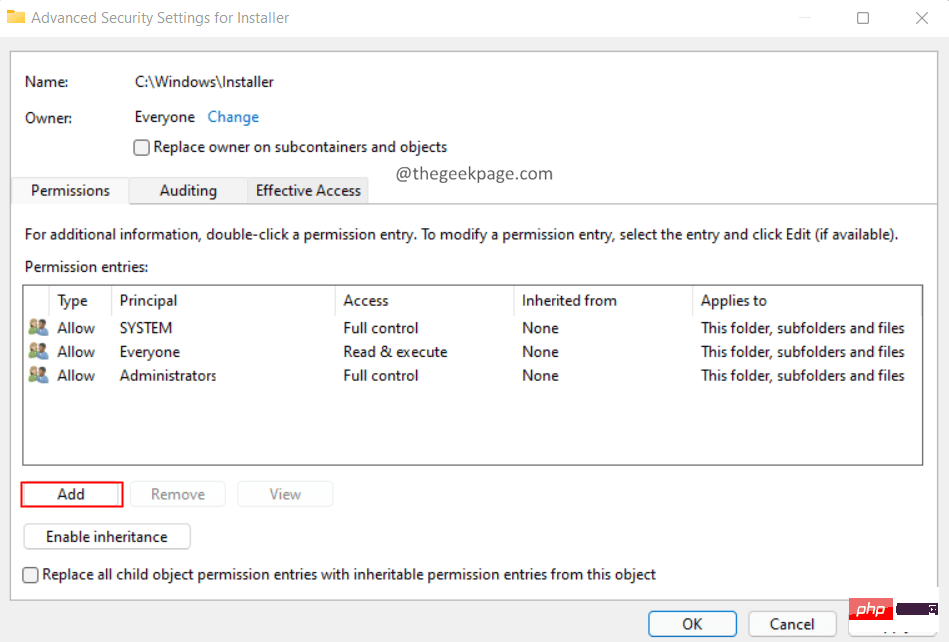
15.Benutzer oder Gruppe auswählen
Das Fenster öffnet sich.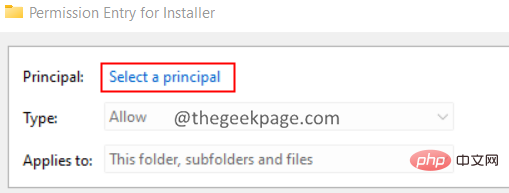 16. Geben Sie
16. Geben Sie
ein und klicken Sie auf die Schaltfläche Namen überprüfen.
17. Klicken Sie auf OK.
18. Aktivieren Sie im Fenster zur Berechtigungseingabe des Installationsprogramms die Option „Vollständige Steuerung“ und klicken Sie auf „OK“.

Fix 2: Erteilen Sie die erforderlichen Berechtigungen für den temporären Ordner. 1. Verwenden Sie Windows+E, um das Explorer-Fenster zu öffnen.
2. Geben Sie in der Suchleiste oben den folgenden Befehl ein. 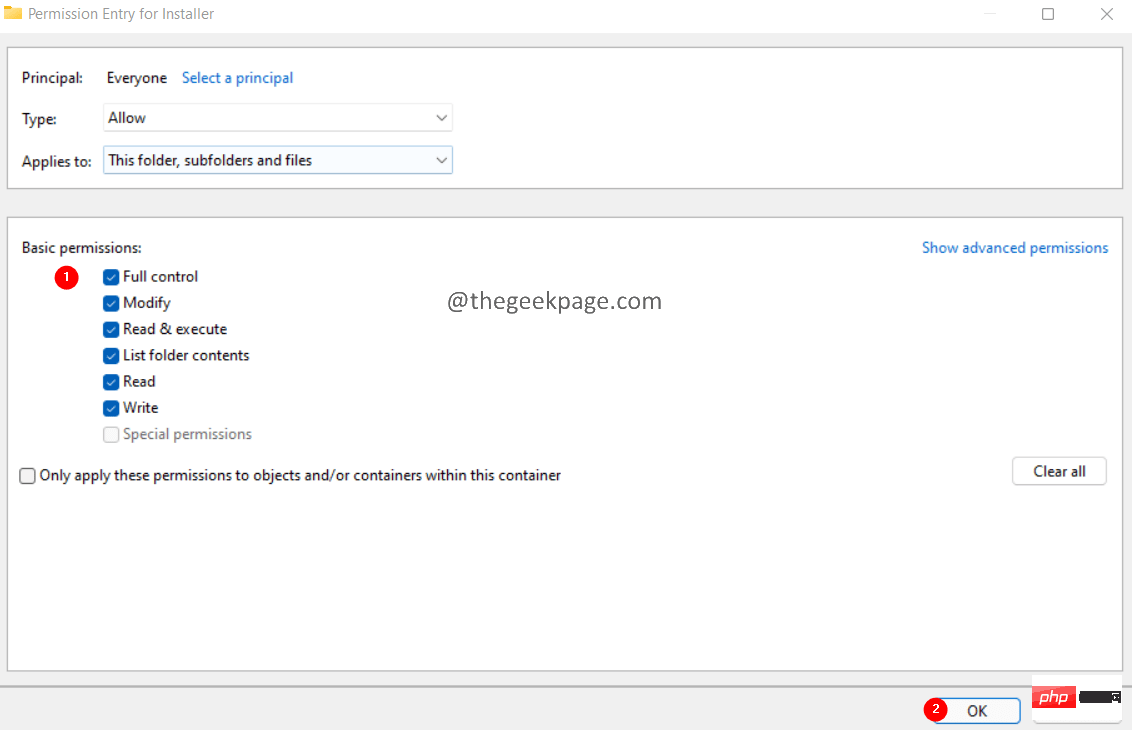
C:\Windows
Temp. 4. Klicken Sie mit der rechten Maustaste auf den Ordner Temp
und wählen SieEigenschaften.
5. Gehen Sie zur Registerkarte
Sicherheit. 6. Klicken Sie im Abschnitt „Gruppe“ oder „Benutzername“ auf „Administratoren“.
7. Überprüfen Sie im Abschnitt „Berechtigungen“ von , ob „Vollzugriff“ aktiviert ist. 8. Überprüfen Sie außerdem, ob die Vollzugriffsberechtigung für den -Benutzer aktiviert ist.

9 Wenn nicht, müssen wir mit den folgenden Schritten die volle Kontrolle für Administratoren
undBenutzer aktivieren.
10. Klicken Sie zum Ändern auf.
erscheint. 12. Wählen Sie die Option unter Objektname, geben Sie
Benutzer oder Ihren 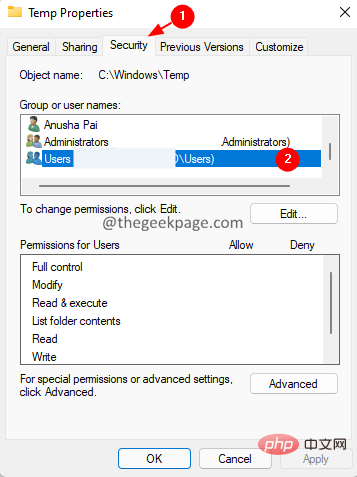 Administrator
Administrator
13 ein. Klicken Sie auf die Schaltfläche Namen überprüfen .
14. Klicken Sie auf die SchaltflächeOK.
HINWEIS: Nachdem Sie auf „Namen überprüfen“ geklickt haben, sollten Sie die Unterstreichung wie unten gezeigt sehen können.
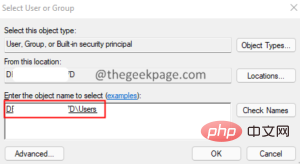
15. 在临时高级安全设置窗口中,双击用户(或管理员)。
16. 在出现的窗口中,勾选完全控制并单击确定。
17. 再次单击应用,然后在高级安全设置窗口中单击确定。
18. 在属性窗口中,检查是否启用了完全控制。
19. 如果已启用,请单击应用,然后单击确定。
修复 3:以管理员权限运行资源管理器
1. 同时按住Ctrl+Shift+Esc键打开任务管理器窗口。
2. 在显示的任务管理器窗口中,找到Windows 资源管理器图标。
3.右键单击 Windows资源管理器并选择结束任务。
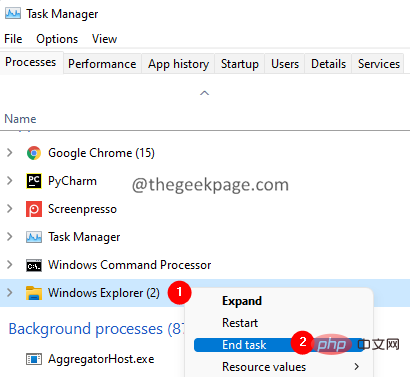
4. 这可能需要一些时间。耐心等待,直到完成。
5. 再次打开任务管理器窗口。
6. 单击文件菜单选项。
7. 选择运行新任务。

8. 在创建新任务窗口中,输入explorer。
9.勾选使用管理权限创建此任务选项。
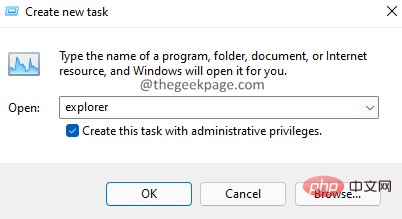
10. 现在,再次尝试安装或卸载软件。
检查这是否有帮助。如果没有,请尝试下面列出的下一个修复程序。
修复 4:重新注册 Windows Installer 程序
1. 使用Windows+R键打开运行对话框。
2. 键入以下命令并按Enter。
msiexec / unreg

3. 现在,使用以下命令注册安装程序:
msiexec /regserver
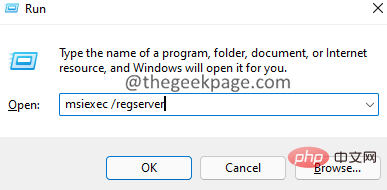
4. 这将重新注册 Windows 安装程序。
5. 重启系统。
修复 5:从命令提示符运行安装程序
1. 使用Windows+R键打开运行对话框。
2. 键入以下命令并按住Ctrl+Shift+Enter 键 以管理员权限打开命令提示符。
命令

3. 如果您看到任何 UAC 打开请求权限,请单击是。
4. 您将看到命令提示符打开。在命令提示符中输入以下命令,然后按 Enter。
cd c:\Windows\Installer
5. 现在,最小化命令提示符窗口。
6. 按住Window+R键打开运行对话框。
7. 在运行窗口中,输入以下命令并按Enter。
c:\Windows\安装程序
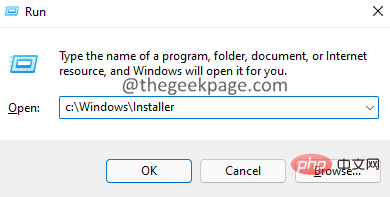
8. 现在,右键单击选项卡菜单(具有名称、修改日期等的菜单)
9.从上下文菜单中选择更多。
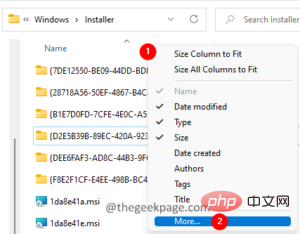
10.选择详细信息窗口打开。
11. 在详细信息部分下,向下滚动并找到主题。
12.勾选主题 并单击确定。
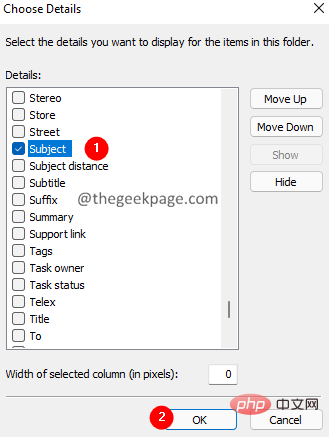
13. 现在,您将能够看到对应于特定 .msi 文件的应用程序的名称,如下所示。
14. 现在,如果要卸载 Power Toys 应用程序,请复制 Power Toys 对应的 MSI 文件的名称。
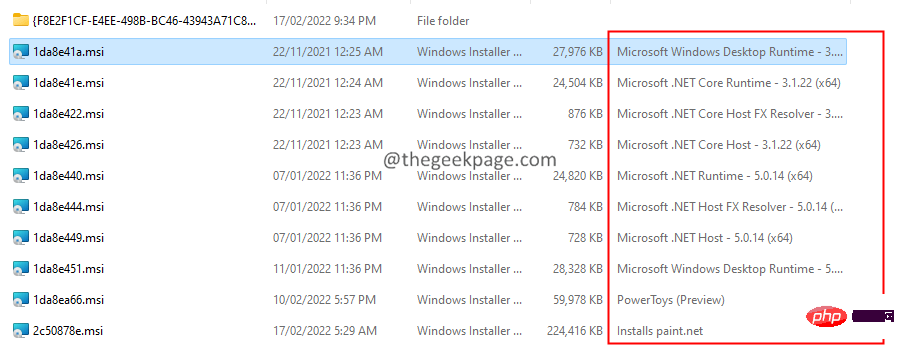
15. 如下所示将其粘贴到命令提示符窗口中,然后按Enter。

16. 安装程序运行完成任务。
Das obige ist der detaillierte Inhalt vonBehebung: Die internen Fehlercodes 2502 und 2503 verhindern die Installation oder Deinstallation von Software. Für weitere Informationen folgen Sie bitte anderen verwandten Artikeln auf der PHP chinesischen Website!

Heiße KI -Werkzeuge

Undresser.AI Undress
KI-gestützte App zum Erstellen realistischer Aktfotos

AI Clothes Remover
Online-KI-Tool zum Entfernen von Kleidung aus Fotos.

Undress AI Tool
Ausziehbilder kostenlos

Clothoff.io
KI-Kleiderentferner

AI Hentai Generator
Erstellen Sie kostenlos Ai Hentai.

Heißer Artikel

Heiße Werkzeuge

Notepad++7.3.1
Einfach zu bedienender und kostenloser Code-Editor

SublimeText3 chinesische Version
Chinesische Version, sehr einfach zu bedienen

Senden Sie Studio 13.0.1
Leistungsstarke integrierte PHP-Entwicklungsumgebung

Dreamweaver CS6
Visuelle Webentwicklungstools

SublimeText3 Mac-Version
Codebearbeitungssoftware auf Gottesniveau (SublimeText3)

Heiße Themen
 1371
1371
 52
52
 Was tun, wenn WPS Office die PPT-Datei nicht öffnen kann - Was tun, wenn WPS Office die PPT-Datei nicht öffnen kann?
Mar 04, 2024 am 11:40 AM
Was tun, wenn WPS Office die PPT-Datei nicht öffnen kann - Was tun, wenn WPS Office die PPT-Datei nicht öffnen kann?
Mar 04, 2024 am 11:40 AM
Kürzlich haben mich viele Freunde gefragt, was zu tun ist, wenn WPSOffice keine PPT-Dateien öffnen kann. Lassen Sie uns als Nächstes lernen, wie wir das Problem lösen können, dass WPSOffice keine PPT-Dateien öffnen kann. 1. Öffnen Sie zunächst WPSOffice und rufen Sie die Homepage auf, wie in der Abbildung unten gezeigt. 2. Geben Sie dann das Schlüsselwort „Dokumentreparatur“ in die Suchleiste oben ein und klicken Sie dann, um das Dokumentreparaturtool zu öffnen, wie in der Abbildung unten gezeigt. 3. Importieren Sie dann die PPT-Datei zur Reparatur, wie in der Abbildung unten gezeigt.
 Mar 18, 2024 pm 02:58 PM
Mar 18, 2024 pm 02:58 PM
CrystalDiskMark ist ein kleines HDD-Benchmark-Tool für Festplatten, das schnell sequentielle und zufällige Lese-/Schreibgeschwindigkeiten misst. Lassen Sie sich als Nächstes vom Redakteur CrystalDiskMark und die Verwendung von CrystalDiskMark vorstellen ). Zufällige I/O-Leistung. Es ist eine kostenlose Windows-Anwendung und bietet eine benutzerfreundliche Oberfläche und verschiedene Testmodi zur Bewertung verschiedener Aspekte der Festplattenleistung. Sie wird häufig in Hardware-Reviews verwendet
 Was tun, wenn der Fehlercode 0x80004005 angezeigt wird? Der Editor zeigt Ihnen, wie Sie den Fehlercode 0x80004005 beheben können.
Mar 21, 2024 pm 09:17 PM
Was tun, wenn der Fehlercode 0x80004005 angezeigt wird? Der Editor zeigt Ihnen, wie Sie den Fehlercode 0x80004005 beheben können.
Mar 21, 2024 pm 09:17 PM
Wenn Sie einen Ordner auf Ihrem Computer löschen oder dekomprimieren, wird manchmal das Dialogfeld „Fehler 0x80004005: Nicht spezifizierter Fehler“ angezeigt. Wie können Sie diese Situation lösen? Es gibt tatsächlich viele Gründe, warum der Fehlercode 0x80004005 angezeigt wird, aber die meisten davon werden durch Viren verursacht. Wir können die DLL erneut registrieren, um das Problem zu lösen. Nachfolgend erklärt Ihnen der Editor die Erfahrung beim Umgang mit dem Fehlercode 0x80004005 . Einige Benutzer erhalten bei der Verwendung ihres Computers den Fehlercode 0X80004005. Der Fehler 0x80004005 wird hauptsächlich dadurch verursacht, dass der Computer bestimmte Dynamic Link Library-Dateien nicht korrekt registriert oder dass eine Firewall keine HTTPS-Verbindungen zwischen dem Computer und dem Internet zulässt. Wie wäre es also?
 Was tun, wenn im Win7-System der Bluescreen-Fehlercode 0x00000124 erscheint? Der Editor zeigt Ihnen, wie Sie ihn beheben können
Mar 21, 2024 pm 10:10 PM
Was tun, wenn im Win7-System der Bluescreen-Fehlercode 0x00000124 erscheint? Der Editor zeigt Ihnen, wie Sie ihn beheben können
Mar 21, 2024 pm 10:10 PM
Computer werden heute am häufigsten verwendet, egal ob bei der Arbeit, im Studium oder im Privatleben. Menschen werden jedoch mit allen möglichen Problemen überhäuft Der Code des Win7-Systems ist eines der häufigsten Probleme für Win7-Benutzer. Aus diesem Grund hat der Editor eine Methode zur Lösung des Bluescreens 0x00000124 bereitgestellt. Bei der Verwendung des Win7-Systems ist es unvermeidlich, dass Benutzer auf die eine oder andere Art von Bluescreen- oder Blackscreen-Fehlern stoßen. Einige Benutzer des Win7-Ultimate-Systems berichten von einem Bluescreen erschien beim Einschalten des Computers und fordert den Fehlercode 0x00000124 auf, wie damit umzugehen ist
 Mar 18, 2024 pm 04:50 PM
Mar 18, 2024 pm 04:50 PM
CrystalDiskInfo ist eine Software zur Überprüfung von Computerhardwaregeräten. Mit dieser Software können wir unsere eigene Computerhardware überprüfen, z. B. Lesegeschwindigkeit, Übertragungsmodus, Schnittstelle usw.! Wie verwende ich CrystalDiskInfo zusätzlich zu diesen Funktionen und was genau ist CrystalDiskInfo? 1. Der Ursprung von CrystalDiskInfo Als eine der drei Hauptkomponenten eines Computerhosts ist ein Solid-State-Laufwerk das Speichermedium eines Computers und für die Datenspeicherung des Computers verantwortlich. Ein gutes Solid-State-Laufwerk kann das Lesen von Dateien beschleunigen beeinflussen das Verbrauchererlebnis. Wenn Verbraucher neue Geräte erhalten, können sie dazu Software von Drittanbietern oder andere SSDs verwenden
 Tipps zur Behebung des Fehlercodes 0xc004f034 während der WIN10-Systemaktivierung
Mar 27, 2024 pm 04:30 PM
Tipps zur Behebung des Fehlercodes 0xc004f034 während der WIN10-Systemaktivierung
Mar 27, 2024 pm 04:30 PM
1. Drücken Sie die Tasten Windows+X und klicken Sie auf [Befehlsanzeige (Administrator)]. 2. Geben Sie slmgr-upk in das Befehlsanzeigefeld ein und drücken Sie die Eingabetaste (unabhängig davon, ob ein Aktivierungscode vorhanden ist oder nicht, löschen Sie ihn zuerst). 3. Geben Sie ein: slmgr.vbs-ipkQN2M7-VCVJQ-Y36FD-T3PHJ-82M93 (Ladetaste) und drücken Sie die Eingabetaste. 4. Geben Sie Folgendes ein: slmgr-ato und drücken Sie die Eingabetaste, um einen Screenshot des angezeigten Fehlercodefelds zu erstellen (gültig, wenn die Mantisse 08020 ist, ungültig, wenn die Mantisse 03060 ist).
 So legen Sie die Tastaturschrittweite in Adobe Illustrator CS6 fest - So legen Sie die Tastaturschrittweite in Adobe Illustrator CS6 fest
Mar 04, 2024 pm 06:04 PM
So legen Sie die Tastaturschrittweite in Adobe Illustrator CS6 fest - So legen Sie die Tastaturschrittweite in Adobe Illustrator CS6 fest
Mar 04, 2024 pm 06:04 PM
Viele Benutzer verwenden die Adobe Illustrator CS6-Software in ihren Büros. Wissen Sie also, wie Sie die Tastaturinkremente in Adobe Illustrator CS6 einstellen? Dann zeigt Ihnen der Editor, wie Sie die Tastaturinkremente in Adobe Illustrator CS6 festlegen können Werfen Sie einen Blick unten. Schritt 1: Starten Sie die Adobe Illustrator CS6-Software, wie in der Abbildung unten gezeigt. Schritt 2: Klicken Sie in der Menüleiste nacheinander auf den Befehl [Bearbeiten] → [Einstellungen] → [Allgemein]. Schritt 3: Das Dialogfeld [Tastaturschrittweite] wird angezeigt. Geben Sie die erforderliche Zahl in das Textfeld [Tastaturschrittweite] ein und klicken Sie abschließend auf die Schaltfläche [OK]. Schritt 4: Verwenden Sie die Tastenkombination [Strg]
 Wie kann ein Versuch, eine inkompatible Software mit Edge zu laden, behoben werden?
Mar 15, 2024 pm 01:34 PM
Wie kann ein Versuch, eine inkompatible Software mit Edge zu laden, behoben werden?
Mar 15, 2024 pm 01:34 PM
Wenn wir den Edge-Browser verwenden, wird manchmal versucht, inkompatible Software gleichzeitig zu laden. Was ist also los? Lassen Sie diese Website den Benutzern sorgfältig vorstellen, wie sie das Problem lösen können, das beim Versuch entsteht, inkompatible Software mit Edge zu laden. So lösen Sie das Problem, eine inkompatible Software mit Edge zu laden. Lösung 1: Suchen Sie im Startmenü nach IE und greifen Sie direkt über IE darauf zu. Lösung 2: Hinweis: Das Ändern der Registrierung kann zu Systemfehlern führen. Gehen Sie daher vorsichtig vor. Ändern Sie die Registrierungsparameter. 1. Geben Sie während des Betriebs regedit ein. 2. Suchen Sie den Pfad\HKEY_LOCAL_MACHINE\SOFTWARE\Policies\Micros


