So fügen Sie horizontale Linien in Microsoft Word ein und löschen sie
Für Microsoft Word ist das Einfügen horizontaler Linien sehr nützlich. Sie können damit verschiedene Abschnitte trennen. Viele Benutzer wissen jedoch nicht, wie man horizontale Linien in Microsoft Word einfügt. Viele Menschen sind immer noch verwirrt, ob es sich um eine Form oder etwas anderes handelt. Nun, die horizontale Linie, die verschiedene Abschnitte in Word trennt, ist eigentlich ein Abschnittsumbruch.
In diesem Artikel erfahren Sie, wie Sie ganz einfach horizontale Linien einfügen und löschen. Ich hoffe, Ihnen hat die Lektüre dieses Artikels gefallen.
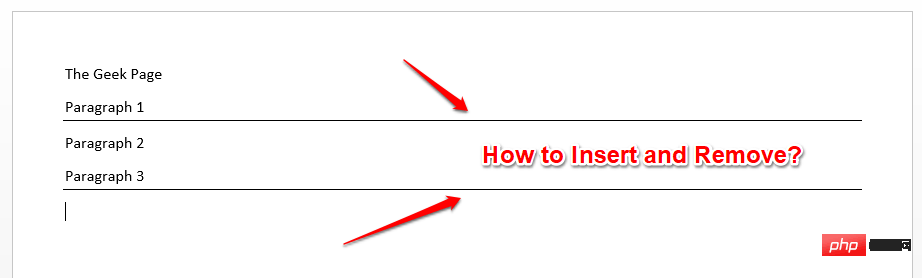
Abschnitt 1: So fügen Sie eine horizontale Linie in Microsoft Word ein
Das Einfügen einer horizontalen Linie in Microsoft Word ist sehr einfach und kann in nur 2 Schritten durchgeführt werden. Mal sehen, was diese beiden Schritte sind!
Schritt : Zuerst klicken Sie auf die Stelle, an der Sie die horizontale Linie einfügen möchten, und drücken Sie die Bindestrichtaste auf Ihrer Tastatur 3 Mal (—).
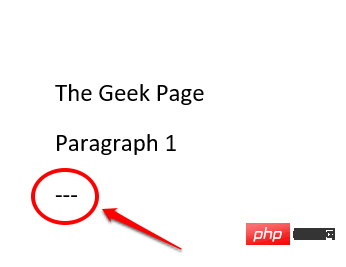
Schritt 2: Nachdem Sie die Eingabetaste gedrückt haben, sehen Sie eine schöne horizontale Linie, die in Ihr Word-Dokument eingefügt wird. genießen!
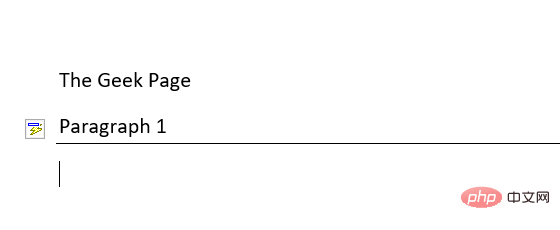
Teil 2: So entfernen Sie horizontale Linien in Microsoft Word
Während das Einfügen einer horizontalen Linie nett ist, werden Sie vielleicht feststellen, dass das Löschen des Linienteils nicht so toll ist. Sie können das Einfügen von Zeilen definitiv rückgängig machen, indem Sie gleichzeitig die Tasten C TRL + Z drücken. Dies ist jedoch nur möglich, wenn Sie nach dem Einfügen der Zeilen nicht viele Änderungen am Dokument vorgenommen haben. Wenn Sie viele Änderungen vornehmen, ist STRG+Z für Sie möglicherweise nicht erschwinglich. Machen Sie sich keine Sorgen, wir sind hier, um Ihnen die perfekte Lösung zu bieten.
Wenn Sie in Microsoft Word eine horizontale Linie einfügen, wird diese eigentlich nicht als horizontale Linie betrachtet. Eigentlich handelt es sich um einen Absatztrenner. Wenn Sie also den Rand des Absatzes irgendwie entfernen könnten, könnten Sie die eingefügte horizontale Linie entfernen. Möchten Sie wissen, wie? Lesen Sie also weiter.
Schritt 1: Beginnen Sie mit der Auswahl des Textes direkt über der horizontalen Linie . Wenn Sie mehrere horizontale Linien auf einmal löschen möchten, drücken Sie einfach die STRG-Taste und fahren Sie mit der Textauswahl fort.
Nachdem Sie Ihre Auswahl getroffen haben, klicken Sie oben auf die Registerkarte HOME.
Suchen Sie nun nach dem Abschnitt mit dem Namen Absatz.
Klicken Sie unter der Option Absatz auf das Einstellungssymbol Ränder.
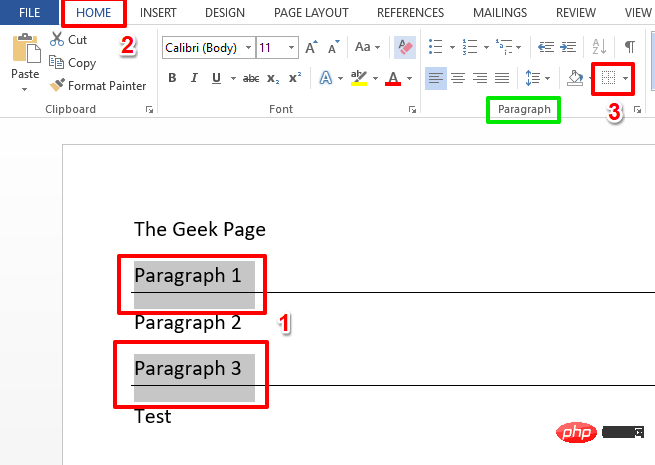
Schritt 2: Klicken Sie nun in der erweiterten Liste der Optionen auf die Option Randlos.
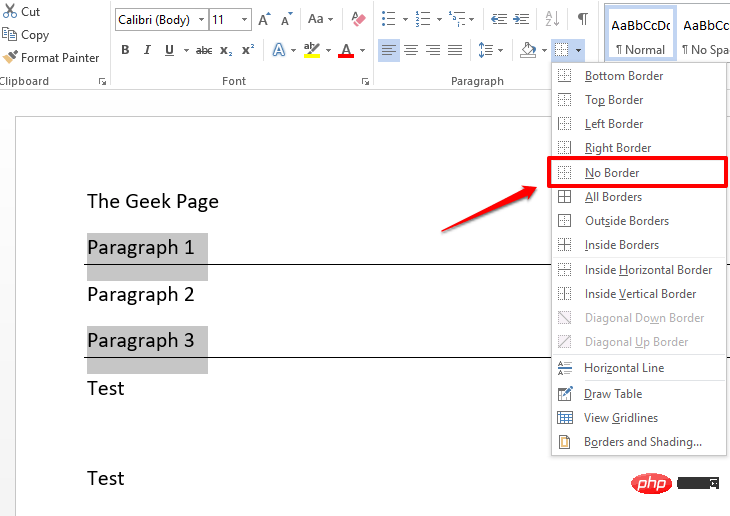
Schritt 3: Das ist es. Wenn Sie sich jetzt Ihr Word-Dokument ansehen, werden Sie feststellen, dass alle Zeilenumbrüche verschwunden sind! Ja, einfacher geht es nicht und wir stimmen zu!
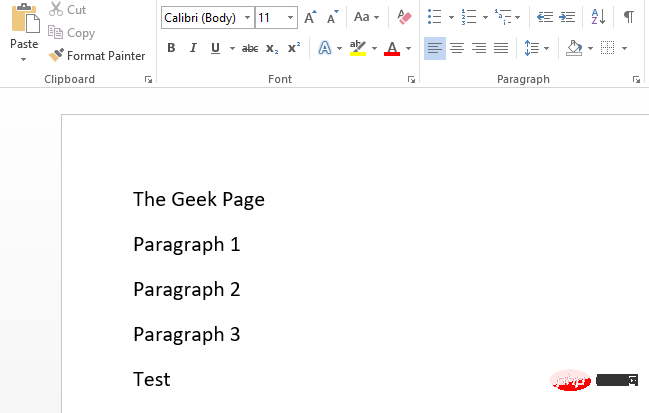
Das obige ist der detaillierte Inhalt vonSo fügen Sie horizontale Linien in Microsoft Word ein und löschen sie. Für weitere Informationen folgen Sie bitte anderen verwandten Artikeln auf der PHP chinesischen Website!

Heiße KI -Werkzeuge

Undresser.AI Undress
KI-gestützte App zum Erstellen realistischer Aktfotos

AI Clothes Remover
Online-KI-Tool zum Entfernen von Kleidung aus Fotos.

Undress AI Tool
Ausziehbilder kostenlos

Clothoff.io
KI-Kleiderentferner

AI Hentai Generator
Erstellen Sie kostenlos Ai Hentai.

Heißer Artikel

Heiße Werkzeuge

Notepad++7.3.1
Einfach zu bedienender und kostenloser Code-Editor

SublimeText3 chinesische Version
Chinesische Version, sehr einfach zu bedienen

Senden Sie Studio 13.0.1
Leistungsstarke integrierte PHP-Entwicklungsumgebung

Dreamweaver CS6
Visuelle Webentwicklungstools

SublimeText3 Mac-Version
Codebearbeitungssoftware auf Gottesniveau (SublimeText3)

Heiße Themen
 1374
1374
 52
52
 So entfernen Sie Informationen zum Autor und zur letzten Änderung in Microsoft Word
Apr 15, 2023 am 11:43 AM
So entfernen Sie Informationen zum Autor und zur letzten Änderung in Microsoft Word
Apr 15, 2023 am 11:43 AM
Microsoft Word-Dokumente enthalten beim Speichern einige Metadaten. Diese Details werden zur Identifizierung des Dokuments verwendet, z. B. wann es erstellt wurde, wer der Autor war, Datum der Änderung usw. Es enthält auch andere Informationen wie die Anzahl der Zeichen, die Anzahl der Wörter, die Anzahl der Absätze und mehr. Wenn Sie den Autor oder die zuletzt geänderten Informationen oder andere Informationen entfernen möchten, damit andere Personen die Werte nicht kennen, gibt es eine Möglichkeit. In diesem Artikel erfahren Sie, wie Sie Informationen zum Autor und zur letzten Änderung aus einem Dokument entfernen. Entfernen Sie den Autor und die zuletzt geänderten Informationen aus dem Microsoft Word-Dokument. Schritt 1 – Gehen Sie zu
 So schreiben Sie Brüche in Microsoft Word
Apr 13, 2023 pm 02:04 PM
So schreiben Sie Brüche in Microsoft Word
Apr 13, 2023 pm 02:04 PM
Wir alle wissen, dass Microsoft Word sehr flexibel ist und viele Funktionen bietet. Das Wichtigste ist, dass wir wissen, wie wir das Beste aus den Möglichkeiten von Microsoft Word herausholen können. Eine der erstaunlichen Funktionen besteht darin, einen Bruchwert in Ihr Word-Dokument einzufügen. Brüche werden vielerorts verwendet. Wenn wir jedoch einen Bruch in ein Word-Dokument einfügen, wird er nicht immer wie ein Bruch formatiert. In diesem Artikel erklären wir, wie Sie in wenigen einfachen Schritten gut formatierte Bruchzahlen in ein Microsoft Word-Dokument einfügen. Lesen Sie weiter, um zu erfahren, wie Sie diesen superpraktischen Word-Trick ganz einfach meistern. In Microsoft W
 So machen Sie ein Bild in Microsoft Word transparent
May 29, 2023 pm 02:01 PM
So machen Sie ein Bild in Microsoft Word transparent
May 29, 2023 pm 02:01 PM
Auch das Ändern der Transparenz eines Bildes oder das Einblenden eines Bildes in den Hintergrund ist mit Microsoft Word möglich. Sie können damit Farbe und Transparenz anpassen, Hintergrundeffekte anwenden und vieles mehr. In diesem Artikel erfahren Sie, wie einfach und unkompliziert es ist, ein Bild in Word transparent zu machen. So machen Sie ein Bild transparent. Schritt 1: Öffnen Sie Microsoft Word und klicken Sie oben auf die Option „Einfügen“. Schritt 2: Klicken Sie auf das Dropdown-Menü „Form“ und wählen Sie die gewünschte Form aus. Hier wähle ich das Rechteck aus. Schritt 3: Zeichnen Sie ein Rechteck, um einen Bereich auf der Wortseite auszuwählen, und klicken Sie dann mit der rechten Maustaste darauf. Schritt 4: Klicken Sie in den angezeigten Optionen auf das Dropdown-Menü „Füllen“ und wählen Sie „Bild“, um ein Bild hinzuzufügen. Schritt 5: Klicken Sie auf Lager
 So erstellen Sie Benutzereingabeaufforderungen in Microsoft Word
Apr 14, 2023 pm 04:40 PM
So erstellen Sie Benutzereingabeaufforderungen in Microsoft Word
Apr 14, 2023 pm 04:40 PM
Nehmen wir an, Sie haben eine Anforderung, bei der Sie Daten von 50 Personen sammeln müssen. Sie können ihnen eine Word-Datei senden und sie können diese problemlos ausfüllen. Aber Sie müssen die Formatierung und Ausrichtung und alles andere in allen 50 Dokumenten gleich sein. Nun, wenn Sie diesen 50 Personen die ursprüngliche Word-Datei geben würden, würden Sie anstelle von 50 identischen Dokumenten natürlich 50 völlig unterschiedliche Dokumente erhalten. Gibt es also eine Lösung? Natürlich wissen Sie, dass wir eine Lösung für Sie haben! Reden wir über Vorlagen! Word-Vorlagen sind die perfekte Lösung für Ihre Aufgaben. Mithilfe einer Word-Vorlage können Sie Benutzer beim Öffnen des Vorlagendokuments zur Eingabe einiger Daten auffordern. Sie können vom Benutzer bereitgestellt werden
 So fügen Sie horizontale Linien in Microsoft Word ein und löschen sie
Apr 13, 2023 pm 03:46 PM
So fügen Sie horizontale Linien in Microsoft Word ein und löschen sie
Apr 13, 2023 pm 03:46 PM
Für Microsoft Word ist das Einfügen horizontaler Linien sehr nützlich. Sie können damit verschiedene Abschnitte trennen. Viele Benutzer wissen jedoch nicht, wie man horizontale Linien in Microsoft Word einfügt. Viele Menschen sind immer noch verwirrt, ob es sich um eine Form oder etwas anderes handelt. Nun, die horizontale Linie, die verschiedene Abschnitte in Word trennt, ist eigentlich ein Abschnittsumbruch. In diesem Artikel erfahren Sie, wie Sie ganz einfach horizontale Linien einfügen und löschen. Ich hoffe, Ihnen hat die Lektüre dieses Artikels gefallen. Abschnitt 1: So fügen Sie eine horizontale Linie in Microsoft Word ein Das Einfügen einer horizontalen Linie in Microsoft Word ist sehr einfach und kann in nur 2 Schritten durchgeführt werden. Schauen wir uns diese beiden Schritte an
 Wie erstelle ich Platzhaltertext in Microsoft Word?
Apr 26, 2023 pm 03:58 PM
Wie erstelle ich Platzhaltertext in Microsoft Word?
Apr 26, 2023 pm 03:58 PM
Sie fragen sich, wie Sie in einem Word-Dokument schnell und einfach zufälligen Text für verschiedene Zwecke generieren können? Sind Sie es leid, ständig Text von woanders zu kopieren und einzufügen? Wie wäre es, wenn Sie die Eingabetaste drücken und Word sofort einen zufälligen Text für Sie generiert? Klingt cool? Machen Sie sich also auf die Überraschungen in Ihrem Leben gefasst. Lesen Sie weiter, um einen coolen Word-Trick zu lernen, mit dem Sie jede Menge Zeit sparen können. Ich hoffe, Ihnen hat die Lektüre dieses Artikels gefallen! Abschnitt 1: Generieren Sie zufälligen Text mithilfe der Rand()-Formel. Mit der Formelfunktion rand() können Sie auf einfache Weise zufälligen Text in Word-Dokumenten generieren. Mal sehen, wie das geht. Die Funktion Rand() ohne Parameter. Wenn die Funktion rand() ohne Parameter innerhalb der geschweiften Klammern aufgerufen wird,
 So sperren Sie ein Microsoft Word-Dokument, um eine Bearbeitung zu verhindern
Apr 14, 2023 pm 09:52 PM
So sperren Sie ein Microsoft Word-Dokument, um eine Bearbeitung zu verhindern
Apr 14, 2023 pm 09:52 PM
Wenn Sie Ihr Word-Dokument nicht sperren und schützen, ist die Wahrscheinlichkeit sehr hoch, dass jemand anderes Ihr Word-Dokument öffnet und es überschreibt. Eine Möglichkeit, um sicherzustellen, dass niemand anderes Ihr Word-Dokument bearbeitet, besteht darin, es auszudrucken. Allerdings ist diese Option nicht immer praktikabel, da es sich um physische Kopien handelt. Eine andere Möglichkeit besteht darin, Ihr Word-Dokument in PDF zu konvertieren und das PDF dann zu teilen. Aber es gibt tatsächlich PDF-Editoren, und das Bearbeiten von PDFs ist einfach. Gibt es also noch andere Lösungen? Wie sperren Sie Ihr Dokument und legen ein Passwort fest, sodass jeder, der Ihr Dokument bearbeiten möchte, dieses Passwort eingeben muss? Klingt cool? Lesen Sie also weiter. So sperren und sichern Sie Microsoft W
 So konvertieren Sie Microsoft Word-Dateien in PowerPoint-Folien
Apr 13, 2023 pm 03:52 PM
So konvertieren Sie Microsoft Word-Dateien in PowerPoint-Folien
Apr 13, 2023 pm 03:52 PM
Sie haben also ein Word-Dokument mit verschiedenen Kopfzeilenabschnitten, müssen es in Microsoft PowerPoint öffnen, einige Änderungen vornehmen und es schließlich als PowerPoint-Datei speichern. Nun ja, Sie haben sicher viele Lösungen ausprobiert, aber vielleicht haben Sie noch nicht die richtige gefunden. Suchen Sie nicht weiter, Sie sind endlich am richtigen Ort angekommen. In diesem Artikel beschreiben wir detailliert, wie Sie Microsoft Word-Dateien mit einigen sehr einfachen Schritten problemlos in PowerPoint-Dateien konvertieren können. Lesen Sie weiter, um diesen raffinierten Trick zu meistern! Teil 1: Formatieren Sie ein Word-Dokument. Schritt 1: In Microsoft



