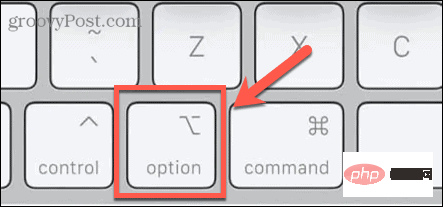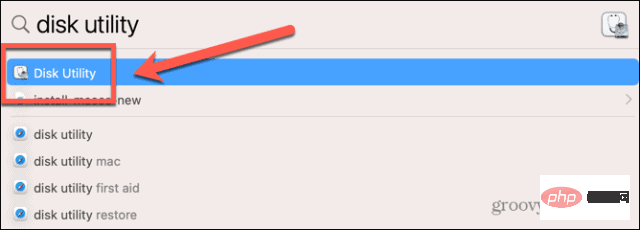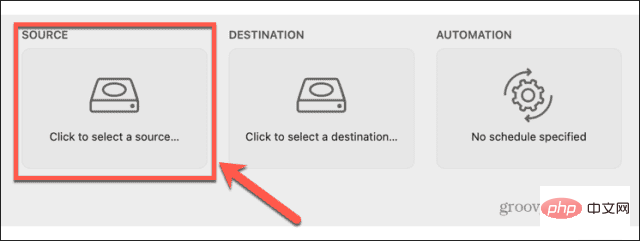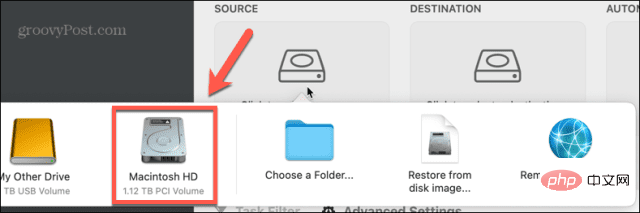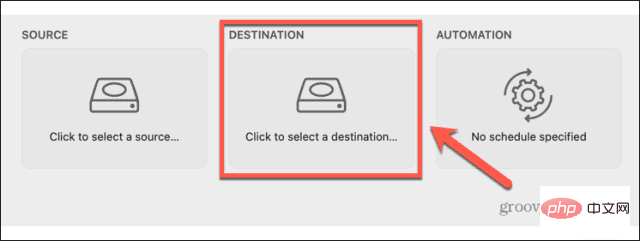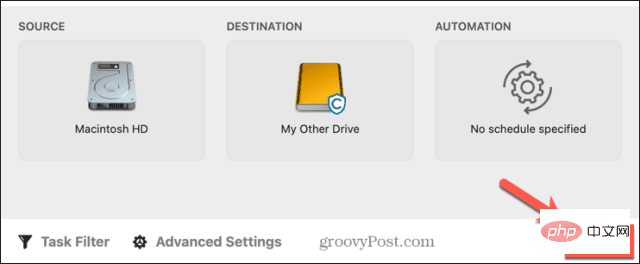So installieren Sie macOS auf einer neuen SSD
So installieren Sie macOS mit macOS Recovery auf einer neuen SSD
Auf jedem Mac, der nach 2009 gebaut wurde, gibt es ein integriertes Wiederherstellungssystem. Dadurch können Sie Ihren Mac im Wiederherstellungsmodus starten. In diesem Modus können Sie die interne Festplatte reparieren, Dateien aus einem Time Machine-Backup wiederherstellen, Online-Hilfe erhalten oder macOS neu installieren.
Sie müssen über eine Internetverbindung verfügen, um diese Tools nutzen zu können. Sie können das macOS-Installationstool verwenden, um macOS auf einer neuen SSD zu installieren, die in Ihrem Computer installiert ist.
So installieren Sie macOS mit Internet Recovery auf einer SSD:
- Befolgen Sie die Anweisungen des Herstellers für Ihr spezifisches Mac-Modell, um die neue SSD in Ihrem Computer zu installieren.
- Wenn Sie einen Intel Mac verwenden, drücken Sie den Netzschalter, um Ihren Computer zu starten, und halten Sie dann sofort Cmd+Option+R gedrückt.
- Halten Sie bei M1-Macs die Ein-/Aus-Taste gedrückt, bis eine Meldung angezeigt wird, die Sie darüber informiert, dass Sie auf die Startoptionen zugreifen, wenn Sie die Taste gedrückt halten. Halten Sie gedrückt, bis die Optionen angezeigt werden, und wählen Sie dann Optionen > Wiederherstellen.
- Sobald Sie die Meldung sehen, dass die Wiederherstellung beginnt, können Sie die Tasten loslassen.

- Sobald die Wiederherstellung geladen ist, werden die verfügbaren macOS-Dienstprogramme angezeigt.

- Bevor Sie macOS installieren, müssen Sie Ihre neue SSD formatieren. Wählen Sie Festplatten-Dienstprogramm.

- Wählen Sie im linken Menü Ihre neue SSD aus und klicken Sie auf Löschen.

- Geben Sie die erforderlichen Details für Ihr neues Laufwerk ein, z. B. Name und Format. Für SSDs ist APFS die beste Formatwahl. Wenn Sie jedoch einen älteren Mac haben, möchten Sie möglicherweise Mac OS Extended auswählen, da APFS unter macOS Sierra oder älter nicht verfügbar ist.
- Wenn es eine Option zur Auswahl des Plans gibt, wählen Sie bitte GUID-Partitionskarte aus.
- Warten Sie, bis die Formatierung des Laufwerks abgeschlossen ist, und drücken Sie dann Cmd+Q, um zum Hauptmenü zurückzukehren.
- Klicken Sie auf , um macOS neu zu installieren.

- Folgen Sie den Anweisungen auf dem Bildschirm und achten Sie darauf, dass Sie Ihr neues SSD-Laufwerk als Ziel auswählen.
- Nachdem die Installation von macOS abgeschlossen ist, probieren Sie es auf Ihrem Mac aus.
So installieren Sie macOS mit einem bootfähigen Installationsprogramm auf einer neuen SSD
Eine weitere Möglichkeit, macOS auf einer neuen SSD zu installieren, besteht darin, ein bootfähiges Installationsprogramm zu erstellen. Dies ist besonders nützlich, wenn Sie macOS auf mehreren Computern installieren möchten, da Sie so das Installationsprogramm nicht jedes Mal herunterladen müssen. Sie benötigen ein Flash-Laufwerk oder eine externe Festplatte mit mindestens 15 GB freiem Speicherplatz. Es sollte im Mac OS Extended-Format vorliegen.
So erstellen Sie ein bootfähiges macOS-Installationsprogramm
Der erste Schritt bei der Verwendung des Installationsprogramms zur Installation von macOS auf einer neuen SSD besteht darin, das Installationsprogramm selbst zu erstellen. Sie benötigen ein geeignetes Flash-Laufwerk oder eine externe Festplatte und eine Kopie des macOS-Installationsprogramms für die gewünschte Version von macOS.
So erstellen Sie ein bootfähiges macOS-Installationsprogramm:
- Laden Sie das macOS-Installationsprogramm für die Version von macOS herunter, die Sie auf Ihrer SSD installieren möchten, und speichern Sie es in Ihrem Ordner Anwendungen .
- Schließen Sie das externe Laufwerk an Ihren Computer an.
- Drücken Sie Cmd+Leertaste und geben Sie Terminal ein, um Spotlight Search zu öffnen.
- Doppelklicken Sie in den Ergebnissen auf die Anwendung „Terminal“.
 Geben Sie je nach Betriebssystem, für das Sie ein bootfähiges Installationsprogramm erstellen, einen der folgenden Befehle ein. Ersetzen Sie MyDrive
Geben Sie je nach Betriebssystem, für das Sie ein bootfähiges Installationsprogramm erstellen, einen der folgenden Befehle ein. Ersetzen Sie MyDrive - durch den Namen Ihres Flash-Laufwerks oder Ihrer externen Festplatte.
- Ventura:
- sudo /Applications/Install macOS Ventura.app/Contents/Resources/createinstallmedia –volume /Volumes/MyDrive Monterey:
- sudo /Applications/Install macOS Monterey.app/Contents/ Resources/createinstallmedia –volume /Volumes/MyDrive Big Sur:
- sudo /Applications/Install macOS Big Sur.app/Contents/Resources/createinstallmedia –volume /Volumes/MyDrive Catalina:
- sudo /Applications/Install macOS Catalina.app /Contents/Resources/createinstallmedia –volume /Volumes/MyDrive Mojave:
- sudo /Applications/Install macOS Mojave.app/Contents/Resources/createinstallmedia –volume /Volumes/MyDrive High Sierra:
- sudo /Applications/ Installieren Sie macOS High Sierra.app/Contents/Resources/createinstallmedia –volume /Volumes/MyDrive Sierra:
- sudo /Applications/Installieren Sie macOS Sierra.app/Contents/Resources/createinstallmedia –volume /Volumes/MyDrive – Anwendungspfad /Applications/ Installieren Sie macOS Sierra.app El Capitan:
- sudo /Applications/Install OS Drücken Sie Enter .
- Geben Sie Ihr Administratorkennwort ein, wenn Sie dazu aufgefordert werden, und drücken Sie
- Enter. Geben Sie
- Y ein, um das Löschen des Zielvolumes zu bestätigen. Klicken Sie auf
- OK, um dem Terminal den Zugriff auf Dateien auf dem bootfähigen Datenträger zu erlauben. Sobald der Vorgang abgeschlossen ist, beenden Sie
- Terminal und werfen Sie die bootfähige Festplatte aus. Es ist jetzt einsatzbereit.
- So installieren Sie macOS mit dem bootfähigen InstallationsprogrammDie Art und Weise, wie Sie das Installationsprogramm verwenden, unterscheidet sich geringfügig, je nachdem, ob Sie einen Intel-Mac oder einen neueren Mac mit Apple Silicon haben.
So installieren Sie macOS auf einem Intel Mac mit dem bootfähigen Installationsprogramm:
Befolgen Sie die Anweisungen des Herstellers für Ihr Computermodell, um die SSD in Ihrem Computer zu installieren. Fügen Sie das von Ihnen erstellte bootfähige Installationsprogramm in Ihren Mac ein.
- Schalten Sie Ihren Mac ein und halten Sie sofort die
- Wahltaste gedrückt.
-
Wenn Sie den Bildschirm mit dem bootfähigen Volume sehen, können Sie die Option
-Taste loslassen. Wählen Sie das Laufwerk aus, das das bootfähige Installationsprogramm enthält, und drücken Sie die
Wählen Sie das Laufwerk aus, das das bootfähige Installationsprogramm enthält, und drücken Sie die - Eingabetaste. Möglicherweise werden Sie aufgefordert, eine Sprache auszuwählen.
- Wählen Sie MacOS installieren und klicken Sie auf
- Weiter .
- Folgen Sie den Anweisungen, um die Installation von macOS abzuschließen. So installieren Sie macOS mit dem bootfähigen Installationsprogramm auf einem Apple Silicon Mac:
Befolgen Sie die Anweisungen des Herstellers für Ihr Computermodell, um die SSD in Ihrem Computer zu installieren. Fügen Sie das von Ihnen erstellte bootfähige Installationsprogramm in Ihren Mac ein.
- Halten Sie den Netzschalter an Ihrem Mac gedrückt.
- Wenn Sie die Startoption sehen, können Sie den Netzschalter loslassen.
- Wählen Sie das Laufwerk aus, das das bootfähige Installationsprogramm enthält, und klicken Sie auf „
- Weiter “.
- Folgen Sie den Anweisungen, um die Installation von macOS abzuschließen.
- So installieren Sie macOS auf einer neuen SSD mit Carbon Copy Cloner
- Die Installation eines beliebigen Betriebssystems auf Ihrem Computer kann schief gehen, daher ist es immer eine gute Idee, es zu sichern, bevor Sie Änderungen an Ihrem Mac vornehmen. Wenn Sie vor der Installation sicherstellen möchten, dass macOS korrekt auf Ihrer SSD installiert ist, können Sie es in einem externen Festplattengehäuse installieren. Anschließend können Sie mit Carbon Copy Cloner macOS auf der SSD installieren, als wäre es eine externe Festplatte.
So installieren Sie macOS auf SSD mit Carbon Copy Cloner:
- Laden Sie Carbon Copy Cloner herunter und installieren Sie es. Wenn Sie Catalina oder höher verwenden, sollten Sie Carbon Copy Cloner 6 verwenden. Verwenden Sie für frühere Versionen von macOS Carbon Copy Cloner 5.
- Legen Sie die SSD gemäß den Anweisungen des Herstellers in Ihr Gehäuse ein.
- Schließen Sie das Laufwerk an Ihren Mac an.
- Drücken Sie Cmd+Leertaste und geben Sie Festplatten-Dienstprogramm ein, um Spotlight Search zu öffnen.

- Doppelklicken Sie in den Ergebnissen auf die App „Festplatten-Dienstprogramm“.
- Wählen Sie die SSD aus und klicken Sie auf Löschen.

- Geben Sie die erforderlichen Details für Ihr neues Laufwerk ein, z. B. Name und Format. Für SSDs ist APFS die beste Formatwahl. Wenn Sie jedoch einen älteren Mac haben, möchten Sie möglicherweise Mac OS Extended auswählen, da APFS unter macOS Sierra oder älter nicht verfügbar ist.
- Wenn Sie GUID-Partition Karte auswählen können, wählen Sie bitte
- SSD. Beenden Sie nach der Formatierung das Festplatten-Dienstprogramm.
- Offener Carbon Copy Cloner.
- Klicken Sie auf die Schaltfläche Quelle .

- Wählen Sie Ihr internes Mac-Laufwerk aus.

- Klicken Sie auf die Schaltfläche Ziel und wählen Sie Ihre SSD aus.

- Klicken Sie auf Starten und Ihre Festplatte wird auf die neue SSD geklont. Dies wird einige Zeit dauern.

- Sobald das Klonen abgeschlossen ist, starten Sie Ihren Computer neu und halten Sie sofort die Option-Taste gedrückt.

- Wenn Startup Manager erscheint, können Sie die Option-Taste loslassen.
- Wählen Sie Ihre SSD im Boot-Manager aus und drücken Sie Enter .
- Ihr Computer sollte von der SSD booten. Spielen Sie herum, um sicherzustellen, dass alles so ist, wie es sein sollte.
- Wenn Sie mit der Installation zufrieden sind, fahren Sie Ihren Mac herunter.
- Befolgen Sie die Anweisungen Ihres Computerherstellers, um die SSD aus dem Gehäuse zu nehmen und in Ihrem Mac zu installieren.
- Schalten Sie Ihren Mac ein und er sollte von Ihrer neuen SSD booten.
Holen Sie mehr aus Ihrem Mac heraus
Wenn Sie lernen, wie Sie macOS auf einer neuen SSD installieren, können Sie Ihrem alten Mac neues Leben einhauchen oder Ihre aktuelle SSD aufrüsten. Es gibt viele Möglichkeiten, wie Sie das Beste aus Ihrem Mac herausholen können.
Das obige ist der detaillierte Inhalt vonSo installieren Sie macOS auf einer neuen SSD. Für weitere Informationen folgen Sie bitte anderen verwandten Artikeln auf der PHP chinesischen Website!

Heiße KI -Werkzeuge

Undresser.AI Undress
KI-gestützte App zum Erstellen realistischer Aktfotos

AI Clothes Remover
Online-KI-Tool zum Entfernen von Kleidung aus Fotos.

Undress AI Tool
Ausziehbilder kostenlos

Clothoff.io
KI-Kleiderentferner

AI Hentai Generator
Erstellen Sie kostenlos Ai Hentai.

Heißer Artikel

Heiße Werkzeuge

Notepad++7.3.1
Einfach zu bedienender und kostenloser Code-Editor

SublimeText3 chinesische Version
Chinesische Version, sehr einfach zu bedienen

Senden Sie Studio 13.0.1
Leistungsstarke integrierte PHP-Entwicklungsumgebung

Dreamweaver CS6
Visuelle Webentwicklungstools

SublimeText3 Mac-Version
Codebearbeitungssoftware auf Gottesniveau (SublimeText3)

Heiße Themen
 1377
1377
 52
52
 Samsung bringt PM1753 SSD für Rechenzentren auf den Markt: 14,8 GB/s sequentielles Lesen, 3,4 Millionen zufälliges Lesen IOPS
Aug 08, 2024 pm 04:40 PM
Samsung bringt PM1753 SSD für Rechenzentren auf den Markt: 14,8 GB/s sequentielles Lesen, 3,4 Millionen zufälliges Lesen IOPS
Aug 08, 2024 pm 04:40 PM
Laut Nachrichten dieser Website vom 8. August stellte Samsung auf dem Flash Memory Summit (FMS) 2024 eine Vielzahl neuer SSD-Produkte vor – PM1753, BM1743, PM9D3a, PM9E1 – und testete auch die neunte Generation QLCV-NAND, TLCV-NAND und CMM-D-DRAM-, CMM-HTM-, CMM-HPM- und CMM-BCXL-Technologien wurden eingeführt. BM1743 verwendet QLC-Flash-Speicher mit einer Kapazität von bis zu 128 TB, einer kontinuierlichen Lesegeschwindigkeit von 7,5 GB/s, einer Schreibgeschwindigkeit von 3,5 GB/s, einer zufälligen Lesegeschwindigkeit von 1,6 Millionen IOPS und einer Schreibgeschwindigkeit von 45.000 IOPS 2,5-Zoll-Formfaktor und eine U.2-Schnittstelle, und im Leerlauf wird der Stromverbrauch auf 4 W reduziert, und zwar nur nach nachfolgenden OTA-Updates
 So richten Sie WeChat Mac ein, um Sprachnachrichten automatisch in Text umzuwandeln – So richten Sie die Konvertierung von Sprache in Text ein
Mar 19, 2024 am 08:28 AM
So richten Sie WeChat Mac ein, um Sprachnachrichten automatisch in Text umzuwandeln – So richten Sie die Konvertierung von Sprache in Text ein
Mar 19, 2024 am 08:28 AM
Kürzlich haben einige Freunde den Redakteur gefragt, wie man WeChat Mac so einrichtet, dass er Sprachnachrichten automatisch in Text umwandelt. Im Folgenden finden Sie eine Methode zum Einrichten von WeChat Mac, um Sprachnachrichten automatisch in Text umzuwandeln. Schritt 1: Öffnen Sie zunächst die Mac-Version von WeChat. Wie im Bild gezeigt: Schritt 2: Klicken Sie anschließend auf „Einstellungen“. Wie im Bild gezeigt: Schritt 3: Klicken Sie dann auf „Allgemein“. Wie im Bild dargestellt: Schritt 4: Aktivieren Sie anschließend die Option „Sprachnachrichten im Chat automatisch in Text umwandeln“. Wie im Bild gezeigt: Schritt 5: Schließen Sie abschließend das Fenster. Wie im Bild gezeigt:
 Esidak bringt MB204MP-B M.2-Solid-State-Laufwerksbox mit vier Schächten auf den Markt: unterstützt PCIe 5.0, 2399 Yuan
Jul 22, 2024 am 11:55 AM
Esidak bringt MB204MP-B M.2-Solid-State-Laufwerksbox mit vier Schächten auf den Markt: unterstützt PCIe 5.0, 2399 Yuan
Jul 22, 2024 am 11:55 AM
Diese Website berichtete am 22. Juli, dass ICEDOCK am 19. dieses Monats die Extraktionsbox für M.2-Solid-State-Laufwerke ExpressSlotMB204MP-B mit vier Schächten auf den Markt gebracht hat. Die Extraktionsbox hat die Form einer PCIeAIC-Zusatzkarte, erfordert eine PCIe6Pin-Hilfsstromversorgung, hat eine dreidimensionale Abmessung von 204,5 x 21,59 x 126,9 (mm), unterstützt das PCIe5.0-Protokoll und kann 16 GB/s PCIe5 bereitstellen ,0×4 Full-Speed-Bandbreite für jedes Solid-State-Laufwerk. Die Esidak ExpressSlotMB204MP-B SSD-Extraktionsbox ist mit M.22230/2242/2260/2280 SSDs kompatibel. Allerdings darf die Dicke jeder Seite dieser SSDs 1,5 mm nicht überschreiten.
 Phison präsentiert umfassend SSD-Produkte der Enterprise-Klasse von Pascari, darunter das 100DWPD-Modell mit extrem hoher Lebensdauer
Aug 07, 2024 pm 06:58 PM
Phison präsentiert umfassend SSD-Produkte der Enterprise-Klasse von Pascari, darunter das 100DWPD-Modell mit extrem hoher Lebensdauer
Aug 07, 2024 pm 06:58 PM
Laut Nachrichten dieser Website vom 7. August stellte Phison auf dem FMS2024 Summit seine Pascari-Produktlinie für Solid-State-Laufwerke der Enterprise-Klasse umfassend vor. Diese Produktlinie umfasst fünf Hauptkategorien und ist auf verschiedene Unternehmens- und Rechenzentrumsanwendungen ausgerichtet. Hier finden Sie eine kurze Einführung auf dieser Website: X-Serie – Beste Leistung Die SSDs der Enterprise-Klasse der X-Serie von Phison sind „für extreme Schreibanforderungen konzipiert“. Zusätzlich zur ersten X200-Familie brachte Phison auch zwei PCIe 4.0-Produkte auf den Markt, X100P und X100E bzw. 1DWPD und 3DWPD, mit maximalen Kapazitäten von 32 TB Note 1. Sowohl X100P als auch
 SK Hynix demonstriert Platinum P51 SSD: sequenzielle Lesespitze 13500 MB/s
Mar 20, 2024 pm 02:36 PM
SK Hynix demonstriert Platinum P51 SSD: sequenzielle Lesespitze 13500 MB/s
Mar 20, 2024 pm 02:36 PM
Laut Nachrichten dieser Website vom 20. März nahm SK Hynix kürzlich an der NVIDIA GTC2024-Konferenz teil und stellte die erste Gen5NVMe-Solid-State-Drive-Serie für den Verbrauchermarkt vor – PlatinumP51M.22280NVMeSSD. PlatinumP51 ähnelt GoldP31 und PlatinumP41. Es verwendet eine selbst entwickelte SSD-Mastersteuerung, das Haupthighlight ist jedoch die Verwendung von PCIeGen5 und 238-Layer-TLCNAND-Flash-Speicher. Hinweis von dieser Website: Hynix erwarb 2012 den Hersteller von SSD-Hauptsteuerungen LAMD und gab ihm damit die Möglichkeit, seine eigene Hauptsteuerung zu entwickeln. SK Hynix sagte am Stand, dass Platinum P51 mit 500 GB, 1 TB und 2 auf den Markt kommen wird
 Samsung stellt die BM1743 SSD für Rechenzentren vor: ausgestattet mit v7 QLC V-NAND und unterstützt PCIe 5.0
Jun 18, 2024 pm 04:15 PM
Samsung stellt die BM1743 SSD für Rechenzentren vor: ausgestattet mit v7 QLC V-NAND und unterstützt PCIe 5.0
Jun 18, 2024 pm 04:15 PM
Laut Nachrichten dieser Website vom 18. Juni stellte Samsung Semiconductor kürzlich in seinem Technologieblog sein Solid-State-Laufwerk BM1743 der nächsten Generation für Rechenzentren vor, das mit dem neuesten QLC-Flash-Speicher (v7) ausgestattet ist. ▲Samsung QLC Solid-State-Laufwerk für Rechenzentren BM1743 Laut TrendForce im April hatten im Bereich der QLC-Solid-State-Laufwerke für Rechenzentren nur Samsung und Solidigm, eine Tochtergesellschaft von SK Hynix, die Unternehmenskundenüberprüfung bestanden diese Zeit. Im Vergleich zum v5QLCV-NAND der vorherigen Generation (Hinweis auf dieser Website: Samsung v6V-NAND verfügt nicht über QLC-Produkte) hat der Samsung v7QLCV-NAND-Flash-Speicher die Anzahl der Stapelschichten fast verdoppelt und auch die Speicherdichte wurde erheblich verbessert. Gleichzeitig ist die Glätte von v7QLCV-NAND gewährleistet
 So formatieren Sie ein Laufwerk mit GUID auf dem Mac
Apr 12, 2024 am 09:13 AM
So formatieren Sie ein Laufwerk mit GUID auf dem Mac
Apr 12, 2024 am 09:13 AM
Das Formatieren des Laufwerks Ihres Mac-Systems ist für die ordnungsgemäße Funktion von entscheidender Bedeutung. Es hilft, verschiedene Systemprobleme zu verhindern und Ihren Mac insgesamt stabiler zu machen. Während Mac natürlich verschiedene Partitionierungsschemata unterstützt, bietet GUID im Vergleich zu anderen Optionen modernere und vielseitigere Funktionen. Auch für neuere Macs unerlässlich und unterstützt größere Laufwerke, sodass Sie die beste Kompatibilität und Stabilität erhalten. In dieser Anleitung wird ausführlich erläutert, wie Sie ein Laufwerk mithilfe einer GUID unter macOS formatieren. Das heißt, fangen wir an. Warum GUID für die macOS-Installation wichtig ist. Eine GUID (vollständige Form von Globally Unique Identifier) ist ein Partitionierungsschema, das bei der Installation und Ausführung des macOS-Betriebssystems hilft. Es ist besser als herkömmlicher MBR (Hauptleitung).
 Ein verlässlicher Tippgeber behauptet, dass MacBook Pro und iMac später in diesem Jahr das M4-Upgrade erhalten, gefolgt vom MacBook Air im Frühjahr 2025
Jun 25, 2024 am 06:35 AM
Ein verlässlicher Tippgeber behauptet, dass MacBook Pro und iMac später in diesem Jahr das M4-Upgrade erhalten, gefolgt vom MacBook Air im Frühjahr 2025
Jun 25, 2024 am 06:35 AM
Seitdem die Apple M4-betriebene OLED iPad Pro-Reihe auf den Markt gekommen ist, warten Apple Silicon-Fans sehnsüchtig auf die Ankunft des M4 SoC in der Mac-Reihe. Der M4 war unbestreitbar ein großer Fortschritt sowohl in der Rechen- als auch in der Grafikleistung – ein Sprung nach vorne



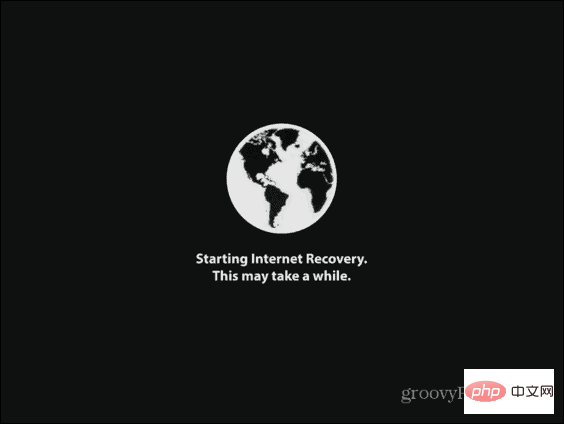
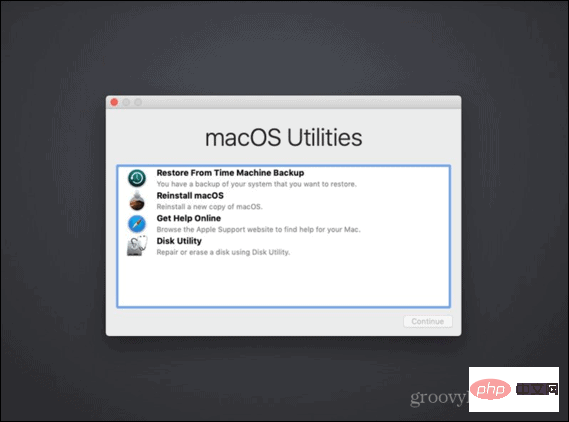
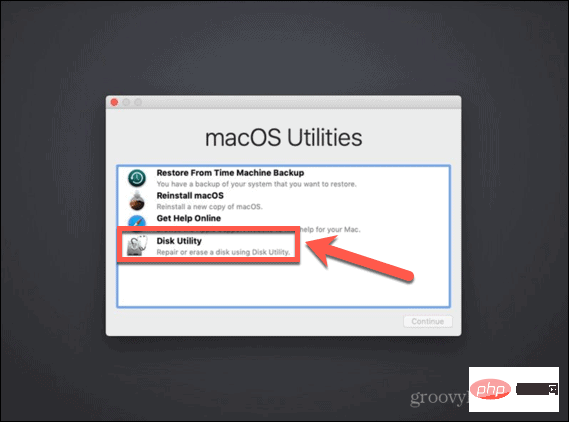
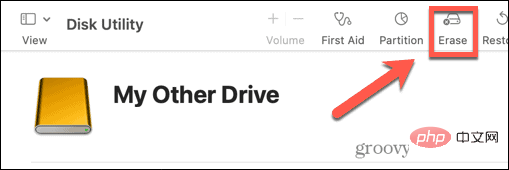
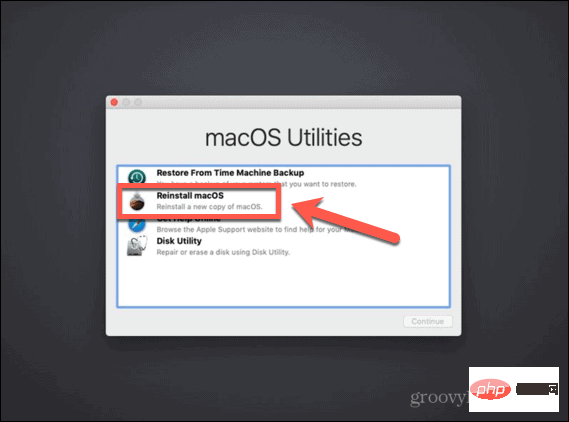
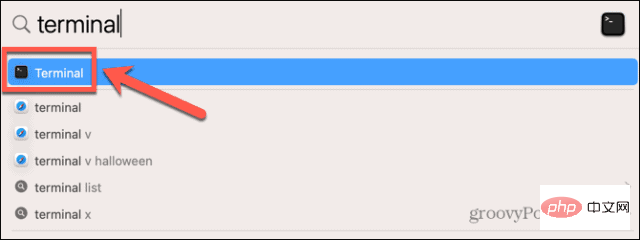 Geben Sie je nach Betriebssystem, für das Sie ein bootfähiges Installationsprogramm erstellen, einen der folgenden Befehle ein. Ersetzen Sie
Geben Sie je nach Betriebssystem, für das Sie ein bootfähiges Installationsprogramm erstellen, einen der folgenden Befehle ein. Ersetzen Sie