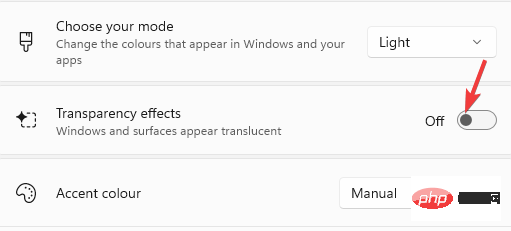7 Möglichkeiten, Videoverzögerungen auf Ihrem zweiten Monitor zu beseitigen
Zwei Monitore können Spaß machen, aber es kommt oft zu Problemen mit der Videoverzögerung auf dem zweiten Monitor.
Das Aufstellen von zwei Monitoren für Ihren PC ist eine gängige Praxis, insbesondere wenn Sie ein begeisterter Gamer sind oder sehr detaillierte Bilder und eine breitere Bildschirmansicht bevorzugen.
Flackernde Videoprobleme treten auf allen GPUs auf, egal wie leistungsstark sie sind oder selbst wenn das Spiel mit hohen FPS läuft.
Außerdem tritt dieses Problem besonders häufig bei Dual-Monitoren mit Bildwiederholfrequenzeinstellungen von 144 Hz und 60 Hz auf.
In diesem Artikel listen wir 7 Möglichkeiten auf, um Videoverzögerungen auf einem zweiten Monitor zu beseitigen. Lesen Sie weiter, um mehr zu erfahren.
Wie löst man das Video-Stuttering-Problem auf zwei Monitoren?
1. Ändern Sie die Bildwiederholfrequenz beider Monitore
- Drücken Sie die Tasten Win+I, um die Einstellungen-App zu starten. Klicken Sie anschließend auf System
- .
 Navigieren Sie nach rechts und klicken Sie auf Anzeigen.
Navigieren Sie nach rechts und klicken Sie auf Anzeigen. -
 Als nächstes scrollen Sie auf der rechten Seite nach unten und klicken Sie auf Erweiterte Anzeige.
Als nächstes scrollen Sie auf der rechten Seite nach unten und klicken Sie auf Erweiterte Anzeige. -
 Klicken Sie auf der rechten Seite des nächsten Bildschirms auf Monitoradaptereigenschaften für Monitor 1 (für Monitor 1).
Klicken Sie auf der rechten Seite des nächsten Bildschirms auf Monitoradaptereigenschaften für Monitor 1 (für Monitor 1). -
 Gehen Sie zur Registerkarte „Monitor“, navigieren Sie zum Einstellungsfeld „Monitor“ und stellen Sie die Bildschirmaktualisierungsrate auf 60 Hz ein.
Gehen Sie zur Registerkarte „Monitor“, navigieren Sie zum Einstellungsfeld „Monitor“ und stellen Sie die Bildschirmaktualisierungsrate auf 60 Hz ein. -
Drücken Sie Übernehmen
 und OK, um die Änderungen zu speichern und den Vorgang zu beenden.
und OK, um die Änderungen zu speichern und den Vorgang zu beenden. - Alternativ können Sie die Bildwiederholfrequenz des zweiten Monitors ändern. Wenn die Frequenz auf 144 Hz eingestellt ist, können Sie sie auf 60 Hz
- senken.
- Die Idee besteht darin, für beide Monitore die gleiche Bildwiederholfrequenz beizubehalten. Beispielsweise haben beide Monitore eine Bildwiederholfrequenz von 60 Hz. Wenn die Bildwiederholfrequenz Ihres Monitors zu hoch ist, kann es sein, dass Ihre Grafikkarte der Belastung nicht gewachsen ist.
- Versuchen Sie, die Bildwiederholfrequenz auf beiden Monitoren niedriger einzustellen und gleich zu lassen. Dies wird höchstwahrscheinlich die Probleme mit Stottern und Verzögerungen bei Ihrem Dual-Monitor-Setup beheben.
2. Schalten Sie die Hardwarebeschleunigung des Browsers aus.
Öffnen Sie den Browser, klicken Sie auf die drei vertikalen Punkte in der oberen rechten Ecke und wählen Sie Einstellungen.- Suchen Sie im Suchfeld nach Hardwarebeschleunigung.
- Eingeben
 und klicken.
und klicken. - Gehen Sie zu „Hardwarebeschleunigung verwenden, wenn verfügbar“ und schalten Sie sie aus. Klicken Sie auf
- Neustart
 , um Chrome neu zu starten und zu prüfen, ob das Problem mit der Videoverzögerung weiterhin besteht.
, um Chrome neu zu starten und zu prüfen, ob das Problem mit der Videoverzögerung weiterhin besteht. - Dieses Problem tritt häufig in Chrome auf. Obwohl diese Lösung bei der Verwendung nützlich ist, kann sie auch auf andere Browser mit ähnlichen Problemen angewendet werden. 3. Führen Sie die Hardware-Fehlerbehebung aus.
- Geben Sie im Suchfeld
- cmd
 ein und drücken Sie die Tastenkombination STRG
ein und drücken Sie die Tastenkombination STRG - + Umschalttaste+Eingabetaste, um die Eingabeaufforderung im Administratormodus zu öffnen. Führen Sie den folgenden Befehl in einer Eingabeaufforderung mit erhöhten Rechten aus und drücken Sie die Eingabetaste:
msdt.exe -id DeviceDiagnostic
-
Dadurch wird das Fenster „Hardware und Geräte“ geöffnet. Klicken Sie auf Erweitert
<strong>msdt.exe -id DeviceDiagnostic</strong>.
- Aktivieren Sie das Kontrollkästchen neben Reparaturen automatisch durchführen. Drücken Sie Weiter.

- Die Fehlerbehebung beginnt nun mit der Erkennung etwaiger Probleme. Wenn es gefunden wird, wird die Lösung angezeigt. Wählen Sie, dass die Reparatur automatisch durchgeführt werden soll.

- Sobald Sie fertig sind, schließen Sie die Fehlerbehebung, starten Sie Ihren PC neu und prüfen Sie, ob das Videostottern auf dem zweiten Monitor behoben wurde.
- Drücken Sie den Hotkey Win+R, um die laufende Konsole zu öffnen.
- Geben Sie devmgmt.msc in die Suchleiste ein und klicken Sie auf Enter.

- Gehen Sie im Fenster „Geräte-Manager“ zu „Monitore“, klicken Sie mit der rechten Maustaste auf das Gerät und wählen Sie „Treiber aktualisieren“ aus.
 Klicken Sie hier auf „Treiber automatisch suchen“.
Klicken Sie hier auf „Treiber automatisch suchen“. -
 Warten Sie nun, bis Windows nach den neuesten Treibern sucht. Falls verfügbar, wird der Treiber automatisch installiert.
Warten Sie nun, bis Windows nach den neuesten Treibern sucht. Falls verfügbar, wird der Treiber automatisch installiert. - Jetzt starten Sie Ihren PC neu und prüfen Sie, ob das Video auf dem zweiten Monitor immer noch verzögert ist.
- und wählen Sie Geräte-Manager.
 Navigieren Sie zu Monitore und erweitern Sie diesen Abschnitt. Klicken Sie mit der rechten Maustaste auf das Gerät und wählen Sie „Eigenschaften“ aus.
Navigieren Sie zu Monitore und erweitern Sie diesen Abschnitt. Klicken Sie mit der rechten Maustaste auf das Gerät und wählen Sie „Eigenschaften“ aus. -
Wählen Sie im Fenster „Eigenschaften
 “ die Registerkarte „Treiber“ und klicken Sie auf die Schaltfläche „ Rollback-Treiber“, falls verfügbar.
“ die Registerkarte „Treiber“ und klicken Sie auf die Schaltfläche „ Rollback-Treiber“, falls verfügbar. -
Drücken Sie OK, um die Änderungen zu speichern.
 Jetzt starten Sie Ihren PC neu und das Video auf dem zweiten Monitor sollte jetzt in Ordnung sein.
Jetzt starten Sie Ihren PC neu und das Video auf dem zweiten Monitor sollte jetzt in Ordnung sein. - Wenn Sie die Schaltfläche „Treiber zurücksetzen“ nicht sehen, machen Sie sich keine Sorgen. Das bedeutet, dass ältere Treiber nicht installiert werden und Sie diesen Schritt überspringen können.
- , um die App „Einstellungen“ zu starten. Klicken Sie nun links auf System. Navigieren Sie als Nächstes nach rechts und klicken Sie auf „Anzeigen“.
- Gehen Sie im Bildschirm mit den Anzeigeeinstellungen zu Zoom & Layout. Navigieren Sie hier zu „Anzeigeauflösung“ und wählen Sie Ihre bevorzugte Auflösung aus.

-
 Dies sollte das Problem mit dem Videostottern auf dem zweiten Monitor beheben.
Dies sollte das Problem mit dem Videostottern auf dem zweiten Monitor beheben. - 7. Fenstertransparenz deaktivieren

- Einstellungen auf Personalisieren.
 Bewegen Sie nun den Cursor nach rechts und klicken Sie auf
Bewegen Sie nun den Cursor nach rechts und klicken Sie auf - Farbe.
 Als nächstes gehen Sie nach rechts und schalten den Transparenzeffekt aus.
Als nächstes gehen Sie nach rechts und schalten den Transparenzeffekt aus. -
 Schließen Sie nun die Windows-Einstellungen, starten Sie Ihren PC neu und prüfen Sie, ob das Problem dadurch behoben wird.
Schließen Sie nun die Windows-Einstellungen, starten Sie Ihren PC neu und prüfen Sie, ob das Problem dadurch behoben wird. - Sie können auch versuchen, die Kabel zu trennen und wieder anzuschließen, dies kann jedoch eine vorübergehende Lösung sein.
 Bei NVIDIA-Grafikkarten können Sie versuchen, G-Sync zu deaktivieren, V-Sync ein- und auszuschalten oder das Spiel im Vollbildmodus zu spielen und zu sehen, ob das Problem dadurch behoben wird.
Bei NVIDIA-Grafikkarten können Sie versuchen, G-Sync zu deaktivieren, V-Sync ein- und auszuschalten oder das Spiel im Vollbildmodus zu spielen und zu sehen, ob das Problem dadurch behoben wird.
4. Aktualisieren Sie den zweiten Monitortreiber
Sie können auch automatisierte Tools wie
DriverFixverwenden, um Zeit und Ärger zu sparen. Es handelt sich um ein dediziertes Dienstprogramm, das mithilfe seiner eigenen Datenbank alle Arten von Windows-Treibern reparieren und aktualisieren kann.
Expertentipp: ⇒ Holen Sie sich DriverFix5. Setzen Sie den Monitortreiber zurück
klicken Sie mit der rechten Maustaste auf- Start
6. Ändern Sie die Bildschirmauflösung Ihres Monitors
Drücken Sie gleichzeitig die TastenWin
+- I
Start
und klicken Sie auf Einstellungen.- Klicken Sie im Fenster
Alternativ können Sie einfach Ihren PC neu starten, versuchen, die Kabel zwischen zwei Monitoren auszutauschen, oder alle alten Kabel ersetzen.
Überprüfen Sie außerdem, ob die Verbindungsanschlüsse defekt sind, oder schalten Sie das Aero-Design aus. Dies kann Ihnen dabei helfen, das Problem der Videoverzögerung auf dem zweiten Monitor zu beheben.
Das obige ist der detaillierte Inhalt von7 Möglichkeiten, Videoverzögerungen auf Ihrem zweiten Monitor zu beseitigen. Für weitere Informationen folgen Sie bitte anderen verwandten Artikeln auf der PHP chinesischen Website!

Heiße KI -Werkzeuge

Undresser.AI Undress
KI-gestützte App zum Erstellen realistischer Aktfotos

AI Clothes Remover
Online-KI-Tool zum Entfernen von Kleidung aus Fotos.

Undress AI Tool
Ausziehbilder kostenlos

Clothoff.io
KI-Kleiderentferner

AI Hentai Generator
Erstellen Sie kostenlos Ai Hentai.

Heißer Artikel

Heiße Werkzeuge

Notepad++7.3.1
Einfach zu bedienender und kostenloser Code-Editor

SublimeText3 chinesische Version
Chinesische Version, sehr einfach zu bedienen

Senden Sie Studio 13.0.1
Leistungsstarke integrierte PHP-Entwicklungsumgebung

Dreamweaver CS6
Visuelle Webentwicklungstools

SublimeText3 Mac-Version
Codebearbeitungssoftware auf Gottesniveau (SublimeText3)

Heiße Themen
 1377
1377
 52
52
 SANC bringt 23,8-Zoll-G52-Plus-Monitor auf den Markt: natives 2K-FastIPS mit 180 Hz, 799 Yuan
Jul 29, 2024 pm 09:57 PM
SANC bringt 23,8-Zoll-G52-Plus-Monitor auf den Markt: natives 2K-FastIPS mit 180 Hz, 799 Yuan
Jul 29, 2024 pm 09:57 PM
Laut Nachrichten dieser Website vom 29. Juli hat SANC im Dezember letzten Jahres einen G52-Monitor mit einem 23,8-Zoll-2K180-Hz-Monitor zum Startpreis von 798 Yuan auf den Markt gebracht. Jetzt wurde ein G52Plus-Monitor zum Startpreis von 799 Yuan auf den Markt gebracht Im Vergleich zum G52 sind Farbumfang und Helligkeit etwas kleiner. Dieser Monitor verwendet immer noch ein 23,8-Zoll-Fast-Panel mit einer Auflösung von 2560 x 1440, einer Bildwiederholfrequenz von 180 Hz, einer auf 350 Nits erhöhten Helligkeit, einer Farbtiefe von 10 Bit, einer Reaktionszeit von 1 ms GTG, einem Farbraum von 100 % sRGB/97 % DCI-P3 und G-Sync-Kompatibilität . Auf dieser Website wurde festgestellt, dass dieser Monitor auch mit einer heb- und drehbaren Halterung ausgestattet wurde und das Design zurückhaltender ist. Er ist außerdem mit einem Nachtlicht unter dem Bildschirm ausgestattet und unterstützt Owl
 Entdecken Sie Möglichkeiten zur Lösung von Geisterbildern auf HP-Monitoren (So beseitigen Sie Geisterbilder auf HP-Monitoren)
Aug 08, 2024 am 01:11 AM
Entdecken Sie Möglichkeiten zur Lösung von Geisterbildern auf HP-Monitoren (So beseitigen Sie Geisterbilder auf HP-Monitoren)
Aug 08, 2024 am 01:11 AM
Als gängiges Computerperipheriegerät werden HP-Monitore zwangsläufig einige Probleme haben. Eines davon ist das Ghosting-Problem. Wenn wir HP-Monitore verwenden, treten Unschärfen, Geisterbilder oder Verzögerungen auf dem Bildschirm auf, die nicht nur unser visuelles Erlebnis beeinträchtigen, sondern auch unsere Arbeitseffizienz verringern. Wie sollen wir dieses Problem lösen? Verstehen Sie das Phänomen des Geisterbilds. Beim Geisterbild erscheint eine Kopie eines Objekts oder Textes auf dem Monitorbildschirm, wodurch das Bild unscharf wird oder sich überlappt. - Geisterbilder können durch eine Vielzahl von Faktoren verursacht werden, z. B. durch Alterung des Monitors, Probleme bei der Signalübertragung usw. Überprüfen Sie die Verbindungskabel – Überprüfen Sie, ob die Verbindungskabel zwischen Computer und Monitor intakt sind. - Stellen Sie sicher, dass das Anschlusskabel richtig fest sitzt und nicht locker oder gebrochen ist. Auflösung und Bildwiederholfrequenz anpassen – in den Betriebssystemeinstellungen
 Der 24,5-Zoll-Monitor „25GR950' von KTC ist jetzt erhältlich: 1080P 180 Hz Fast IPS, 579 Yuan
Aug 19, 2024 pm 10:45 PM
Der 24,5-Zoll-Monitor „25GR950' von KTC ist jetzt erhältlich: 1080P 180 Hz Fast IPS, 579 Yuan
Aug 19, 2024 pm 10:45 PM
Laut Nachrichten dieser Website vom 19. August hat KTC heute auf JD.com einen 24,5-Zoll-Monitor mit der Modellnummer „25GR950“ auf den Markt gebracht. Dieser Monitor verfügt über „1080P180Hz“ und der anfängliche Preis beträgt 579 Yuan Auf dieser Website wurde die Maschine noch nicht angezeigt. Berichten zufolge verwendet dieser Monitor ein 180-Hz-Panel mit einer Auflösung von 1920 x 1080, eine Reaktionsgeschwindigkeit von 1 ms, ein statisches Kontrastverhältnis von 1000:1, eine Helligkeit von 350 Nits, unterstützt 8-Bit-Farbe und deckt 99 % sRGB und 95 % DCI ab. P3-Farbraum. Dieser Monitorständer unterstützt das Neigen und das Monitorgehäuse unterstützt die VESA100x100-mm-Wandmontage. Er bietet 1 DP1.4-Schnittstelle, 2 HDMI2.0-Schnittstellen und 1 3.
 AOC bringt den 23,8-Zoll-Monitor „U24P10R' auf den Markt: 4K 60 Hz + 90 W PD USB-C, 1699 Yuan
Aug 16, 2024 am 07:34 AM
AOC bringt den 23,8-Zoll-Monitor „U24P10R' auf den Markt: 4K 60 Hz + 90 W PD USB-C, 1699 Yuan
Aug 16, 2024 am 07:34 AM
Laut Nachrichten dieser Website vom 15. August hat AOC heute auf JD.com ein 23,8-Zoll-Monitormodell „U24P10R“ auf den Markt gebracht. Dieser Monitor verfügt über „4K60Hz + 90WPD USB-C“ und ist derzeit zu einem anfänglichen Preis von 1.699 erhältlich Yuan. Berichten zufolge ist dieser Monitor mit einem 60-Hz-IPS-Panel mit einer Auflösung von 3840 x 2160, einer Helligkeit von 400 Nits, einer Reaktionsgeschwindigkeit von 4 ms, einem statischen Kontrastverhältnis von 1300:1 ausgestattet, unterstützt 10-Bit-Farbe und deckt 100 % sRGB und 95 ab % DCI-P3-Farbraum. Darüber hinaus unterstützt dieser Monitorständer Neigen/Heben/Drehen/Neigen, das Monitorgehäuse unterstützt 100 x 100 mm VESA-Wandmontage und bietet 2 HDMI2.0-Schnittstellen und 1 DP1
 Der 23,8-Zoll-Monitor „Q24B35' von AOC ist jetzt erhältlich: 2K 120 Hz, 749 Yuan
Aug 17, 2024 pm 07:44 PM
Der 23,8-Zoll-Monitor „Q24B35' von AOC ist jetzt erhältlich: 2K 120 Hz, 749 Yuan
Aug 17, 2024 pm 07:44 PM
Laut Nachrichten dieser Website vom 17. August hat AOC heute im JD-Flagship-Store ein 23,8-Zoll-Monitormodell „Q24B35“ auf den Markt gebracht. Dieser Monitor ist mit „2K120Hz“ ausgestattet, der Preis ist jedoch derzeit ausverkauft des Monitors beträgt 749 Yuan. Berichten zufolge verwendet dieser Monitor ein 120-Hz-IPS-Panel mit einer Auflösung von 2560 x 1440, einer Helligkeit von 250 Nits, einem statischen Kontrastverhältnis von 1300:1, einer Reaktionsgeschwindigkeit von 4 ms und unterstützt 8-Bit-Farbe. Darüber hinaus unterstützt der Monitorständer Neigen/Heben/Drehen/Neigen, das Hauptgehäuse unterstützt die VESA100x100mm-Wandmontage und bietet 1 HDMI2.0-Schnittstelle und 1 DP1.4-Schnittstelle. Diese Site organisiert die derzeit bekannten Monitorparameterinformationen wie folgt:
 180 Hz WQHD Rapid VA-Panel, MSI bringt den gebogenen MAG 275CQPF-Monitor auf den Markt
Aug 07, 2024 pm 08:18 PM
180 Hz WQHD Rapid VA-Panel, MSI bringt den gebogenen MAG 275CQPF-Monitor auf den Markt
Aug 07, 2024 pm 08:18 PM
Laut Nachrichten dieser Website vom 7. August, die auf Berichten der ausländischen Medien GdM und DisplaySpecifications basieren, hat MSI am 5. dieses Monats den MAG275CQPF-Monitor mit gebogenem Bildschirm auf den Markt gebracht. MAG275CQPF ist mit einem 27-Zoll-RapidVA-Panel mit 1500R-Krümmung und einer Auflösung von 2560 x 1440 (Seitenverhältnis 16:9), einer Bildwiederholfrequenz von 180 Hz, einer GtG-Reaktionszeit von nur 0,5 ms ausgestattet und unterstützt die adaptive Synchronisierung Adaptive-Sync und HDR. Das Display hat eine typische Helligkeit von 300 Nits, ein statisches Kontrastverhältnis von 5000:1 und ein dynamisches Kontrastverhältnis von 100000000:1. Es unterstützt 8 Dithering und 10 Farbtiefen und der Farbraum deckt 136 % sRGB, 94 ab
 Der 27-Zoll-Gaming-Monitor DQ27F300L von Thor Darth Vader ist im Angebot: 2K+300Hz, Startpreis beträgt 1.799 Yuan
Aug 09, 2024 pm 10:42 PM
Der 27-Zoll-Gaming-Monitor DQ27F300L von Thor Darth Vader ist im Angebot: 2K+300Hz, Startpreis beträgt 1.799 Yuan
Aug 09, 2024 pm 10:42 PM
Laut Nachrichten dieser Website vom 9. August kommt Thors neuer 27-Zoll-Monitor Black Knight in den Handel und unterstützt die 2K300-Hz-Bildschirmanzeige. Der Tagespreis beträgt 1.899 Yuan, der Einstiegspreis beträgt 1.799 Yuan. Berichten zufolge ist das Thor Black Knight-Display DQ27F300L 27 Zoll groß, unterstützt nativ eine hohe Bildwiederholfrequenz von 300 Hz, verfügt über eine integrierte Helligkeitsanpassung für dunkle Bildschirme und unterstützt HDR400. Das Display hat eine Auflösung von 2560 x 1440, deckt 95 % DCI-P3/99 % sRGB-Farbraum ab, hat eine Helligkeit von 450 Nits, unterstützt AdaptiveSync Variable Refresh Anti-Tearing, Hardware-Low Blue Light und einen flimmerfreien DC-Bildschirm. Die Schnittstelleninformationen des Thor Black Knight 27-Zoll-Gaming-Monitors DQ27F300L lauten wie folgt: HDMI2,1×2DP1,4×
 MSI präsentiert MAG 321CUPDF: den weltweit ersten gebogenen Dual-Mode-Monitor, der 4K 160 Hz / 1080P 320 Hz unterstützt
Aug 23, 2024 am 11:17 AM
MSI präsentiert MAG 321CUPDF: den weltweit ersten gebogenen Dual-Mode-Monitor, der 4K 160 Hz / 1080P 320 Hz unterstützt
Aug 23, 2024 am 11:17 AM
Laut Nachrichten dieser Website vom 23. August besuchte MSI die Cologne Games Show in Deutschland und stellte den neuen MAG321CUPDF-Monitor vor, der angeblich der weltweit erste gebogene Dual-Mode-Monitor sei. MSI zeigte die Details des Monitors zunächst auf der Taipei International Computer Show 2024 im Juni dieses Jahres, das damalige Modell hieß jedoch MPG321CUPF, doch jetzt wurden das offizielle Modell und die offizielle Serie angepasst, und er heißt jetzt MAG321CUPDF. Das MAG321CUPDF-Display ist 31,5 Zoll groß und unterstützt eine Bildwiederholfrequenz von 160 Hz bei 4K-Auflösung (3840 x 2160) und eine Bildwiederholfrequenz von 320 Hz bei 1080P-Auflösung. Benutzer können je nach Bedarf zwischen hoher Auflösung und hoher Bildwiederholfrequenz wechseln. MAG321CUPD



 Navigieren Sie nach rechts und klicken Sie auf Anzeigen.
Navigieren Sie nach rechts und klicken Sie auf Anzeigen.  Als nächstes scrollen Sie auf der rechten Seite nach unten und klicken Sie auf Erweiterte Anzeige.
Als nächstes scrollen Sie auf der rechten Seite nach unten und klicken Sie auf Erweiterte Anzeige. 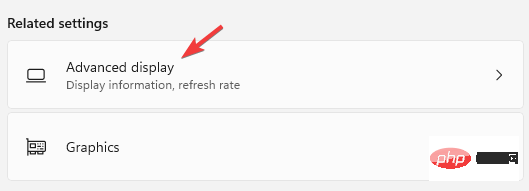 Klicken Sie auf der rechten Seite des nächsten Bildschirms auf Monitoradaptereigenschaften für Monitor 1 (für Monitor 1).
Klicken Sie auf der rechten Seite des nächsten Bildschirms auf Monitoradaptereigenschaften für Monitor 1 (für Monitor 1). 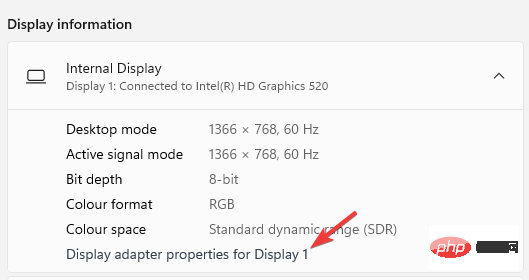 Gehen Sie zur Registerkarte „Monitor“, navigieren Sie zum Einstellungsfeld „Monitor“ und stellen Sie die Bildschirmaktualisierungsrate auf 60 Hz ein.
Gehen Sie zur Registerkarte „Monitor“, navigieren Sie zum Einstellungsfeld „Monitor“ und stellen Sie die Bildschirmaktualisierungsrate auf 60 Hz ein. 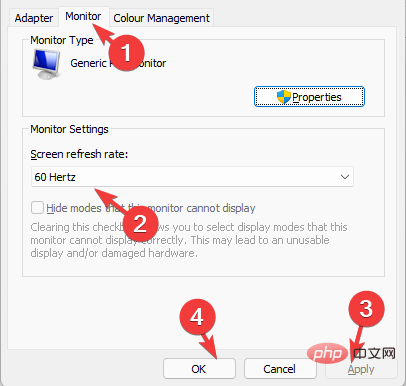 und OK, um die Änderungen zu speichern und den Vorgang zu beenden.
und OK, um die Änderungen zu speichern und den Vorgang zu beenden. 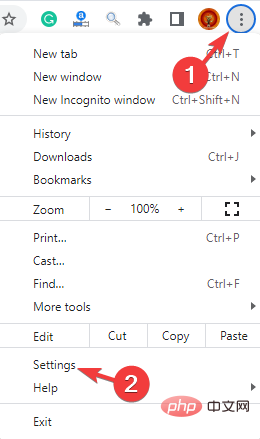 und klicken.
und klicken. 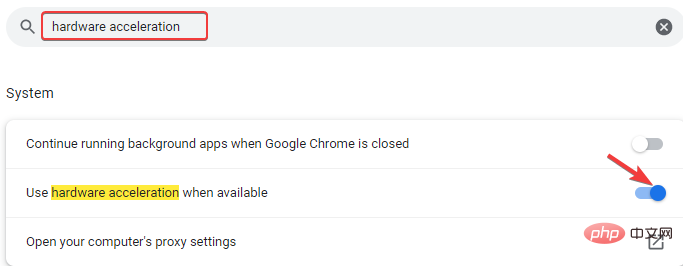 , um Chrome neu zu starten und zu prüfen, ob das Problem mit der Videoverzögerung weiterhin besteht.
, um Chrome neu zu starten und zu prüfen, ob das Problem mit der Videoverzögerung weiterhin besteht. 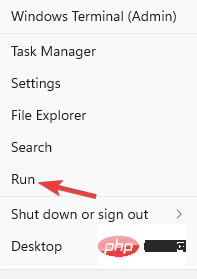 ein und drücken Sie die Tastenkombination
ein und drücken Sie die Tastenkombination 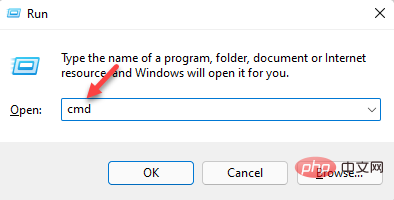
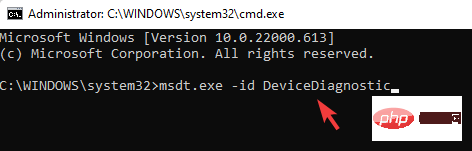
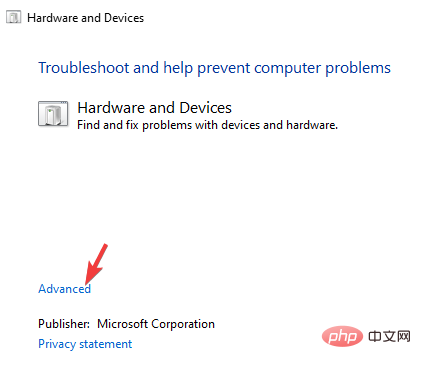
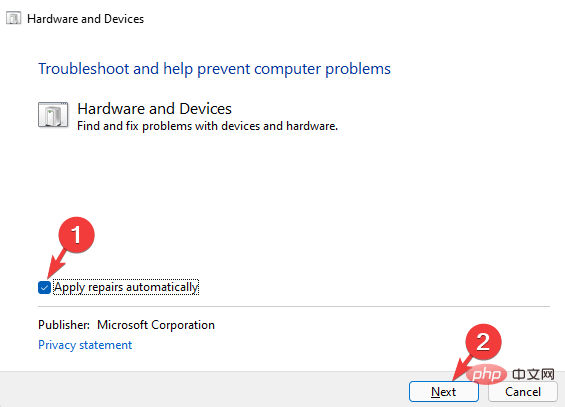
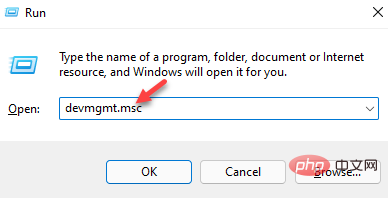
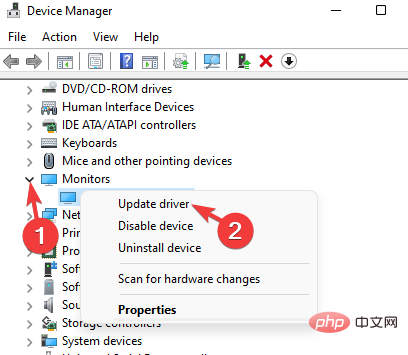 Klicken Sie hier auf „Treiber automatisch suchen“.
Klicken Sie hier auf „Treiber automatisch suchen“. 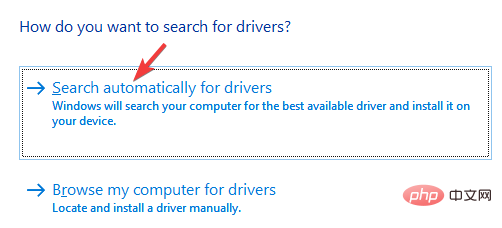 Warten Sie nun, bis Windows nach den neuesten Treibern sucht. Falls verfügbar, wird der Treiber automatisch installiert.
Warten Sie nun, bis Windows nach den neuesten Treibern sucht. Falls verfügbar, wird der Treiber automatisch installiert. 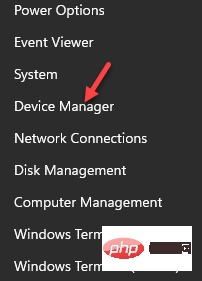 Navigieren Sie zu Monitore und erweitern Sie diesen Abschnitt. Klicken Sie mit der rechten Maustaste auf das Gerät und wählen Sie „Eigenschaften“ aus.
Navigieren Sie zu Monitore und erweitern Sie diesen Abschnitt. Klicken Sie mit der rechten Maustaste auf das Gerät und wählen Sie „Eigenschaften“ aus. 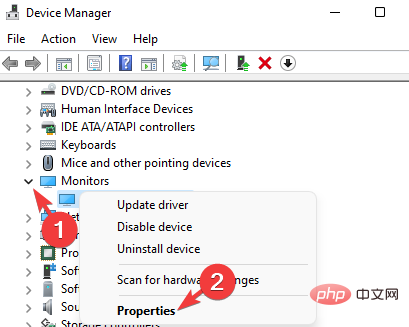 “ die Registerkarte „Treiber“ und klicken Sie auf die Schaltfläche „
“ die Registerkarte „Treiber“ und klicken Sie auf die Schaltfläche „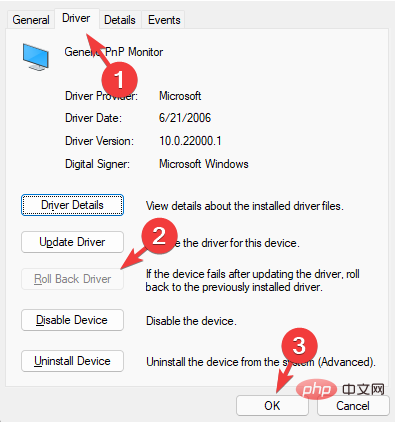
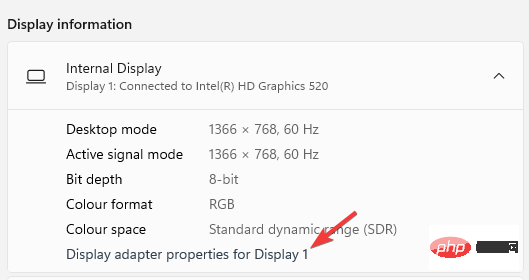
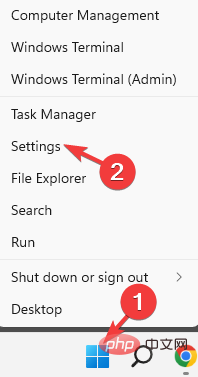
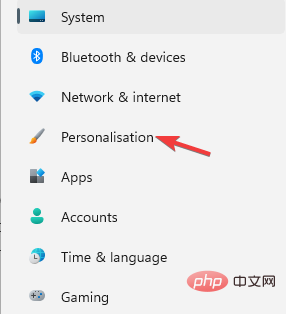
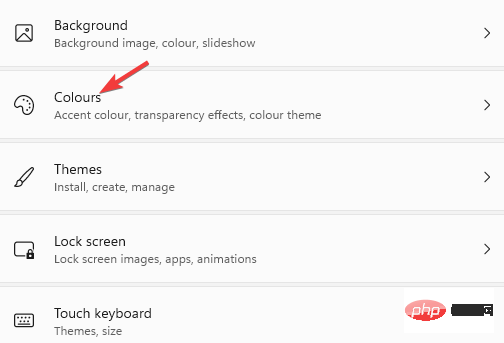 Schließen Sie nun die Windows-Einstellungen, starten Sie Ihren PC neu und prüfen Sie, ob das Problem dadurch behoben wird.
Schließen Sie nun die Windows-Einstellungen, starten Sie Ihren PC neu und prüfen Sie, ob das Problem dadurch behoben wird.