
Nein, Windows erlaubt Ihnen nicht, Widgets über eine einfache Option unter „Einstellungen“ zu deaktivieren. Es gibt jedoch einige Tricks, mit denen Sie Widgets auf Ihrem Windows 11-Computer ganz einfach deaktivieren können.
Bevor wir uns diese geekigen Tipps ansehen, sollten Sie wissen, dass Sie mit Windows 11 Widgets sehr einfach aus der Taskleiste ausblenden können, der Widget-Dienst jedoch weiterhin im Hintergrund ausgeführt wird und gewartet wird, bis Sie die Tastenkombinationen Windows + W drücken Wird beim absichtlichen oder unabsichtlichen Öffnen von Widget-Fenstern verwendet.
Für uns ist es Letzteres. Aus diesem Grund haben wir auch ein Tutorial zum Deaktivieren des Tastaturkürzels beigefügt, damit es Ihnen nicht auffällt, es sei denn, Sie legen es selbst wieder in die Taskleiste ein.
Verwenden Sie diese Option, um Widget-Verknüpfungen in der Taskleiste Ihres PCs auszublenden. Sie können bei Bedarf weiterhin die Tastenkombination Windows + W verwenden, um auf das Widget zuzugreifen. Windows + W。
右键单击任务栏并选择 任务栏设置。

现在关闭 小部件的切换。

就这样。现在将从任务栏中删除小部件。它仍在后台运行,但已隐藏。
按 Windows + i,然后单击个性化。

单击 任务栏。

现在关闭小部件的切换。

现在将从任务栏中删除小部件。它仍在后台运行,但已隐藏。
您现在可以使用该教程禁用小部件快捷方式 (Windows + W),以确保即使按该键盘组合意外也不会遇到小部件窗口。如何禁用 Windows 默认快捷方式真是令人讨厌和厚颜无耻。试试吧!
以下是在 Windows 11 上禁用小部件的方法。根据最适合您偏好的选项,遵循以下任一选项。
您可以使用注册表编辑器完全禁用 PC 上的小部件。此方法适用于 Windows 11 家庭版和 Windows 11 专业版用户。
按 Windows + R,输入以下内容,然后按 Enter。
regedit

现在导航到以下路径。您也可以在顶部的地址栏中复制粘贴相同的内容。
HKEY_LOCAL_MACHINESOFTWAREPoliciesMicrosoft
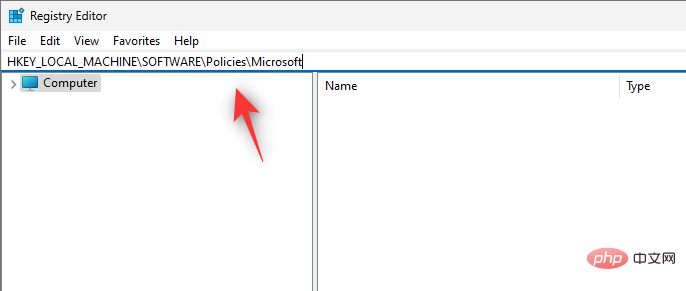
在 左侧选择Microsoft 后,右键单击空白区域并选择 新建。

选择 键。

现在将创建一个新密钥。将其命名如下。
Dsh

在选中Dsh 的情况下再次右键单击空白区域, 然后选择 新建。

单击 DWORD(32 位)值。

将您的新值命名为以下。
AllowNewsAndInterests
Taskleisteneinstellungen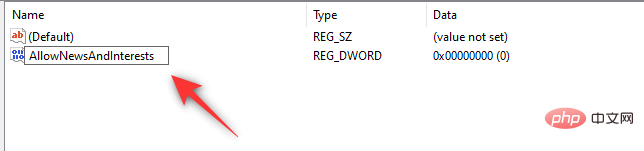 .
.
 Schließen Sie nun den Toggle des Widgets.
Schließen Sie nun den Toggle des Widgets.
 🎜🎜Das ist es. Das Widget wird nun aus der Taskleiste entfernt. Es läuft immer noch im Hintergrund, aber verborgen. 🎜
🎜🎜Das ist es. Das Widget wird nun aus der Taskleiste entfernt. Es läuft immer noch im Hintergrund, aber verborgen. 🎜
Windows + i und klicken Sie auf 🎜Personalisieren🎜. 🎜🎜 🎜🎜Klicken Sie auf die 🎜Taskleiste🎜. 🎜🎜
🎜🎜Klicken Sie auf die 🎜Taskleiste🎜. 🎜🎜 🎜🎜Jetzt Widget-Umschaltung deaktivieren. 🎜
🎜🎜Jetzt Widget-Umschaltung deaktivieren. 🎜 🎜🎜Das Widget wird nun aus der Taskleiste entfernt. Es läuft immer noch im Hintergrund, aber verborgen. 🎜🎜Sie können jetzt dieses Tutorial verwenden, um Widget-Verknüpfungen (Windows + W) zu deaktivieren, um sicherzustellen, dass Sie nicht auf das Widget-Fenster stoßen, selbst wenn Sie versehentlich diese Tastaturkombination drücken. Das Deaktivieren der Windows-Standardverknüpfungen ist wirklich nervig und schamlos. Probieren Sie es aus! 🎜🎜So deaktivieren Sie Widgets unter Windows 11🎜🎜Hier erfahren Sie, wie Sie Widgets unter Windows 11 deaktivieren. Befolgen Sie eine der folgenden Optionen, je nachdem, welche Ihren Vorlieben am besten entspricht. 🎜
🎜🎜Das Widget wird nun aus der Taskleiste entfernt. Es läuft immer noch im Hintergrund, aber verborgen. 🎜🎜Sie können jetzt dieses Tutorial verwenden, um Widget-Verknüpfungen (Windows + W) zu deaktivieren, um sicherzustellen, dass Sie nicht auf das Widget-Fenster stoßen, selbst wenn Sie versehentlich diese Tastaturkombination drücken. Das Deaktivieren der Windows-Standardverknüpfungen ist wirklich nervig und schamlos. Probieren Sie es aus! 🎜🎜So deaktivieren Sie Widgets unter Windows 11🎜🎜Hier erfahren Sie, wie Sie Widgets unter Windows 11 deaktivieren. Befolgen Sie eine der folgenden Optionen, je nachdem, welche Ihren Vorlieben am besten entspricht. 🎜
Windows + R, geben Sie den folgenden Inhalt ein und drücken Sie dann Enter. 🎜🎜regedit🎜🎜 🎜🎜Navigieren Sie nun zum folgenden Pfad. Sie können den gleichen Inhalt auch kopieren und in die Adressleiste oben einfügen. 🎜🎜
🎜🎜Navigieren Sie nun zum folgenden Pfad. Sie können den gleichen Inhalt auch kopieren und in die Adressleiste oben einfügen. 🎜🎜HKEY_LOCAL_MACHINESOFTWAREPoliciesMicrosoft🎜 🎜🎜Nachdem Sie links 🎜Microsoft 🎜 ausgewählt haben, klicken Sie mit der rechten Maustaste auf den leeren Bereich und wählen Sie 🎜Neu. 🎜🎜🎜
🎜🎜Nachdem Sie links 🎜Microsoft 🎜 ausgewählt haben, klicken Sie mit der rechten Maustaste auf den leeren Bereich und wählen Sie 🎜Neu. 🎜🎜🎜 🎜🎜Wählen Sie die 🎜-Taste. 🎜🎜🎜
🎜🎜Wählen Sie die 🎜-Taste. 🎜🎜🎜 🎜🎜Es wird nun ein neuer Schlüssel erstellt. Benennen Sie es wie folgt. 🎜🎜
🎜🎜Es wird nun ein neuer Schlüssel erstellt. Benennen Sie es wie folgt. 🎜🎜Dsh🎜🎜 🎜🎜🎜Klicken Sie erneut mit der rechten Maustaste auf den leeren Bereich, während Dsh ausgewählt ist 🎜, und wählen Sie 🎜Neu aus. 🎜🎜🎜
🎜🎜🎜Klicken Sie erneut mit der rechten Maustaste auf den leeren Bereich, während Dsh ausgewählt ist 🎜, und wählen Sie 🎜Neu aus. 🎜🎜🎜 🎜🎜Klicken Sie auf den 🎜DWORD-Wert (32-Bit)🎜. 🎜
🎜🎜Klicken Sie auf den 🎜DWORD-Wert (32-Bit)🎜. 🎜
 🎜🎜Nennen Sie unten Ihren neuen Wert. 🎜🎜
🎜🎜Nennen Sie unten Ihren neuen Wert. 🎜🎜AllowNewsAndInterests🎜🎜🎜🎜🎜Doppelklicken Sie auf den neuen Wert und setzen Sie seine 🎜Wertdaten 🎜 auf 🎜0. 🎜🎜
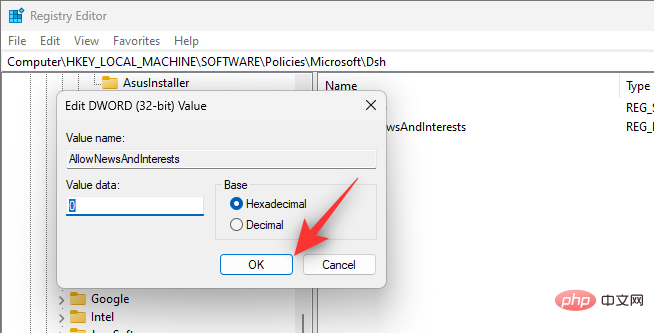
Schließen Sie den Registrierungseditor und starten Sie Ihren PC neu. Nach dem Neustart Ihres PCs sollte das Widget nun auf Ihrem System deaktiviert sein.
Mit dieser Methode können Sie Widgets als Funktionen auf Unternehmensebene deaktivieren. Das funktioniert hervorragend, aber nur für Benutzer, die Windows 11 Pro oder höher ausführen. Die folgenden Schritte helfen Ihnen durch den Prozess.
Drücken Sie Windows + R, geben Sie den folgenden Inhalt ein und drücken Sie dann Enter. Windows + R,输入以下内容,然后按 Enter。
gpedit.msc
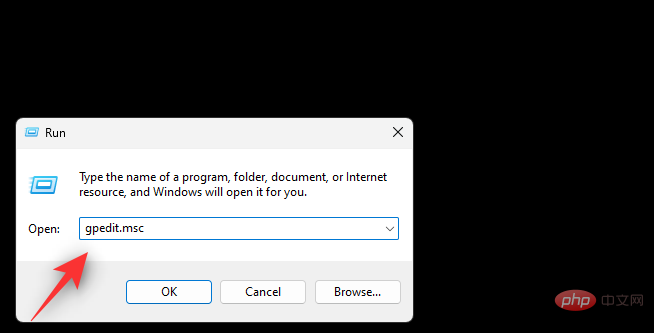
使用左侧边栏导航到以下路径。
Computer Configuration > Administrative Templates > Windows Components > Widgets
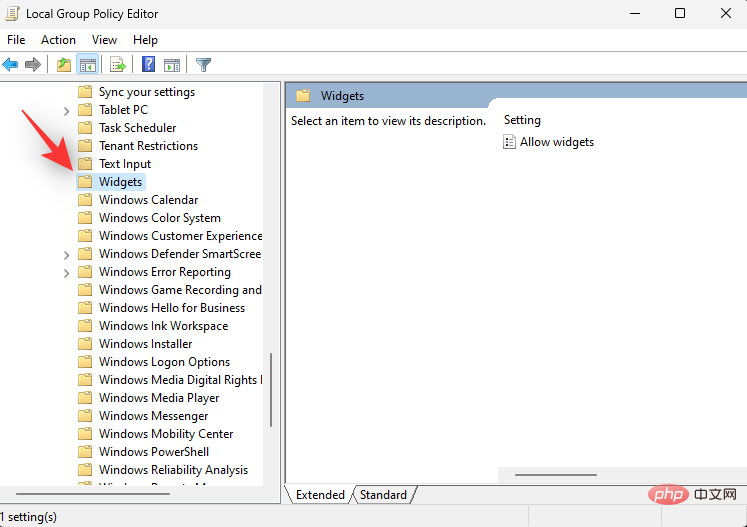
双击 允许小部件。

单击 禁用。

单击 确定。

现在关闭组策略编辑器并重新启动您的 PC。一旦重新启动,小部件现在将在您的系统上被禁用。
您还可以选择完全卸载小部件。这是为资源苦苦挣扎的系统推荐的解决方案。使用以下任一方法来帮助您从系统中完全卸载小部件。
按 Windows + R,输入以下内容,然后按 Enter。
Powershell
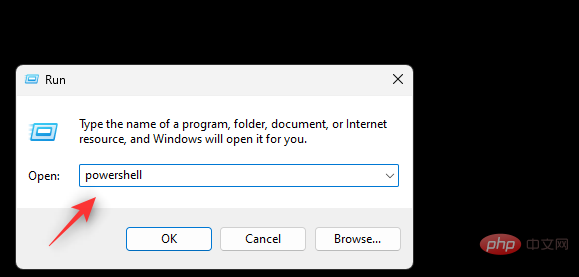
现在输入此命令并按 Enter 执行它。
winget uninstall "Windows web experience pack"

等待该过程完成并重新启动系统。小部件现在应该已从您的系统中完全删除。
按Windows键盘上的键(或单击任务栏上的 Windows 图标)打开开始菜单。键入cmd。然后选择“以管理员身份运行”。

将打开一个命令窗口。

现在使用以下命令卸载小部件。
winget uninstall "Windows web experience pack"

完成后,将从您的 PC 中卸载这些小部件。
重新启动您的系统,小部件应该不再出现在您的系统上。要重新启动,请按Windows + X,然后选择关闭或注销,然后选择重新启动。

您可以禁用Windows + W
gpedit.msc

Verwenden Sie die linke Seitenleiste, um zum folgenden Pfad zu navigieren.
Computerkonfiguration > Administrative Vorlagen > Windows-Komponenten > Widgets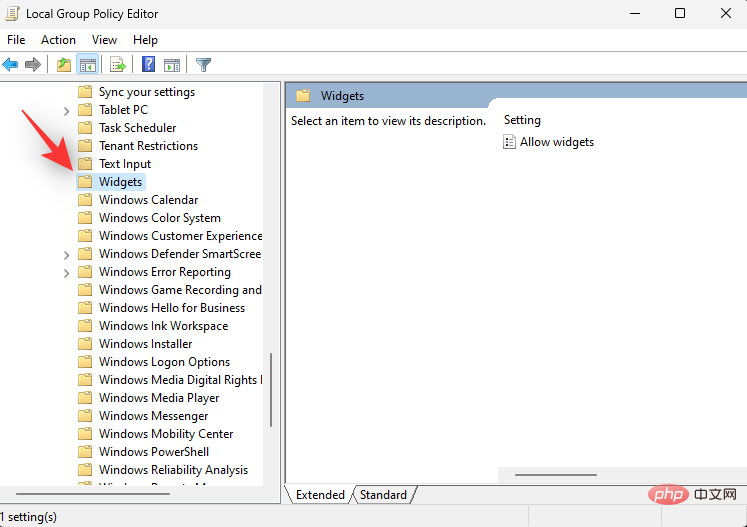
Doppelklicken Sie auf
Widgets zulassen. Klicken Sie zum Deaktivieren auf
Klicken Sie zum Deaktivieren auf
 🎜🎜Klicken Sie auf 🎜OK. 🎜🎜🎜
🎜🎜Klicken Sie auf 🎜OK. 🎜🎜🎜 🎜🎜Schließen Sie nun den Gruppenrichtlinien-Editor und starten Sie Ihren PC neu. Nach dem Neustart ist das Widget nun auf Ihrem System deaktiviert. 🎜
🎜🎜Schließen Sie nun den Gruppenrichtlinien-Editor und starten Sie Ihren PC neu. Nach dem Neustart ist das Widget nun auf Ihrem System deaktiviert. 🎜
Windows + R, geben Sie Folgendes ein und drücken Sie dann Enter. 🎜🎜Powershell🎜 🎜🎜Geben Sie nun diesen Befehl ein und drücken Sie die Eingabetaste, um ihn auszuführen. 🎜🎜
🎜🎜Geben Sie nun diesen Befehl ein und drücken Sie die Eingabetaste, um ihn auszuführen. 🎜🎜winget deinstalliert „Windows Web Experience Pack“🎜🎜 🎜🎜Warten Sie, bis der Vorgang abgeschlossen ist, und starten Sie das System neu. Das Widget sollte nun vollständig von Ihrem System entfernt sein. 🎜🎜Methode 2: Widgets über die Eingabeaufforderung (cmd) deinstallieren 🎜🎜Drücken Sie die
🎜🎜Warten Sie, bis der Vorgang abgeschlossen ist, und starten Sie das System neu. Das Widget sollte nun vollständig von Ihrem System entfernt sein. 🎜🎜Methode 2: Widgets über die Eingabeaufforderung (cmd) deinstallieren 🎜🎜Drücken Sie die Windows-Tasten auf Ihrer Tastatur (oder klicken Sie auf das Windows-Symbol in der Taskleiste), um das Startmenü zu öffnen. Geben Sie cmd ein. Wählen Sie dann „Als Administrator ausführen“ aus. 🎜🎜 🎜🎜 öffnet einen Befehl Fenster. 🎜
🎜🎜 öffnet einen Befehl Fenster. 🎜
 🎜🎜Nun verwenden Sie den folgenden Befehl, um das Widget zu deinstallieren. 🎜🎜
🎜🎜Nun verwenden Sie den folgenden Befehl, um das Widget zu deinstallieren. 🎜🎜winget deinstalliert „Windows Web Experience Pack“🎜🎜 🎜🎜Sobald der Vorgang abgeschlossen ist, werden die Widgets von Ihrem PC deinstalliert. 🎜🎜Starten Sie Ihr System neu und das Widget sollte nicht mehr auf Ihrem System erscheinen. Um neu zu starten, drücken Sie
🎜🎜Sobald der Vorgang abgeschlossen ist, werden die Widgets von Ihrem PC deinstalliert. 🎜🎜Starten Sie Ihr System neu und das Widget sollte nicht mehr auf Ihrem System erscheinen. Um neu zu starten, drücken Sie Windows + X und wählen Sie „Herunterfahren oder abmelden“ und dann „Neu starten“. 🎜🎜 🎜
🎜
Sie können Tastenkombinationen auf Windows + W PC deaktivieren, um eine unerwartete Widget-Aktivierung während des Arbeitsablaufs zu vermeiden . Dadurch können Sie auch die Verknüpfungen den gewünschten Makros neu zuordnen, sodass Sie verschiedene Aufgaben auf Ihrem PC ausführen können. Beachten Sie jedoch, dass die Verwendung der offiziellen Methode zum Deaktivieren der Hintergrundaufgaben, die Widgets im Hintergrund ausführen, dadurch nicht deaktiviert wird. Befolgen Sie die nachstehende Anleitung, um Tastaturkürzel zu deaktivieren. 🎜🎜Methode 1: Verwenden der Microsoft PowerToys-App 🎜🎜Verwenden Sie den Link unten, um PowerToys herunterzuladen und auf Ihrem System zu installieren. 🎜🎜🎜PowerToys-App für Microsoft: Download-Link🎜🎜🎜Nach der Installation startet PowerToys automatisch und begrüßt Sie mit einer Willkommensseite. Schließen Sie das. 🎜🎜Klicken Sie nun auf den 🎜Aufwärtspfeil🎜 in der Taskleiste, wie im Bild unten gezeigt, suchen Sie das versteckte Symbol und klicken Sie mit der rechten Maustaste auf das 🎜PowerToys🎜-Symbol. 🎜
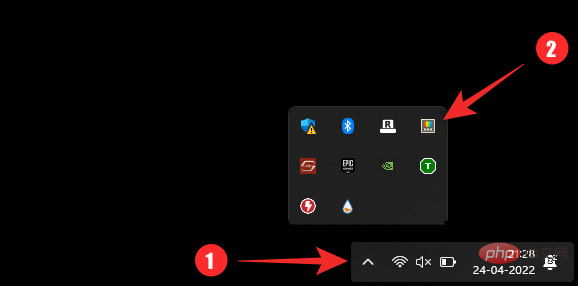
Wählen Sie Einstellungen aus dem Popup-Fenster.
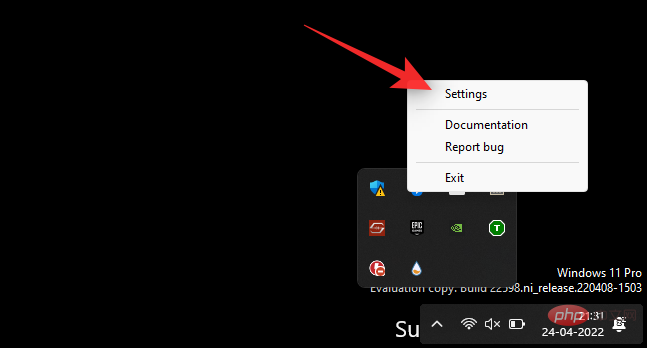
Wählen Sie nun links Tastatur-Manager aus.
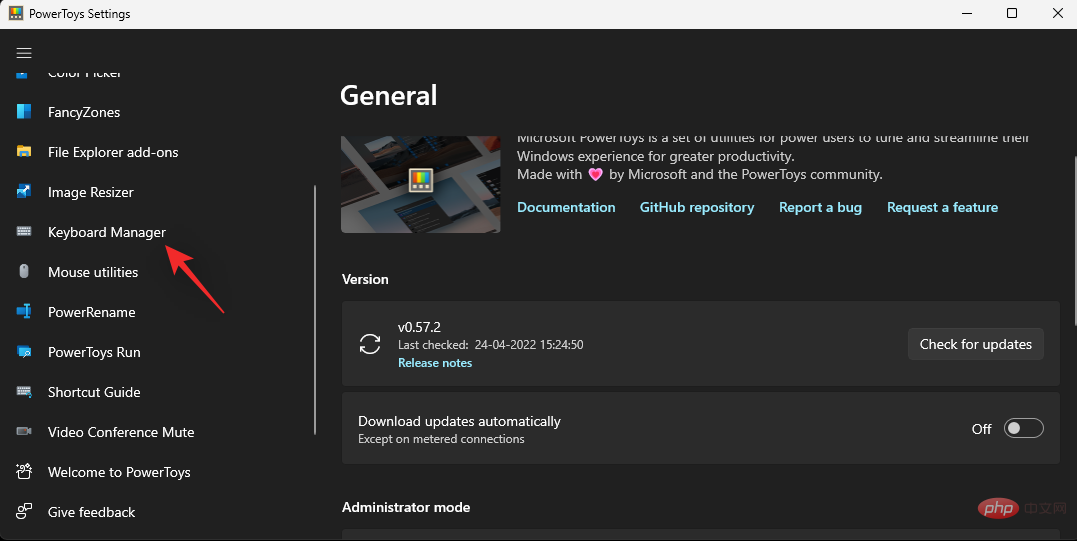
Klicken Sie auf , um Verknüpfungen neu zuzuordnen.
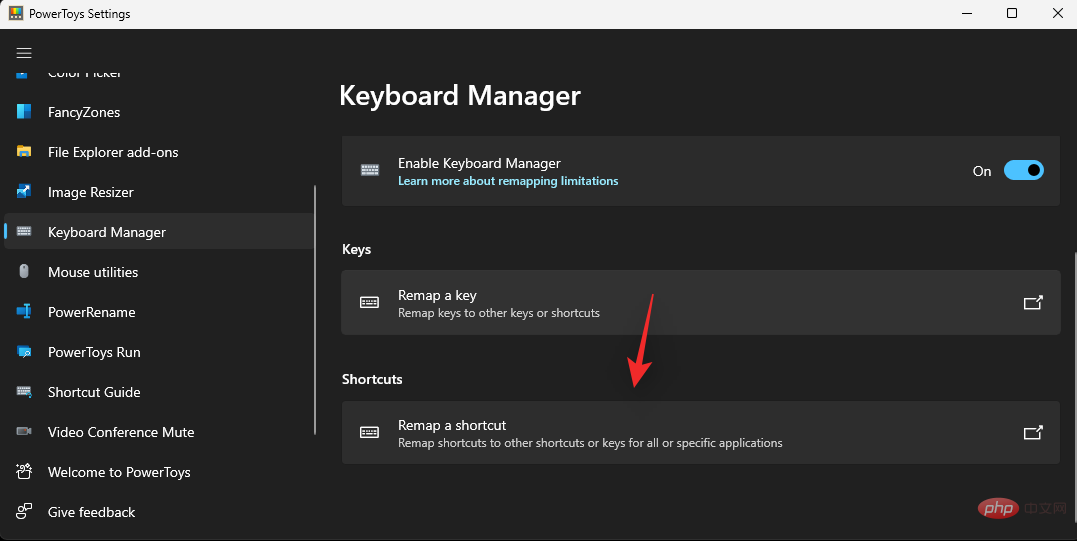
Klicken Sie nun auf das erste Dropdown-Menü und wählen Sie Gewinn.
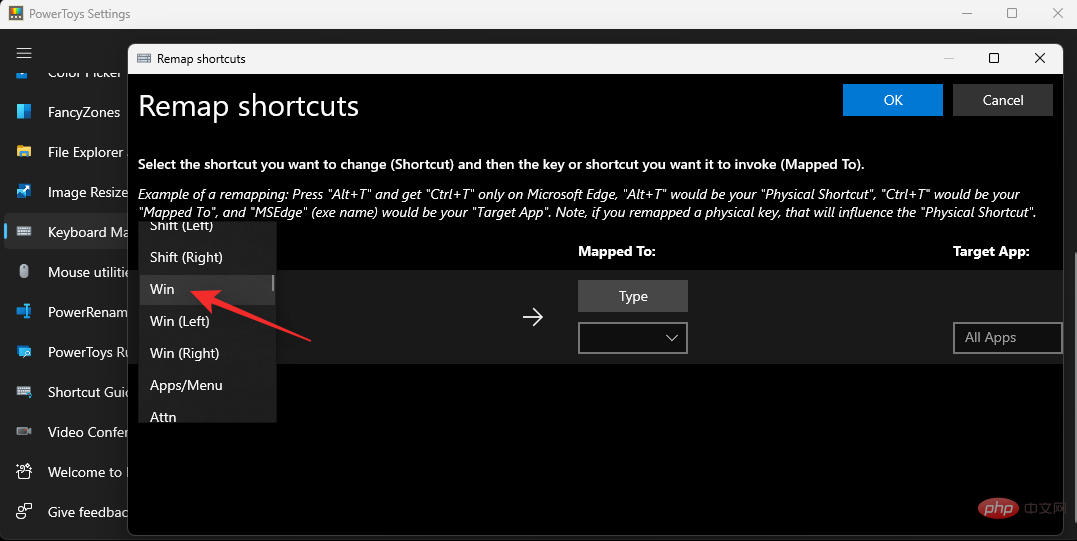
Klicken Sie auf das nächste Dropdown-Menü und wählen Sie W.
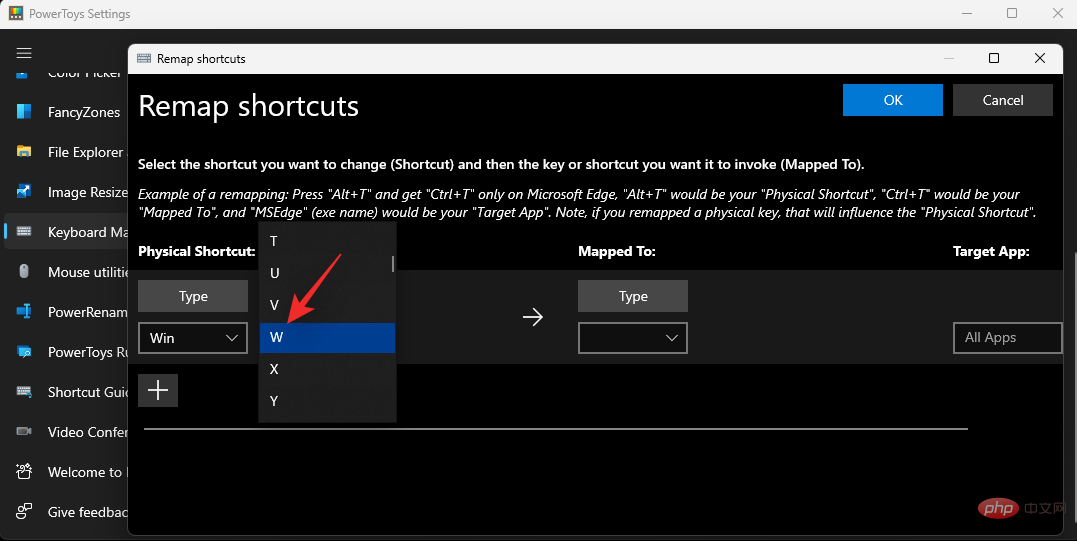
Klicken Sie auf das Dropdown-Menü für „Zugeordnet zu:“ und wählen Sie „Deaktivieren“ aus.
Stellen Sie sicher, dass die Option 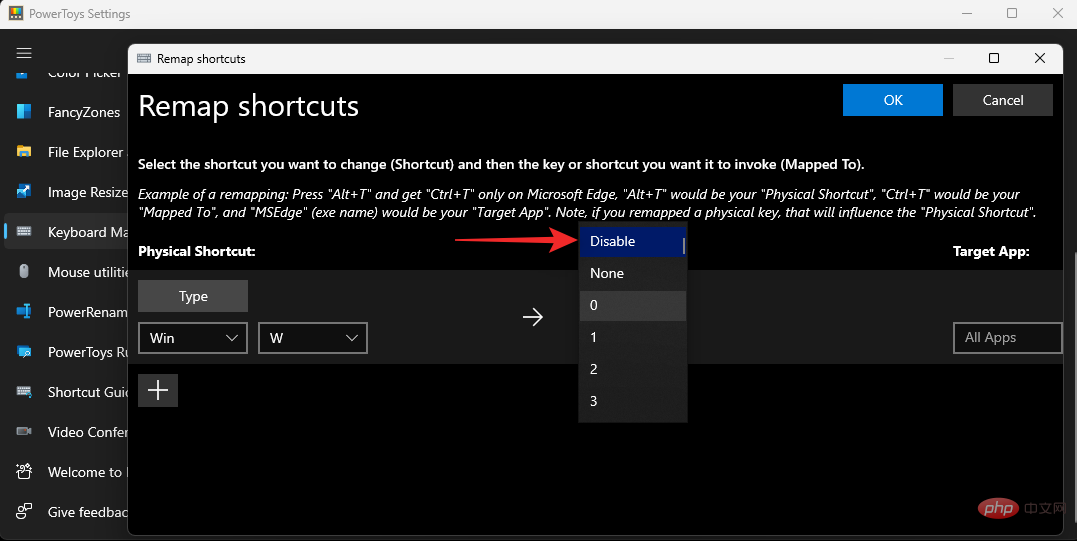
unter Ziel-App ausgewählt ist, und klicken Sie auf OK.
Eine neue Regel wird nun in PowerToys erstellt und die Tastaturkürzel für das Widget sollten nun auf Ihrem PC deaktiviert sein. 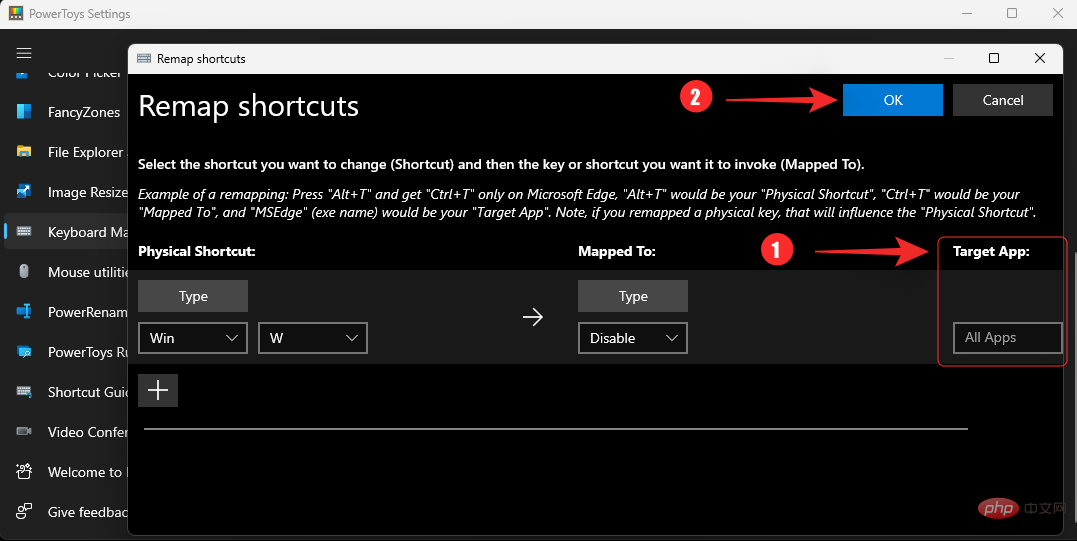
Windows + WPC 上小部件的键盘快捷键。使用下面的链接在您的 PC 上安装 AutoHotKey,然后下载并使用自定义脚本在您的 PC 上禁用快捷方式。
#w::return
运行您制作的脚本或上面给出的脚本,然后尝试按 Windows + W。什么都不会发生。
如果您希望将来取回小部件,您可以按照以下方式执行此操作,具体取决于您删除它们的方式。
好吧,只需按照教程再次隐藏小部件,但这一次,使用切换打开小部件。不要让它关闭。就这样。
如果您禁用了小部件,那么您可以简单地还原为在 Windows 11 中取回小部件所做的更改。这意味着删除任何已创建的注册表值、禁用任何 GPO 规则等等。恢复后,重新启动您的 PC,并且应该在您的系统上启用小部件。
如果您使用 PowerShell 或 CMD 卸载了小部件,则需要重新安装 Microsoft Web 体验包。您可以使用下面的 Microsoft Store 链接访问相同的页面,然后单击获取/安装。
这将在您的 PC 上下载并安装 Web 体验包。
安装后,等待大约五分钟,然后重新启动您的 PC。系统重新启动后,小部件应该会重新出现在您的桌面上。
以下是有关从 Windows 11 PC 中删除小部件的一些常见问题。
是的,在 Windows 11 上禁用 Windows 小部件是完全安全的。该功能不会破坏操作系统中的任何功能或特性。
这是因为您可能使用官方方式禁用它们。官方方法不会禁用小部件,而是隐藏它们。必要的工具和服务仍然在后台运行,可以使用 Windows + WAuto Hotkey
#w::return
Fertig Skripte, die nur die oben genannten Befehle enthalten:
Download-LinkWenn Sie Ihre Widgets in Zukunft wiederherstellen möchten, können Sie dies wie folgt tun, je nachdem, wie Sie sie gelöscht haben.
🎜1. Wenn Sie das Widget ausgeblendet haben 🎜🎜 Folgen Sie einfach der Anleitung, um das Widget wieder auszublenden, aber verwenden Sie dieses Mal den Schalter, um das Widget zu öffnen. Lass es nicht zu. das ist alles. 🎜🎜2. Wenn Sie Widgets deaktiviert haben 🎜🎜 Wenn Sie Widgets deaktiviert haben, können Sie die vorgenommenen Änderungen einfach rückgängig machen, um die Widgets in Windows 11 wiederherzustellen. Dies bedeutet, dass alle erstellten Registrierungswerte gelöscht, alle GPO-Regeln deaktiviert werden usw. Nach der Wiederherstellung starten Sie Ihren PC neu und das Widget sollte auf Ihrem System aktiviert sein. 🎜🎜3. Wenn Sie das Widget deinstalliert haben 🎜🎜 Wenn Sie das Widget mit PowerShell oder CMD deinstalliert haben, müssen Sie das Microsoft Web Experience Pack neu installieren. Sie können dieselbe Seite über den Microsoft Store-Link unten besuchen und auf 🎜Get/Installieren klicken. 🎜🎜Windows + W aufgerufen werden. 🎜🎜Wenn Sie verhindern möchten, dass Widgets im Hintergrund Batterie verbrauchen, empfehlen wir Ihnen, sie mit einer der anderen zuverlässigen Methoden zu deaktivieren, die im obigen Tutorial erwähnt werden. 🎜🎜Muss ich das Widget per Funktionsupdate erneut deaktivieren? 🎜🎜Ja, die meisten Funktions- und kumulativen Updates beheben dabei fehlende und beschädigte Windows-Dateien. Widgets werden während dieser Updates neu installiert und in einigen Fällen müssen Sie sie je nach gewählter Methode erneut deaktivieren. 🎜Wie oben erwähnt, können Sie Widgets mit den oben genannten PowerShell- und CMD-Methoden löschen. Dadurch wird diese Funktionalität vollständig von Ihrem PC entfernt.
Das obige ist der detaillierte Inhalt vonSo verbergen, deaktivieren oder deinstallieren Sie Widgets (und deaktivieren die Windows+W-Verknüpfung) unter Windows 11. Für weitere Informationen folgen Sie bitte anderen verwandten Artikeln auf der PHP chinesischen Website!
 Der Unterschied zwischen Front-End und Back-End
Der Unterschied zwischen Front-End und Back-End
 Verwendung von Versprechen
Verwendung von Versprechen
 Was beinhalten Computersoftwaresysteme?
Was beinhalten Computersoftwaresysteme?
 Was soll ich tun, wenn ich mein Breitband-Passwort vergesse?
Was soll ich tun, wenn ich mein Breitband-Passwort vergesse?
 Was ist Systemsoftware?
Was ist Systemsoftware?
 Lösung für Java-Erfolg und Javac-Fehler
Lösung für Java-Erfolg und Javac-Fehler
 Was soll ich tun, wenn das übereinstimmende Ergebnis der Vlookup-Funktion N/A lautet?
Was soll ich tun, wenn das übereinstimmende Ergebnis der Vlookup-Funktion N/A lautet?
 Der Unterschied zwischen Bond0 und Bond1
Der Unterschied zwischen Bond0 und Bond1
 Der Unterschied zwischen verteilten und Microservices
Der Unterschied zwischen verteilten und Microservices




