So öffnen Sie den Task-Manager, wenn er vom Administrator deaktiviert wurde
Der Task-Manager ist ein wichtiges Programm, das den Überblick über die im Hintergrund laufenden und aktuell verwendeten Anwendungen behält.
Es kann dabei helfen, Programme zu beenden, die Leistungsprobleme auf Ihrem PC verursachen, oder sie zu beenden, wenn sie nicht mehr reagieren.
Aber Sie können das Programm ohne den Task-Manager nicht beenden, und dies könnte ein Problem sein, wenn Sie über Ihren PC-Administrator nicht auf den Task-Manager zugreifen können.
Ihr PC-Administrator hat möglicherweise aus verschiedenen Gründen Ihren Zugriff auf den Task-Manager blockiert, z. B. um zu verhindern, dass Sie versehentlich ein wichtiges Programm beenden, das alles zum Stillstand bringen könnte, wichtige Sicherheitsanwendungen schließen und vieles mehr.
Wenn Sie nicht wissen, wie Sie den Task-Manager wieder aktivieren können, sind Sie hier genau richtig.
Lesen Sie weiter, denn wir sagen Ihnen genau, was Sie tun sollten und wie Sie verhindern, dass dieses Problem in Zukunft erneut auftritt.
Wie werde ich Administrator meines Windows 11-Computers?
- Klicken Sie auf die Schaltfläche Start und suchen Sie nach Einstellungen.
- Wählen Sie Konto und dann Familie und andere Benutzer.
- Wählen Sie das Konto aus, das Sie in ein Administratorkonto ändern möchten, und wählen Sie die Option Kontotyp ändern.
- Klicken Sie unter Kontotyp auf Administrator und drücken Sie OK.
- Jetzt können Sie sich bei Ihrem Administratorkonto anmelden.
Wie erhalte ich Administratorrechte für den Windows 11 Task-Manager?
- Drücken Sie die Start-Taste und suchen Sie nach Task-Manager.
- Klicken Sie auf Als Administrator ausführen.

Wie aktiviere ich den Task-Manager, wenn der Administrator ihn deaktiviert?
1. Verwenden Sie die Eingabeaufforderung
- , drücken Sie die Windows-Taste und suchen Sie nach „Eingabeaufforderung“.
- Wählen Sie Als Administrator ausführen und öffnen Sie die Eingabeaufforderung als Administrator.

- Geben Sie den Befehl
REG add HKCUSoftwareMicrosoftWindowsCurrentVersionPoliciesSystem /v DisableTaskMgr /t REG_DWORD /d 0 /f
REG add HKCUSoftwareMicrosoftWindowsCurrentVersionPoliciesSystem /v DisableTaskMgr /t REG_DWORD /d 0 /f
- 现在按 Enter 按钮再次启用命令提示符。
2.使用本地组策略编辑器
- 单击开始菜单并搜索组编辑器以打开本地组策略编辑器。
- 单击用户配置,然后单击管理模板,然后选择系统。

- 现在,选择Ctrl + Alt + Del文件夹,然后双击右侧窗口中的删除任务管理器项。

- 选择已禁用或未配置并通过选择应用以启用任务管理器来完成该过程。
3.尝试注册表编辑器
- 按Windows键,然后搜索注册表编辑器。

- 去
HKEY_CURRENT_USERSoftwareMicrosoftWindowsCurrentVersionPoliciesSystemDrücken Sie nun die Eingabetaste, um die Eingabeaufforderung wieder zu aktivieren.
- 2. Verwenden des lokalen Gruppenrichtlinien-Editors Klicken Sie auf das Startmenü und suchen Sie nach „Gruppeneditor“, um den „Lokalen Gruppenrichtlinien-Editor“ zu öffnen.
 Klicken Sie auf Benutzerkonfiguration
Klicken Sie auf Benutzerkonfiguration - , dann auf Administrative Vorlagen und wählen Sie dann System
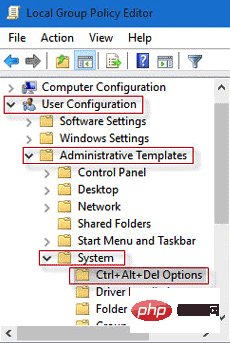
Jetzt, Wählen Sie den Ordner Strg + Alt + Entf
und doppelklicken Sie im rechten Fenster auf das ElementTask-Manager löschen.
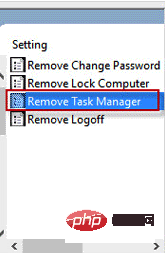 Wählen Sie
Wählen Sie Deaktiviert oder Nicht konfiguriert
Und schließen Sie den Vorgang ab, indem Sie die App auswählen, um den Task-Manager zu aktivieren.3. Versuchen Sie es mit dem Registrierungseditor
🎜🎜 Drücken Sie die 🎜Windows🎜-Taste und suchen Sie nach Registrierungseditor.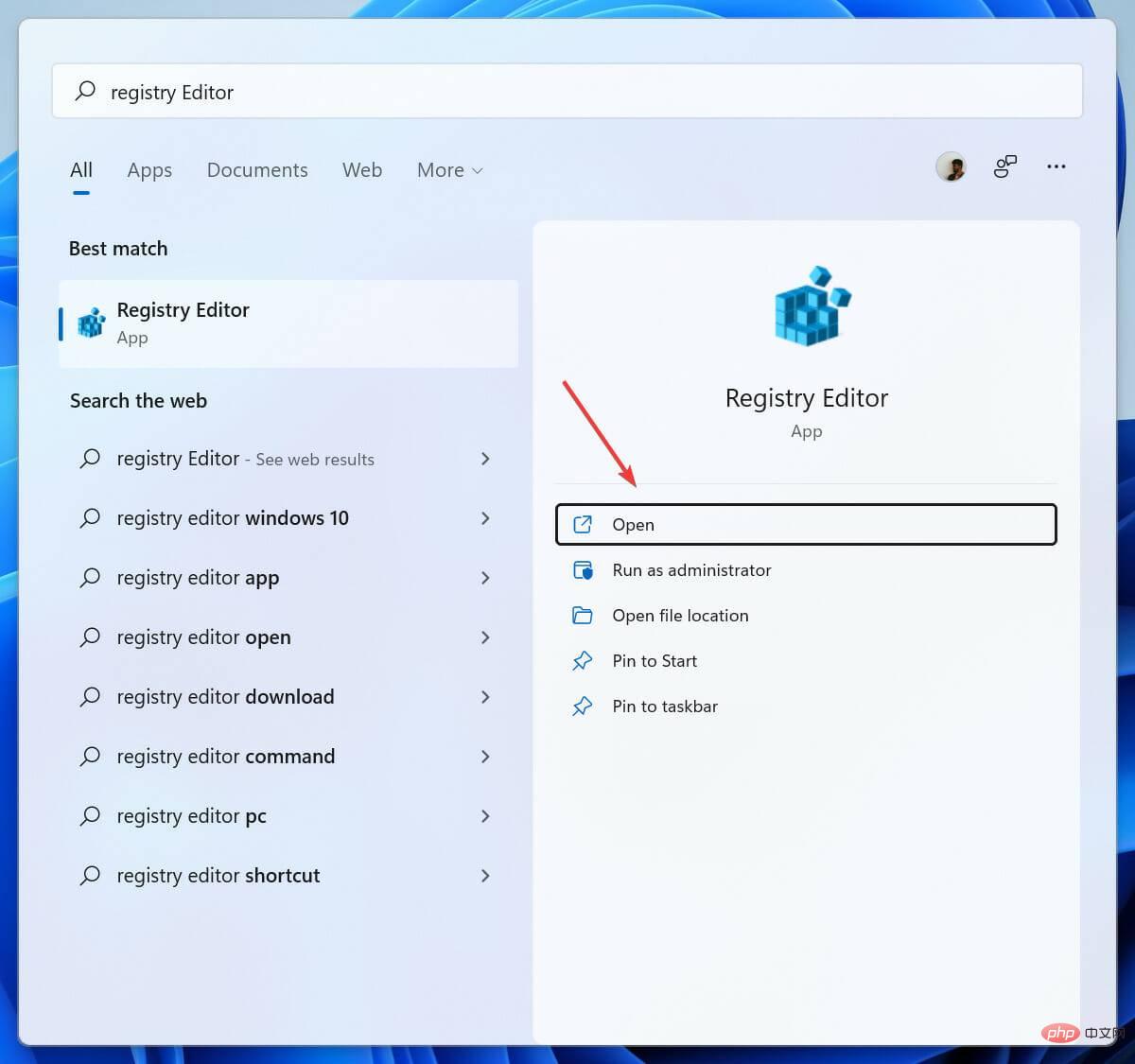 🎜🎜Gehe zu🎜
🎜🎜Gehe zu🎜HKEY_CURRENT_USERSoftwareMicrosoftWindowsCurrentVersionPoliciesSystem🎜🎜🎜🎜Löschen Sie den Schlüssel 🎜DisableTaskMgr🎜 oder öffnen Sie die Datei und setzen Sie ihren Wert auf 🎜0🎜. 🎜🎜🎜Klicken Sie auf 🎜OK, nachdem Sie 🎜Änderungen vorgenommen haben. 🎜🎜🎜🎜Warum ist der Task-Manager deaktiviert? 🎜🎜🎜 Wenn der Fehler „Task-Manager vom Administrator deaktiviert“ unter Windows 11 angezeigt wird, kann dies an einem Viren- oder Malware-Angriff liegen oder daran, dass das Administratorkonto selbst ihn deaktiviert hat. 🎜🎜Wenn Sie vermuten, dass Malware oder Viren den Task-Manager auf Ihrem Computer deaktiviert haben, können Sie Antivirensoftware verwenden und Ihren Computer mit Firewall und Antivirensoftware schützen. 🎜🎜Wenn der Administrator den Task-Manager deaktiviert hat, können Sie den Administrator auffordern, den Task-Manager erneut zu aktivieren. 🎜🎜Administratoren können den Task-Manager auf verschiedenen Windows-Versionen wie Windows 7, Windows 8, Windows 10 und Windows 11 deaktivieren, aber Sie können Ihren Administrator jederzeit bitten, ihn wieder zu aktivieren. 🎜🎜Der Task-Manager kann aus zwei Gründen versehentlich deaktiviert werden: Ein Administrator deaktiviert ihn oder ein Virus deaktiviert den Task-Manager und verhindert, dass Sie ein infiziertes Programm schließen können. 🎜Das obige ist der detaillierte Inhalt vonSo öffnen Sie den Task-Manager, wenn er vom Administrator deaktiviert wurde. Für weitere Informationen folgen Sie bitte anderen verwandten Artikeln auf der PHP chinesischen Website!

Heiße KI -Werkzeuge

Undresser.AI Undress
KI-gestützte App zum Erstellen realistischer Aktfotos

AI Clothes Remover
Online-KI-Tool zum Entfernen von Kleidung aus Fotos.

Undress AI Tool
Ausziehbilder kostenlos

Clothoff.io
KI-Kleiderentferner

AI Hentai Generator
Erstellen Sie kostenlos Ai Hentai.

Heißer Artikel

Heiße Werkzeuge

Notepad++7.3.1
Einfach zu bedienender und kostenloser Code-Editor

SublimeText3 chinesische Version
Chinesische Version, sehr einfach zu bedienen

Senden Sie Studio 13.0.1
Leistungsstarke integrierte PHP-Entwicklungsumgebung

Dreamweaver CS6
Visuelle Webentwicklungstools

SublimeText3 Mac-Version
Codebearbeitungssoftware auf Gottesniveau (SublimeText3)

Heiße Themen
 1378
1378
 52
52
 Wie lässt sich das Problem lösen, dass Windows 11 Sie auffordert, den Administrator-Benutzernamen und das Passwort einzugeben, um fortzufahren?
Apr 11, 2024 am 09:10 AM
Wie lässt sich das Problem lösen, dass Windows 11 Sie auffordert, den Administrator-Benutzernamen und das Passwort einzugeben, um fortzufahren?
Apr 11, 2024 am 09:10 AM
Wenn Sie ein Win11-System verwenden, werden Sie manchmal aufgefordert, den Benutzernamen und das Passwort des Administrators einzugeben. In diesem Artikel wird erläutert, wie Sie mit dieser Situation umgehen. Methode 1: 1. Klicken Sie auf [Windows-Logo] und drücken Sie dann [Umschalt+Neustart], um in den abgesicherten Modus zu wechseln, oder gehen Sie folgendermaßen in den abgesicherten Modus: Klicken Sie auf das Startmenü und wählen Sie „Einstellungen“. Wählen Sie „Update und Sicherheit“; wählen Sie „Jetzt neu starten“ unter „Wiederherstellung“ und geben Sie die Optionen ein. Wählen Sie „Fehlerbehebung“ – „Erweiterte Optionen“ – „Starteinstellungen“.
 Der Win11-Administrator verhindert, dass Sie diese Anwendung ausführen
Jan 30, 2024 pm 05:18 PM
Der Win11-Administrator verhindert, dass Sie diese Anwendung ausführen
Jan 30, 2024 pm 05:18 PM
Der Win11-Systemadministrator hat Sie daran gehindert, diese Anwendung auszuführen. Wenn Sie das Betriebssystem Windows 11 verwenden, kann ein häufiges Problem auftreten, nämlich dass der Systemadministrator Sie daran gehindert hat, eine Anwendung auszuführen. Dies kann verwirrend und frustrierend sein, da Sie diese Anwendung möglicherweise ausführen müssen, um Ihre Arbeit zu erledigen oder Unterhaltung zu genießen. Aber keine Sorge, für dieses Problem gibt es meist eine Lösung. Zuerst müssen wir verstehen, warum dieses Problem auftritt. Das Betriebssystem Windows 11 verfügt über höhere Sicherheits- und Datenschutzmaßnahmen. Um die Ausführung von Malware oder Viren zu verhindern, können Systemadministratoren die Ausführungsberechtigungen bestimmter Anwendungen einschränken. Dies dient dem Schutz der Sicherheit Ihres Computers und Ihrer persönlichen Daten. Allerdings kann es manchmal vorkommen, dass Systemadministratoren dies tun
 Was tun, wenn der Win10-Task-Manager den Prozess nicht beenden kann? Was tun, wenn der Win10-Task-Manager den Prozess nicht beenden kann?
Mar 20, 2024 pm 10:40 PM
Was tun, wenn der Win10-Task-Manager den Prozess nicht beenden kann? Was tun, wenn der Win10-Task-Manager den Prozess nicht beenden kann?
Mar 20, 2024 pm 10:40 PM
Manchmal möchte ich die Software herunterfahren, aber sie kann nicht heruntergefahren werden, und es gibt keine Möglichkeit, den Vorgang über den Task-Manager zu beenden. Was soll ich in diesem Fall tun? Hier stelle ich Ihnen eine Methode zum Beenden vor Der Prozess ist sehr einfach anzuwenden. 1. Klicken Sie mit der rechten Maustaste auf die Taskleiste und wählen Sie „Task-Manager“, um sie zu öffnen. 2. Wechseln Sie nach dem Öffnen des Task-Managers zur Registerkarte „Details“. Wenn ich beispielsweise den QQ-Prozess schließen möchte, suchen Sie ihn zuerst und notieren Sie seinen PID-Wert, hier ist er 7080. 3. Klicken Sie dann mit der rechten Maustaste auf den Startmenü und öffnen Sie „Windows PowerShell (Administrator)“. 4. Geben Sie den folgenden Befehl ein und drücken Sie die Eingabetaste, um das erzwungene Herunterfahren des Prozesses abzuschließen. taskkill/
 Öffnen Sie den Task-Manager über die Befehlszeile: Detaillierte Schritte
Dec 29, 2023 pm 10:59 PM
Öffnen Sie den Task-Manager über die Befehlszeile: Detaillierte Schritte
Dec 29, 2023 pm 10:59 PM
Viele Freunde stellen fest, dass bestimmte Software bei der Verwendung ihres Computers hängen bleibt. Wenn sich der Computer nicht bewegen kann, müssen Sie den Task-Manager aufrufen, um den Task-Manager-Befehl zu öffnen. Die spezifischen Lösungen werden unten erläutert. Schritte zum Öffnen des Task-Manager-Befehls mit cmd: 1. Halten Sie die Win+R-Tasten auf der Tastatur gedrückt, um das Ausführungsfenster zu öffnen, oder klicken Sie auf „Start – Ausführen“ in der unteren linken Ecke, geben Sie cmd in das Ausführungsfenster ein. und drücken Sie die Eingabetaste, um das cmd-Fenster zu öffnen. 2. Geben Sie C:\Windows\system32\taskmgr.exe ein und drücken Sie dann die Eingabetaste, um den Task-Manager zu öffnen. 3. Öffnen Sie CMD
 Zusammenfassung der Methoden zum Erhalten von Administratorrechten in Win11
Mar 09, 2024 am 08:45 AM
Zusammenfassung der Methoden zum Erhalten von Administratorrechten in Win11
Mar 09, 2024 am 08:45 AM
Eine Zusammenfassung, wie Sie Win11-Administratorrechte erhalten. Im Betriebssystem Windows 11 sind Administratorrechte eine der sehr wichtigen Berechtigungen, die es Benutzern ermöglichen, verschiedene Vorgänge auf dem System auszuführen. Manchmal benötigen wir möglicherweise Administratorrechte, um einige Vorgänge abzuschließen, z. B. die Installation von Software, das Ändern von Systemeinstellungen usw. Im Folgenden werden einige Methoden zum Erhalten von Win11-Administratorrechten zusammengefasst. Ich hoffe, dass sie Ihnen helfen können. 1. Verwenden Sie Tastenkombinationen. Im Windows 11-System können Sie die Eingabeaufforderung schnell über Tastenkombinationen öffnen.
 Verknüpfungsfunktion des Notebook-Task-Managers
Dec 25, 2023 pm 07:58 PM
Verknüpfungsfunktion des Notebook-Task-Managers
Dec 25, 2023 pm 07:58 PM
Viele Freunde stellen fest, dass bestimmte Software bei der Verwendung ihres Laptops hängen bleibt. Wenn sich der Computer nicht bewegen kann, müssen Sie den Task-Manager aufrufen, um den Vorgang zu beenden. Am einfachsten ist es, ihn direkt mit Strg+Umschalt+Esc aufzurufen : Stehen Sie auf und schauen Sie nach. So verwenden Sie die Tastenkombinationen des Task-Manager-Notizbuchs Es gibt zwei Möglichkeiten, die Tastenkombinationen des Task-Managers zu verwenden: 1. Halten Sie diese drei Tasten gleichzeitig gedrückt, um den Task-Manager direkt aufzurufen. Gilt für XP/Win7/Win8/Win10. 2. Die Tastenkombination Strg+Alt+Entf kann den Task-Manager auch durch gleichzeitiges Drücken und Halten dieser drei Tasten im XP-System aufrufen.
 Der Win7-Task-Manager kann den Prozess nicht beenden
Jan 04, 2024 pm 09:06 PM
Der Win7-Task-Manager kann den Prozess nicht beenden
Jan 04, 2024 pm 09:06 PM
Wenn Sie das Win7-System verwenden und auf Programme stoßen, die ständig geladen werden, wird jeder den Task-Manager öffnen und den Vorgang beenden. Wenn Sie dies jedoch tun, werden Sie unweigerlich auf das Problem stoßen, dass Sie den Vorgang nicht beenden können. Heute haben wir eine Lösung gebracht dir zu helfen. Lösung des Problems, dass der Win7-Task-Manager den Prozess nicht beenden kann: 1. Öffnen Sie zunächst „Ausführen“ im Startmenü und geben Sie „CMD“ in das Dialogfeld „Ausführen“ ein. Drücken Sie die Eingabetaste, um das Eingabeaufforderungsfenster zu öffnen. 2. Geben Sie im geöffneten Eingabeaufforderungsfenster Folgendes ein: tasklist, um alle aktuellen Prozesse anzuzeigen. 3. Wenn Sie den Prozess schließen möchten, geben Sie den Befehl „Tskill+Prozessname“ ein (Sie müssen nur den Prozessnamen eingeben, ohne eine Erweiterung hinzuzufügen). Hinweis: System, SMSS
 So lösen Sie das Problem des Absturzes des Windows 10 Task-Managers
Dec 23, 2023 pm 11:58 PM
So lösen Sie das Problem des Absturzes des Windows 10 Task-Managers
Dec 23, 2023 pm 11:58 PM
Bei der Verwendung unseres Systems ist der Task-Manager auch eine Funktion, die wir häufig verwenden müssen. Diese Funktion kann uns helfen, alle laufenden Aufgaben usw. schnell und umfassend anzuzeigen, und sie ist sehr bequem zu verwenden. Aber manchmal stürzt der Task-Manager ab, wenn es ein Problem mit dem System gibt. Schauen wir uns das detaillierte Lösungs-Tutorial an. Was ist zu tun, wenn der Win10-Task-Manager abstürzt? Win“ + Öffnen Sie „Run“ mit der Taste „R“, geben Sie „regedit“ ein und drücken Sie die Eingabetaste. 2. Erweitern Sie die Ordner, um „HKEY_CURRENT_USER\Software\Microsoft\Windows\CurrentVersion\Policies“ zu finden.



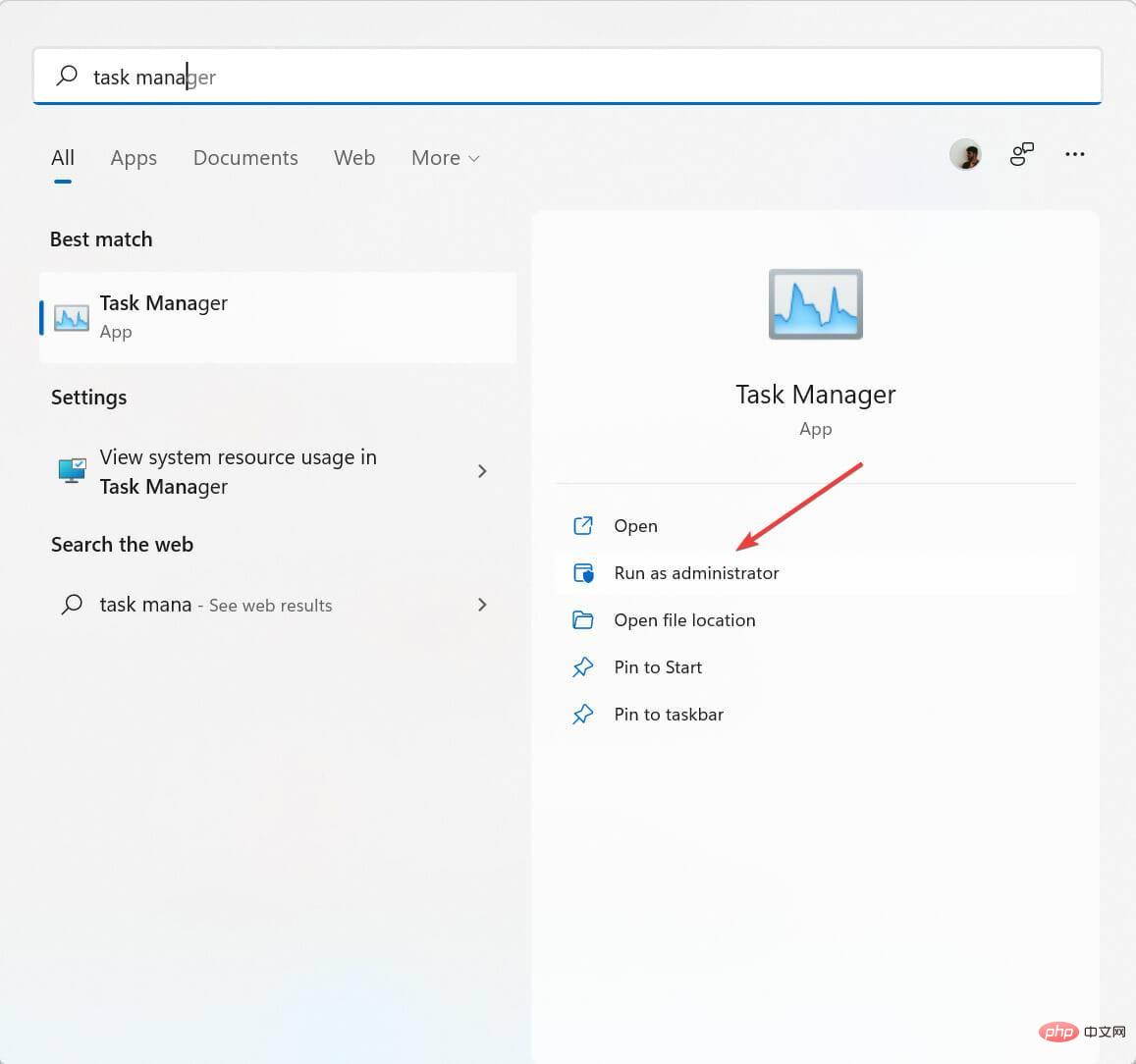
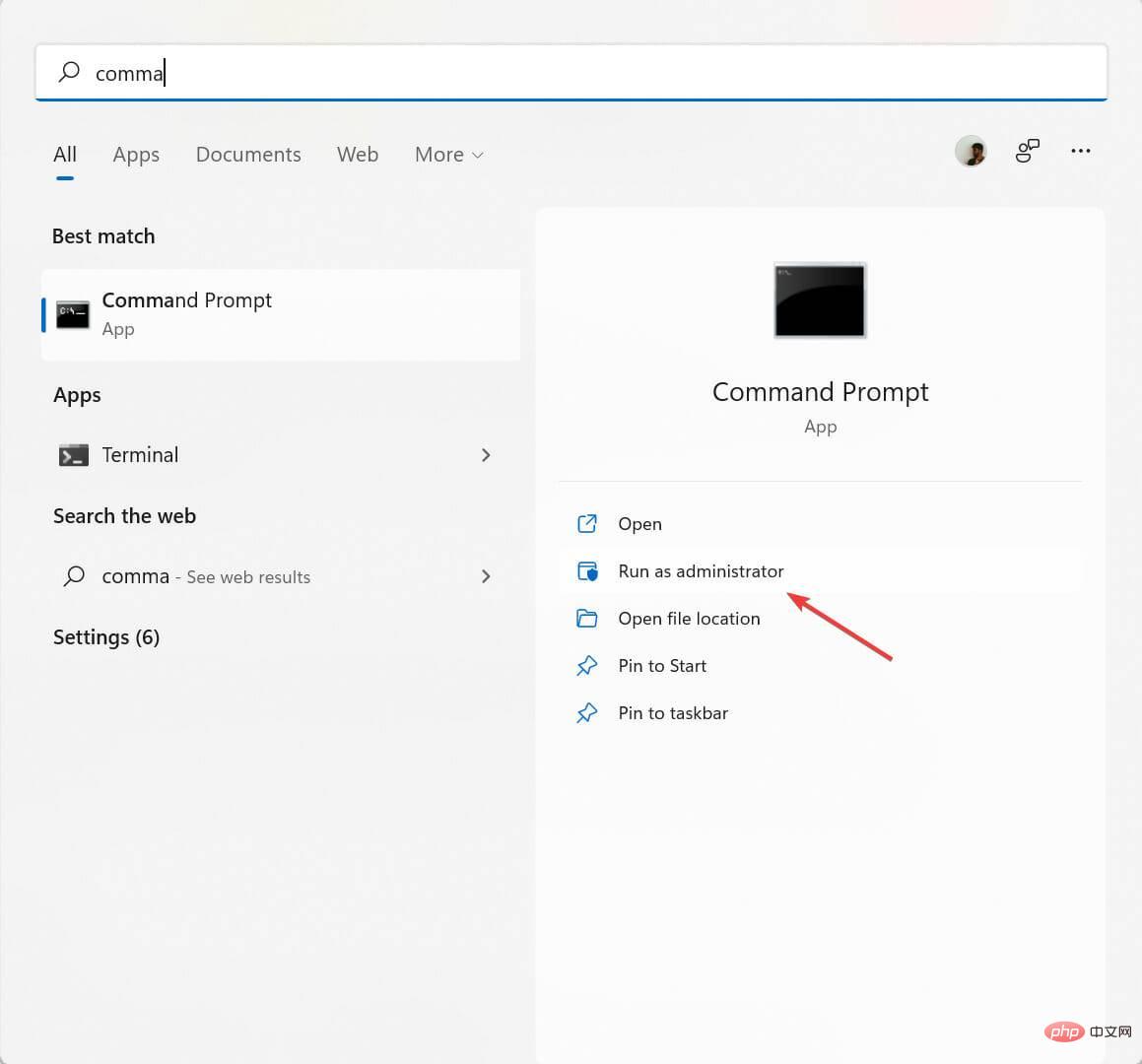
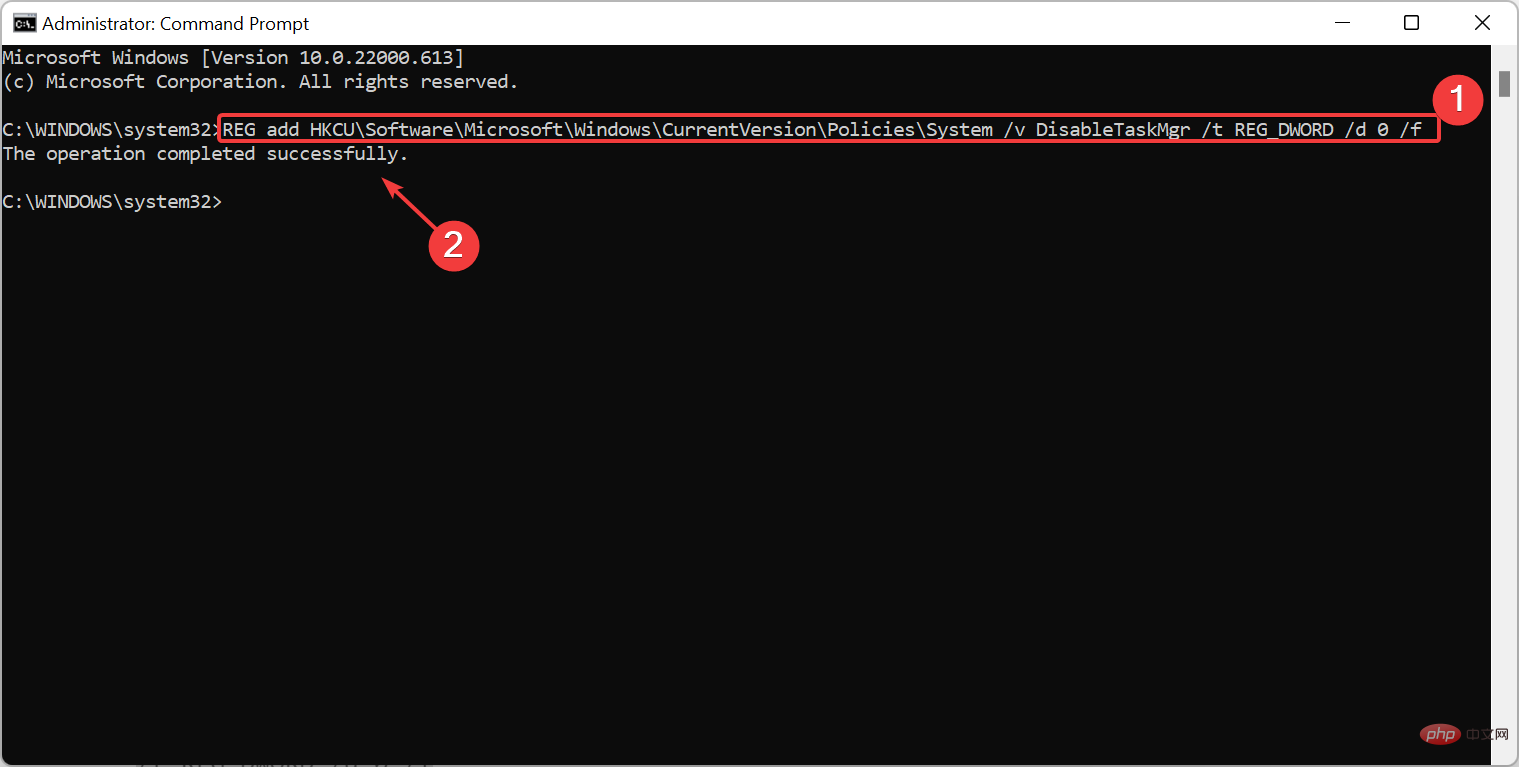
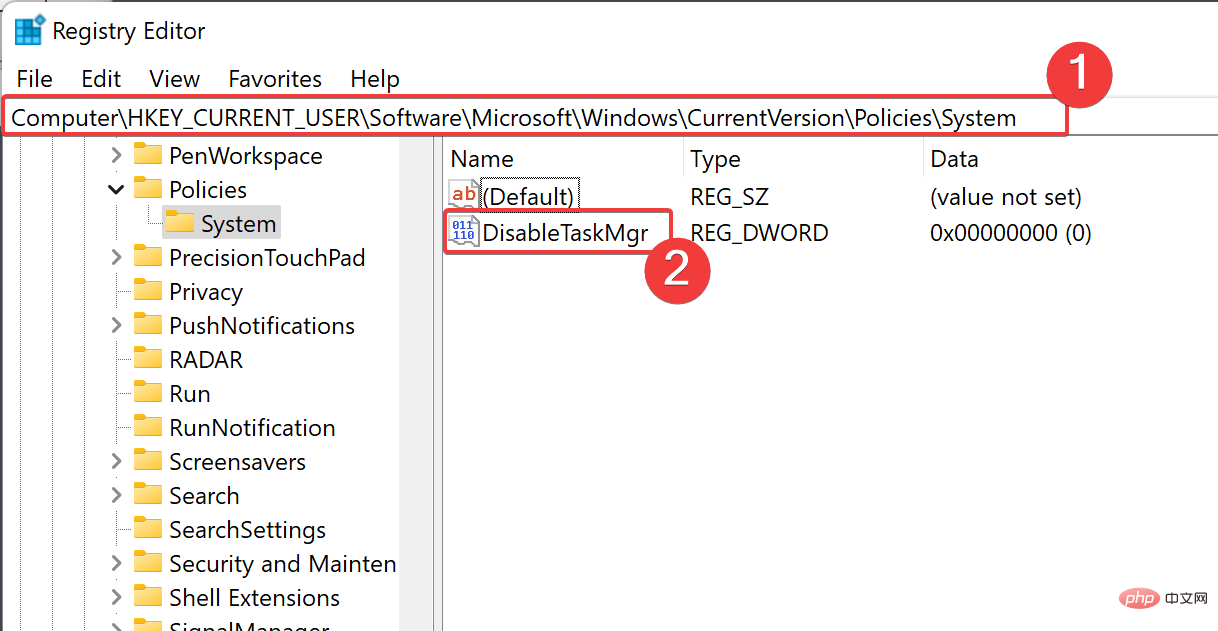
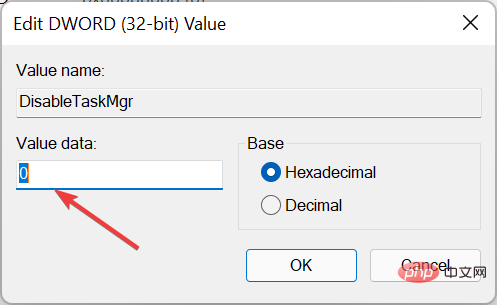 Klicken Sie auf
Klicken Sie auf 