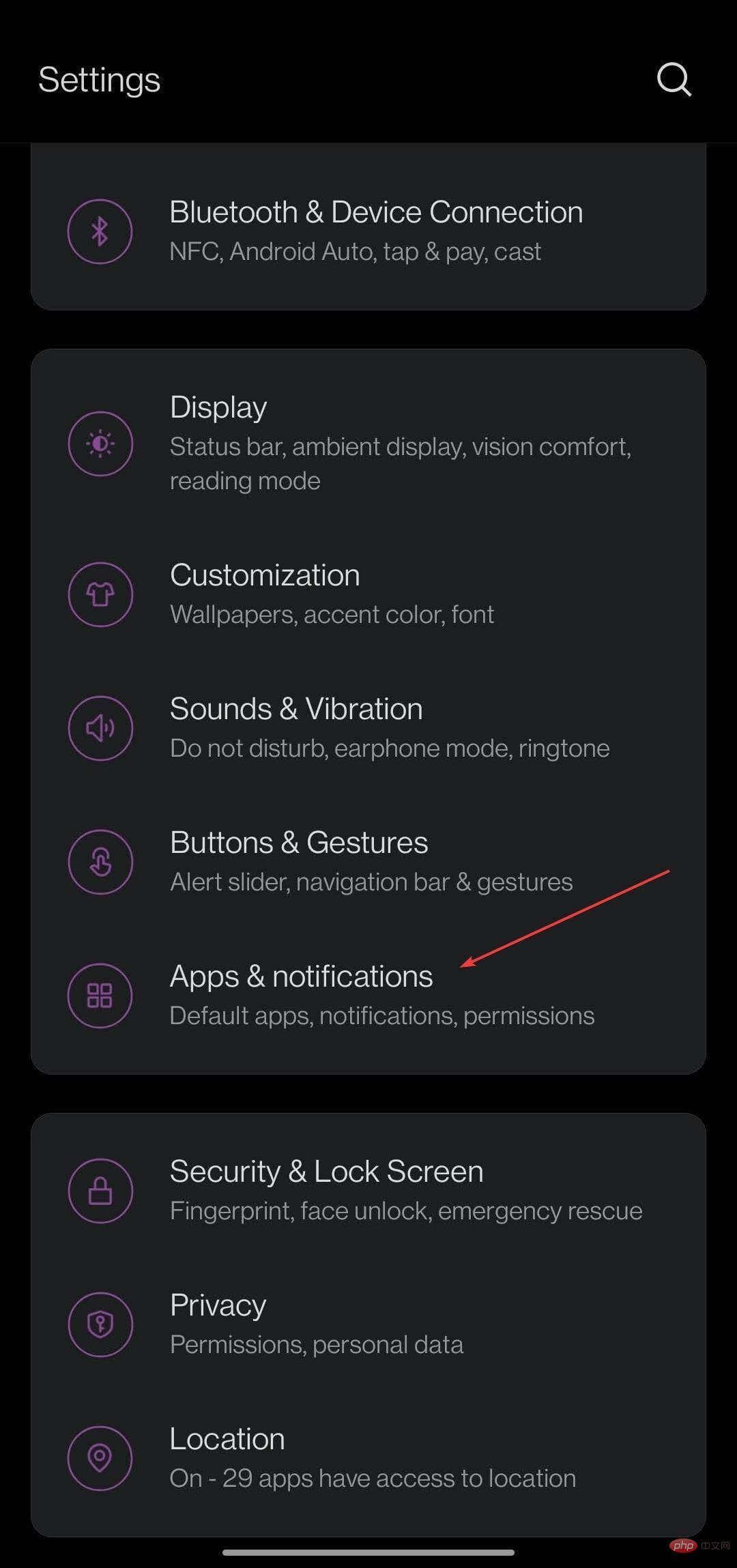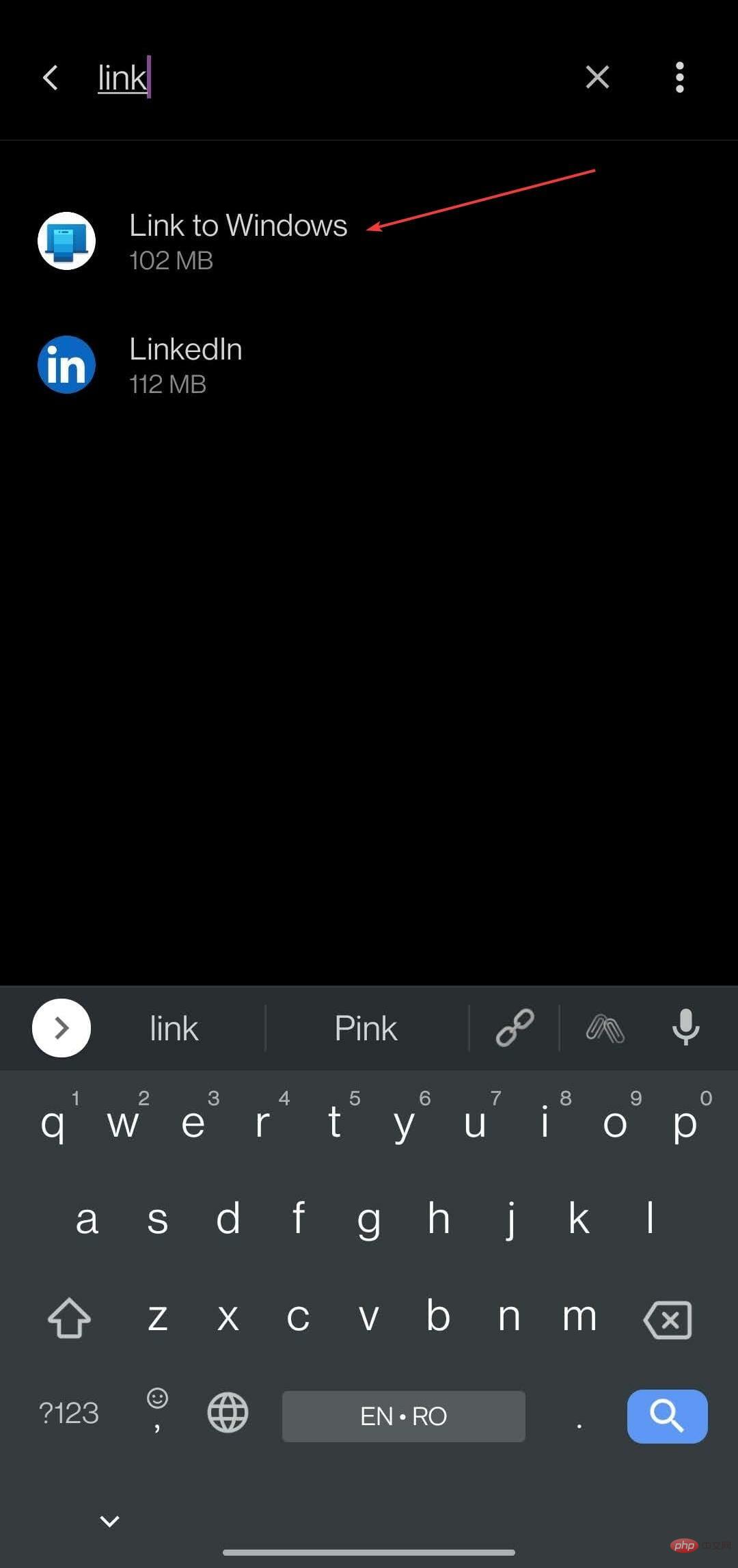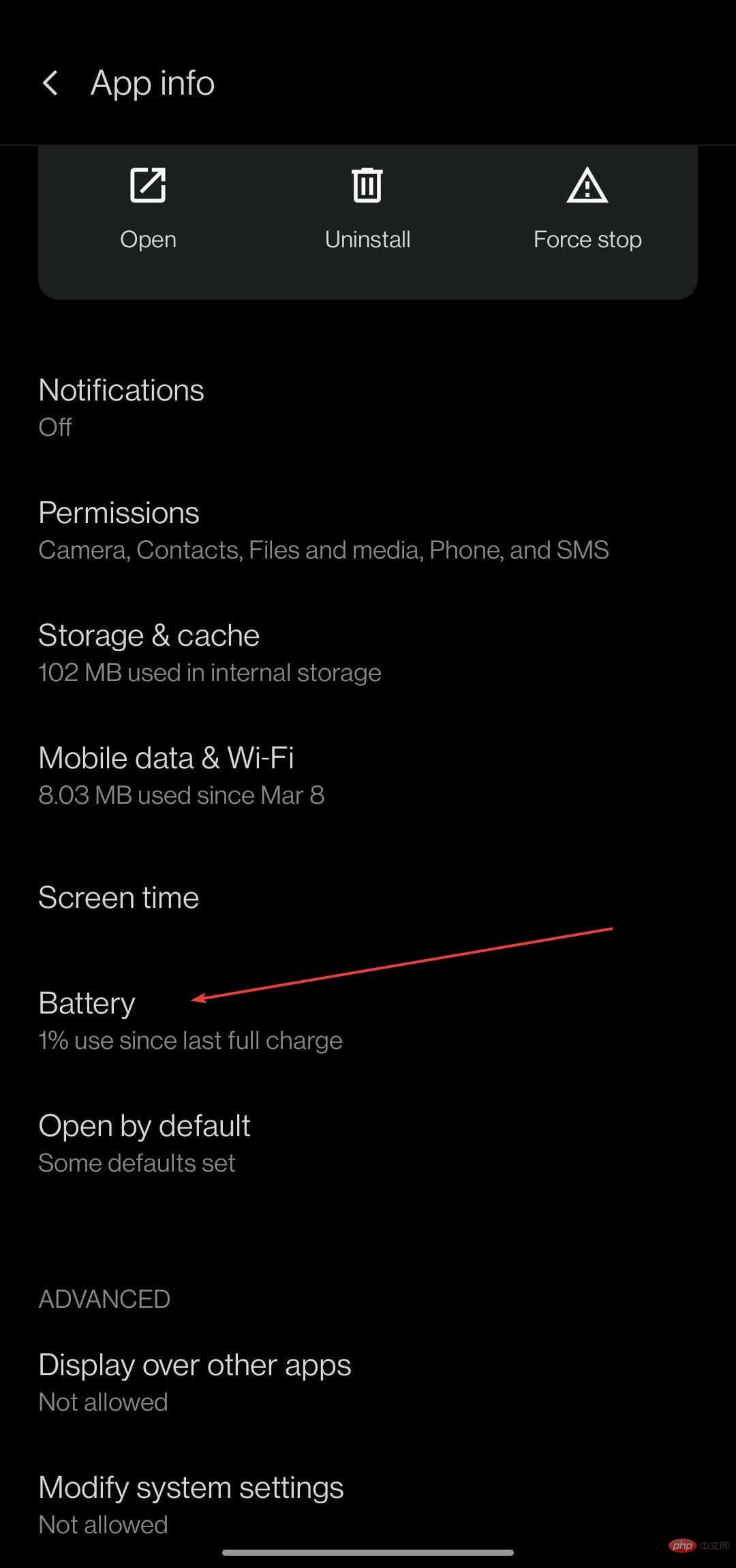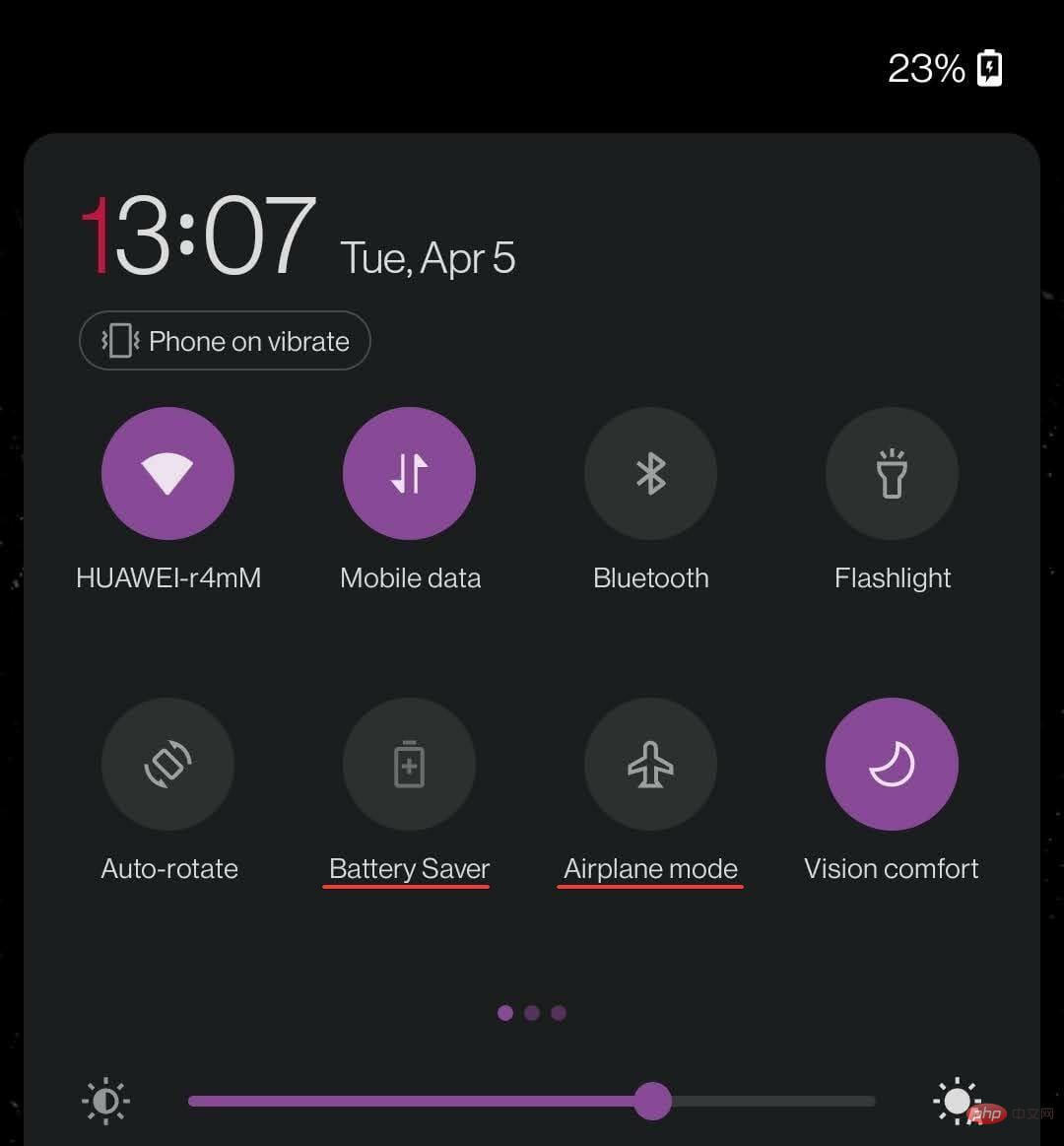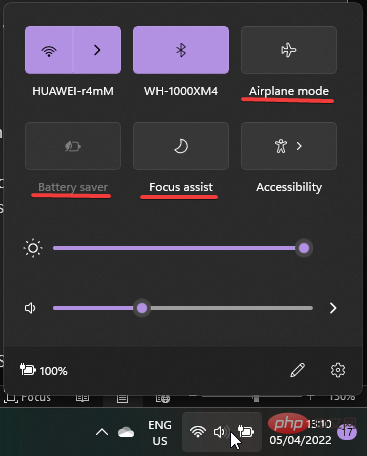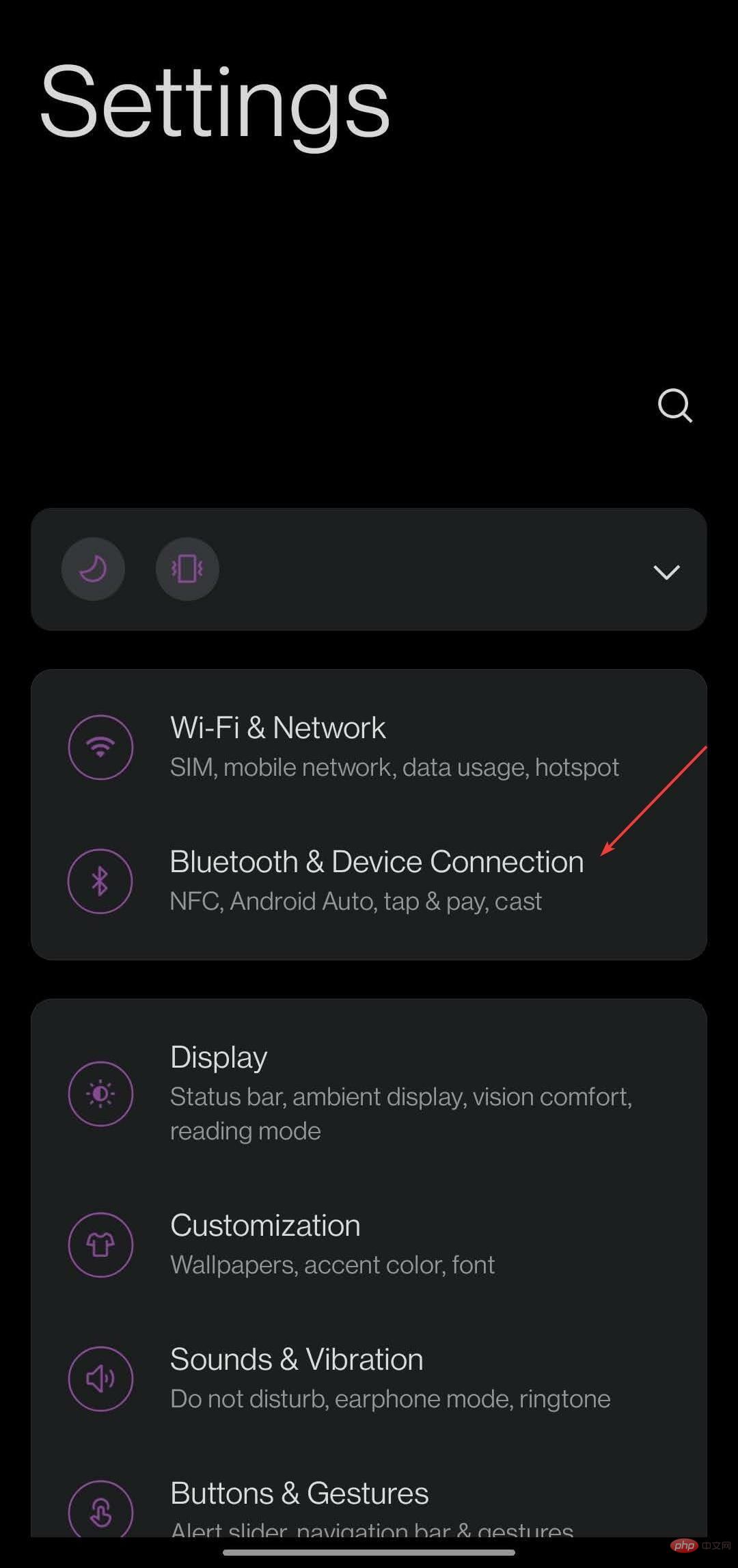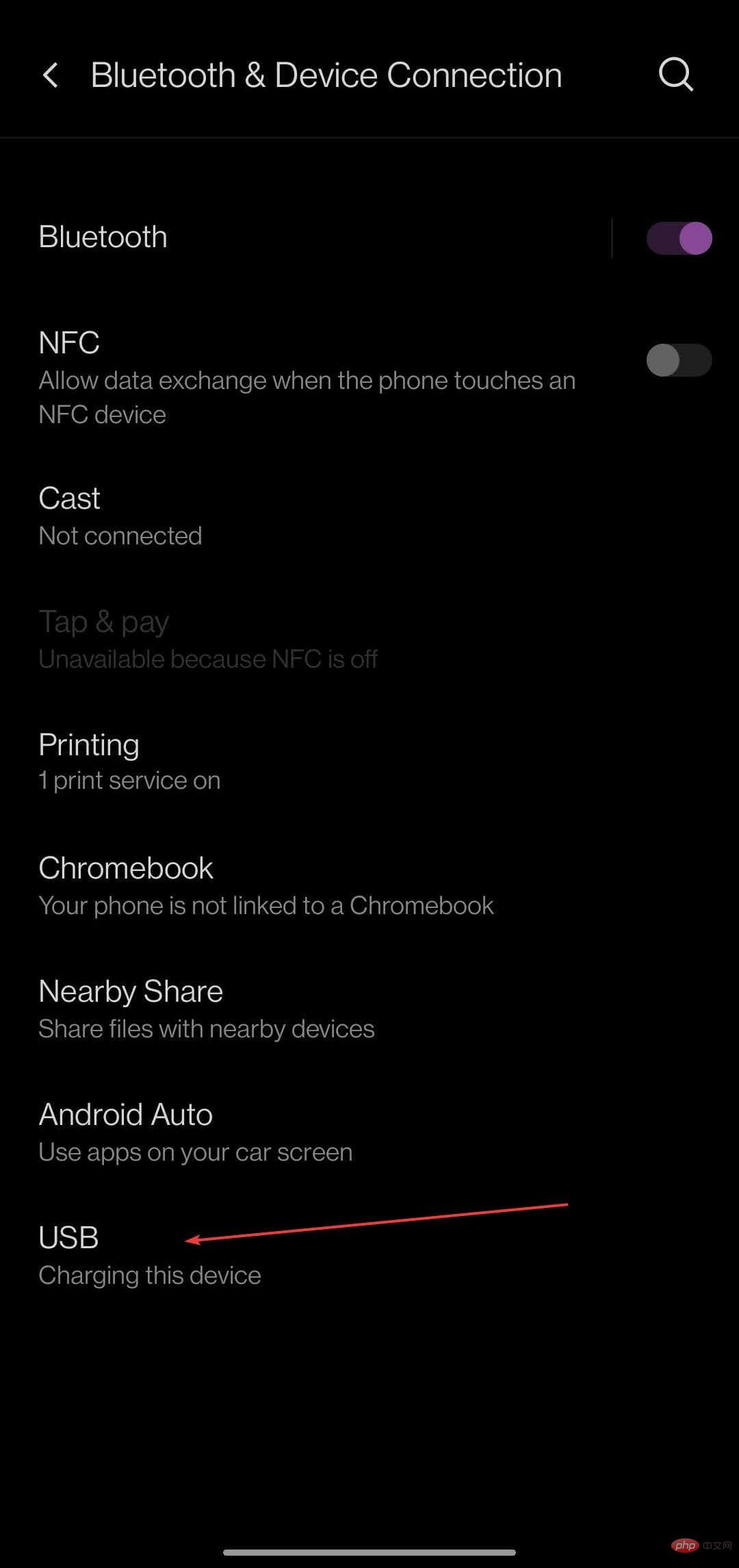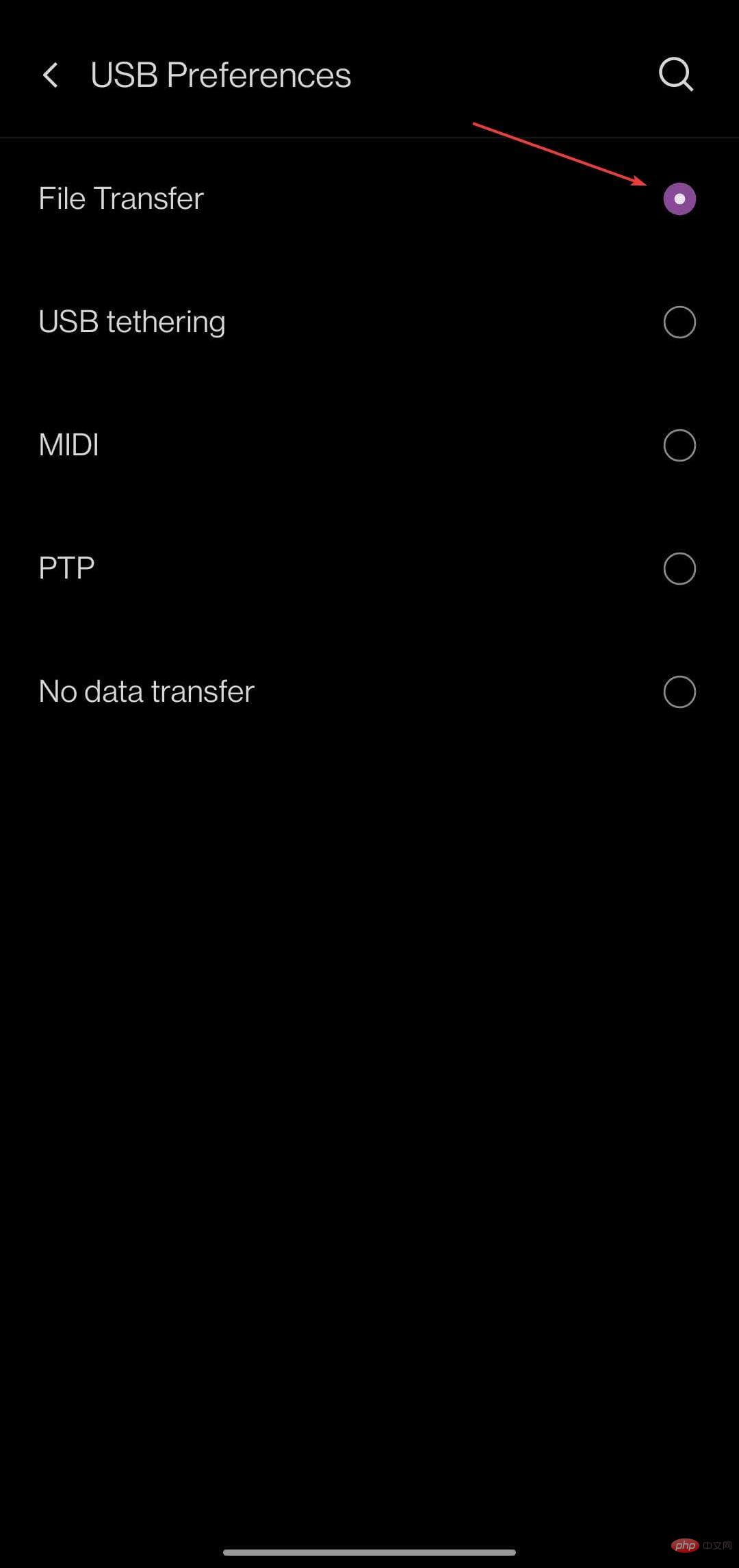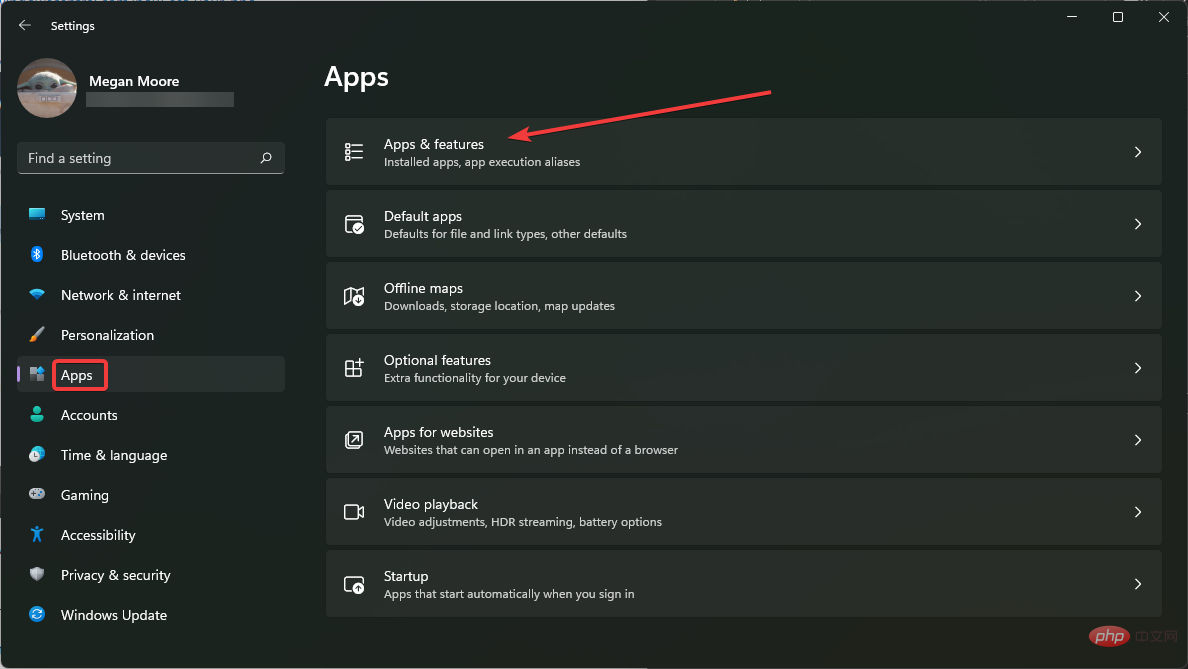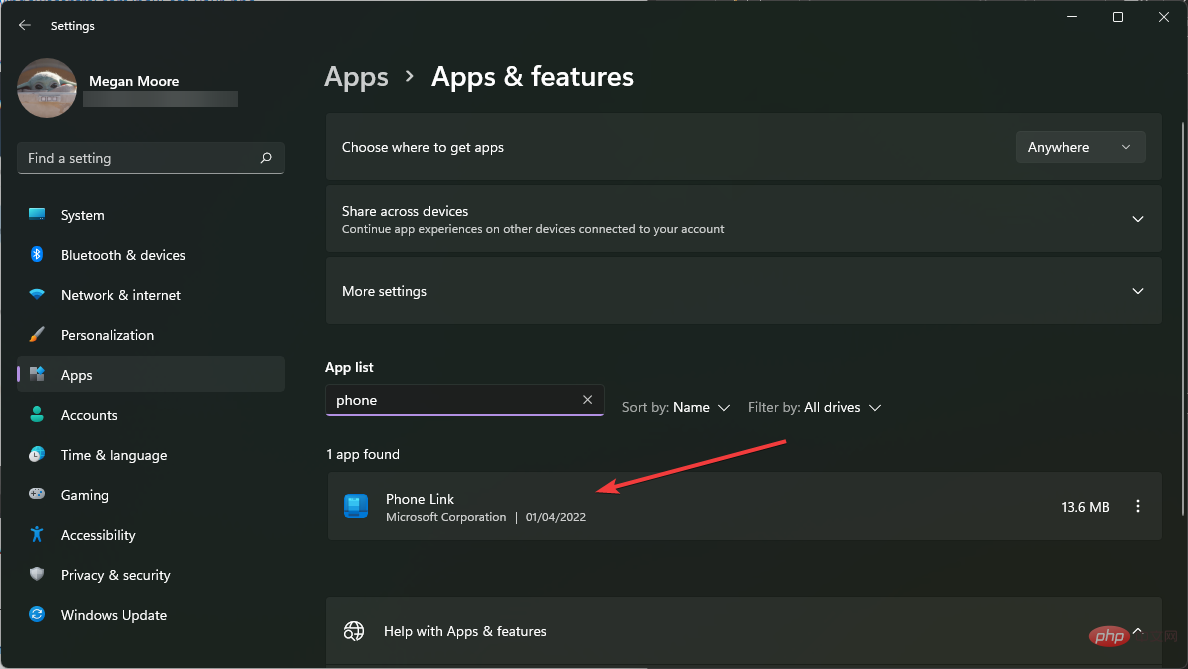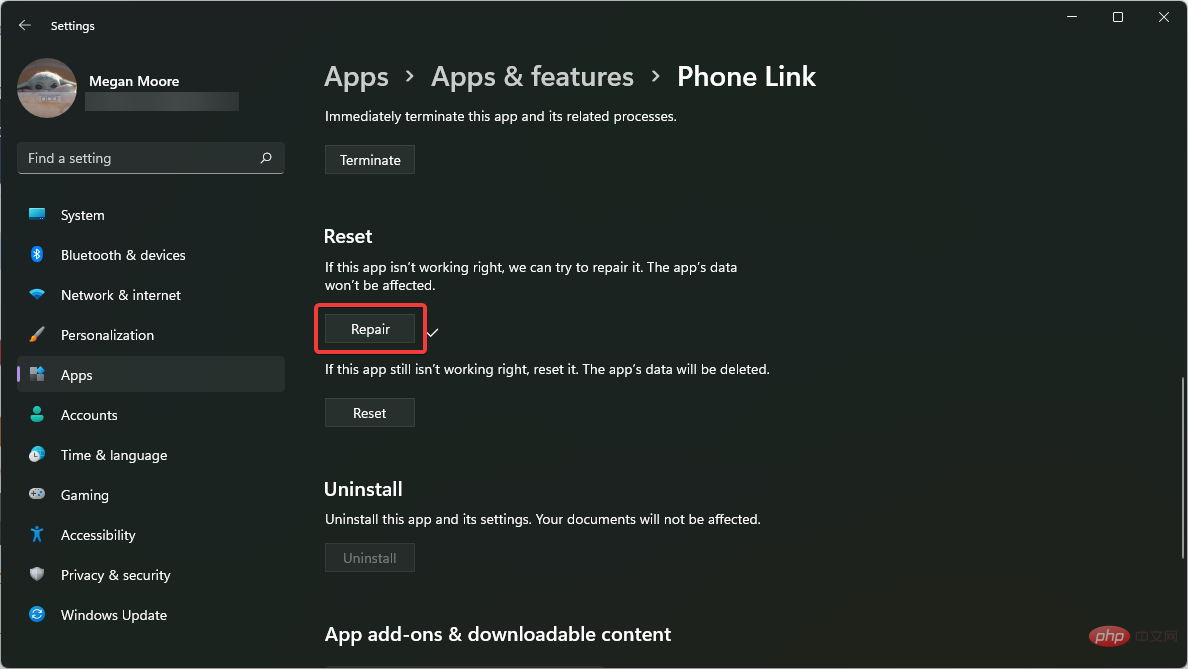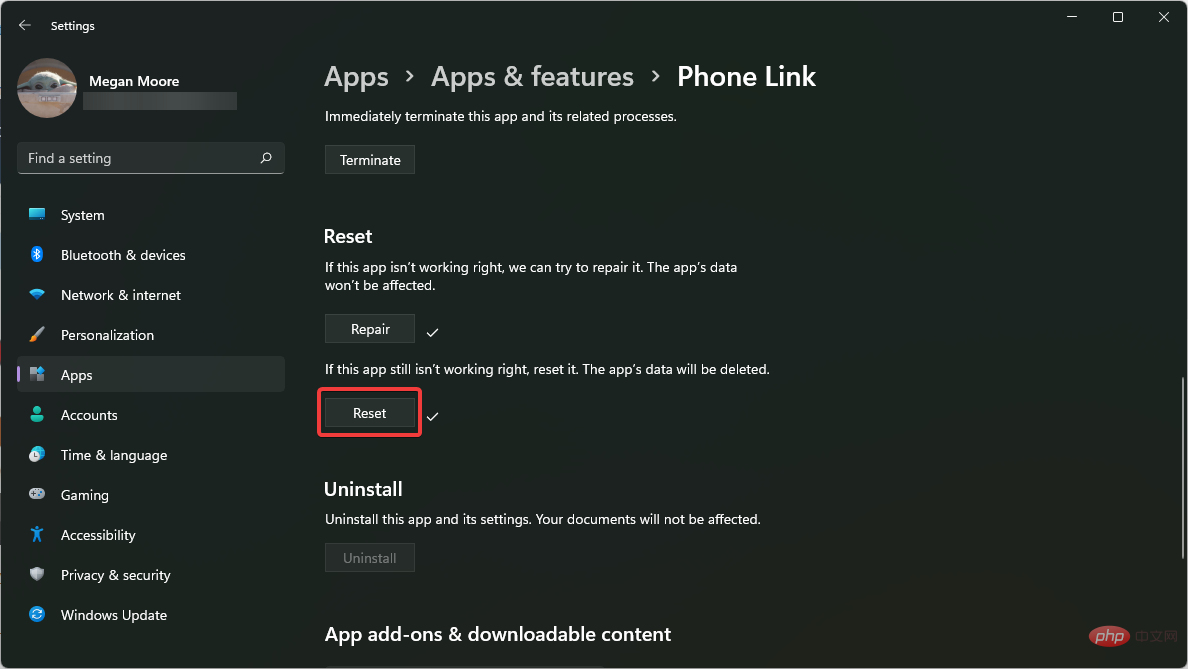Windows 11 erkennt Android-Telefon nicht? Hier ist eine schnelle Lösung
Microsoft-Benutzer können ihre Telefone über die App Phone Link (früher Your Phone) mit ihren PCs verbinden. Mit dieser Anwendung kann Ihr Windows-PC auf Fotos, Texte, Benachrichtigungen und andere Daten auf Ihrem Telefon zugreifen.
Phone Link kann den Bildschirm Ihres Android-Geräts spiegeln. Derzeit befindet sich diese Funktion bei einigen Samsung-Smartphones noch in der Testphase.
Benutzer können ihre Android-Geräte weiterhin über ein USB-Kabel mit ihrem PC verbinden, allerdings können Benutzer damit nur Dateien, Fotos, Musik und andere Medien zwischen ihrem PC und ihrem Smartphone übertragen. Um auf Texte und Anrufe zugreifen zu können, müssen Benutzer Phone Link verwenden.
Benutzer haben jedoch Probleme gemeldet, bei denen Windows 11 ihre Android-Telefone nicht erkennt. Bitte befolgen Sie die nachstehenden Lösungen, um dieses Problem zu beheben. Wenn Sie auf ein Problem stoßen, bei dem Android Debug Bridge (ADB) in Windows 11 nicht erkannt wird, haben wir eine Lösung.
Wie verbinde ich mein Android-Telefon über Phone Link mit meinem PC?
- Klicken Sie auf Start und öffnen Sie Einstellungen (oder drücken Sie Windows+I).
- Wählen Sie Bluetooth & Geräte und scrollen Sie nach unten zu Ihr Telefon.

- Klicken Sie auf , um Ihr Telefon zu öffnen und wählen Sie Starten.

- Melden Sie sich mit Ihrem Microsoft-Konto an.
- Besuchen Sie www.aka.ms/yourpc auf Ihrem Mobilgerät und drücken Sie die Eingabetaste.

- Wenn Sie zum Google Play Store gelangen, installieren Sie die Link to Windows-App.

- Folgen Sie den Anweisungen in der App, bis Sie bereit sind, den QR-Code zu scannen.
- Markieren Sie auf Ihrem PC Ich bin bereit, eine Verknüpfung mit der Windows-App herzustellen und verknüpfen Sie es dann mit dem QR-Code.

Die Verbindung Ihres Telefons und PCs bietet viele Vorteile. Benutzer können von ihrem PC aus problemlos auf ihre Benachrichtigungen, Texte, Fotos und Anrufe zugreifen.
Wie kann man beheben, dass Windows 11 das Android-Telefon nicht erkennt?
1. Überprüfen Sie die Systemanforderungen
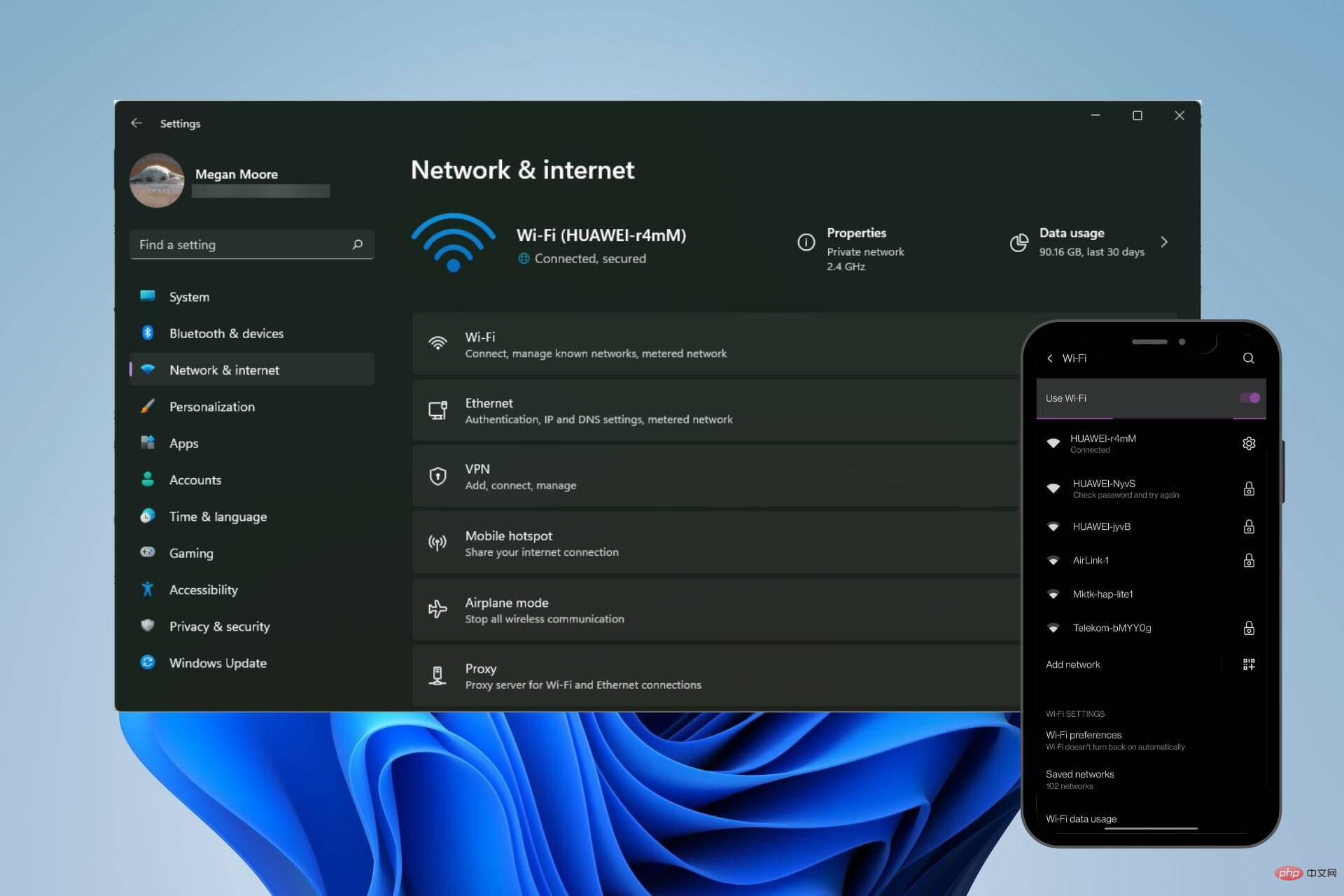
Damit Phone Link ordnungsgemäß funktioniert, benötigen Benutzer einen Windows 10- oder Windows 11-Computer und ein Android-Gerät mit Android 7.0 oder höher. Benutzer können im Abschnitt „Über das Telefon“ der Einstellungen überprüfen, welche Android-Version sie haben.
Benutzer müssen außerdem sicherstellen, dass ihr Smartphone und ihr PC mit demselben WLAN-Netzwerk verbunden sind. Phone Link auf dem PC und die Link to Windows-App auf Android erfordern dieselben Anmeldeinformationen für das Microsoft-Konto, um eine ordnungsgemäße Verbindung herzustellen.
2. Installieren Sie den Treiber neu
- Klicken Sie mit der rechten Maustaste auf Start und wählen Sie Ausführen (oder drücken Sie Windows + R).
- Geben Sie Windows 11 erkennt Android-Telefon nicht? Hier ist eine schnelle Lösung.msc ein und klicken Sie auf OK.

- Stellen Sie sicher, dass Ihr Android-Gerät über USB angeschlossen ist, suchen Sie nach „Tragbare Geräte“ und erweitern Sie es dann, um Ihr Gerät zu finden.
 Rechtsklick und wählen Sie Gerät deinstallieren
Rechtsklick und wählen Sie Gerät deinstallieren - .
 Trennen Sie Ihr Gerät und starten Sie Ihren PC neu.
Trennen Sie Ihr Gerät und starten Sie Ihren PC neu. - Verbinden Sie Ihr Android-Gerät.
- Manchmal verfügt Windows 11 möglicherweise nicht über die neuesten Treiber für Ihr Gerät oder diese sind möglicherweise nicht richtig installiert. Durch einen sauberen Reset der Treiber kann Ihr PC Ihr Android-Gerät möglicherweise erkennen.
Expertentipp:
Einige PC-Probleme sind schwer zu lösen, insbesondere wenn das Repository beschädigt ist oder Windows-Dateien fehlen. Wenn Sie Probleme beim Beheben von Fehlern haben, ist Ihr System möglicherweise teilweise beschädigt. Wir empfehlen die Installation von Restoro, einem Tool, das Ihren Computer scannen und feststellen kann, wo der Fehler liegt.⇒
DriverFix holen
3. Passen Sie die Akkuoptimierung an
- Öffnen Sie auf Ihrem Android-Gerät Einstellungen.
- Öffnen Sie Apps & Benachrichtigungen und dann Alle Apps anzeigen.

- Suchen Sie nach Link to Windows und klicken Sie auf die App.

- Erweitern Sie ErweitertKlicken Sie auf Batterie.

- Wählen Sie Nicht optimieren.
Auf einigen Android-Geräten kann die Batterieoptimierungsfunktion Probleme verursachen oder verhindern, dass Ihr Gerät eine Verbindung zu Phone Link herstellt. Das Deaktivieren der Batteriefunktion kann das Problem lösen.
Es wurde berichtet, dass der Batteriesparmodus die Verbindung zwischen Ihrem Smartphone und dem PC beeinträchtigt. Schalten Sie diese Funktion daher unbedingt aus.
4. Deaktivieren Sie die Blockierung
- Öffnen Sie auf Ihrem Android-Gerät das Benachrichtigungsmenü. In der Regel erfolgt der Zugriff darauf, indem man vom oberen Bildschirmrand nach unten wischt.
- Stellen Sie sicher, dass Sie Funktionen wie den Flugzeugmodus, den BatteriesparmodusModus und Bitte nicht stören deaktivieren.

- Öffnen Sie auf Ihrem PC das Menü in der unteren rechten Ecke der Taskleiste.
- Stellen Sie sicher, dass Sie den Flugzeugmodus, den EnergiesparmodusModus und den Fokusassistenten deaktivieren.

Die Sperrfunktion kann die Verbindung zwischen Smartphone und PC beeinträchtigen. Versuchen Sie, Ihr Gerät anzuschließen, nachdem Sie diese Funktionen deaktiviert haben.
5. Passen Sie die USB-Konfigurationseinstellungen an
- Öffnen Sie auf Ihrem Android-Gerät Einstellungen.
- Klicken Sie auf Bluetooth- und Geräteverbindung.

- Öffnen Sie USB.

- Wählen Sie Dateiübertragung und schließen Sie Ihr Telefon über USB an Ihren PC an.

Wenn Sie Dateien oder Medien teilen müssen, können Sie möglicherweise von Ihrem PC aus auf Ihr Telefon zugreifen, indem Sie die Einstellungen Ihres Telefons so anpassen, dass Übertragungen über USB möglich sind.
6. Telefonverknüpfungen reparieren und zurücksetzen
- Klicken Sie auf Start und öffnen Sie Einstellungen (oder drücken Sie Windows + I).
- Wählen Sie Apps und dann Apps Apps & Funktionen.

- Suchen Sie nach Telefonlink unter App-Liste.

- Klicken Sie auf die drei Punkte und wählen Sie Erweiterte Optionen.
- Scrollen Sie nach unten zu Zurücksetzen und wählen Sie Reparieren.

- Nachdem die Reparatur abgeschlossen ist, klicken Sie auf Zurücksetzen.

- Starten Ihren Computer neu.
- Registrieren Sie Ihr Gerät über den Telefonlink.
Mit diesen Schritten werden alle Probleme mit der Phone Link-App behoben, die möglicherweise die Verbindung Ihres Android-Geräts verhindern. Reparatur- und Wiederherstellungs-Apps können das Problem möglicherweise beheben. Probieren Sie es aus und schließen Sie Ihr Gerät dann erneut an.
Ob Sie versuchen, Ihr Android-Telefon über USB oder Phone Link anzuschließen, wir hoffen, dass die oben genannten Lösungen das Problem lösen, dass Windows 11 Ihr Telefon nicht erkennt.
Phone Link ermöglicht Benutzern den schnellen und einfachen Zugriff auf Inhalte auf ihrem Telefon von ihrem PC aus. Android-Geräte können über die Link to Windows-App im Google Play Store eine Verbindung zu Phone Link herstellen.
Das obige ist der detaillierte Inhalt vonWindows 11 erkennt Android-Telefon nicht? Hier ist eine schnelle Lösung. Für weitere Informationen folgen Sie bitte anderen verwandten Artikeln auf der PHP chinesischen Website!

Heiße KI -Werkzeuge

Undresser.AI Undress
KI-gestützte App zum Erstellen realistischer Aktfotos

AI Clothes Remover
Online-KI-Tool zum Entfernen von Kleidung aus Fotos.

Undress AI Tool
Ausziehbilder kostenlos

Clothoff.io
KI-Kleiderentferner

AI Hentai Generator
Erstellen Sie kostenlos Ai Hentai.

Heißer Artikel

Heiße Werkzeuge

Notepad++7.3.1
Einfach zu bedienender und kostenloser Code-Editor

SublimeText3 chinesische Version
Chinesische Version, sehr einfach zu bedienen

Senden Sie Studio 13.0.1
Leistungsstarke integrierte PHP-Entwicklungsumgebung

Dreamweaver CS6
Visuelle Webentwicklungstools

SublimeText3 Mac-Version
Codebearbeitungssoftware auf Gottesniveau (SublimeText3)

Heiße Themen
 1377
1377
 52
52
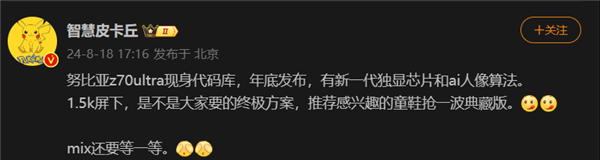 Die erste 1,5K-Unterbildschirmkamera! Das Nubia Z70 Ultra ist da: das weltweit erste echte Vollbild-Telefon mit Snapdragon 8 Gen4
Aug 19, 2024 pm 03:47 PM
Die erste 1,5K-Unterbildschirmkamera! Das Nubia Z70 Ultra ist da: das weltweit erste echte Vollbild-Telefon mit Snapdragon 8 Gen4
Aug 19, 2024 pm 03:47 PM
Laut Nachrichten vom 19. August hält Nubia seit der Veröffentlichung des Z50 Ultra am echten Vollbilddesign fest und erforscht kontinuierlich den Bereich der proaktiven Fotografie auf Bildschirmen mit hohen Pixeln. Heute hat der digitale Blogger Wisdom Pikachu die Nachricht verbreitet, dass das Nubia Z70 Ultra, das in der zweiten Hälfte dieses Jahres auf den Markt kommen wird, mit 1,5K-Unterbildschirmkameratechnologie auf den Markt kommen wird, was die UDC-Lösung mit der höchsten Auflösung der Branche darstellt weit. Es wird berichtet, dass die proaktive Under-Screen-Lösung von ZTE auf die sechste Generation fortgeschritten ist. Die neueste proaktive Lösung unter dem Bildschirm ist in den Serien Nubia Z60 Ultra und Red Magic 9S Pro verfügbar. Die Bildschirmauflösung beträgt 2480 x 1116, was einer Auflösung zwischen 1080P und 1,5K entspricht. Diesmal wird Nubia die Grenzen bestehender Auflösungen durchbrechen und einen neuen Maßstab in der Branche setzen.
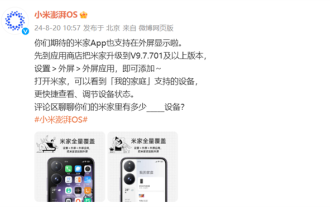 Lange erwartet! Das Xiaomi MIX Flip-Upgrade fügt die externe Bildschirmanzeigefunktion der Mijia App hinzu
Aug 20, 2024 pm 09:39 PM
Lange erwartet! Das Xiaomi MIX Flip-Upgrade fügt die externe Bildschirmanzeigefunktion der Mijia App hinzu
Aug 20, 2024 pm 09:39 PM
Laut Nachrichten vom 20. August hat Xiaomi ThePaper OS heute offiziell ein wichtiges Update angekündigt, das jetzt die externe Bildschirmanzeige auf dem Xiaomi MIX Flip unterstützt. Um diese Funktion zu aktivieren, müssen Benutzer lediglich die Mijia-App auf Version V9.7.701 und höher aktualisieren und dann die Mijia-App in den Telefoneinstellungen – externer Bildschirm – externe Bildschirmanwendung hinzufügen. Nach dem Öffnen der App können Benutzer unterstützte Geräte in „My Home“ direkt auf dem externen Bildschirm anzeigen und den Gerätestatus schnell anpassen. Neben der Mijia App unterstützt die Englisch-Lernsoftware-App von fenye auch die externe Bildschirmanzeige des Xiaomi MIX Flip und kann zur Nutzung direkt auf den internen Bildschirm umgeschaltet werden. Erscheinungsdatum des Xiaomi MIXFlip: 19. Juli Prozessor: Snapdragon 8Gen3 interner Bildschirm
 Yu Chengdong sagte einmal, dass er Huawei kopiert habe! Xiaomis Antwort ist eine Verleumdung: Das Patent auf den Kielschaft sei offiziell bestätigt und es gebe große Unterschiede zwischen den beiden Parteien
Aug 07, 2024 pm 07:28 PM
Yu Chengdong sagte einmal, dass er Huawei kopiert habe! Xiaomis Antwort ist eine Verleumdung: Das Patent auf den Kielschaft sei offiziell bestätigt und es gebe große Unterschiede zwischen den beiden Parteien
Aug 07, 2024 pm 07:28 PM
Laut Nachrichten vom 7. August wurde Xiaomis Patent für Kielgelenkscharniere kürzlich genehmigt. Der Antrag wurde am 18. September 2020 eingereicht und am 18. März 2022 veröffentlicht. Das endgültige Datum für die Bekanntgabe der Genehmigung ist der 25. Juni 2024. Bei der bei diesem Patent beteiligten Technologie handelt es sich um das „Kielscharnier“, das bereits 2018 im Xiaomi MIX Fold3 verbaut wurde. Der Patentzusammenfassung zufolge verfügt die rotierende Welle über ein einzigartiges dreistufiges Pleuel-Rotationswellendesign, das nicht nur die Freiheit der rotierenden Welle verbessert, sondern auch die Zuverlässigkeit und die Anti-Drop-Leistung der gesamten Maschine beim Zusammenklappen erheblich verbessert Das Leben hat 500.000 Mal erreicht. 1. Yu Chengdong lachte auf der Pollen-Jahrestagung 2023 und sprach über Plagiate von Freunden und sagte, er habe die geistigen Eigentumsrechte von Huawei verletzt, Huaweis Designs ohne Genehmigung verwendet und Namen nach Belieben geändert. Yu Chengdong wies darauf hin, dass Xiaomi
 Samsung verbessert die Qualität der Reparaturdienste für Galaxy-Smartphones: Experten gehen ins Ausland und tauschen Technologie aus
Aug 07, 2024 pm 07:23 PM
Samsung verbessert die Qualität der Reparaturdienste für Galaxy-Smartphones: Experten gehen ins Ausland und tauschen Technologie aus
Aug 07, 2024 pm 07:23 PM
Laut Nachrichten vom 7. August gab Samsung Electronics heute bekannt, dass es aktiv einen Wissenstransferplan fördert, um die Qualität der weltweiten Smartphone-Reparaturen zu verbessern. Das Unternehmen schickt koreanische Smartphone-Reparaturexperten ins Ausland, um die Reparaturtechnologie in lokalen Servicezentren zu verbessern. Quelle: Pressemitteilung von Samsung Electronics Samsung ist seit jeher für seinen hervorragenden Kundendienst und seine Reparaturmöglichkeiten bekannt und das Unternehmen hofft, diesen Vorteil auf den Weltmarkt auszuweiten. Auslandsentsendung inländischer Serviceexperten Anfang des Jahres startete Samsung in Südkorea das Projekt „Überseeentsendung inländischer Serviceexperten“. Im Rahmen des Projekts schickte Samsung einen Galaxy Service Expert Instructor nach Indien, um den Ingenieuren in den örtlichen Servicezentren relevante Erfahrungen und Techniken zu vermitteln. Der Dozent arbeitete mit Samsung Services in acht Städten zusammen, darunter Delhi, Mumbai und Noida
 Der Preis des Mate 60 wird um 800 Yuan reduziert, und der Preis des Pura 70 wird um 1.000 Yuan reduziert: Warten Sie einfach, bis Huawei Mate 70 herausbringt!
Aug 16, 2024 pm 03:45 PM
Der Preis des Mate 60 wird um 800 Yuan reduziert, und der Preis des Pura 70 wird um 1.000 Yuan reduziert: Warten Sie einfach, bis Huawei Mate 70 herausbringt!
Aug 16, 2024 pm 03:45 PM
Laut Nachrichten vom 16. August wird für aktuelle Huawei-Handys bereits intensiv daran gearbeitet, den Weg für die Einführung neuer Modelle freizumachen, sodass jeder gesehen hat, wie die Preise für die Mate60-Serie und die Pura70-Serie nacheinander gesenkt wurden. Nachdem Huawei am 15. August offiziell Preissenkungen für die Mate60-Serie ankündigte, haben die neuesten Modelle der beiden Flaggschiff-Serien von Huawei die Preisanpassungen abgeschlossen. Im Juli dieses Jahres gab Huawei offiziell bekannt, dass die Huawei Pura70-Serie zum Verkauf angeboten wird, wobei die Preise um bis zu 1.000 Yuan gesenkt werden sollen. Unter anderem hat Huawei Pura70 einen direkten Rabatt von 500 Yuan, mit einem Startpreis von 4999 Yuan; Huawei Pura70 Beidou Satellite News Edition hat einen direkten Rabatt von 500 Yuan, mit einem Startpreis von 5099 Yuan; 800 Yuan, mit einem Startpreis von 5699 Yuan;
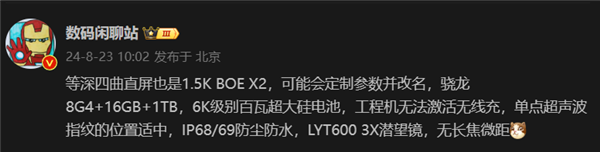 Realme GT7 Pro steckt voller Produkte: Ultraschall-Fingerabdruckscanner, supergroßer Akku und 100-W-Schnellladung sind im Lieferumfang enthalten
Aug 23, 2024 pm 03:31 PM
Realme GT7 Pro steckt voller Produkte: Ultraschall-Fingerabdruckscanner, supergroßer Akku und 100-W-Schnellladung sind im Lieferumfang enthalten
Aug 23, 2024 pm 03:31 PM
Laut Nachrichten vom 23. August werden laut Digital Chat Station des Digitalbloggers die Produktfunktionen des Realme GT7 Pro umfassend gestärkt und seine Konfiguration umfasst Ultraschall-Fingerabdrücke, Periskop-Teleobjektiv, ultragroße Akkus und 100-Watt-Schnellladung . 1. Realme GT7Pro verfügt über einen integrierten großen 6000-mAh-Akku und unterstützt 100-W-Schnellladung. Die technische Maschine unterstützt kein kabelloses Laden und das Massenproduktionsmodell ist unbekannt. Ausgestattet mit Einzelpunkt-Ultraschall-Fingerabdruckerkennung und unterstützt IP68/69 staub- und wasserdicht. Ausgestattet mit dem Periskop LYT6003X unterstützt es kein Tele-Makro. Ausgestattet mit einem viergekrümmten Bildschirm mit gleicher Tiefe und 1,5K-Auflösung und BOE-X2-Substrat. Es verwendet den Snapdragon 8Gen4-Prozessor und unterstützt bis zu 16 GB Arbeitsspeicher und 1 TB Speicher. Das Realme GT7Pro wird voraussichtlich bereits im vierten Quartal dieses Jahres auf den Markt kommen.
 Die iPhone-Innovation ist tot! Apple ist vom Altar gefallen: In den nächsten zwei bis drei Jahren wird es keine bahnbrechenden Produkte geben
Aug 08, 2024 am 01:34 AM
Die iPhone-Innovation ist tot! Apple ist vom Altar gefallen: In den nächsten zwei bis drei Jahren wird es keine bahnbrechenden Produkte geben
Aug 08, 2024 am 01:34 AM
Laut Nachrichten vom 5. August stagniert laut ausländischen Medienberichten Apples Innovationskraft und man wird in den nächsten 2-3 Jahren keine bahnbrechenden Produkte sehen. Der ausländische Medienreporter Mark Gurman sagte, dass bei Apple alles in Ordnung sei. Aber das Innovationstempo des Unternehmens ist auf ein Minimum gesunken und hat möglicherweise die neuesten wichtigen neuen Produkte verpasst und gleichzeitig zukünftige Wachstumsquellen wie firmeneigene Bildschirmtechnologie und Autos eliminiert. „Ich sehe für die nächsten zwei oder drei Jahre keine bahnbrechenden Produkte auf der Produkt-Roadmap von Apple. Meiner Meinung nach wird es möglicherweise erst um das Jahr 2027 herum etwas Neues und Sinnvolles geben.“ Dieser Reporter hat die neuen Produkte von Apple bereits viele Male präzise vorgestellt und seiner jüngsten Rede nach zu urteilen, drückte er auch seine Begeisterung für die Innovationen des Unternehmens aus.
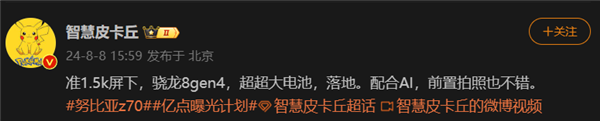 Snapdragon 8 Gen4 ist wirklich Vollbild! Die Parameter des Nubia Z70 Ultra wurden erstmals enthüllt: registrierte 1,5K-Frontkamera unter dem Bildschirm
Aug 08, 2024 pm 06:48 PM
Snapdragon 8 Gen4 ist wirklich Vollbild! Die Parameter des Nubia Z70 Ultra wurden erstmals enthüllt: registrierte 1,5K-Frontkamera unter dem Bildschirm
Aug 08, 2024 pm 06:48 PM
Laut Nachrichten vom 8. August gab der digitale Blogger @ Smart Pikachu heute bekannt, dass Nubias neues echtes Vollbild-Flaggschiff weiterhin mit Quasi-1,5K-Unterbildschirm-Fronttechnologie ausgestattet sein wird und voraussichtlich mit dem Nubia Z70 Ultra ausgestattet sein wird mit der mobilen Plattform Snapdragon 8Gen4. Das echte Vollbilddesign der Nubia Z-Serie ist seit dem Nubia Z50 Ultra dem echten Vollbilddesign verpflichtet. Auch sein Nachfolgeprodukt, die Spitzenversion Z60 Ultra, übernimmt dieses Konzept. Quasi-1,5K-Auflösung Die Bildschirmauflösung dieser Modelle hat 2480x1116 erreicht, was einer Auflösung zwischen 1,5K und 1080P entspricht und als Quasi-1,5K bezeichnet werden kann. Proaktive Technologie unter dem Bildschirm Obwohl es letztes Jahr Neuigkeiten über die Entwicklung der proaktiven 1,5K-Technologie unter dem Bildschirm von ZTE gab, angesichts der Länge des aktuellen Forschungs- und Entwicklungszyklus



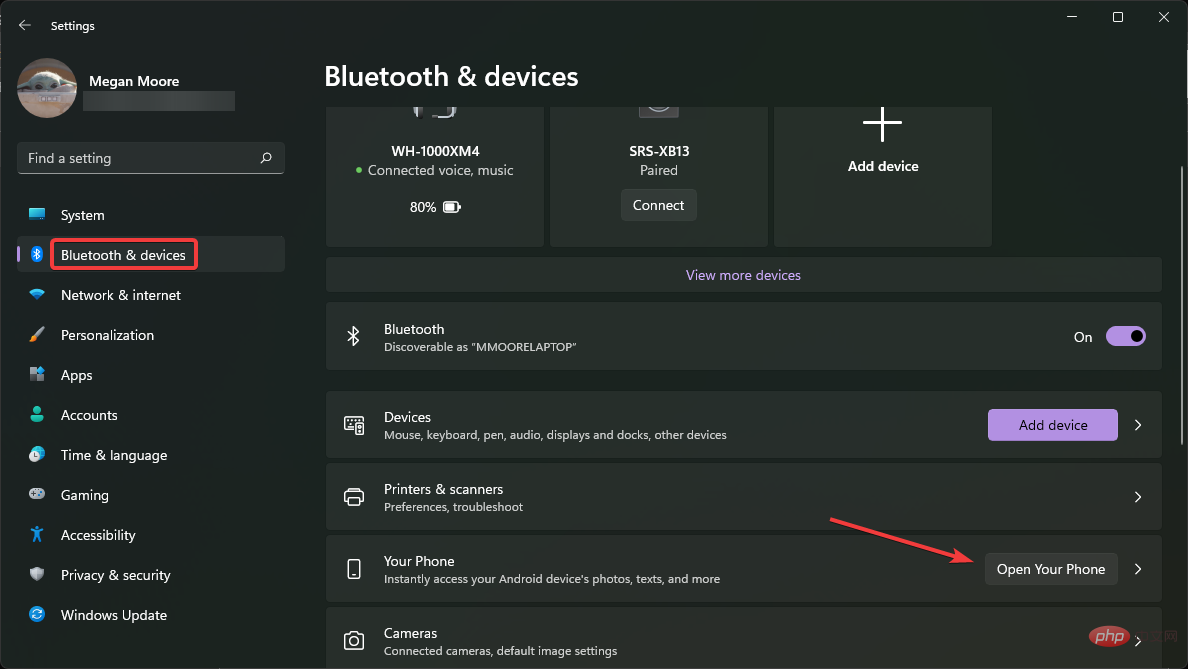
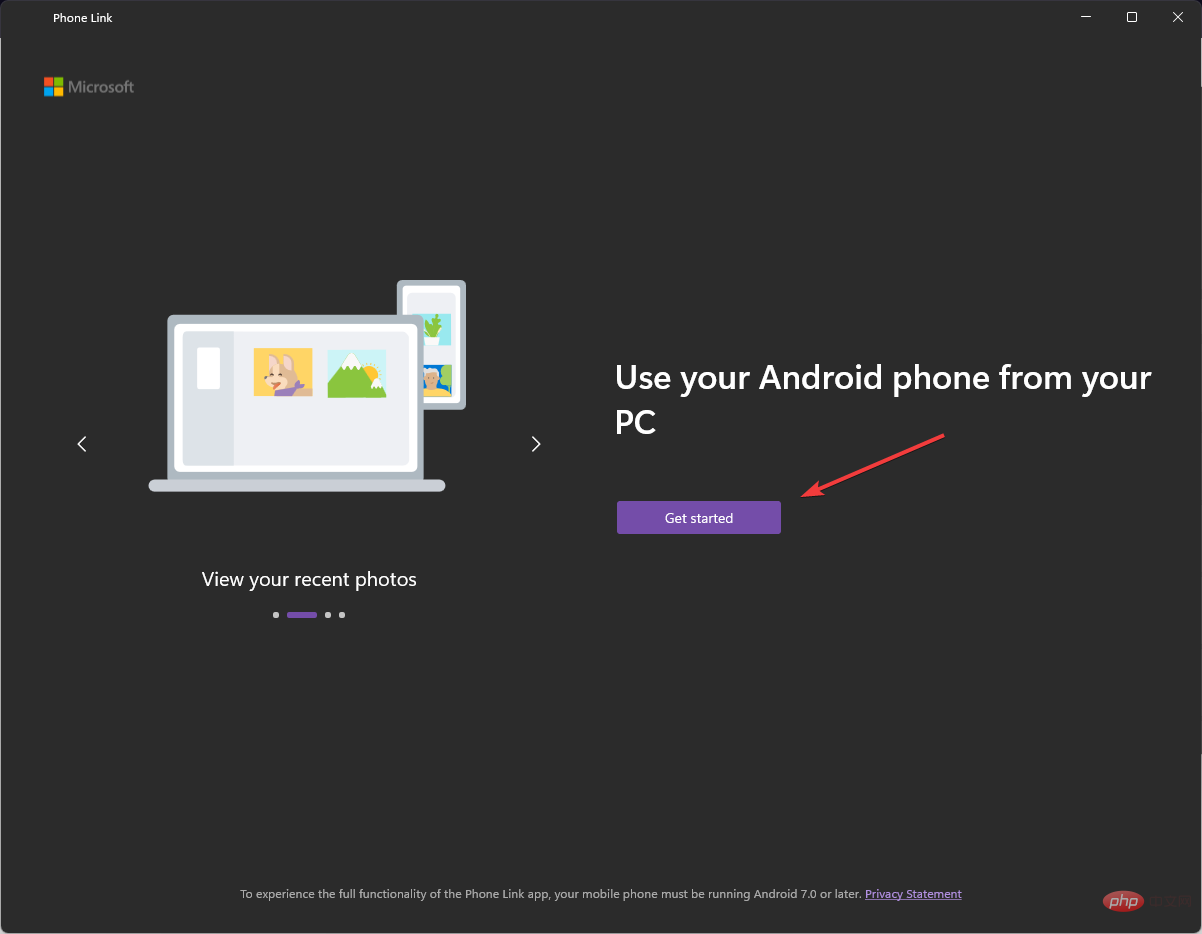
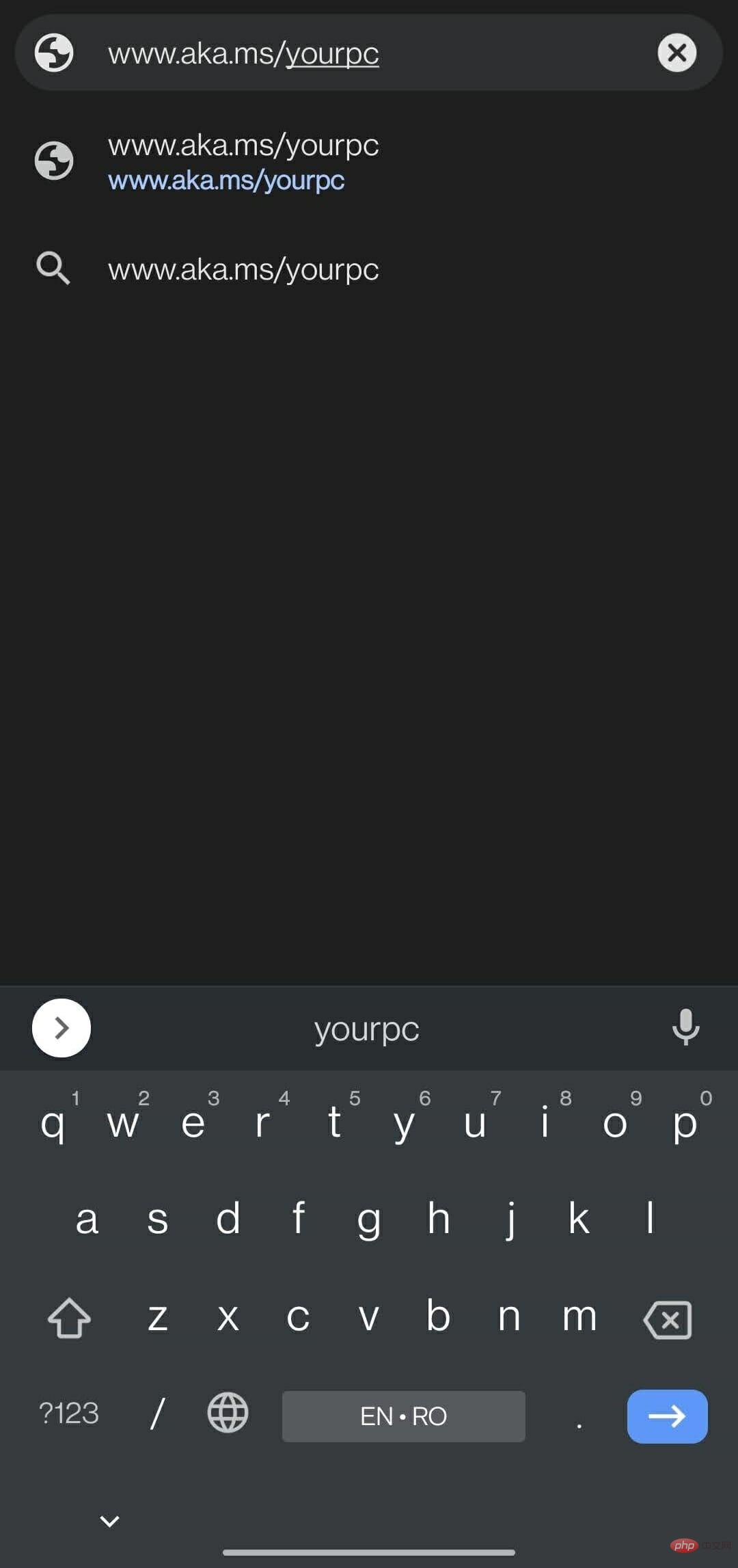
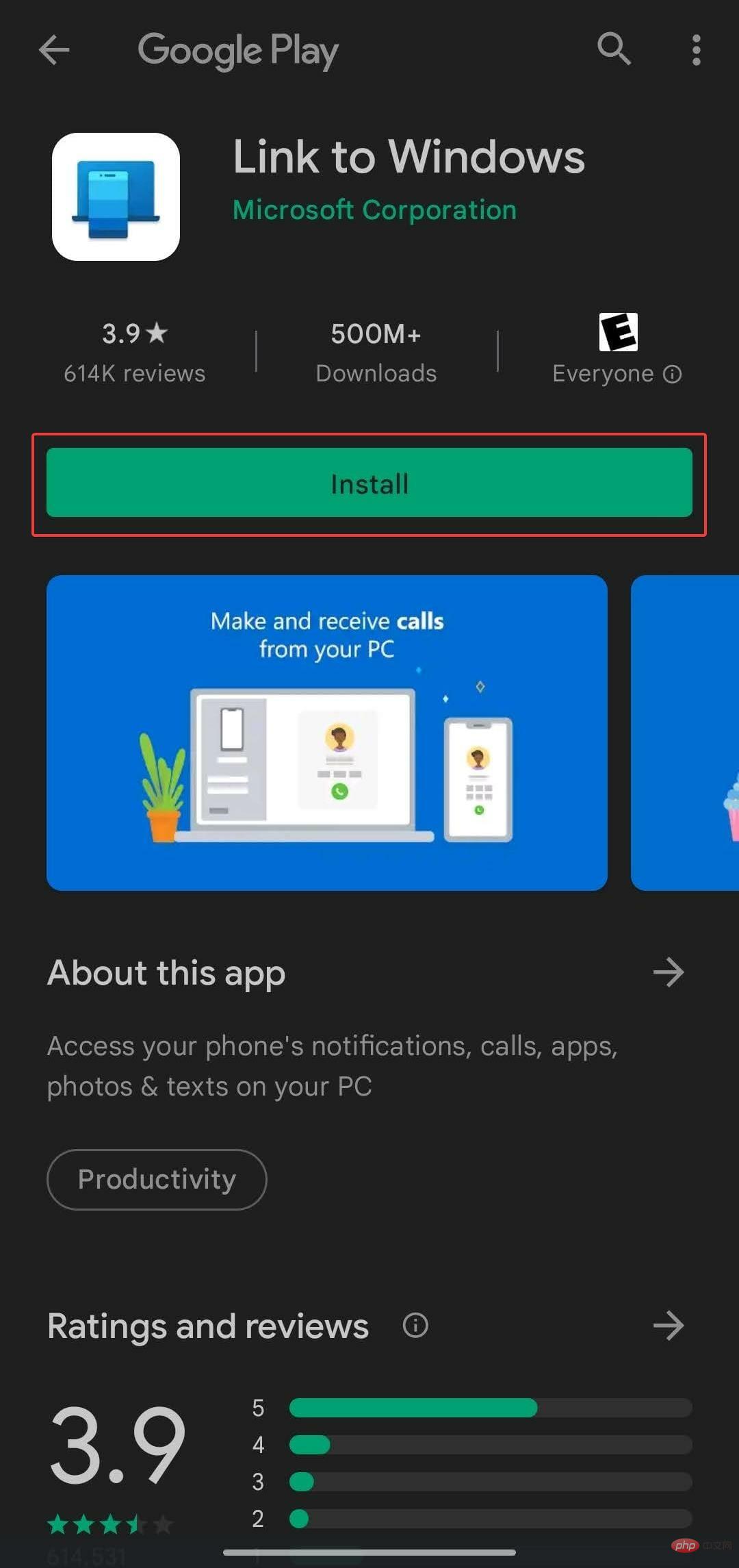
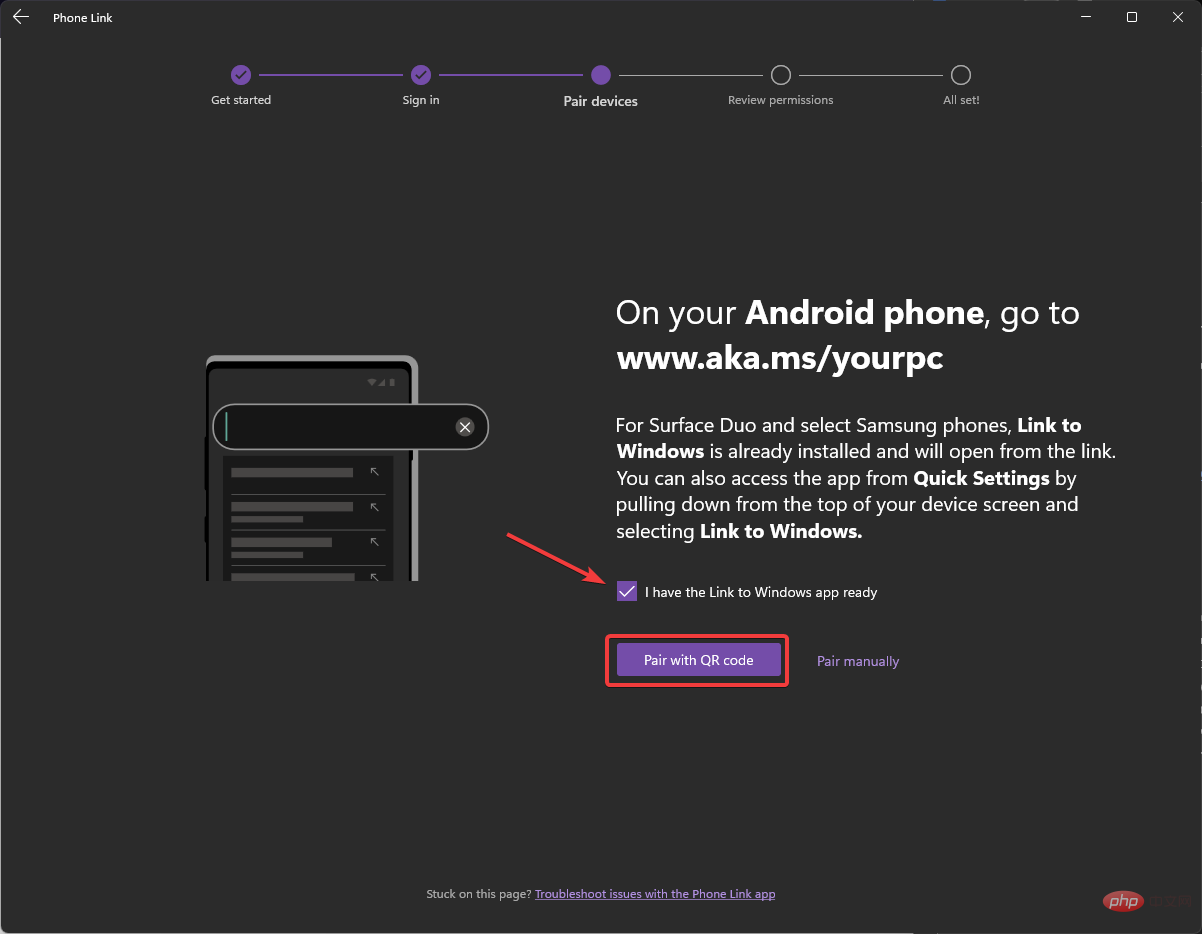
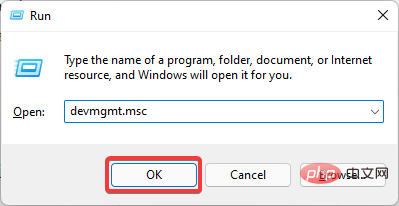
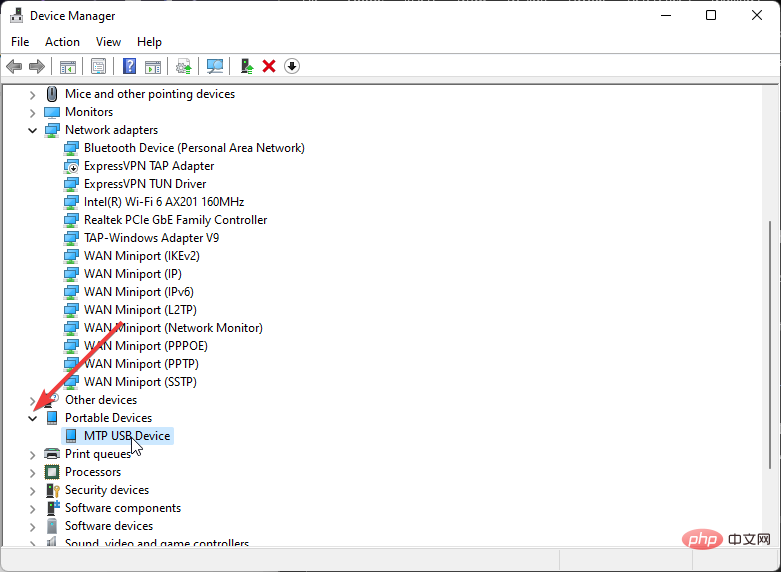 Rechtsklick und wählen Sie
Rechtsklick und wählen Sie 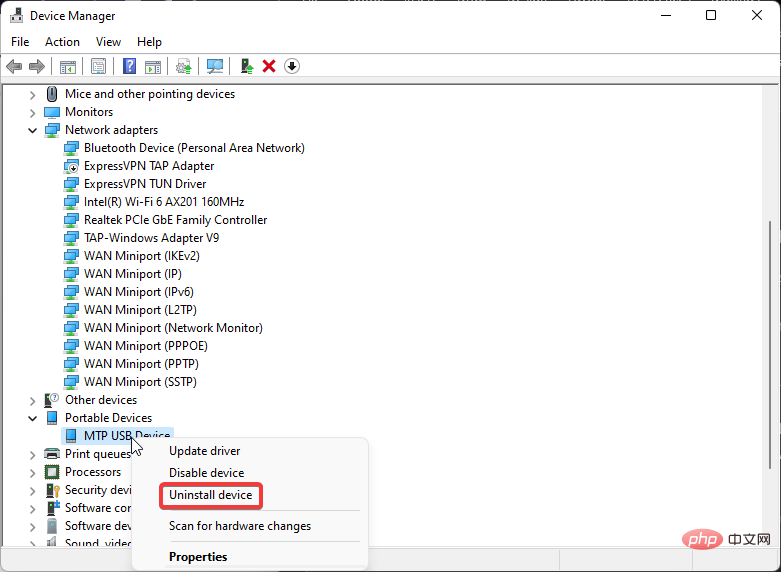 Trennen Sie Ihr Gerät und
Trennen Sie Ihr Gerät und