 häufiges Problem
häufiges Problem
 So setzen Sie lokale Gruppenrichtlinieneinstellungen unter Windows 11 oder 10 auf die Standardeinstellungen zurück
So setzen Sie lokale Gruppenrichtlinieneinstellungen unter Windows 11 oder 10 auf die Standardeinstellungen zurück
So setzen Sie lokale Gruppenrichtlinieneinstellungen unter Windows 11 oder 10 auf die Standardeinstellungen zurück
Es können viele Probleme mit Ihrem Lokalen Gruppenrichtlinien-Editor auftreten. Ich habe neulich versucht, die Gruppenrichtlinie zu ändern, bin aber auf das Problem Fehler HRESULT E_FAIL wurde von einem Aufruf an eine COM-Komponente zurückgegeben gestoßen. Ich habe einige grundlegende Lösungen ausprobiert, aber sie haben mein Problem nicht gelöst. Damals beschloss ich, meine lokalen Gruppenrichtlinieneinstellungen auf ihre Standardwerte zurückzusetzen. Es überrascht nicht, dass das Problem dadurch leicht gelöst wurde. In den meisten Fällen gibt der „Editor für lokale Gruppenrichtlinien“ Fehlermeldungen aus, wenn einige Richtlinien beschädigt sind oder wichtige Inhalte nicht mehr gefunden werden. In diesem Fall kann ein einfacher Reset das Problem lösen, ohne dass es zu Kopfschmerzen kommt. In anderen Fällen haben Sie möglicherweise so viele Änderungen an den Gruppenrichtlinien vorgenommen und sind ein wenig durcheinander geraten, und Sie möchten alles wieder in den ursprünglichen Zustand zurückversetzen. Auch in diesem Fall ist ein schneller Reset Ihre Lösung.
In diesem Artikel beschreiben wir detailliert, wie Sie lokale Gruppenrichtlinieneinstellungen mithilfe einer Eingabeaufforderung mit erhöhten Rechten auf einmal auf ihre Standardwerte zurücksetzen.
HINWEIS: Bitte beachten Sie, dass, wenn Sie zuvor einige Änderungen an den lokalen Gruppenrichtlinieneinstellungen vorgenommen haben, diese Änderungen nach dem Zurücksetzen ebenfalls verschwinden. Lokale Gruppenrichtlinie auf Standardeinstellungen zurücksetzen
Schritt 1: Klicken Sie zunächst auf das Symbol Suchen in der Taskleiste.
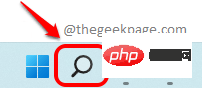
: Geben Sie nun in der Suchleiste cmd ein und klicken Sie in der Eingabeaufforderung auf die Option Als Administrator ausführen, um die Eingabeaufforderung im erhöhten Modus zu starten.
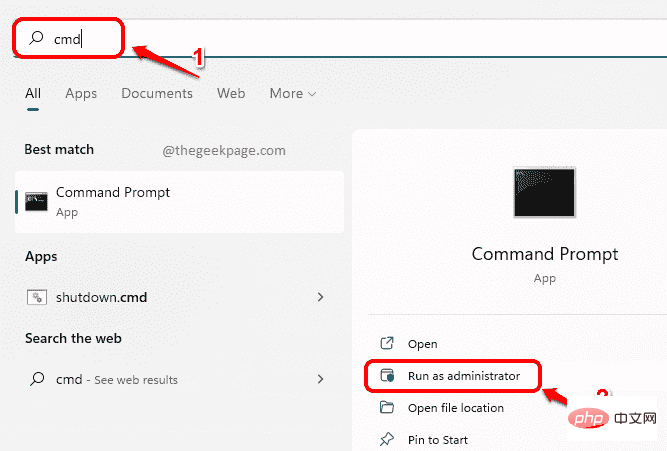
: Wenn sich das Eingabeaufforderungsfenster öffnet, kopieren Sie den folgenden Befehl, fügen Sie ihn ein und drücken Sie die Eingabetaste. RD /S /Q "%WinDir%\System32\GroupPolicyUsers" && RD /S /Q "%WinDir%\System32\GroupPolicy"

: Als nächstes kopieren und fügen Sie den folgenden Befehl ein und drücken Sie die Eingabetaste.
gpupdate / 强制
Das ist es. Sobald das Update abgeschlossen ist, wird eine Meldung angezeigt, dass das 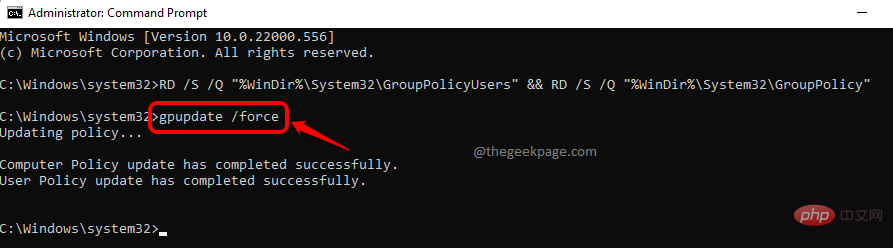 Computer Policy Update erfolgreich abgeschlossen wurde. Die Aktualisierung der Benutzerrichtlinien wurde erfolgreich abgeschlossen.
Computer Policy Update erfolgreich abgeschlossen wurde. Die Aktualisierung der Benutzerrichtlinien wurde erfolgreich abgeschlossen.
Lokaler Gruppenrichtlinien-Editor ist jetzt brandneu, genau wie am ersten Tag! Dies sollte die meisten Ihrer Probleme mit dem Lokalen Gruppenrichtlinien-Editor
lösen.Das obige ist der detaillierte Inhalt vonSo setzen Sie lokale Gruppenrichtlinieneinstellungen unter Windows 11 oder 10 auf die Standardeinstellungen zurück. Für weitere Informationen folgen Sie bitte anderen verwandten Artikeln auf der PHP chinesischen Website!

Heiße KI -Werkzeuge

Undresser.AI Undress
KI-gestützte App zum Erstellen realistischer Aktfotos

AI Clothes Remover
Online-KI-Tool zum Entfernen von Kleidung aus Fotos.

Undress AI Tool
Ausziehbilder kostenlos

Clothoff.io
KI-Kleiderentferner

Video Face Swap
Tauschen Sie Gesichter in jedem Video mühelos mit unserem völlig kostenlosen KI-Gesichtstausch-Tool aus!

Heißer Artikel

Heiße Werkzeuge

Notepad++7.3.1
Einfach zu bedienender und kostenloser Code-Editor

SublimeText3 chinesische Version
Chinesische Version, sehr einfach zu bedienen

Senden Sie Studio 13.0.1
Leistungsstarke integrierte PHP-Entwicklungsumgebung

Dreamweaver CS6
Visuelle Webentwicklungstools

SublimeText3 Mac-Version
Codebearbeitungssoftware auf Gottesniveau (SublimeText3)

Heiße Themen
 1393
1393
 52
52
 So führen Sie eine JAR-Datei unter Windows 11 oder 10 aus
May 12, 2023 pm 06:34 PM
So führen Sie eine JAR-Datei unter Windows 11 oder 10 aus
May 12, 2023 pm 06:34 PM
Windows 11 ist in der Lage, eine große Anzahl von Dateitypen mit oder ohne externe Anwendungen von Drittanbietern auszuführen. Damit können Sie nicht nur zahlreiche Aufgaben bequem von Ihrem PC aus erledigen, sondern stellen auch sicher, dass Sie die Grundfunktionen Ihres PCs optimal nutzen können. Heute werfen wir einen Blick auf einen komplexen Dateityp – jar – und erklären Ihnen, wie Sie ihn auf Ihrem Windows 11- oder Windows 10-PC öffnen. Was ist eine JAR-Datei? jar ist ein Archivpaketformat, das ein ausführbares Java-Programm enthalten kann oder nicht. Diese Archive können Java-Anwendungen oder Quellcode enthalten, die dann zum Kompilieren und Ausführen von Anwendungen verwendet werden können, ohne dass für jede Anwendung separater Code geschrieben werden muss. Es gibt verschiedene Möglichkeiten
 So installieren Sie CAB-Dateien unter Windows 11
Apr 30, 2023 pm 10:10 PM
So installieren Sie CAB-Dateien unter Windows 11
Apr 30, 2023 pm 10:10 PM
Was ist eine CAB-Datei? Die Erweiterung der CAB-Datei ist .cab, was die Abkürzung für WindowsCabinet-Datei ist. Hierbei handelt es sich um eine komprimierte Datei, die normalerweise zum Komprimieren von Softwareinstallationspaketen wie Gerätetreibern oder Aktualisierungsdateien verwendet wird. CAB-Dateien unterstützen verlustfreie Komprimierung, wodurch sich das Format ideal für die Komprimierung von Dateien eignet, bei denen es darauf ankommt, dass die Dateien korrekt extrahiert werden können, beispielsweise bei Treibern und anderen Aktualisierungen. So installieren Sie eine CAB-Datei unter Windows 11 über die Eingabeaufforderung Es gibt mehrere Möglichkeiten, eine CAB-Datei unter Windows 11 zu installieren. Eine der Methoden besteht darin, die Dateien über die Eingabeaufforderung zu extrahieren und zu installieren. Sie können auch die neuere Windows PowerShell verwenden
 Wie kann das Problem in Valorant behoben werden, das vor dem Spielen einen Systemneustart erfordert?
Apr 24, 2023 pm 11:58 PM
Wie kann das Problem in Valorant behoben werden, das vor dem Spielen einen Systemneustart erfordert?
Apr 24, 2023 pm 11:58 PM
Betrug war schon immer ein großes Problem bei Online-FPS-Spielen, auch wenn Valorant noch nicht existierte. Es kann das Spielerlebnis ruinieren und das Interesse der Spieler am Spiel verringern. Valorant versucht seit seinen Anfängen, dieses Manko mit seinem eigenen RiotVanguard-Schutzsystem zu beheben. Sie müssen das System nach der Installation des Spiels einmal neu starten. Dies ist völlig normal und das Vanguard-System startet automatisch. Wenn Sie jedoch Ihr System neu starten und immer noch die Meldung „Ihr Spiel erfordert einen Systemneustart zum Spielen. Bitte hinterlassen Sie einen Neustart Ihres Computers“ angezeigt wird. Viele Benutzer sind auf dieses Problem gestoßen, also machen Sie sich keine Sorgen. Befolgen Sie diese Korrekturen, um eine schnelle Lösung zu finden. Lösung 1 – Beenden Sie Pioneer nicht, nachdem Sie Ihren Computer neu gestartet haben
 Wie kann man in Windows 11 sicher eine hohe Priorität für Apps festlegen?
May 06, 2023 pm 06:28 PM
Wie kann man in Windows 11 sicher eine hohe Priorität für Apps festlegen?
May 06, 2023 pm 06:28 PM
Windows leistet hervorragende Arbeit bei der Zuweisung von Systemressourcen zu den Prozessen und Programmen, die sie am meisten benötigen, indem es ihnen Prioritäten zuweist. Die meisten Anwendungen, die Sie installieren, laufen mit der standardmäßigen „normalen“ Prioritätsstufe einwandfrei. Manchmal müssen Sie jedoch möglicherweise ein Programm, z. B. ein Spiel, auf einer höheren Stufe als der standardmäßigen normalen Stufe ausführen, um die Leistung zu verbessern. Aber das hat seinen Preis und es ist ein Deal, über den man nachdenken sollte. Was passiert, wenn Sie einer App eine hohe Priorität zuweisen? Windows verfügt über insgesamt sechs Prioritätsstufen für die Ausführung verschiedener Prozesse und Programme – niedrig, unter dem Normalwert, normal, über dem Normalwert, hoch und Echtzeit. Windows ordnet Anwendungen basierend auf ihrer Priorität und stellt sie in die Warteschlange. Je höher die Priorität, desto höher die Anwendung
 4 Möglichkeiten zum Aktivieren oder Deaktivieren des Microsoft Store unter Windows 11 oder 10
May 14, 2023 am 10:46 AM
4 Möglichkeiten zum Aktivieren oder Deaktivieren des Microsoft Store unter Windows 11 oder 10
May 14, 2023 am 10:46 AM
Hier sind einige mögliche Gründe, warum Sie den Microsoft Store deaktivieren müssen: Stoppen Sie unerwünschte Benachrichtigungen. Speichern Sie Daten, indem Sie die Hintergrundprozesse des Microsoft Store einschränken, um die Sicherheit oder den Datenschutz zu verbessern. Behebt einige Probleme im Zusammenhang mit dem Store oder den von ihm installierten Apps. Verhindern Sie, dass Kinder, Familienmitglieder oder andere Benutzer Apps ohne Erlaubnis herunterladen. Schritte zum Deaktivieren oder Aktivieren des Windows Store Bevor Sie dieses Tutorial befolgen, wird durch das Deaktivieren des Microsoft Store auch die Installation aller Apps gestoppt, die seine Dienste benötigen. Um den Store nutzen zu können, müssen Benutzer seinen Dienst auf die gleiche Weise aktivieren wie ihn blockieren. 1. Blockieren Sie den WindowsStore-Hintergrunddienst. Lassen Sie uns den Microsoft Store nicht einschränken
 3 Möglichkeiten, den Systemordner 32 unter Windows 11 oder 10 zu öffnen
May 04, 2023 pm 10:01 PM
3 Möglichkeiten, den Systemordner 32 unter Windows 11 oder 10 zu öffnen
May 04, 2023 pm 10:01 PM
Was ist der System32-Ordner? System32 ist einer der Hauptordner, die von Windows verwendet werden. Während der Windows-Installation werden alle notwendigen Dateien und Ordner, die für das ordnungsgemäße Funktionieren von Windows wichtig sind, in diesen Ordner kopiert. Dazu gehören wichtige Systemdateien, zugehörige ausführbare Dateien, die von Windows-Dienstprogrammen verwendet werden, Dynamic Link Libraries (DLLs) und sogar einige Softwaredateien, die in diesen Ordner kopiert werden. Lassen Sie sich jedoch nicht vom Namen System32 täuschen. Dies gilt sowohl für 32-Bit- als auch für 64-Bit-Computer. Auf einem 64-Bit-Computer hostet der System32-Ordner die 64-Bit-Dateien, während sich die 32-Bit-Dateien in befinden
 Wie kann der Windows-Aktivierungsfehlercode 0xc004c020 schnell behoben werden?
Apr 26, 2023 pm 03:19 PM
Wie kann der Windows-Aktivierungsfehlercode 0xc004c020 schnell behoben werden?
Apr 26, 2023 pm 03:19 PM
Viele unserer Leser haben den Fehler 0xC004C020 gemeldet, als sie versuchten, ihre Computer mit den Servern ihrer Organisation zu verbinden. Dieser Fehler verhindert die Aktivierung des Windows-Betriebssystems. Obwohl Fehler frustrierend sein können, führen wir Sie durch den Fehler 0xC004C020, wenn Sie versuchen, Windows auf einem mit der Organisation verbundenen Computer zu aktivieren. Was verursacht den Fehler 0xC004C020? Wenn Sie versuchen, Windows auf einem mit einer Organisation verbundenen Computer zu aktivieren und auf den Fehler 0xC004C020 stoßen, können folgende mögliche Ursachen vorliegen: Nicht-MAK-Schlüssel – Wenn ein Nicht-MAK-Schlüssel auf einem mit der Organisation verbundenen Computer verwendet wird, gelten die Richtlinien der Organisation Es darf nicht aktiviert werden. Der Schlüsselzugriff geht nach der Formatierung verloren
 Wie kann das Problem gelöst werden, dass Ortungsdienste in Windows 10/11 ausgegraut sind?
Apr 26, 2023 pm 03:49 PM
Wie kann das Problem gelöst werden, dass Ortungsdienste in Windows 10/11 ausgegraut sind?
Apr 26, 2023 pm 03:49 PM
Ortungsdienste sind abhängig vom Standort Ihres Systems eine wichtige Funktion für einige Anwendungen unter Windows. Wenn die Option „Ortungsdienste“ auf Ihrem System ausgegraut ist, können Sie sie nicht einmal manuell umschalten. Normalerweise wird dieses Problem durch einen Systemfehler verursacht und Sie können es leicht beheben, indem Sie diese einfachen Lösungen befolgen. Fix 1 – Passen Sie die Registrierung an Sie können die Registrierung anpassen, um dieses ausgegraute Problem mit den Ortungsdiensten zu beheben. 1. Drücken Sie die Win-Taste und geben Sie „Registrierung“ ein. 2. Klicken Sie dann auf „Registrierungseditor“, um den Registrierungseditor auf Ihrem System zu öffnen. 3. Sie löschen ein bestimmtes Registrierungsunterverzeichnis. Normalerweise hat es keinerlei Auswirkungen auf Ihr System. Es wird jedoch empfohlen, eine Systemsicherung durchzuführen. eins. Klicken Sie nach dem Öffnen des Registrierungseditors auf


