
USB-Laufwerke sind eine großartige Möglichkeit, Daten einfach und effizient zu übertragen. Mit der Zeit kann es jedoch sein, dass Ihr USB-Laufwerk aufgrund fehlerhafter Sektoren oder übrig gebliebener Daten an Leistung verliert. Wenn bei Ihrem USB-Laufwerk Leistungsprobleme aufgetreten sind, kann die Formatierung dazu beitragen, diese zu verbessern.
NTFS ist ein weithin unterstützter Formattyp in Windows und kann Ihnen im Vergleich zu FAT32 bei der Übertragung großer Datenmengen helfen. Hier finden Sie alle Möglichkeiten, ein USB-Laufwerk unter Windows 11 in NTFS zu formatieren.
Sie können verschiedene Methoden verwenden, um ein USB-Laufwerk in Windows 11 in NTFS zu formatieren. Wählen Sie eine der unten aufgeführten Optionen, um den Vorgang zu unterstützen.
Hinweis: Durch das Formatieren eines USB-Laufwerks werden alle darin enthaltenen Daten dauerhaft gelöscht. Wir empfehlen Ihnen, Ihre Daten zu sichern, bevor Sie mit einem der folgenden Tutorials fortfahren.
im Kontextmenü des Filer Explorers, um sicherzustellen, dass Sie das USB-Laufwerk richtig eingesteckt haben.
Drücken Sie Windows + E, um den Windows + E启动文件资源管理器。现在,在此处找到您的 USB 驱动器,然后右键单击它。

点击 格式。

单击文件系统 的下拉菜单并选择 NTFS。

根据需要选择并输入 USB 驱动器的卷标。

选中快速格式化复选框。

单击 开始。

单击 确定以确认您的选择。

就是这样!现在,您将在 Windows 11 上将 USB 驱动器格式化为 NTFS 格式。
按Windows + R启动 运行。

输入以下内容并按Ctrl + Shift + Enter。
cmd
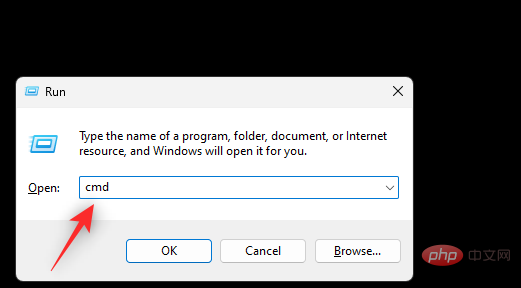
执行以下命令以启动 Diskpart。
diskpart
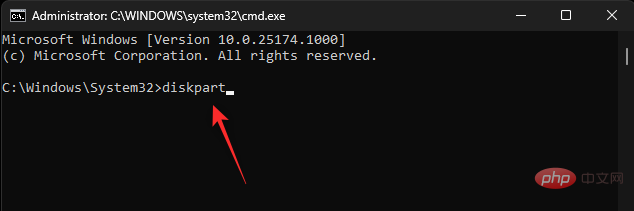
现在使用以下命令列出您 PC 上的当前驱动器。
list disk
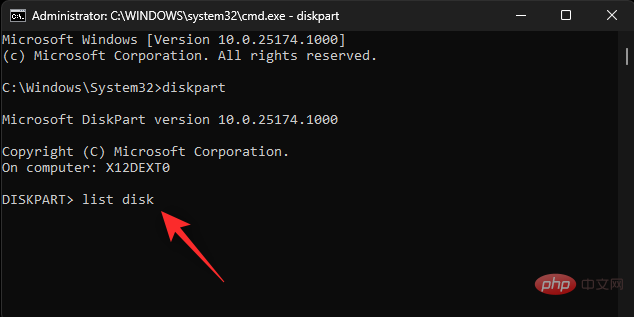
在此列表中查找并识别您的 USB 驱动器。使用以下命令选择您的 USB 驱动器。将 NUM替换为 USB 驱动器的磁盘号。
sel disk <strong>NUM</strong>
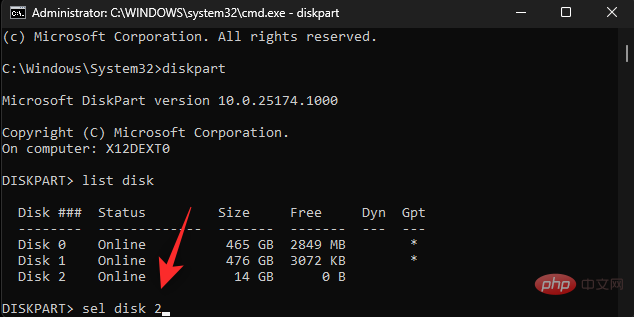
使用以下命令清理 USB 驱动器。
clean

键入以下命令,然后按 Enter。
create partition primary
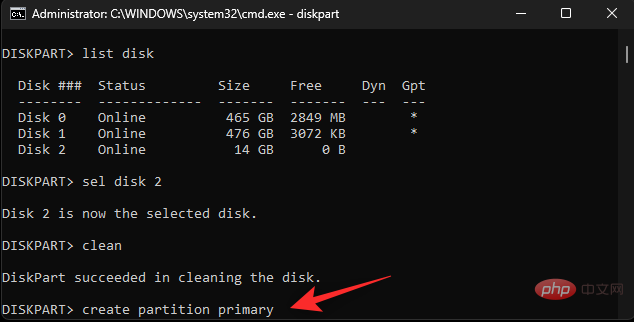
现在使用以下命令将您的新分区标记为 Active。
active
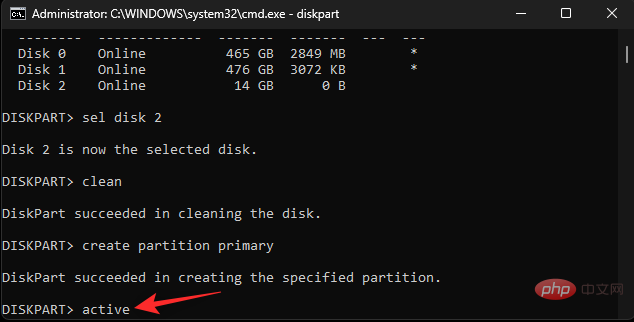
使用以下命令格式化您清理的 USB 驱动器。将NAME替换为您希望为 USB 驱动器提供的标签。
format fs ntfs label "<strong>NAME</strong>" quickDatei-Explorer
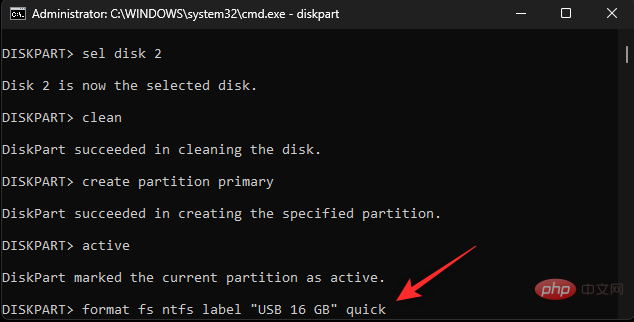

 #🎜🎜##🎜🎜##🎜🎜#Klicken Sie auf das Dropdown-Menü für das Dateisystem #🎜🎜# und wählen Sie #🎜🎜 #NTFS #🎜🎜#. #🎜🎜##🎜🎜#
#🎜🎜##🎜🎜##🎜🎜#Klicken Sie auf das Dropdown-Menü für das Dateisystem #🎜🎜# und wählen Sie #🎜🎜 #NTFS #🎜🎜#. #🎜🎜##🎜🎜# #🎜🎜##🎜🎜#Wählen Sie nach Bedarf die #🎜🎜# Datenträgerbezeichnung #🎜🎜# des USB-Laufwerks aus und geben Sie sie ein. #🎜🎜##🎜🎜#
#🎜🎜##🎜🎜#Wählen Sie nach Bedarf die #🎜🎜# Datenträgerbezeichnung #🎜🎜# des USB-Laufwerks aus und geben Sie sie ein. #🎜🎜##🎜🎜# #🎜🎜##🎜🎜# Aktivieren Sie das Kontrollkästchen #🎜🎜#Schnellformatierung#🎜🎜#. #🎜🎜#
#🎜🎜##🎜🎜# Aktivieren Sie das Kontrollkästchen #🎜🎜#Schnellformatierung#🎜🎜#. #🎜🎜#
 #🎜🎜##🎜🎜#Klicken Sie auf #🎜🎜#Start#🎜🎜#. #🎜🎜##🎜🎜#
#🎜🎜##🎜🎜#Klicken Sie auf #🎜🎜#Start#🎜🎜#. #🎜🎜##🎜🎜# #🎜🎜##🎜🎜#Klicken Sie auf #🎜🎜#OK#🎜🎜#, um Ihre Auswahl zu bestätigen. #🎜🎜##🎜🎜#
#🎜🎜##🎜🎜#Klicken Sie auf #🎜🎜#OK#🎜🎜#, um Ihre Auswahl zu bestätigen. #🎜🎜##🎜🎜# #🎜🎜##🎜🎜# Das ist es! Jetzt formatieren Sie das USB-Laufwerk unter Windows 11 auf NTFS. #🎜🎜##🎜🎜#Methode 2: Verwenden Sie Diskpart#🎜🎜##🎜🎜# Drücken Sie
#🎜🎜##🎜🎜# Das ist es! Jetzt formatieren Sie das USB-Laufwerk unter Windows 11 auf NTFS. #🎜🎜##🎜🎜#Methode 2: Verwenden Sie Diskpart#🎜🎜##🎜🎜# Drücken Sie Windows + R, um #🎜🎜#Ausführen #🎜🎜# zu starten. #🎜🎜#
 #🎜🎜##🎜🎜#Geben Sie Folgendes ein und drücken Sie
#🎜🎜##🎜🎜#Geben Sie Folgendes ein und drücken Sie Strg + Umschalt + Eingabetaste. #🎜🎜##🎜🎜#cmd#🎜🎜##🎜🎜# #🎜🎜##🎜🎜#Führen Sie den folgenden Befehl aus, um Diskpart zu starten. #🎜🎜##🎜🎜#
#🎜🎜##🎜🎜#Führen Sie den folgenden Befehl aus, um Diskpart zu starten. #🎜🎜##🎜🎜#diskpart#🎜🎜##🎜🎜# #🎜🎜##🎜🎜#Nun verwenden Sie den folgenden Befehl, um die aktuellen Laufwerke auf Ihrem PC aufzulisten. #🎜🎜##🎜🎜#
#🎜🎜##🎜🎜#Nun verwenden Sie den folgenden Befehl, um die aktuellen Laufwerke auf Ihrem PC aufzulisten. #🎜🎜##🎜🎜#list disk#🎜🎜##🎜🎜# #🎜🎜##🎜🎜#Suchen und identifizieren Sie Ihr USB-Laufwerk in dieser Liste. Verwenden Sie den folgenden Befehl, um Ihr #🎜🎜#USB-Laufwerk#🎜🎜# auszuwählen. Ersetzen Sie #🎜🎜#NUM#🎜🎜# durch die Festplattennummer Ihres USB-Laufwerks. #🎜🎜##🎜🎜#
#🎜🎜##🎜🎜#Suchen und identifizieren Sie Ihr USB-Laufwerk in dieser Liste. Verwenden Sie den folgenden Befehl, um Ihr #🎜🎜#USB-Laufwerk#🎜🎜# auszuwählen. Ersetzen Sie #🎜🎜#NUM#🎜🎜# durch die Festplattennummer Ihres USB-Laufwerks. #🎜🎜##🎜🎜#sel disk #🎜🎜#NUM#🎜🎜##🎜🎜#
 #🎜🎜# #🎜🎜#Verwenden Sie den folgenden Befehl, um das USB-Laufwerk zu reinigen. #🎜🎜##🎜🎜#
#🎜🎜# #🎜🎜#Verwenden Sie den folgenden Befehl, um das USB-Laufwerk zu reinigen. #🎜🎜##🎜🎜#clean#🎜🎜##🎜🎜# #🎜🎜##🎜🎜#Geben Sie den folgenden Befehl ein und drücken Sie die Eingabetaste. #🎜🎜##🎜🎜#
#🎜🎜##🎜🎜#Geben Sie den folgenden Befehl ein und drücken Sie die Eingabetaste. #🎜🎜##🎜🎜#Partition primär erstellen#🎜🎜##🎜🎜# #🎜🎜##🎜🎜#Nutzen Sie nun den folgenden Befehl, um Ihre neue Partition als #🎜🎜 zu markieren #Aktiv#🎜🎜#. #🎜🎜##🎜🎜#
#🎜🎜##🎜🎜#Nutzen Sie nun den folgenden Befehl, um Ihre neue Partition als #🎜🎜 zu markieren #Aktiv#🎜🎜#. #🎜🎜##🎜🎜#aktiv#🎜🎜##🎜🎜# #🎜🎜#
#🎜🎜#
Verwenden Sie zum Formatieren den folgenden Befehl Ihr Clean USB-Laufwerk. Ersetzen Sie #🎜🎜#NAME#🎜🎜# durch die Bezeichnung, die Sie dem USB-Laufwerk geben möchten. #🎜🎜##🎜🎜#format fs ntfs label „#🎜🎜#NAME#🎜🎜#“ schnell#🎜🎜##🎜🎜##🎜🎜##🎜🎜#
Hinweis: Entfernen Sie nicht die Anführungszeichen (""), wenn Sie diesen Befehl ausführen.
Nun verwenden Sie den folgenden Befehl, um Ihrem USB-Laufwerk einen Buchstaben zuzuweisen. Ersetzen Sie X durch den Laufwerksbuchstaben Ihrer Wahl.
Buchstaben zuweisen=<code>assign letter=<strong>X</strong>

最后使用以下命令关闭 Diskpart。
exit
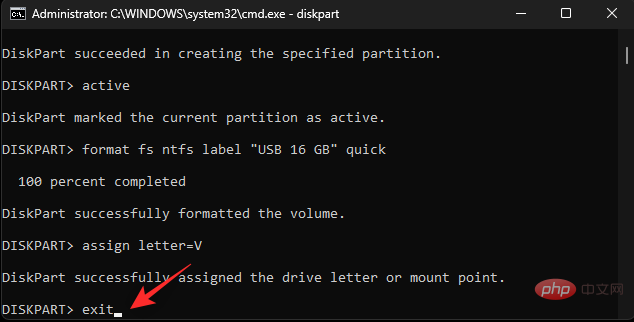
使用相同的命令关闭 CMD。

就是这样!您现在将在 Windows 11 上使用 CMD 格式化您的 USB 驱动器。
磁盘管理是 Windows 中的内置实用程序,您还可以利用它来将 USB 驱动器格式化为 NTFS 格式。使用以下步骤来帮助您完成该过程。
按Windows + R启动运行。

键入以下内容,然后按 Enter。
diskmgmt.msc
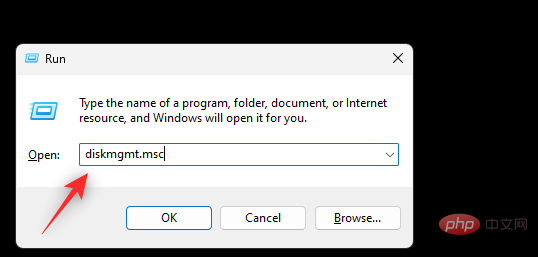
滚动底部以在列表中找到您的 USB 驱动器。找到后右键单击它。

选择 格式。

单击 是确认您的选择。

在Volume label旁边为您的 USB 驱动器选择一个名称 。

单击文件系统的下拉菜单并选择 NTFS。

选中 执行快速格式化复选框。

现在单击 确定。

就是这样!您现在将 USB 驱动器格式化为 NTFS 格式。
按Windows + R启动 运行。

输入以下内容并按Ctrl + Shift + Enter。
powershell

现在使用以下命令获取连接到 PC 的磁盘列表。
get-disk
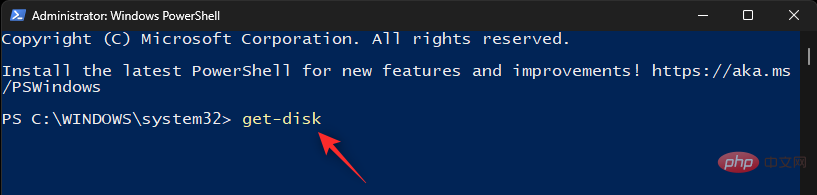
从列表中识别您的 USB 驱动器,并记下第一列中的 编号。

找到后,使用以下命令清理驱动器。将 NUM替换为 USB 驱动器的磁盘号。
clear-disk -number <strong>NUM</strong> -RemoveDataX
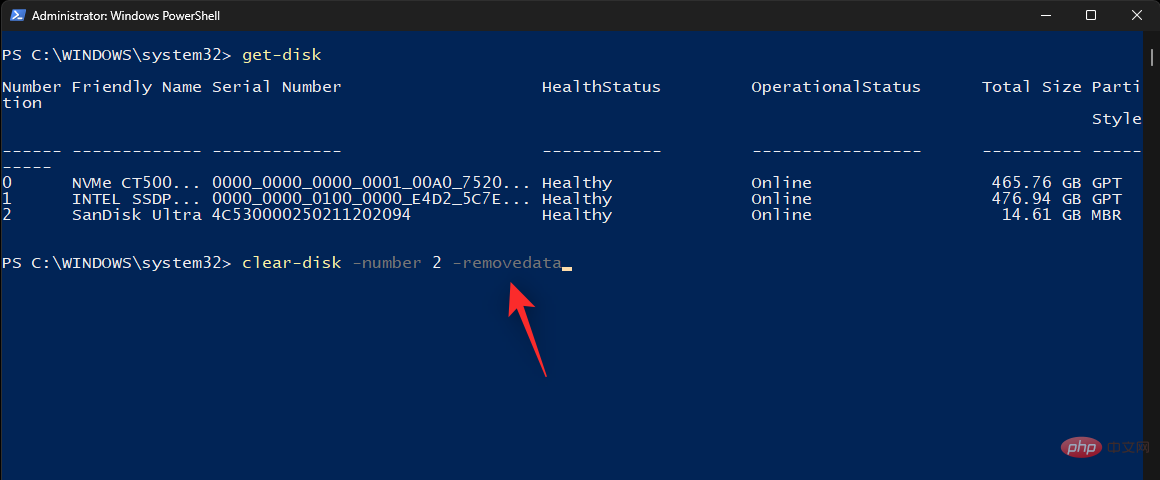

Verwenden Sie abschließend den folgenden Befehl, um Schließen Sie Diskpart. exit

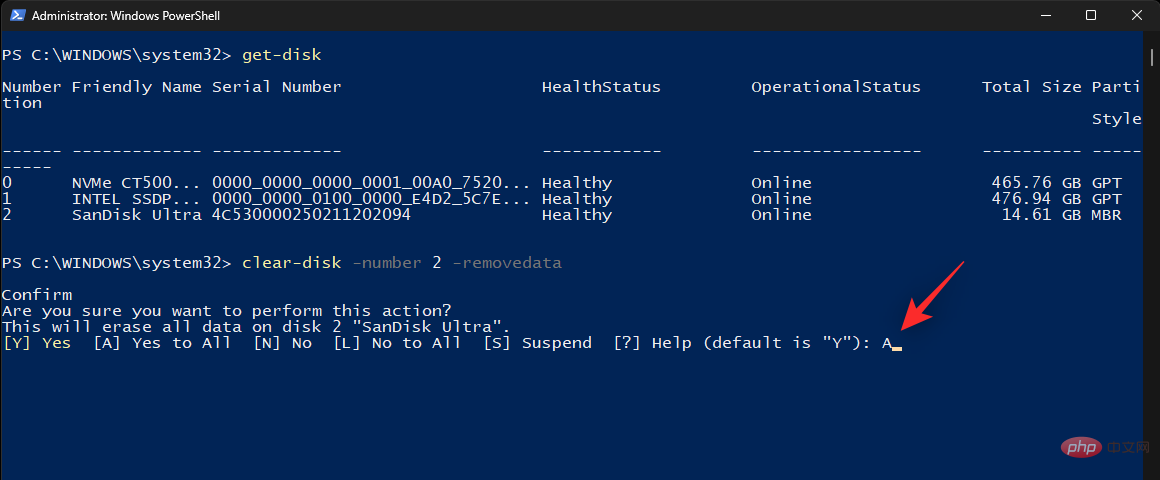
 Das ist es! Sie formatieren nun Ihr USB-Laufwerk mit CMD unter Windows 11.
Das ist es! Sie formatieren nun Ihr USB-Laufwerk mit CMD unter Windows 11.
Windows + R, um #🎜🎜# zu starten und #🎜🎜# auszuführen. #🎜🎜##🎜🎜# #🎜🎜##🎜🎜#Geben Sie Folgendes ein und drücken Sie die Eingabetaste. #🎜🎜##🎜🎜#
#🎜🎜##🎜🎜#Geben Sie Folgendes ein und drücken Sie die Eingabetaste. #🎜🎜##🎜🎜#diskmgmt.msc#🎜🎜##🎜🎜# #🎜🎜##🎜🎜#Scrollen Sie nach unten, um Ihr USB-Laufwerk in der Liste zu finden. Sobald Sie es gefunden haben, klicken Sie mit der rechten Maustaste darauf. #🎜🎜##🎜🎜#
#🎜🎜##🎜🎜#Scrollen Sie nach unten, um Ihr USB-Laufwerk in der Liste zu finden. Sobald Sie es gefunden haben, klicken Sie mit der rechten Maustaste darauf. #🎜🎜##🎜🎜# #🎜🎜##🎜🎜#Wählen Sie #🎜🎜# Format#🎜🎜#. #🎜🎜##🎜🎜#
#🎜🎜##🎜🎜#Wählen Sie #🎜🎜# Format#🎜🎜#. #🎜🎜##🎜🎜# #🎜🎜##🎜🎜#Klicken Sie auf #🎜🎜# ist #🎜🎜#, um Ihre Auswahl zu bestätigen. #🎜🎜##🎜🎜#
#🎜🎜##🎜🎜#Klicken Sie auf #🎜🎜# ist #🎜🎜#, um Ihre Auswahl zu bestätigen. #🎜🎜##🎜🎜# #🎜🎜##🎜🎜##🎜🎜#Wählen Sie einen Namen für Ihr USB-Laufwerk neben der Datenträgerbezeichnung#🎜🎜#. #🎜🎜##🎜🎜#
#🎜🎜##🎜🎜##🎜🎜#Wählen Sie einen Namen für Ihr USB-Laufwerk neben der Datenträgerbezeichnung#🎜🎜#. #🎜🎜##🎜🎜# #🎜🎜##🎜🎜##🎜🎜#Klicken Sie auf das Dropdown-Menü für Dateisystem#🎜🎜# und wählen Sie #🎜🎜#NTFS#🎜🎜#. #🎜🎜##🎜🎜#
#🎜🎜##🎜🎜##🎜🎜#Klicken Sie auf das Dropdown-Menü für Dateisystem#🎜🎜# und wählen Sie #🎜🎜#NTFS#🎜🎜#. #🎜🎜##🎜🎜# #🎜🎜##🎜🎜#Wählen Sie das Kontrollkästchen #🎜🎜#Schnellformatierung durchführen#🎜🎜# aus. #🎜🎜##🎜🎜#
#🎜🎜##🎜🎜#Wählen Sie das Kontrollkästchen #🎜🎜#Schnellformatierung durchführen#🎜🎜# aus. #🎜🎜##🎜🎜# #🎜🎜##🎜🎜#Klicken Sie nun auf #🎜🎜#OK#🎜🎜#. #🎜🎜##🎜🎜#
#🎜🎜##🎜🎜#Klicken Sie nun auf #🎜🎜#OK#🎜🎜#. #🎜🎜##🎜🎜# #🎜🎜##🎜🎜#Das ist es! Sie formatieren nun das USB-Laufwerk im NTFS-Format. #🎜🎜#
#🎜🎜##🎜🎜#Das ist es! Sie formatieren nun das USB-Laufwerk im NTFS-Format. #🎜🎜#Windows + R, um #🎜🎜#Ausführen #🎜🎜# zu starten. #🎜🎜##🎜🎜# #🎜🎜##🎜🎜#Geben Sie Folgendes ein und drücken Sie
#🎜🎜##🎜🎜#Geben Sie Folgendes ein und drücken Sie Strg + Umschalt + Eingabetaste. #🎜🎜##🎜🎜#powershell#🎜🎜##🎜🎜# #🎜🎜##🎜🎜#Nun verwenden Sie den folgenden Befehl, um die Liste der an den PC angeschlossenen Festplatten abzurufen. #🎜🎜##🎜🎜#
#🎜🎜##🎜🎜#Nun verwenden Sie den folgenden Befehl, um die Liste der an den PC angeschlossenen Festplatten abzurufen. #🎜🎜##🎜🎜#get-disk#🎜🎜##🎜🎜# #🎜🎜##🎜🎜#Identifizieren Sie Ihr USB-Laufwerk in der Liste und notieren Sie sich das erste. Das # 🎜🎜# Nummer in der Spalte ist #🎜🎜#.
#🎜🎜##🎜🎜#Identifizieren Sie Ihr USB-Laufwerk in der Liste und notieren Sie sich das erste. Das # 🎜🎜# Nummer in der Spalte ist #🎜🎜#.  #🎜🎜##🎜🎜#Sobald Sie das Laufwerk gefunden haben, verwenden Sie den folgenden Befehl, um das Laufwerk zu bereinigen. Ersetzen Sie #🎜🎜#NUM#🎜🎜# durch die Festplattennummer Ihres USB-Laufwerks. #🎜🎜##🎜🎜#
#🎜🎜##🎜🎜#Sobald Sie das Laufwerk gefunden haben, verwenden Sie den folgenden Befehl, um das Laufwerk zu bereinigen. Ersetzen Sie #🎜🎜#NUM#🎜🎜# durch die Festplattennummer Ihres USB-Laufwerks. #🎜🎜##🎜🎜#clear-disk -number #🎜🎜#NUM#🎜🎜# -RemoveData#🎜🎜##🎜🎜##🎜🎜##🎜🎜##🎜🎜 #Geben Sie #🎜🎜#A#🎜🎜# ein, um Ihre Auswahl zu bestätigen. #🎜🎜##🎜🎜##🎜🎜##🎜🎜##🎜🎜# Ihr USB-Laufwerk wird jetzt gelöscht. Mit dem folgenden Befehl können wir nun eine neue Partition für Ihr USB-Laufwerk erstellen. Ersetzen Sie #🎜🎜#NUM#🎜🎜# durch die Festplattennummer des USB-Laufwerks und #🎜🎜#LETTER#🎜🎜# durch den Buchstaben, den Sie dem USB-Laufwerk zuweisen möchten. #🎜🎜#new-partition -disknumber <code>new-partition -disknumber <strong>NUM</strong> -usemaximumsize -isactive -driveletter <strong>LETTER</strong>
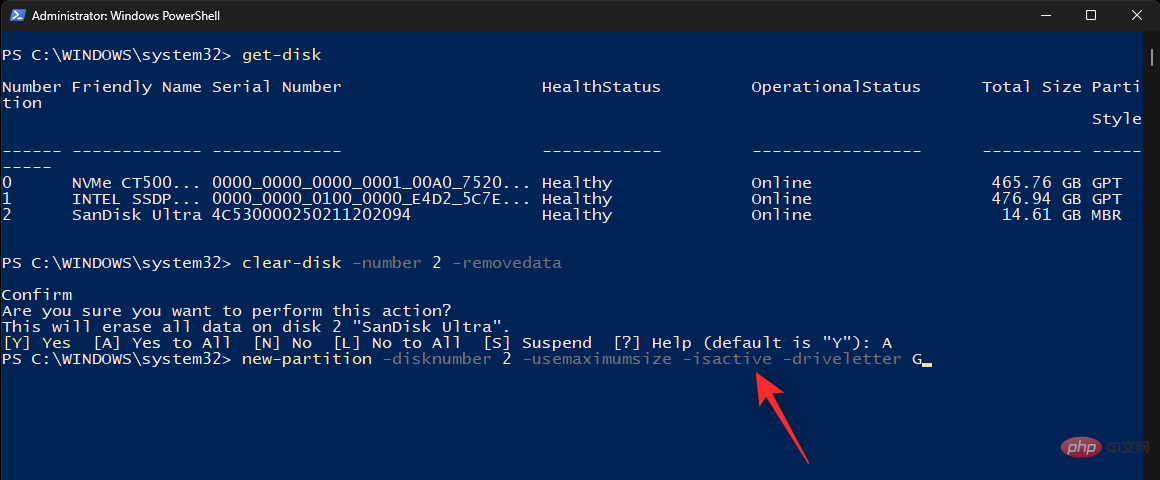
现在您的 USB 上有一个新分区,我们可以将其格式化为 USB。使用以下命令并将 LETTER替换为 USB 驱动器的新驱动器号。同样,将USB 标签 替换为您的 USB 驱动器的名称。
format-volume -driveletter <strong>LETTER</strong> -filesystem ntfs -newfilesystemlabel <strong>USB Label</strong>

最后,使用以下命令关闭 PowerShell。
exitNUM
LETTER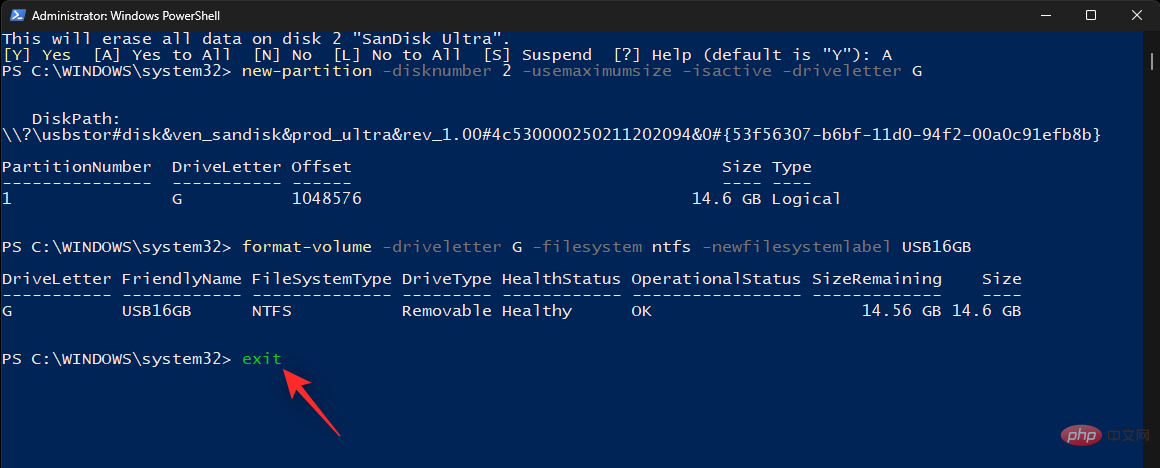
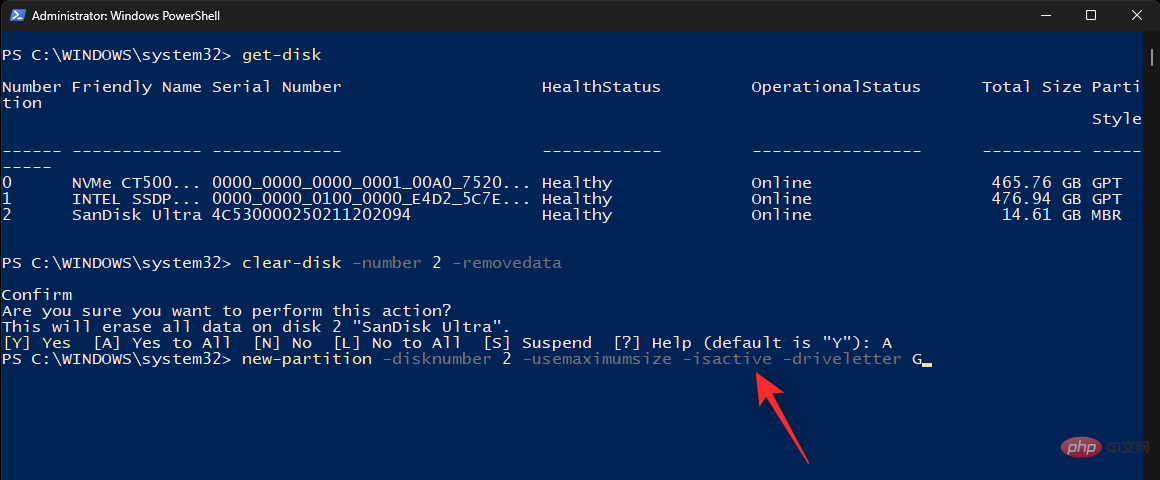
durch den neuen Laufwerksbuchstaben Ihres USB-Laufwerks. Ersetzen Sie ebenfalls das
USB-Tagformat-volume -driveletter LETTER#🎜 🎜#

exit
Das ist es! Jetzt verwenden Sie PowerShell, um das USB-Laufwerk auf NTFS zu formatieren.
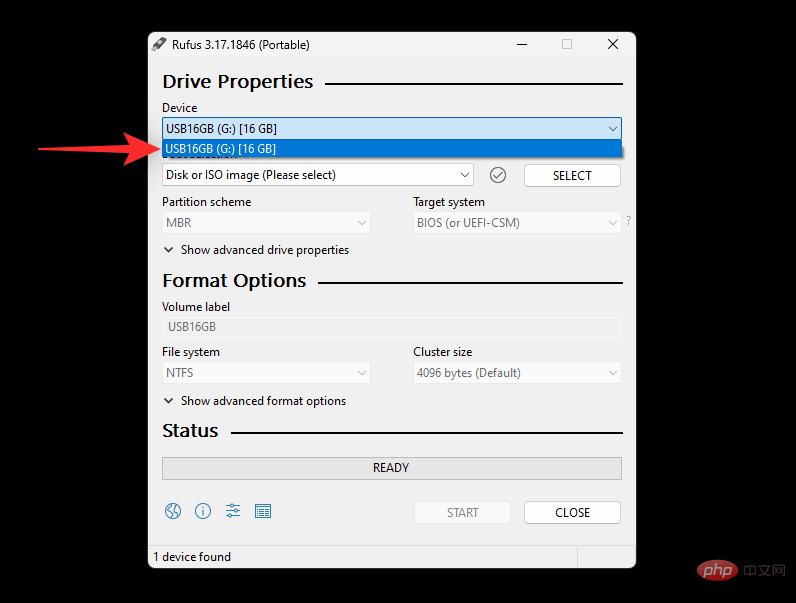 Methode Fünf: Anwendungen von Drittanbietern verwenden
Methode Fünf: Anwendungen von Drittanbietern verwenden
Es gibt eine große Anzahl von Anwendungen von Drittanbietern, die Ihnen beim Formatieren von Laufwerken und Festplatten gemäß Ihren aktuellen Bedürfnissen und Anforderungen helfen können. Wir empfehlen die Verwendung von Rufus, da es kostenlos und einfach zu verwenden ist und Ihnen sogar beim Erstellen eines bootfähigen USB-Laufwerks helfen kann. Befolgen Sie die nachstehende Anleitung, um Ihr USB-Laufwerk mit Rufus zu formatieren. Rufus|.
Jetzt verwenden Sie die .exe-Datei, um Rufus zu starten. 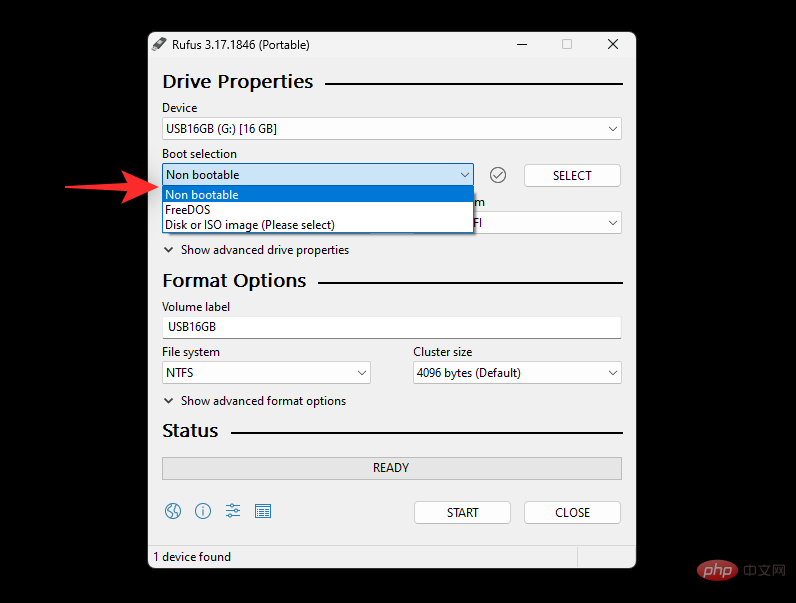
Klicken Sie auf das Dropdown-Menü für Gerät
und wählen Sie Ihr USB-Laufwerk aus, falls es noch nicht ausgewählt ist. 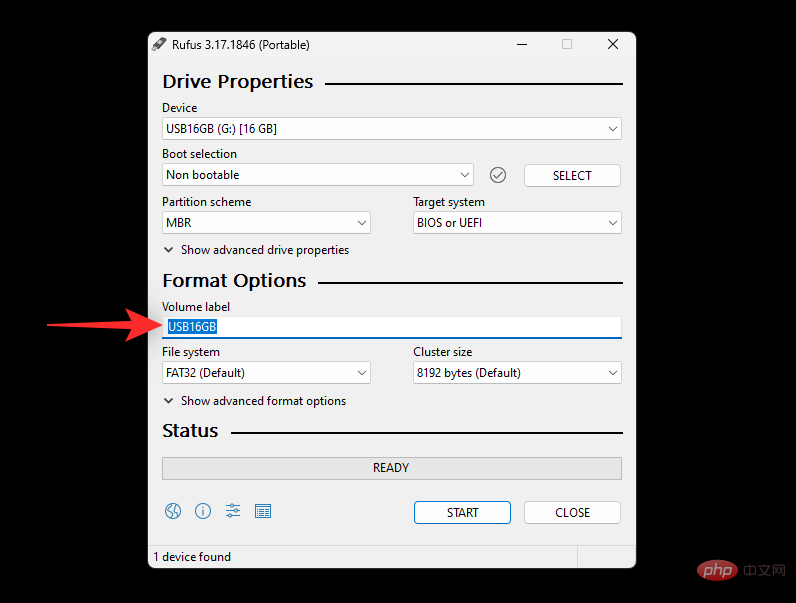
Klicken Sie nun auf das Dropdown-Menü der Boot-Auswahl und wählen Sie
Nicht bootfähig#🎜🎜 #.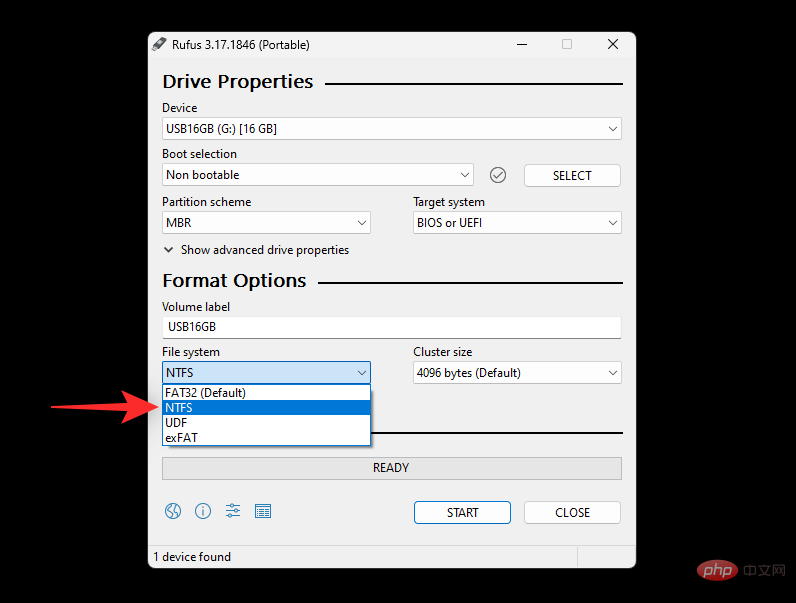
Legen Sie unter der Datenträgerbezeichnung einen Namen für Ihr USB-Laufwerk fest.
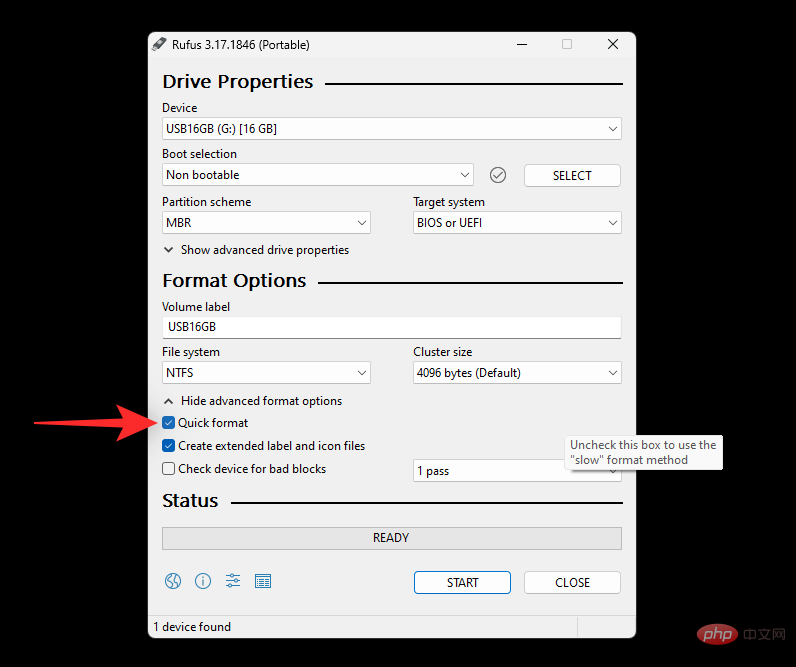
Klicken Sie auf das Dropdown-Menü für das Dateisystem und wählen Sie NTFS
.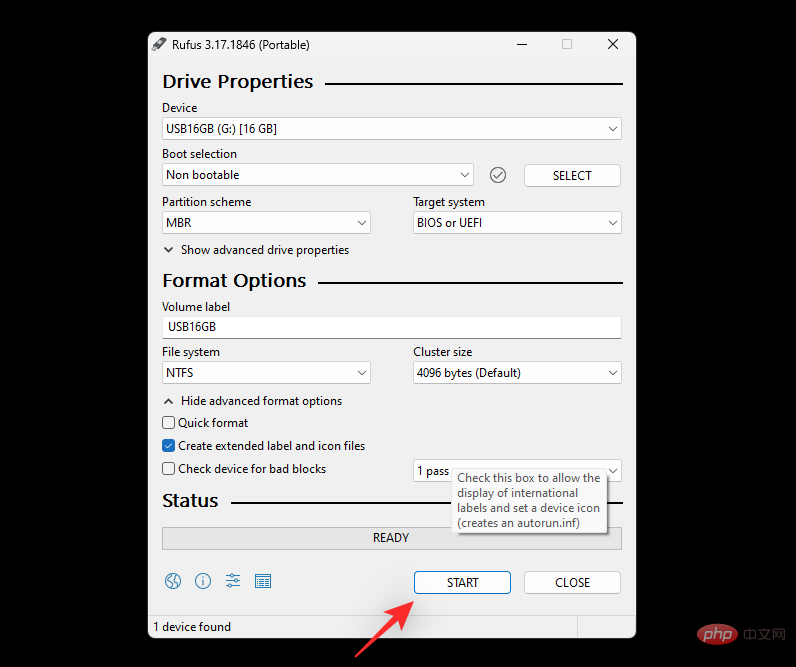
Klicken Sie auf , um erweiterte Formatierungsoptionen anzuzeigen, und deaktivieren Sie das Kontrollkästchen
Schnellformatierung 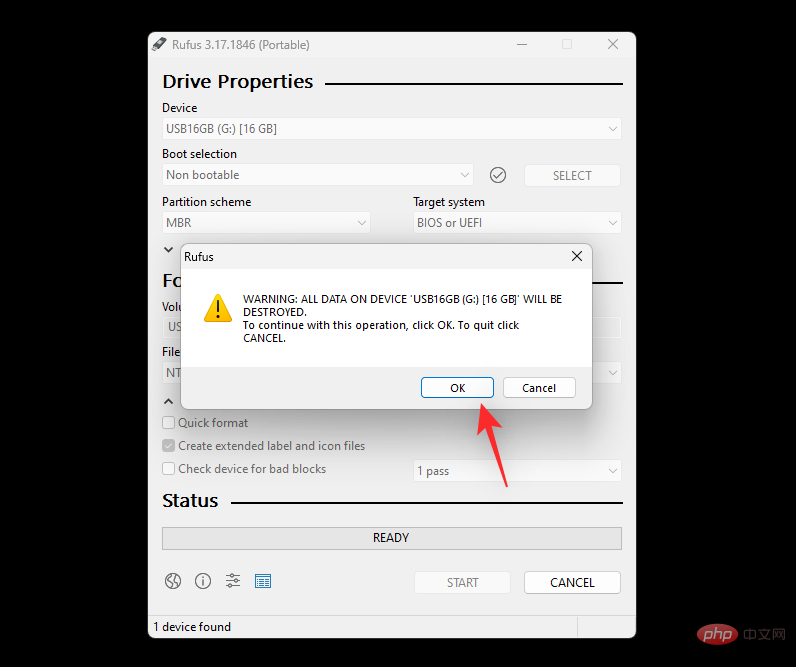 .
.
Das obige ist der detaillierte Inhalt von5 einfache Möglichkeiten, USB auf NTFS Windows 11 zu formatieren. Für weitere Informationen folgen Sie bitte anderen verwandten Artikeln auf der PHP chinesischen Website!
 Was bedeutet USB-Schnittstelle?
Was bedeutet USB-Schnittstelle?
 Wie viele Arten von USB-Schnittstellen gibt es?
Wie viele Arten von USB-Schnittstellen gibt es?
 Die Rolle des „Bitte nicht stören'-Modus von Apple
Die Rolle des „Bitte nicht stören'-Modus von Apple
 Ist HONOR Huawei?
Ist HONOR Huawei?
 So deaktivieren Sie die ICS-Netzwerkfreigabe
So deaktivieren Sie die ICS-Netzwerkfreigabe
 So verwenden Sie den Rahmenrahmen
So verwenden Sie den Rahmenrahmen
 ASCII-Code-Vergleichstabelle
ASCII-Code-Vergleichstabelle
 Ist A5-Papier größer oder B5-Papier größer?
Ist A5-Papier größer oder B5-Papier größer?




