Wie mache ich einen Screenshot unter Windows 11?
Gesamten Bildschirm kopieren
Wenn Sie den gesamten Bildschirm in Windows 11 erfassen möchten, müssen Sie „Bildschirm drucken“ verwenden. Dies kann eine andere Taste für eine andere Tastatur sein. Manche Leute sagen „PrtScr“, während andere „PrtScn“ oder „PrtScrn“ sagen.
Die meisten Desktop-Tastaturen verfügen neben der Taste F12 über eine Taste zum Drucken des Bildschirms. Einige Laptops verfügen über die Taste zum Drucken des Bildschirms als Teil der Fn-Funktion. In diesem Fall müssen Sie Fn drücken und dann den Bildschirm ausdrucken.
Wenn Sie auf „Drucken“ klicken, können Sie es an einer beliebigen Stelle einfügen. Die meisten fügen es in eine Malanwendung ein, während andere Microsoft Word oder ähnliche Anwendungen verwenden.
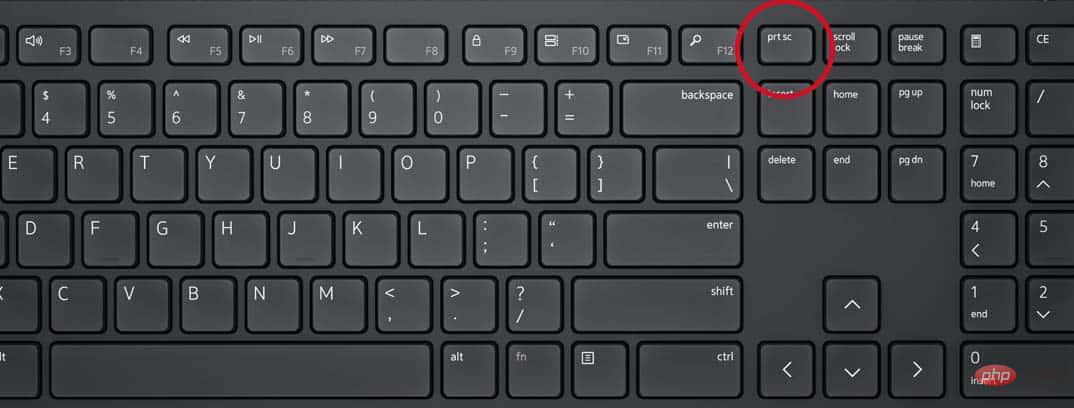
Screenshot als Datei speichern
Wenn Sie einen Screenshot machen und ihn sofort als Datei speichern möchten, müssen Sie die Windows-Taste + Bildschirm drucken drücken. Windows erstellt einen Screenshot des gesamten Bildschirms und speichert ihn als PGN-Datei. Standardmäßig im Screenshot-Ordner gespeichert. Wenn Ihr Bildschirm drucken Teil der Fn-Funktion ist, müssen Sie Windows+Fn+Bildschirm drucken drücken, damit er funktioniert.
Fenster in die Zwischenablage kopieren
Um das aktive Fenster zu erfassen und in die Zwischenablage einzufügen, müssen Sie Alt+Bildschirm drucken drücken. Sobald es in Ihre Zwischenablage eingefügt wurde, können Sie es in jede unterstützte Anwendung einfügen.
Erfassen Sie einen Teil des Bildschirms
Dies ist eine der neuesten Funktionen auf den meisten Windows-Computern. Sie können jetzt einen Teil des Bildschirms erfassen, indem Sie Windows+Umschalt+S drücken. Dadurch wird ein Zuschneidewerkzeug geöffnet. Sie müssen den Teil des Bildschirms auswählen, den Sie aufnehmen möchten, und dann das Beschneidungswerkzeug darüber ziehen. Von dort aus müssen Sie nur noch die gewünschte App einfügen.
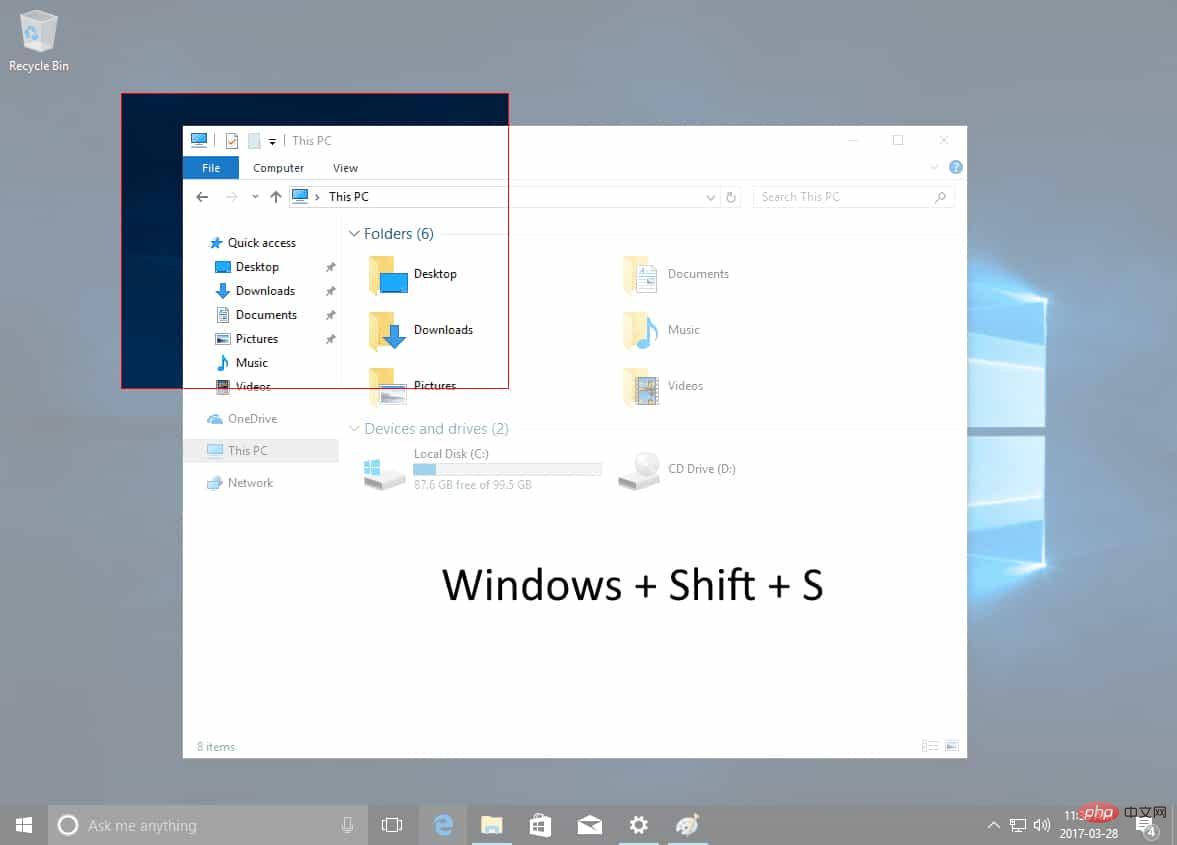
Machen Sie Screenshots ohne die Taste „Bildschirm drucken“ zu verwenden
Auf vielen älteren Windows-Computern gibt es keine Schaltfläche „Bildschirm drucken“. Ein Paradebeispiel ist das Microsoft Surface-Tablet. Sie können auf solchen Geräten einen Screenshot erstellen, indem Sie die Windows-Taste und Fn+Leertaste drücken. Sie können einen Screenshot auch erstellen, indem Sie die Windows-Taste gedrückt halten und die Leiser-Taste drücken.
Snipping Tool
Sie können Screenshots auch mit dem integrierten Windows Snipping Tool erstellen. Gehen Sie zum Startmenü und suchen Sie nach Screenshots. Sie sehen die Snipping Tool-Anwendung. Öffnen Sie die App und klicken Sie auf „Neu“, um einen Screenshot zu erstellen. Sie können Screenshots in jeder beliebigen Form erstellen (Freiform, rechteckig, Vollbild und Fenster).
Xbox Game Bar
Sie können die Xbox Game Bar auch zum Erstellen von Screenshots verwenden. Dazu müssen Sie die Game Bar öffnen und Windows+G drücken. Sie können auch das Xbox-Logo auf dem Controller drücken. Anschließend können Sie das Aufnahme-Widget verwenden, um den Screenshot aufzunehmen. Mit diesem Tool können sogar Bildschirmvideos aufgenommen werden.
Screening ist einfach
Jetzt, da Sie wissen, wie man Screenshots macht, verpassen Sie keine wichtigen Informationen mehr. Screenshots sind eine großartige Möglichkeit, wichtige Informationen, die Sie auf einer Website sehen, zu speichern. Sie können sogar ein Standbild aus dem Video aufnehmen und es zum späteren Nachschlagen speichern.
Das obige ist der detaillierte Inhalt vonWie mache ich einen Screenshot unter Windows 11?. Für weitere Informationen folgen Sie bitte anderen verwandten Artikeln auf der PHP chinesischen Website!

Heiße KI -Werkzeuge

Undresser.AI Undress
KI-gestützte App zum Erstellen realistischer Aktfotos

AI Clothes Remover
Online-KI-Tool zum Entfernen von Kleidung aus Fotos.

Undress AI Tool
Ausziehbilder kostenlos

Clothoff.io
KI-Kleiderentferner

AI Hentai Generator
Erstellen Sie kostenlos Ai Hentai.

Heißer Artikel

Heiße Werkzeuge

Notepad++7.3.1
Einfach zu bedienender und kostenloser Code-Editor

SublimeText3 chinesische Version
Chinesische Version, sehr einfach zu bedienen

Senden Sie Studio 13.0.1
Leistungsstarke integrierte PHP-Entwicklungsumgebung

Dreamweaver CS6
Visuelle Webentwicklungstools

SublimeText3 Mac-Version
Codebearbeitungssoftware auf Gottesniveau (SublimeText3)

Heiße Themen
 1382
1382
 52
52
 Wie konvertieren Sie XML in Ihr Telefon in PDF?
Apr 02, 2025 pm 10:18 PM
Wie konvertieren Sie XML in Ihr Telefon in PDF?
Apr 02, 2025 pm 10:18 PM
Es ist nicht einfach, XML direkt auf Ihr Telefon in PDF umzuwandeln, kann jedoch mit Hilfe von Cloud -Diensten erreicht werden. Es wird empfohlen, eine leichte mobile App zu verwenden, um XML -Dateien hochzuladen und generierte PDFs zu empfangen und sie mit Cloud -APIs zu konvertieren. Cloud -APIs verwenden serverlose Computerdienste, und die Auswahl der richtigen Plattform ist entscheidend. Bei der Behandlung von XML -Parsen und PDF -Generation müssen Komplexität, Fehlerbehebung, Sicherheit und Optimierungsstrategien berücksichtigt werden. Der gesamte Prozess erfordert, dass die Front-End-App und die Back-End-API zusammenarbeiten, und es erfordert ein gewisses Verständnis einer Vielzahl von Technologien.
 XML Online -Formatierung
Apr 02, 2025 pm 10:06 PM
XML Online -Formatierung
Apr 02, 2025 pm 10:06 PM
XML Online-Format-Tools organisieren automatisch den chaotischen XML-Code in einfach zu lesenden und verwalteten Formaten. Durch die Parsen des Syntaxbaums von XML und die Anwendung von Formatierungsregeln optimieren diese Tools die Struktur des Codes und verbessern die Wartbarkeit und die Effizienz der Teamarbeit.
 Was ist der Grund, warum PS immer wieder Laden zeigt?
Apr 06, 2025 pm 06:39 PM
Was ist der Grund, warum PS immer wieder Laden zeigt?
Apr 06, 2025 pm 06:39 PM
PS "Laden" Probleme werden durch Probleme mit Ressourcenzugriff oder Verarbeitungsproblemen verursacht: Die Lesegeschwindigkeit von Festplatten ist langsam oder schlecht: Verwenden Sie Crystaldiskinfo, um die Gesundheit der Festplatte zu überprüfen und die problematische Festplatte zu ersetzen. Unzureichender Speicher: Upgrade-Speicher, um die Anforderungen von PS nach hochauflösenden Bildern und komplexen Schichtverarbeitung zu erfüllen. Grafikkartentreiber sind veraltet oder beschädigt: Aktualisieren Sie die Treiber, um die Kommunikation zwischen PS und der Grafikkarte zu optimieren. Dateipfade sind zu lang oder Dateinamen haben Sonderzeichen: Verwenden Sie kurze Pfade und vermeiden Sie Sonderzeichen. Das eigene Problem von PS: Installieren oder reparieren Sie das PS -Installateur neu.
 Wie kann man das Problem des Ladens lösen, wenn PS immer zeigt, dass es geladen wird?
Apr 06, 2025 pm 06:30 PM
Wie kann man das Problem des Ladens lösen, wenn PS immer zeigt, dass es geladen wird?
Apr 06, 2025 pm 06:30 PM
PS -Karte ist "Laden"? Zu den Lösungen gehören: Überprüfung der Computerkonfiguration (Speicher, Festplatte, Prozessor), Reinigen der Festplattenfragmentierung, Aktualisierung des Grafikkartentreibers, Anpassung der PS -Einstellungen, der Neuinstallation von PS und der Entwicklung guter Programmiergewohnheiten.
 Bedarf die Produktion von H5 -Seiten eine kontinuierliche Wartung?
Apr 05, 2025 pm 11:27 PM
Bedarf die Produktion von H5 -Seiten eine kontinuierliche Wartung?
Apr 05, 2025 pm 11:27 PM
Die H5 -Seite muss aufgrund von Faktoren wie Code -Schwachstellen, Browserkompatibilität, Leistungsoptimierung, Sicherheitsaktualisierungen und Verbesserungen der Benutzererfahrung kontinuierlich aufrechterhalten werden. Zu den effektiven Wartungsmethoden gehören das Erstellen eines vollständigen Testsystems, die Verwendung von Versionstools für Versionskontrolle, die regelmäßige Überwachung der Seitenleistung, das Sammeln von Benutzern und die Formulierung von Wartungsplänen.
 Die XML -Datei ist zu groß. Kann ich PDFs auf mein Telefon konvertieren?
Apr 02, 2025 pm 09:54 PM
Die XML -Datei ist zu groß. Kann ich PDFs auf mein Telefon konvertieren?
Apr 02, 2025 pm 09:54 PM
Es ist schwierig, super große XML direkt in PDF auf Mobiltelefonen umzuwandeln. Es wird empfohlen, eine Partitionsstrategie anzuwenden: Cloud -Konvertierung: Hochladen auf die Cloud -Plattform und vom Server verarbeitet. Es ist effizient und stabil, erfordert jedoch ein Netzwerk und eine mögliche Zahlung. Segmentierte Verarbeitung: Verwenden Sie Programmierwerkzeuge, um große XML in kleine Dateien aufzuteilen und nacheinander zu konvertieren, wodurch Programmierfunktionen erforderlich sind. Finden Sie Conversion -Tools, die sich auf die Verarbeitung großer Dateien spezialisiert haben, und achten Sie darauf, Benutzerbewertungen zu überprüfen, um zu vermeiden, dass Software ausgewählt wird, die zum Absturz anfällig ist.
 Wie beschleunigt man die Ladegeschwindigkeit von PS?
Apr 06, 2025 pm 06:27 PM
Wie beschleunigt man die Ladegeschwindigkeit von PS?
Apr 06, 2025 pm 06:27 PM
Das Lösen des Problems des langsamen Photoshop-Startups erfordert einen mehrstufigen Ansatz, einschließlich: Upgrade-Hardware (Speicher, Solid-State-Laufwerk, CPU); Deinstallieren veraltete oder inkompatible Plug-Ins; Reinigen des Systemmülls und übermäßiger Hintergrundprogramme regelmäßig; irrelevante Programme mit Vorsicht schließen; Vermeiden Sie das Öffnen einer großen Anzahl von Dateien während des Starts.
 Wie löste ich das Problem des Ladens, wenn die PS die Datei öffnet?
Apr 06, 2025 pm 06:33 PM
Wie löste ich das Problem des Ladens, wenn die PS die Datei öffnet?
Apr 06, 2025 pm 06:33 PM
Das Laden von Stottern tritt beim Öffnen einer Datei auf PS auf. Zu den Gründen gehören: zu große oder beschädigte Datei, unzureichender Speicher, langsame Festplattengeschwindigkeit, Probleme mit dem Grafikkarten-Treiber, PS-Version oder Plug-in-Konflikte. Die Lösungen sind: Überprüfen Sie die Dateigröße und -integrität, erhöhen Sie den Speicher, aktualisieren Sie die Festplatte, aktualisieren Sie den Grafikkartentreiber, deinstallieren oder deaktivieren Sie verdächtige Plug-Ins und installieren Sie PS. Dieses Problem kann effektiv gelöst werden, indem die PS -Leistungseinstellungen allmählich überprüft und genutzt wird und gute Dateimanagementgewohnheiten entwickelt werden.



