
Das erste, was Sie versuchen sollten, um den Fehler „MacOS kann nicht auf Ihrem Computer installiert werden“ zu beheben, ist, Ihren Mac neu zu starten. Dies ist normalerweise das erste, was Sie versuchen sollten, wenn Sie versuchen, Mac-Probleme zu beheben, und es kann auch hier funktionieren!
Um Ihren Mac neu zu starten, drücken Sie den Netzschalter, bis er sich ausschaltet, und drücken Sie dann den Netzschalter erneut. Alternativ können Sie auf das -Logo in der oberen linken Ecke der Menüleiste klicken und im Dropdown-Menü auf Neustart klicken.
Der Neustart Ihres Mac funktioniert, weil dadurch alle Prozesse Ihres Mac aktualisiert werden. Möglicherweise steckt ein kleiner Codeabschnitt in einer Schleife fest oder der Prozess verhält sich nicht normal. Jedes Mal, wenn Sie Ihren Mac neu starten, werden alle kleinen Fehler, die sich im Laufe der Zeit angesammelt haben, behoben.
Starten Sie Ihren Mac neu und versuchen Sie erneut, die neue Version von macOS zu installieren.
Ein etwas weniger erwartetes Problem, das diesen Fehler verursachen kann, hat mit den Datums- und Uhrzeiteinstellungen Ihres Mac zu tun. Wenn Ihr Datum und Ihre Uhrzeit nicht auf das aktuelle Datum und die aktuelle Uhrzeit kalibriert sind, kann es beim macOS-Installationsprogramm zu Verwirrung kommen.
Dies geschieht, weil neue macOS-Installationen so eingerichtet sind, dass sie nur zu bestimmten Zeiten verfügbar sind. Aus diesem Grund können Sie keine macOS-Updates erhalten, bis Apple sie genehmigt. Wenn Ihr Datum und Ihre Uhrzeit falsch sind, kann es dazu führen, dass das Installationsprogramm hängen bleibt.
Um Datums- und Uhrzeiteinstellungen auf Ihrem Mac zu korrigieren, klicken Sie auf das -Logo in der oberen linken Ecke der Menüleiste und wählen Sie Systemeinstellungen... aus dem Dropdown-Menü. Klicken Sie im Fenster „Systemeinstellungen“ auf das Uhrensymbol „Datum und Uhrzeit“.
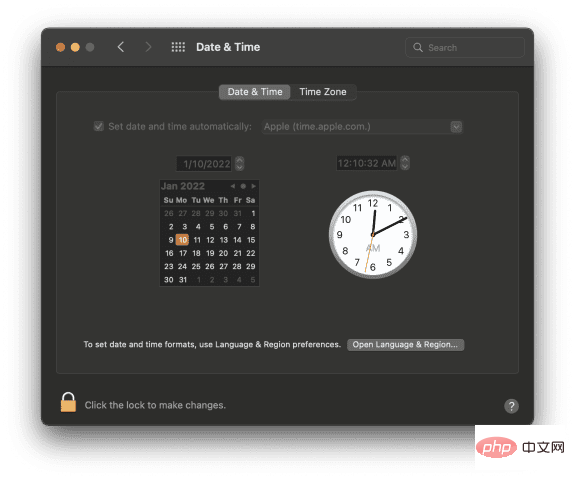 Klicken Sie auf das Schloss in der unteren linken Ecke des Bildschirms, um die Datums- und Uhrzeiteinstellungen Ihres Mac zu bearbeiten. Sie müssen höchstwahrscheinlich ein Passwort oder TouchID/FaceID eingeben, um diese Einstellung zu entsperren.
Klicken Sie auf das Schloss in der unteren linken Ecke des Bildschirms, um die Datums- und Uhrzeiteinstellungen Ihres Mac zu bearbeiten. Sie müssen höchstwahrscheinlich ein Passwort oder TouchID/FaceID eingeben, um diese Einstellung zu entsperren.
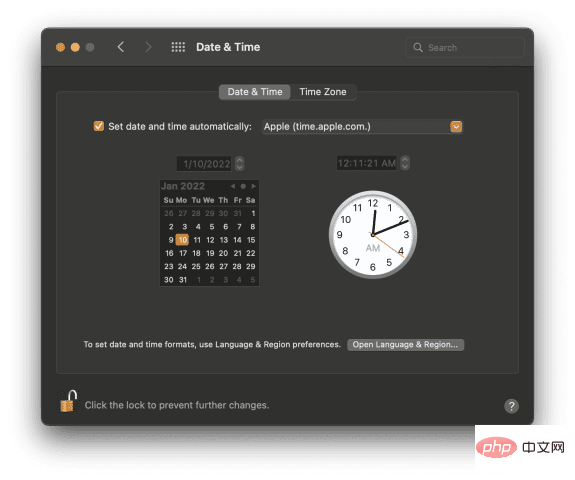 Stellen Sie nach dem Entsperren sicher, dass das Kontrollkästchen neben „Datum und Uhrzeit automatisch einstellen“ aktiviert ist, wie im Screenshot oben gezeigt, und fügen Sie „Apple (time.apple.com.)“ rechts daneben ein wenn es nicht mehr existiert.
Stellen Sie nach dem Entsperren sicher, dass das Kontrollkästchen neben „Datum und Uhrzeit automatisch einstellen“ aktiviert ist, wie im Screenshot oben gezeigt, und fügen Sie „Apple (time.apple.com.)“ rechts daneben ein wenn es nicht mehr existiert.
Versuchen Sie erneut, macOS zu installieren und prüfen Sie, ob es jetzt funktioniert. Ist Ihr Mac mit diesem macOS-Upgrade kompatibel?
Wenn die ersten beiden Lösungen nicht funktionieren, ist es möglicherweise an der Zeit zu prüfen, ob Ihr Mac tatsächlich für den Erhalt dieses macOS-Upgrades geeignet ist. Jedes Jahr erhalten einige Macs keine macOS-Updates mehr. Dies geschieht, wenn ein Mac-Modell so alt ist, dass es sich nicht mehr lohnt, es zu unterstützen, und/oder der Mac nicht leistungsstark genug ist, um ein weiteres Update zu bewältigen. In diesem Artikel wird erläutert, ob Ihr Mac mit macOS Big Sur kompatibel ist.
Hinweis:Normalerweise dauert es ein paar Jahre, bis Apple die Unterstützung für Macs einstellt. Wenn Ihre Maschine weniger als fünf Jahre alt ist, müssen Sie sich darüber wahrscheinlich keine Sorgen machen.
Um zu überprüfen, ob macOS mit Ihrem Mac kompatibel ist, benötigen Sie zwei Informationen:
Das Modell und das Jahr Ihres Mac Liste der Geräte, die von diesem Update von Apple unterstützt werdenIhr Mac-Modell sehen Sie in der ersten Zeile der Beschreibung. Der Computer im Screenshot oben ist beispielsweise ein iMac-Modell (24 Zoll, M1, 2021).
Besuchen Sie als Nächstes die Website von Apple und suchen Sie die Seite für neue macOS-Updates. Der Einsatz einer Suchmaschine wie Google kann dies erleichtern. Geben Sie einfach „macOS [Version] Kompatibilität“ in die Suchleiste von Safari ein und drücken Sie die Eingabetaste. 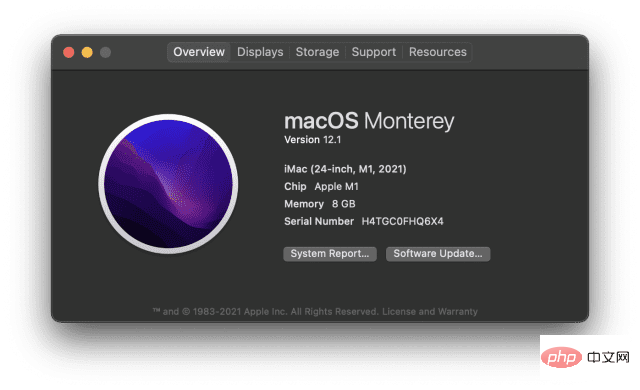
Ein weiterer Faktor, der den Fehler „macOS kann nicht auf Ihrem Computer installiert werden“ verursachen kann, ist, dass auf Ihrem Mac nicht genügend Speicherplatz für den Download vorhanden ist. Neue Downloads können manchmal mehr als 10 GB beanspruchen, sodass Sie es möglicherweise nicht installieren können, wenn Ihr Mac nahezu voll ausgelastet ist.
Um zu überprüfen, ob dies bei Ihnen der Fall ist, klicken Sie auf das -Logo in der oberen linken Ecke der Menüleiste und dann aufÜber diesen Mac
. Klicken Sie oben im Fenster auf die RegisterkarteWenn Ihr Mac über weniger als 20 GB freien Speicherplatz verfügt, versuchen Sie, einige Dateien von Ihrem Mac zu löschen oder zu verschieben. Es gibt viele Möglichkeiten, mehr Platz auf Ihrem Mac zu schaffen, aber alle erfordern ein wenig Geduld:
Wenn es keine andere Möglichkeit gibt, diesen Fehler zu beheben, besteht der letzte Versuch darin, das macOS-Installationsprogramm zu löschen. Sie können es per Drag-and-Drop in den Papierkorb auf Ihrem Mac ziehen und ein neues herunterladen.
Wenn auch das neue Installationsprogramm nicht funktioniert, ist es möglicherweise an der Zeit, den Apple Support zu kontaktieren und sich kompetente Hilfe zu holen! macOS-Upgrades können manchmal schwierig sein. Machen Sie sich also keine allzu großen Sorgen, wenn Sie auf Probleme stoßen. Jeder macht es irgendwann.
Es ist nicht ungewöhnlich, dass die Fehlermeldung „macOS kann nicht auf Ihrem Computer installiert werden“ angezeigt wird. Machen Sie sich deswegen keine Sorgen! Wenn Sie das Problem mit diesen Korrekturen nicht lösen können, kann der Apple Support mit Ihnen zusammenarbeiten, um das Problem kostenlos zu beheben.
Das obige ist der detaillierte Inhalt vonSo beheben Sie „macOS kann nicht auf Ihrem Computer installiert werden'. Für weitere Informationen folgen Sie bitte anderen verwandten Artikeln auf der PHP chinesischen Website!
 Der Computer ist infiziert und kann nicht eingeschaltet werden
Der Computer ist infiziert und kann nicht eingeschaltet werden
 So verhindern Sie, dass der Computer automatisch Software installiert
So verhindern Sie, dass der Computer automatisch Software installiert
 Zusammenfassung häufig verwendeter Computer-Tastenkombinationen
Zusammenfassung häufig verwendeter Computer-Tastenkombinationen
 Was bedeutet Apple LTE-Netzwerk?
Was bedeutet Apple LTE-Netzwerk?
 Der Computer friert ein. Der Bildschirm bleibt hängen
Der Computer friert ein. Der Bildschirm bleibt hängen
 Die Rolle des „Bitte nicht stören'-Modus von Apple
Die Rolle des „Bitte nicht stören'-Modus von Apple
 So messen Sie die Internetgeschwindigkeit am Computer
So messen Sie die Internetgeschwindigkeit am Computer
 So lösen Sie das Problem, dass Apple nicht mehr als 200 Dateien herunterladen kann
So lösen Sie das Problem, dass Apple nicht mehr als 200 Dateien herunterladen kann




