So beheben Sie die hohe CPU-Auslastung von Widgets in Windows 11
Windows 11 verfügt über eine integrierte Widget-Plattform, die zu einer hohen CPU-Auslastung führen kann. Mit diesen Widgets können Wettervorhersagen, Sportergebnisse und Uhren angezeigt werden.
Obwohl sie bis zu einem gewissen Grad nützlich sein können, beschweren sich einige Benutzer darüber, dass Windows 11-Widgets zu viel CPU verbrauchen. Dieses Widget-Problem tritt am häufigsten auf Windows 11-Geräten auf, aber auch bei älteren Windows-Versionen kann dieses Problem auftreten.
Widgets sind eine nützliche Funktion, die Ihnen Informationen auf einen Blick liefert. Wenn jedoch ein Widget-Panel geöffnet ist, beginnt es manchmal CPU oder Speicher zu verbrauchen und die Systemleistung nimmt ab.
CPU ist das Gehirn des Computers. Es führt alle Berechnungen und Prozesse durch, die Ihr Computer zum Laufen benötigt. Wenn er also ungewöhnlich langsam läuft, sollten Sie das Problem möglicherweise untersuchen.
Wenn ein Widget die meisten Ressourcen Ihres Computers (CPU, Arbeitsspeicher, Speicherplatz usw.) beansprucht, sollten Sie es deaktivieren, da dies bedeutet, dass es alle Ressourcen nutzt, die andere Prozesse nutzen können, und somit Ihren Computer verlangsamt .
Es gibt viele Gründe für eine hohe CPU-Auslastung. Möglicherweise sind auf Ihrem Computer zu viele Programme installiert, die zu viel Speicherplatz beanspruchen. Der beste Weg, dieses Problem zu lösen, besteht darin, einige dieser Programme von Ihrem Computer zu deinstallieren.
Ihr System ist möglicherweise auch infiziert, wodurch Dateien mit Viren oder Spyware infiziert werden. Dies führt dazu, dass der Computer langsamer läuft und mehr Ressourcen als normal verbraucht.
Verwendet Windows 11 mehr CPU als Windows 10?
Windows 11 ist anspruchsvoller als seine älteren Geschwister. Dies zeigt sich deutlich an den Mindestsystemanforderungen.
Das Betriebssystem ist auch auf Sicherheit ausgelegt. Es umfasst einen integrierten Viren- und Firewall-Schutz sowie viele andere Sicherheitsfunktionen.
Windows 11 selbst stellt sehr hohe Größenanforderungen. Die Downloadgröße beträgt über 4 GB, was bedeutet, dass Sie möglicherweise mehr Festplattenspeicher benötigen als bei anderen Versionen des Betriebssystems, was standardmäßig auch zu einem höheren Speicherverbrauch führt.
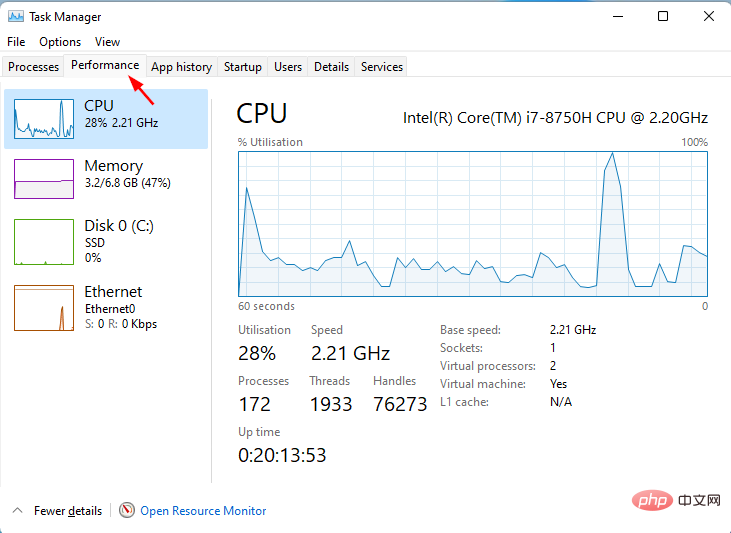
Ein weiterer Grund, warum Windows 11 mehr CPU verbraucht, ist, dass es einige Funktionen hat, die Windows 10 nicht kann. Die Aufnahme neuer Apps ist ausschließlich für die Verwendung mit Windows 11 vorgesehen.
Bei Verwendung von Widgets unter Windows 11 wird möglicherweise mehr CPU beansprucht als unter Windows 10. Wenn Sie verhindern möchten, dass Ihre CPU zu viel Energie verbraucht, müssen Sie einige der Funktionen deaktivieren, die dazu führen.
Sie können beispielsweise Energieverwaltungseinstellungen anpassen, die es Ihrem Computer ermöglichen, herunterzufahren, wenn er nicht verwendet wird.
Schauen Sie sich unbedingt die Gemeinsamkeiten und Unterschiede zwischen Windows 10 und Windows 11 an, um ein besseres Verständnis beider Betriebssysteme zu erhalten.
Was kann ich tun, um die hohe CPU-Auslastung von Windows 11-Widgets zu beheben?
1. Widgets im Task-Manager deaktivieren
- Klicken Sie auf die Windows-Taste und wählen Sie Personalisierung.

- Scrollen Sie nach unten und klicken Sie auf die Taskleiste.

- Schaltfläche „Widget schließen“.

2. Treiber aktualisieren
- Drücken Sie die Windows-Taste, suchen Sie nach Nach Updates suchen und klicken Sie auf Öffnen.

- Wählen Sie Erweiterte Optionen.

- Gehe zu optionalen Updates.

- Wählen Sie „Treiberaktualisierung“ und fahren Sie mit dem Herunterladen und Installieren fort. Starten Sie dann Ihr System neu.

müssen Sie sich keine Sorgen über Fehler bei der Installation machen. Falsche Treiber können schwerwiegende Systemprobleme verursachen, aber mit DriverFix müssen Sie sich um nichts kümmern. Diese intelligente Software erledigt alles für Sie. Dieses Tool läuft auch im Hintergrund und hält Ihre Treiber immer auf dem neuesten Stand. Es durchsucht Ihren PC automatisch nach Geräten und prüft, ob eine neue Version des Treibers verfügbar ist.
3. Führen Sie einen Systemscan durch
- Drücken Sie die Windows-Taste, suchen Sie nach Windows-Sicherheit und klicken Sie auf „Öffnen“.

- Wählen Sie Viren- und Bedrohungsschutz.

- Als nächstes klicken Sie unter „Aktuelle Bedrohungen“ auf „Schnellscan“.
 Warten Sie, bis der Vorgang abgeschlossen ist.
Warten Sie, bis der Vorgang abgeschlossen ist. - 4. Führen Sie den DISM-Befehl aus
- Windows
- -Taste, geben Sie cmd in die Suchleiste ein und klicken Sie auf Als Administrator ausführen.
 Geben Sie den folgenden Befehl ein und drücken Sie die Eingabetaste
Geben Sie den folgenden Befehl ein und drücken Sie die Eingabetaste - :
<kbd>DISM /online /cleanup-image /scanhealth</kbd>
<strong>DISM /online /cleanup-image /scanhealth</strong>
- 重新启动您的 PC 以使更改生效。
5.运行SFC命令
- 按 Windows 键,在搜索栏中输入 cmd ,然后单击 以管理员身份运行。

- 键入以下命令,然后按 Enter:
<strong>sfc /scannow</strong> Starten Sie Ihren PC neu, damit die Änderungen wirksam werden.
Starten Sie Ihren PC neu, damit die Änderungen wirksam werden.
5. Führen Sie den SFC-Befehl aus
Drücken Sie dieWindows
-Taste, geben Siecmd
in die Suchleiste ein und klicken Sie auf Als Administrator ausführen.-
Geben Sie den folgenden Befehl ein und drücken Sie Enter:
sfc /scannow
-
Wie überprüfe ich die CPU-Auslastung in Windows 11?
 Irgendwann werden Sie aufgrund der Leistung Ihres PCs aufgefordert, zu überprüfen, was zu viel CPU verbraucht, damit Sie es deaktivieren können.
Irgendwann werden Sie aufgrund der Leistung Ihres PCs aufgefordert, zu überprüfen, was zu viel CPU verbraucht, damit Sie es deaktivieren können. -
 Es gibt viele Gründe, warum Windows 11 langsam sein kann, und es gibt viele mögliche Lösungen. Beispielsweise benötigen einige Programme möglicherweise mehr Systemressourcen als andere. Ihr Computer läuft möglicherweise langsam, weil er über veraltete Treiber oder Software verfügt.
Es gibt viele Gründe, warum Windows 11 langsam sein kann, und es gibt viele mögliche Lösungen. Beispielsweise benötigen einige Programme möglicherweise mehr Systemressourcen als andere. Ihr Computer läuft möglicherweise langsam, weil er über veraltete Treiber oder Software verfügt.
Klicken Sie auf die
Windows-Taste, geben Sie
Task-Managerin die Suchleiste ein und klicken Sie auf Öffnen.
Wählen Sie die Registerkarte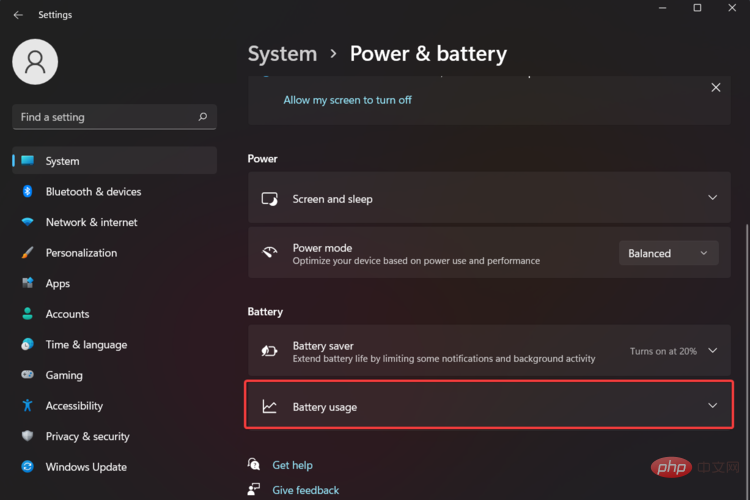 und klicken Sie auf CPU.
und klicken Sie auf CPU. Das obige ist der detaillierte Inhalt vonSo beheben Sie die hohe CPU-Auslastung von Widgets in Windows 11. Für weitere Informationen folgen Sie bitte anderen verwandten Artikeln auf der PHP chinesischen Website!

Heiße KI -Werkzeuge

Undresser.AI Undress
KI-gestützte App zum Erstellen realistischer Aktfotos

AI Clothes Remover
Online-KI-Tool zum Entfernen von Kleidung aus Fotos.

Undress AI Tool
Ausziehbilder kostenlos

Clothoff.io
KI-Kleiderentferner

AI Hentai Generator
Erstellen Sie kostenlos Ai Hentai.

Heißer Artikel

Heiße Werkzeuge

Notepad++7.3.1
Einfach zu bedienender und kostenloser Code-Editor

SublimeText3 chinesische Version
Chinesische Version, sehr einfach zu bedienen

Senden Sie Studio 13.0.1
Leistungsstarke integrierte PHP-Entwicklungsumgebung

Dreamweaver CS6
Visuelle Webentwicklungstools

SublimeText3 Mac-Version
Codebearbeitungssoftware auf Gottesniveau (SublimeText3)

Heiße Themen
 1377
1377
 52
52
 Wie konvertieren Sie XML in Ihr Telefon in PDF?
Apr 02, 2025 pm 10:18 PM
Wie konvertieren Sie XML in Ihr Telefon in PDF?
Apr 02, 2025 pm 10:18 PM
Es ist nicht einfach, XML direkt auf Ihr Telefon in PDF umzuwandeln, kann jedoch mit Hilfe von Cloud -Diensten erreicht werden. Es wird empfohlen, eine leichte mobile App zu verwenden, um XML -Dateien hochzuladen und generierte PDFs zu empfangen und sie mit Cloud -APIs zu konvertieren. Cloud -APIs verwenden serverlose Computerdienste, und die Auswahl der richtigen Plattform ist entscheidend. Bei der Behandlung von XML -Parsen und PDF -Generation müssen Komplexität, Fehlerbehebung, Sicherheit und Optimierungsstrategien berücksichtigt werden. Der gesamte Prozess erfordert, dass die Front-End-App und die Back-End-API zusammenarbeiten, und es erfordert ein gewisses Verständnis einer Vielzahl von Technologien.
 Was ist der Grund, warum PS immer wieder Laden zeigt?
Apr 06, 2025 pm 06:39 PM
Was ist der Grund, warum PS immer wieder Laden zeigt?
Apr 06, 2025 pm 06:39 PM
PS "Laden" Probleme werden durch Probleme mit Ressourcenzugriff oder Verarbeitungsproblemen verursacht: Die Lesegeschwindigkeit von Festplatten ist langsam oder schlecht: Verwenden Sie Crystaldiskinfo, um die Gesundheit der Festplatte zu überprüfen und die problematische Festplatte zu ersetzen. Unzureichender Speicher: Upgrade-Speicher, um die Anforderungen von PS nach hochauflösenden Bildern und komplexen Schichtverarbeitung zu erfüllen. Grafikkartentreiber sind veraltet oder beschädigt: Aktualisieren Sie die Treiber, um die Kommunikation zwischen PS und der Grafikkarte zu optimieren. Dateipfade sind zu lang oder Dateinamen haben Sonderzeichen: Verwenden Sie kurze Pfade und vermeiden Sie Sonderzeichen. Das eigene Problem von PS: Installieren oder reparieren Sie das PS -Installateur neu.
 Wie springe ich für die Anmeldeberechtigung vom Word-Plug-In zum Browser?
Apr 01, 2025 pm 08:27 PM
Wie springe ich für die Anmeldeberechtigung vom Word-Plug-In zum Browser?
Apr 01, 2025 pm 08:27 PM
Wie kann ich die Anmeldeberechtigung von innerhalb des Antrags auf außerhalb der Anwendung erreichen? In einigen Anwendungen begegnen wir häufig auf die Notwendigkeit, von einer Anwendung zu einer anderen zu springen ...
 XML Online -Formatierung
Apr 02, 2025 pm 10:06 PM
XML Online -Formatierung
Apr 02, 2025 pm 10:06 PM
XML Online-Format-Tools organisieren automatisch den chaotischen XML-Code in einfach zu lesenden und verwalteten Formaten. Durch die Parsen des Syntaxbaums von XML und die Anwendung von Formatierungsregeln optimieren diese Tools die Struktur des Codes und verbessern die Wartbarkeit und die Effizienz der Teamarbeit.
 Bedarf die Produktion von H5 -Seiten eine kontinuierliche Wartung?
Apr 05, 2025 pm 11:27 PM
Bedarf die Produktion von H5 -Seiten eine kontinuierliche Wartung?
Apr 05, 2025 pm 11:27 PM
Die H5 -Seite muss aufgrund von Faktoren wie Code -Schwachstellen, Browserkompatibilität, Leistungsoptimierung, Sicherheitsaktualisierungen und Verbesserungen der Benutzererfahrung kontinuierlich aufrechterhalten werden. Zu den effektiven Wartungsmethoden gehören das Erstellen eines vollständigen Testsystems, die Verwendung von Versionstools für Versionskontrolle, die regelmäßige Überwachung der Seitenleistung, das Sammeln von Benutzern und die Formulierung von Wartungsplänen.
 Wie konvertiere ich XML in PDF auf Android -Telefon?
Apr 02, 2025 pm 09:51 PM
Wie konvertiere ich XML in PDF auf Android -Telefon?
Apr 02, 2025 pm 09:51 PM
Das Konvertieren von XML in PDF direkt auf Android-Telefonen kann durch die integrierten Funktionen nicht erreicht werden. Sie müssen das Land in den folgenden Schritten speichern: XML -Daten in Formate konvertieren, die vom PDF -Generator (z. B. Text oder HTML) erkannt wurden. Konvertieren Sie HTML mithilfe von HTML -Generationsbibliotheken wie Flying Saucer in PDF.
 Wie beschleunigt man die Ladegeschwindigkeit von PS?
Apr 06, 2025 pm 06:27 PM
Wie beschleunigt man die Ladegeschwindigkeit von PS?
Apr 06, 2025 pm 06:27 PM
Das Lösen des Problems des langsamen Photoshop-Startups erfordert einen mehrstufigen Ansatz, einschließlich: Upgrade-Hardware (Speicher, Solid-State-Laufwerk, CPU); Deinstallieren veraltete oder inkompatible Plug-Ins; Reinigen des Systemmülls und übermäßiger Hintergrundprogramme regelmäßig; irrelevante Programme mit Vorsicht schließen; Vermeiden Sie das Öffnen einer großen Anzahl von Dateien während des Starts.
 Die XML -Datei ist zu groß. Kann ich PDFs auf mein Telefon konvertieren?
Apr 02, 2025 pm 09:54 PM
Die XML -Datei ist zu groß. Kann ich PDFs auf mein Telefon konvertieren?
Apr 02, 2025 pm 09:54 PM
Es ist schwierig, super große XML direkt in PDF auf Mobiltelefonen umzuwandeln. Es wird empfohlen, eine Partitionsstrategie anzuwenden: Cloud -Konvertierung: Hochladen auf die Cloud -Plattform und vom Server verarbeitet. Es ist effizient und stabil, erfordert jedoch ein Netzwerk und eine mögliche Zahlung. Segmentierte Verarbeitung: Verwenden Sie Programmierwerkzeuge, um große XML in kleine Dateien aufzuteilen und nacheinander zu konvertieren, wodurch Programmierfunktionen erforderlich sind. Finden Sie Conversion -Tools, die sich auf die Verarbeitung großer Dateien spezialisiert haben, und achten Sie darauf, Benutzerbewertungen zu überprüfen, um zu vermeiden, dass Software ausgewählt wird, die zum Absturz anfällig ist.



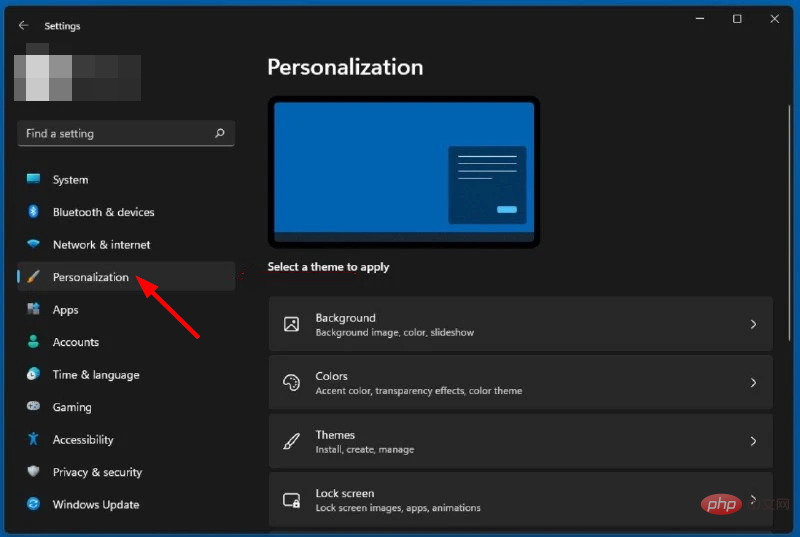
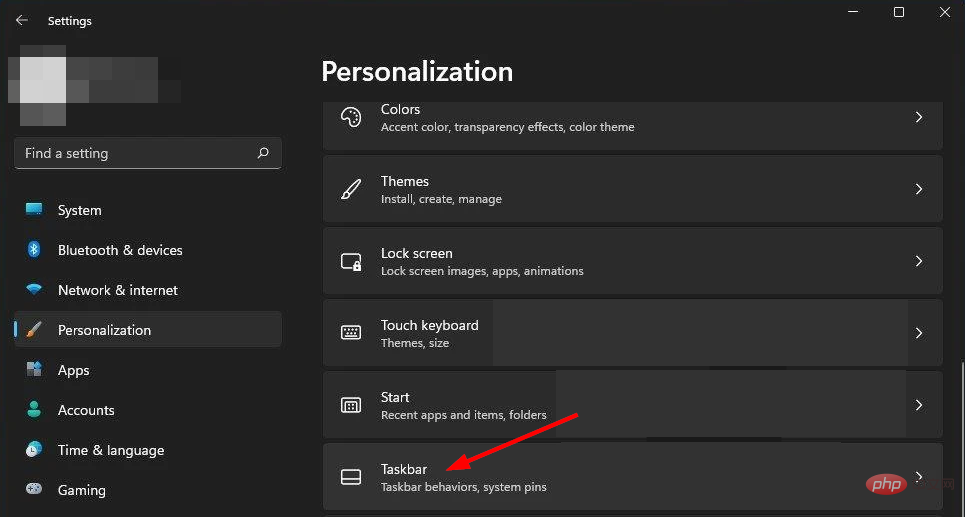
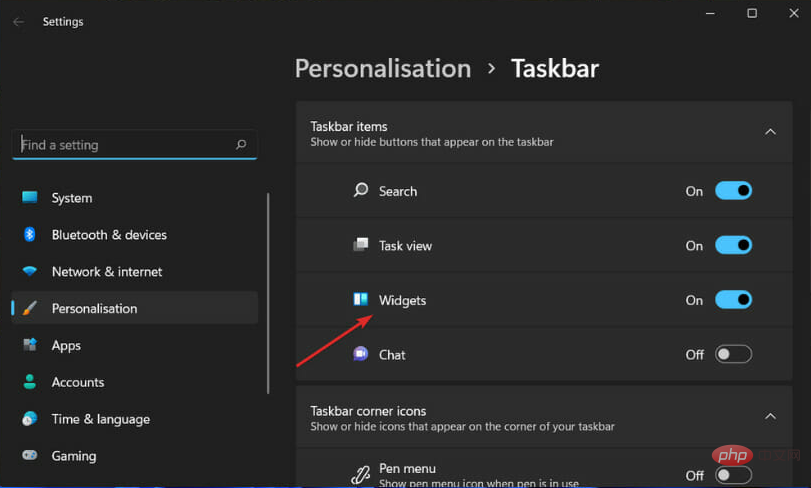
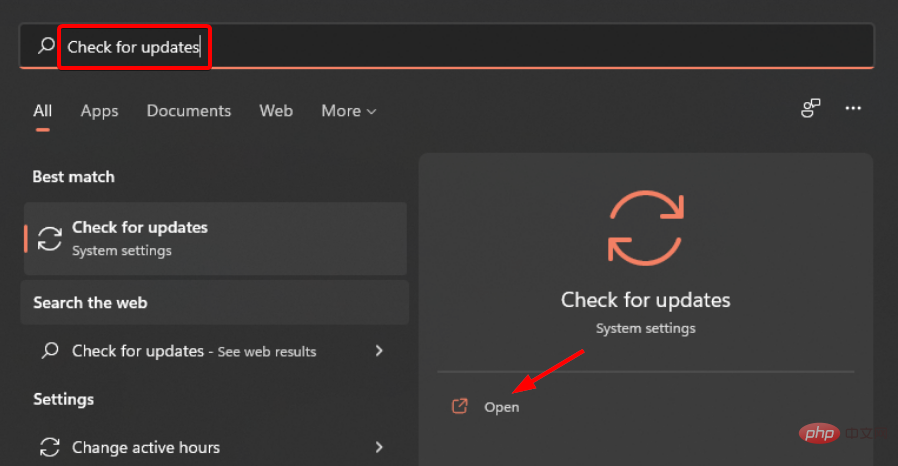
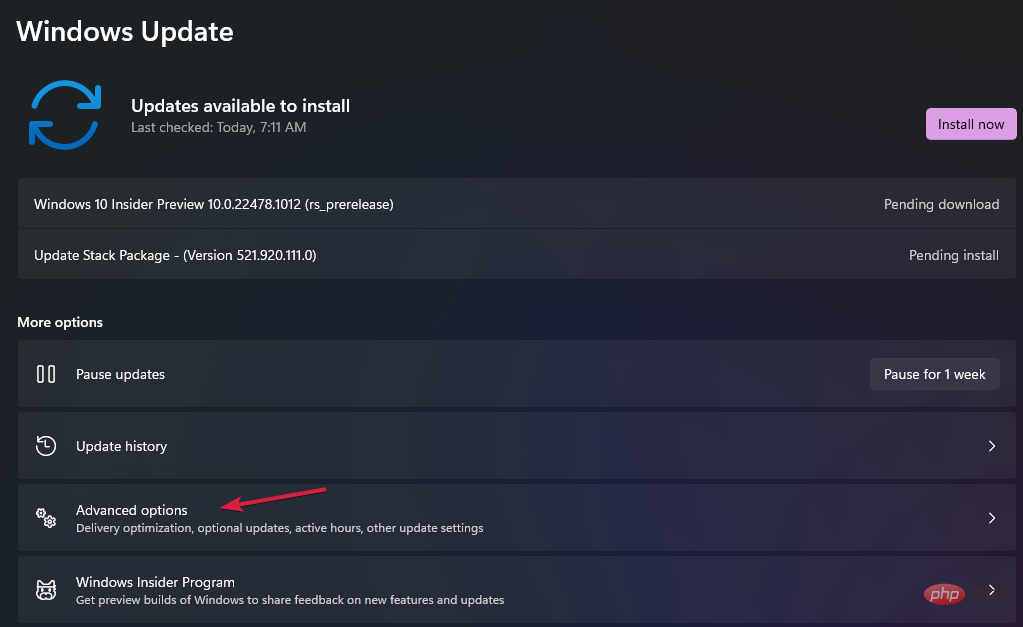
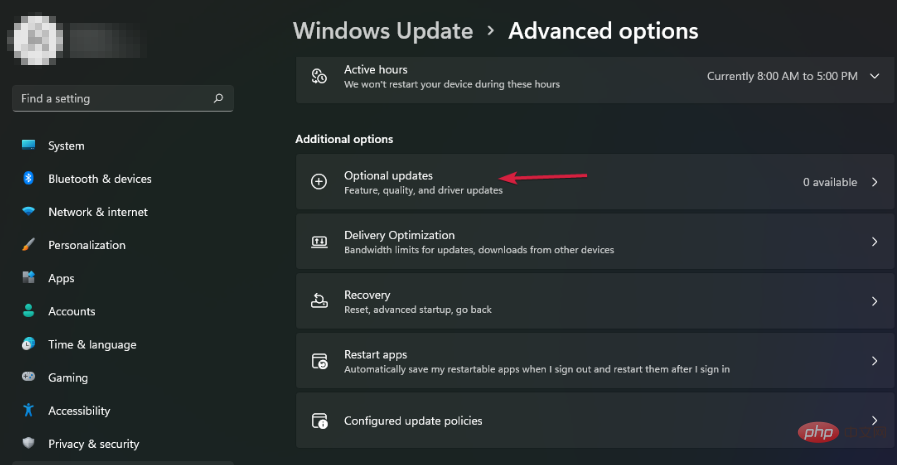
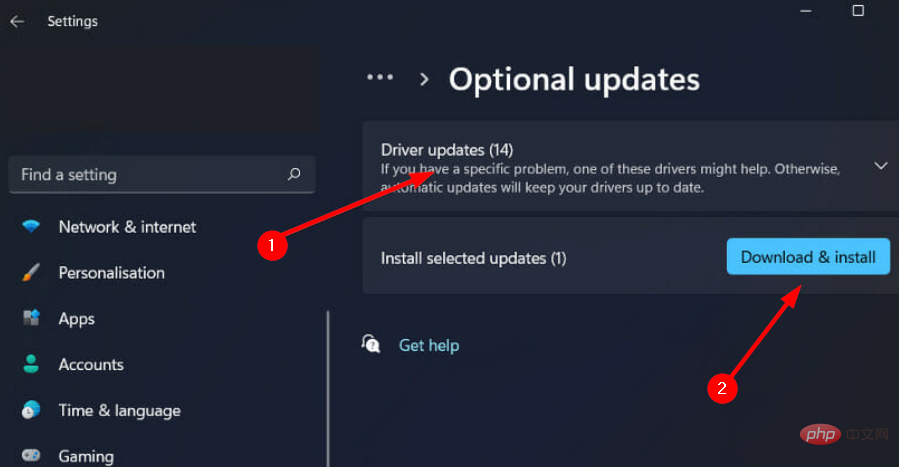
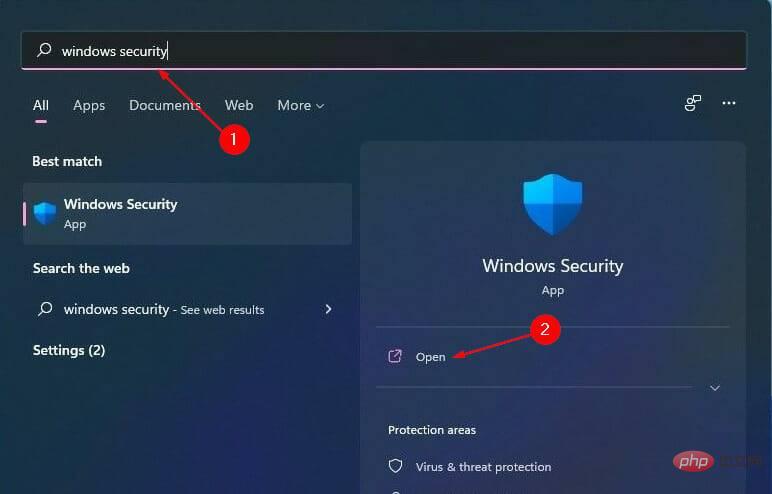
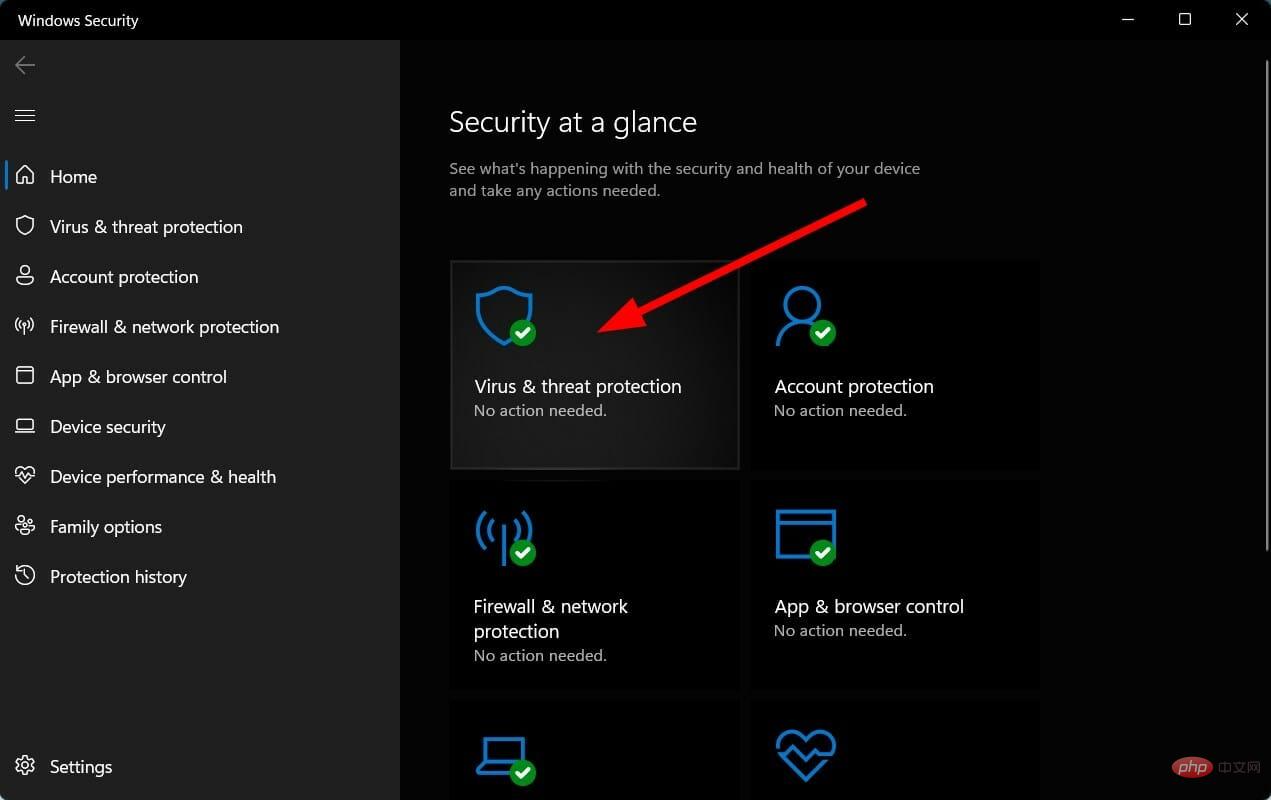
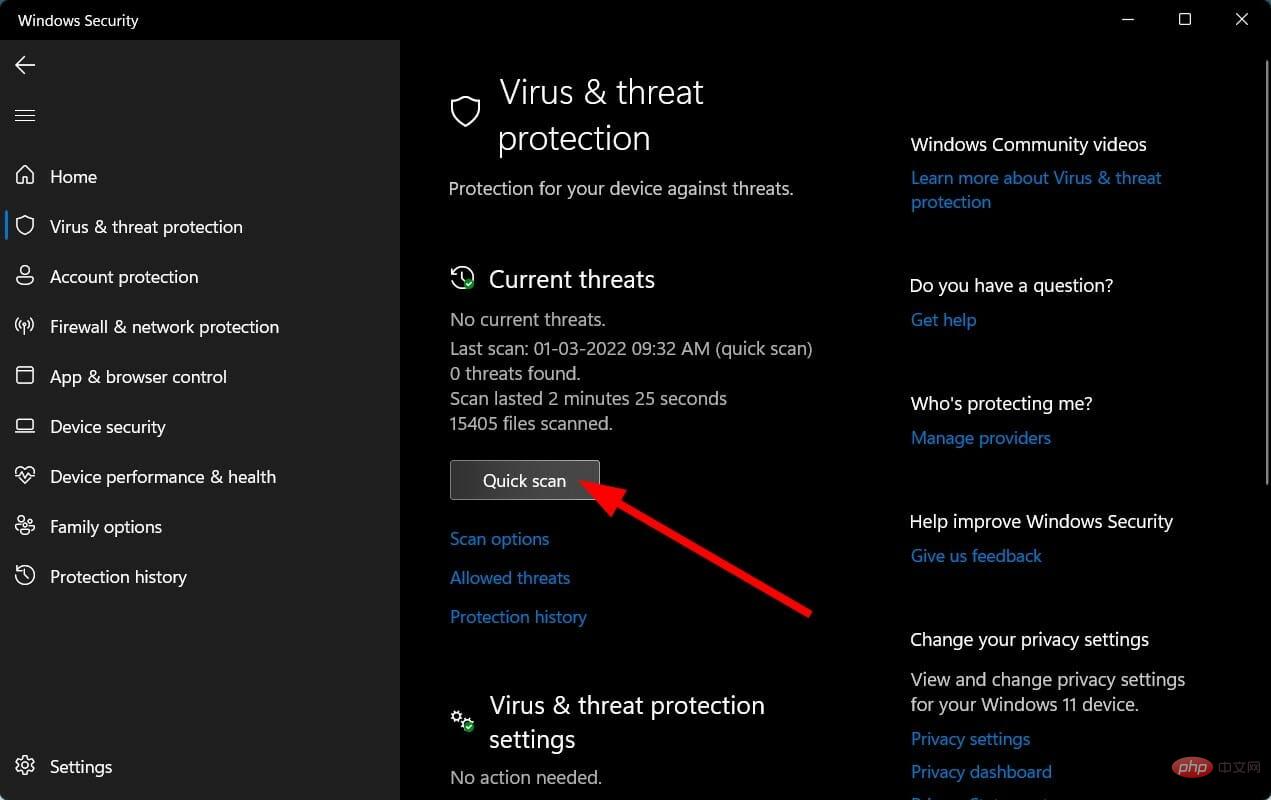 Warten Sie, bis der Vorgang abgeschlossen ist.
Warten Sie, bis der Vorgang abgeschlossen ist. 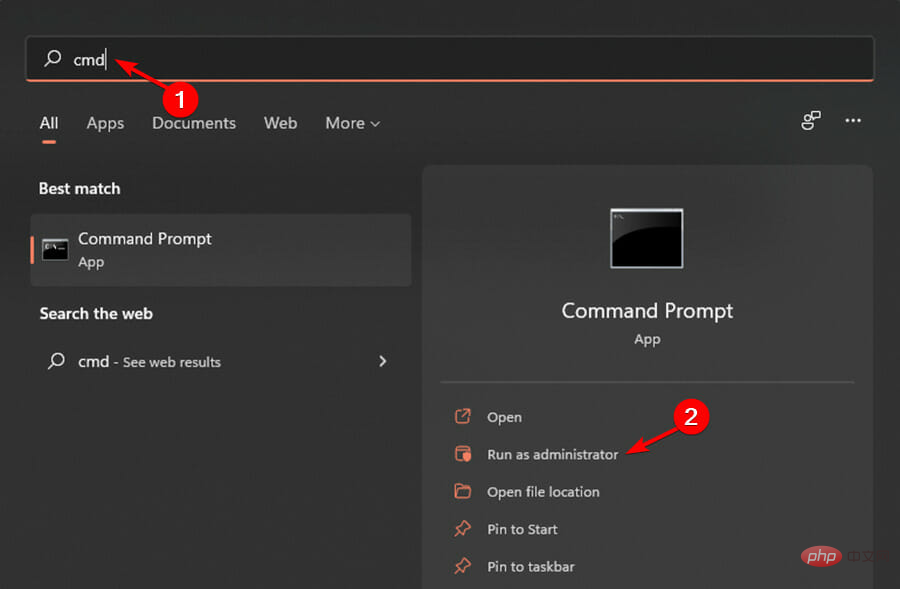 Geben Sie den folgenden Befehl ein und drücken Sie die
Geben Sie den folgenden Befehl ein und drücken Sie die 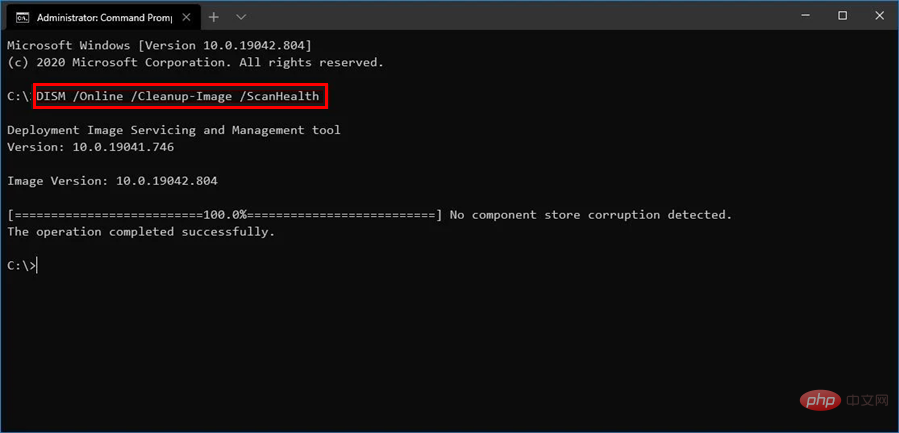
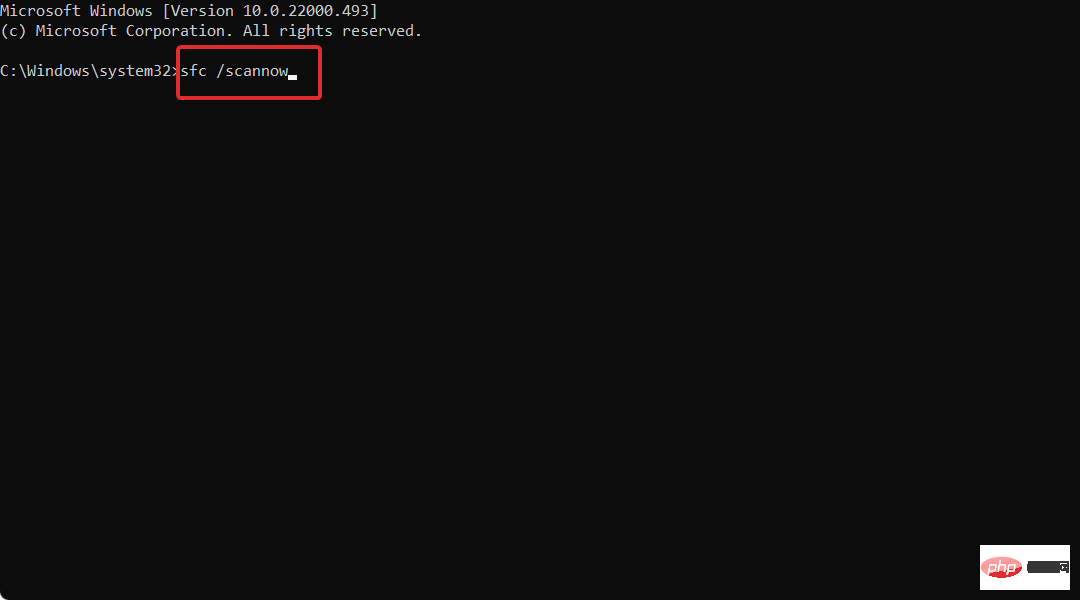 Starten Sie Ihren PC neu, damit die Änderungen wirksam werden.
Starten Sie Ihren PC neu, damit die Änderungen wirksam werden. 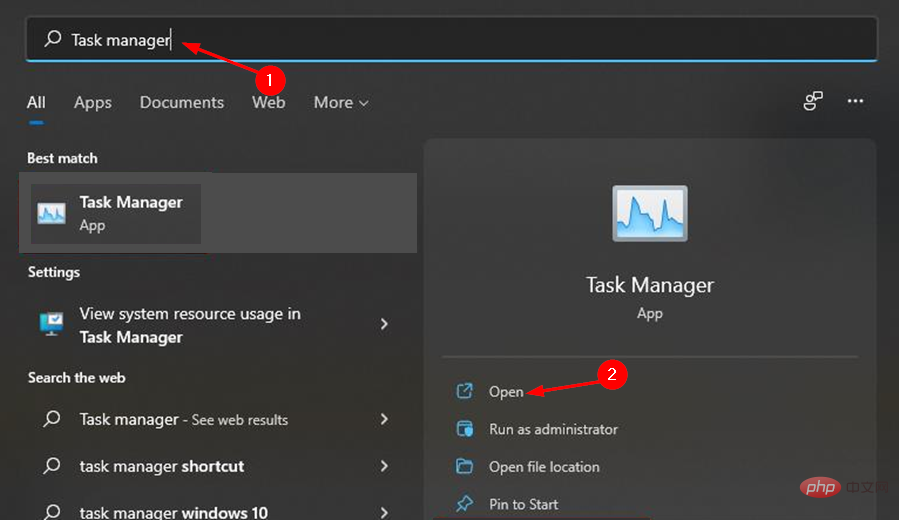
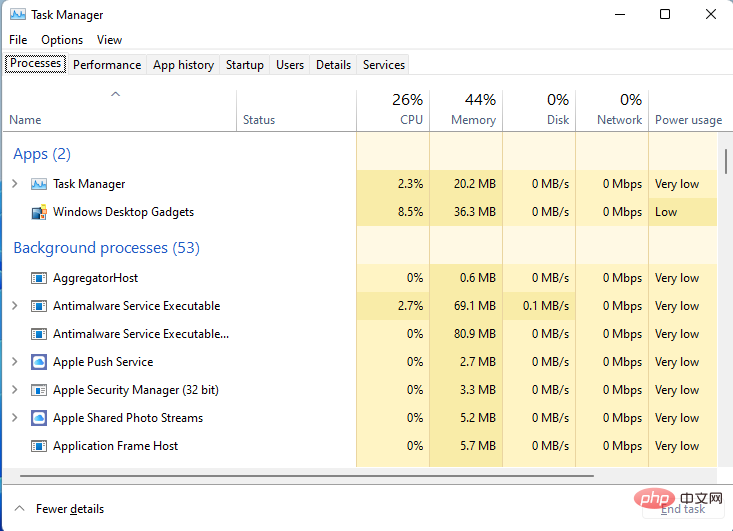 Es gibt viele Gründe, warum Windows 11 langsam sein kann, und es gibt viele mögliche Lösungen. Beispielsweise benötigen einige Programme möglicherweise mehr Systemressourcen als andere. Ihr Computer läuft möglicherweise langsam, weil er über veraltete Treiber oder Software verfügt.
Es gibt viele Gründe, warum Windows 11 langsam sein kann, und es gibt viele mögliche Lösungen. Beispielsweise benötigen einige Programme möglicherweise mehr Systemressourcen als andere. Ihr Computer läuft möglicherweise langsam, weil er über veraltete Treiber oder Software verfügt. 