 häufiges Problem
häufiges Problem
 Fix: Die Aktualisierungsprüfung von Google Chrome ist mit dem Fehlercode 3: 0x80040154 fehlgeschlagen
Fix: Die Aktualisierungsprüfung von Google Chrome ist mit dem Fehlercode 3: 0x80040154 fehlgeschlagen
Fix: Die Aktualisierungsprüfung von Google Chrome ist mit dem Fehlercode 3: 0x80040154 fehlgeschlagen
Google Chrome ist einer der beliebtesten Browser der Welt und viele Benutzer bevorzugen es, ihn als Standardbrowser auf ihren Windows-PCs zu verwenden. Chrome bietet eine breite Palette an Funktionen, die das Surfen angenehm und mühelos machen, und ist daher nach wie vor einer der vertrauenswürdigsten Browser. Aber wie jeder andere Browser hat auch Chrome seine eigenen Mängel und ist gleichermaßen anfällig für Fehler und Störungen, wenn Sie ihn am meisten brauchen.
Ein solcher Fehler ist Fehlercode 3: 0x80040154, der bei der Suche nach Google Chrome-Updates auftritt. Die Fehlermeldung lautet „Beim Suchen nach Updates ist ein Fehler aufgetreten. Die Update-Prüfung konnte nicht gestartet werden (Fehlercode 3: 0x80080005) oder (Fehlercode 3: 0x80040154).“ Dieser Fehler verhindert, dass Sie nach Google Chrome-Updates suchen, was verhindert Sie daran gehindert, Updates zu installieren.
Der Nachteil ist, dass eine nicht rechtzeitige Aktualisierung Ihres Browsers zu Browserabstürzen, Verlangsamungen usw. führen kann. Daher ist es wichtig, den Fehler so schnell wie möglich zu beheben, um weitere Unannehmlichkeiten zu vermeiden. Während Sie in der Zwischenzeit jeden anderen Browser verwenden können, sollte die Behebung des Problems für Sie oberste Priorität haben. In diesem Artikel haben wir einige mögliche Lösungen aufgelistet, die Ihnen bei der Behebung des Fehlercodes 3: 0x80040154, Problem mit der Google Chrome-Update-Prüfung startet nicht, helfen können.
Methode 1: Versuchen Sie, Chrome manuell zu aktualisieren
Fehlercode 3: 0x80040154 ist ein häufiger Fehler, Sie brauchen sich also keine Sorgen zu machen. Zuerst können Sie versuchen, Chrome wie unten gezeigt manuell zu aktualisieren und prüfen, ob es Ihnen hilft, den Fehler zu beheben:
Schritt 1: Starten Sie Google Chrome und bewegen Sie den Cursor in die obere rechte Ecke des Bildschirms.
Klicken Sie hier auf die drei vertikalen Punkte (Google Chrome anpassen und steuern) und wählen Sie Hilfe .
Als nächstes wählen Sie Über Google Chrome aus dem Unterkontextmenü.
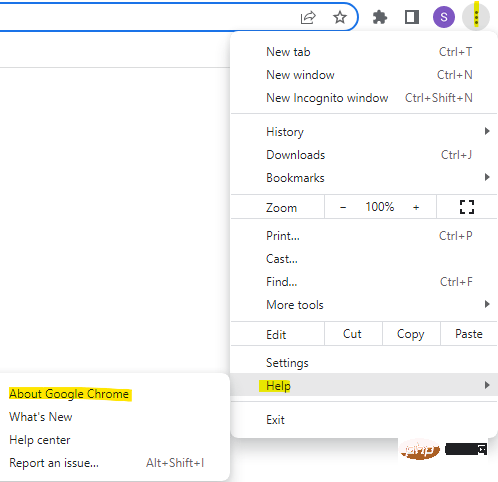
Schritt 2: Wenn die Seite mit den Hilfeeinstellungen geöffnet wird, sollte Google Chrome rechts mit der Suche nach Updates beginnen und diese automatisch installieren (falls vorhanden). verfügbar).
Schritt 3: Sobald das Update erfolgreich installiert wurde, klicken Sie auf die Schaltfläche „Neu starten“.
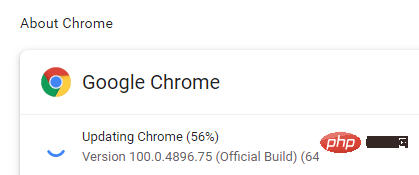
Wenn weiterhin Fehler auftreten, ist es an der Zeit, eine andere Methode auszuprobieren.
Methode 2: Google Update Service aktivieren
Wenn Sie den Google Update Service deaktivieren, kann es vorkommen, dass Fehlercode 3 auftritt: 0x80040154. Möglicherweise ist der Google-Update-Dienst aufgrund einer Systemstörung ausgefallen und daher kann das Chrome-Update nicht durchgeführt werden. Befolgen Sie in diesem Fall bitte die folgenden Anweisungen, um den Google Update-Dienst zu aktivieren:
Schritt 1: Drücken Sie die Tastenkombination - Win + R und Sie sehen #🎜 🎜# Führen Sie das Befehlsfenster aus.
Schritt 2: Schreiben Sie nun in die Suchleiste des Befehls „Ausführen“services.msc und drücken Sie die Eingabetaste.
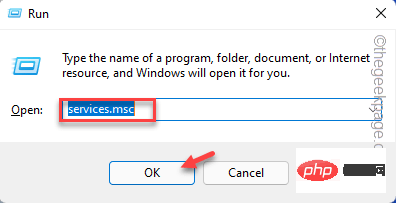
. Sie sehen zwei Optionen –
Google Update Service (gupdate)und Google Update Service (gupdatem).
 Zuerst doppelklicken Sie auf
Zuerst doppelklicken Sie auf
. Schritt 4: Das Eigenschaftendialogfeld wird geöffnet.
Bleiben Sie hier im Reiter „Allgemein“.
Gehen Sie dann zum Feld
Starttypund wählen Sie Automatisch oder Automatisch (Verzögerter Start) aus der Dropdown-Liste aus daneben. Schritt 5: Navigieren Sie nun zum Feld „Servicestatus“ und klicken Sie auf
Start.
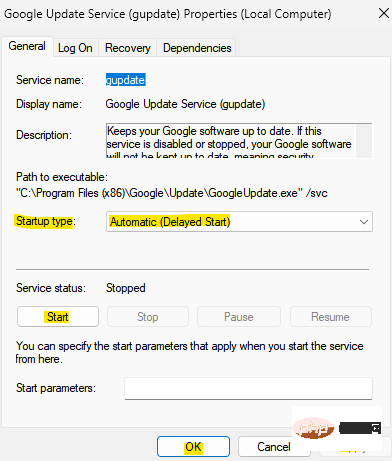 Drücken Sie
Drücken Sie
und drücken Sie dann die Taste OK , um die Änderungen zu speichern und zum Service zurückzukehren Manager-Fenster. Schritt 6: Doppelklicken Sie nun auf
Google Update Service (gupdatem)und das Eigenschaftenfenster wird geöffnet. Schritt 7: Gehen Sie hier auf der Registerkarte „Allgemein“ zu
Starttypund stellen Sie ihn auf Automatisch oder #🎜 🎜#AUTO( VERZÖGERTER START). Schritt 8: Drücken Sie als Nächstes im Feld „Dienststatus“ auf Start
.Klicken Sie nun auf Anwenden
und dann aufOK , um die Änderungen zu übernehmen und den Vorgang zu beenden. Schließen Sie nun das Dienstfenster, öffnen Sie Google Chrome und prüfen Sie, ob das Update erfolgreich ist.
Methode 3: Registrierungseditor bearbeitenManchmal, wenn die meisten Lösungen aufgrund von Fehlern nicht funktionieren, können Sie versuchen, bestimmte Registrierungsschlüssel zu ändern, um möglicherweise die Google Chrome-Update-Überprüfung zu beheben Fehlerproblem. Stellen Sie jedoch sicher, dass Sie eine Sicherungskopie Ihrer Registrierungseditor-Einstellungen erstellen, damit Sie diese problemlos wiederherstellen können, falls während dieses Vorgangs Daten verloren gehen. Sehen wir uns nun an, wie Sie die Einstellungen des Registrierungseditors bearbeiten, um das Problem möglicherweise zu beheben:Schritt 1: Drücken Sie gleichzeitig die Tasten Win + R auf Ihrer Tastatur, um das Befehlsfenster Ausführen zu öffnen.
Schritt 2: Geben Sie im Textfeld regedit ein und drücken Sie die Eingabetaste, um den Registrierungseditor zu öffnen.
Schritt 3: Kopieren Sie nun den folgenden Pfad, fügen Sie ihn in die Adressleiste des Registrierungseditors ein und drücken Sie die Eingabetaste:
HKEY_LOCAL_MACHINE\SOFTWARE\Wow6432Node\Google\Update
Bewegen Sie sich nun zur rechten Seite des Fensters und doppelklicken Sie auf den DefaultString-Wert.
Schritt 4: Sie sehen nun ein neues kleines Dialogfeld – Zeichenfolge bearbeiten.
Gehen Sie hier zum Feld Wertdaten und setzen Sie das Feld auf 1.
Drücken Sie die Schaltfläche OK, um die Änderungen zu speichern.
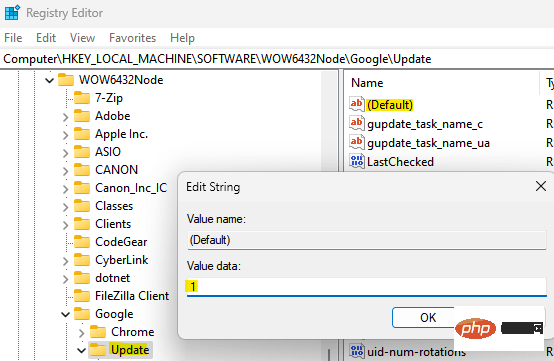
Schließen Sie nun das Fenster des Registrierungseditors, starten Sie Ihren PC neu, starten Sie den Chrome-Browser und prüfen Sie, ob das Update erfolgreich war.
Methode 4: Google Chrome neu installieren
Das Problem kann an der von Ihnen verwendeten Version von Google Chrome liegen. Daher ist es an dieser Stelle am klügsten, den Browser zu deinstallieren und neu zu installieren. Sehen wir uns an, wie das geht:
Schritt 1: Drücken Sie gleichzeitig die Tastenkombination Win + R, um den Befehl „Ausführen“ zu starten.
Schritt 2: Geben Sie appwiz.cpl in das Suchfeld ein und klicken Sie auf OK.
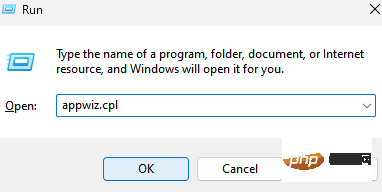
Schritt 3: Dadurch wird das Fenster „Programme und Funktionen“ in der Systemsteuerung geöffnet.
Navigieren Sie hier nach rechts und gehen Sie im Abschnitt „Programm deinstallieren oder ändern“ zur Programmliste unten.
Suchen Sie nach Google Chrome, klicken Sie mit der rechten Maustaste darauf und wählen Sie Deinstallieren.
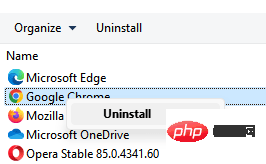
Schritt 4: Nachdem Chrome vollständig deinstalliert wurde, klicken Sie auf den Link unten, um die offizielle Google Chrome-Downloadseite aufzurufen:
Laden Sie Google Chrome herunter
Schritt 5: Klicken Sie auf die EXE-Setup-Datei und warten Sie, bis der Vorgang abgeschlossen ist die Installation.
Es sollte ein paar Minuten dauern.
Sobald Sie fertig sind, starten Sie Chrome und jetzt sollte der Fehler „Update-Prüfung fehlgeschlagen“ nicht mehr auftreten.
Methode 5: Führen Sie die GoogleUpdateSetup-Datei über den Datei-Explorer aus.
Dies ist eine weitere Methode, die Benutzer als sehr nützlich bei der Behebung von Chrome-Update-Problemen mit dem Fehlercode 3: 0x80040154 empfunden haben. Befolgen Sie die nachstehenden Anweisungen, um Google Update über den Datei-Explorer und/oder die Eingabeaufforderung auszuführen und zu prüfen, ob es zur Lösung des Problems beiträgt:
Schritt 1: Drücken Sie gleichzeitig die Tastenkombinationen Win + E auf Ihrer Tastatur.
Dadurch wird das Datei-Explorer-Fenster geöffnet.
Schritt 2: Navigieren Sie im Datei-Explorer zum folgenden Pfad, um auf die GoogleUpdate-Datei zuzugreifen:
C:Programme (x86)GoogleUpdate
Gehen Sie nun zum nummerierten Ordner. Auf Ihrem PC kann es anders sein, klicken Sie also auf die angezeigte nummerierte Datei.
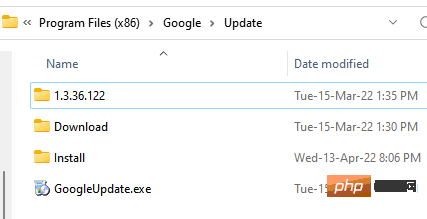
Wenn Sie den nummerierten Ordner erreichen, suchen Sie hier nach GoogleUpdateSetup.exe
Doppelklicken Sie auf diese Datei, um das Update auszuführen.
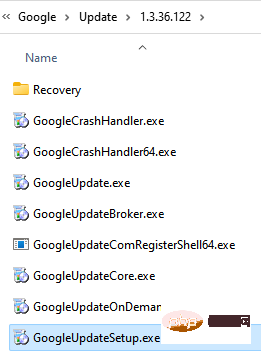
Schritt 3: Klicken Sie in der UAC-Eingabeaufforderung, die Sie sehen, auf Ja.
Dadurch wird das Google Chrome-Update-Tool geöffnet und die neueste Version wird automatisch heruntergeladen.
Nach dem Download wird es auch automatisch installiert.
*HINWEIS – Wenn Sie den oben genannten Pfad im Datei-Explorer nicht finden können, können Sie versuchen, den folgenden Pfad zu überprüfen:
C:ProgrammeGoogleChromeUpdateGoogleUpdate.exe (in 32-Bit-Windows)
C:Programme (x86) GoogleChromeUpdateGoogleUpdate.exe (in 64-Bit-Windows)
C:UsersAppDataLocalGoogleUpdateGoogleUpdate.exe
Wenn Sie die Datei GoogleUpdate.exe erfolgreich finden, indem Sie einem der oben genannten Pfade folgen, schließen Sie bitte zuerst Chrome und drücken Sie dann gleichzeitig die Tasten Win + R um den Ausführungsbefehl zu öffnen.
Geben Sie im Befehlsfenster „Ausführen“ cmd in das Suchfeld ein und drücken Sie die Tastenkombination Strg + Umschalt + Eingabetaste, um ein Eingabeaufforderungsfenster mit Administratorrechten zu öffnen.
Führen Sie in einem Eingabeaufforderungsfenster (Admin) den folgenden Befehl aus, um zu dem Ordner zu wechseln, in dem Sie die Datei GoogleUpdate.exe gefunden haben.
Wenn Sie beispielsweise die Datei GoogleUpdate.exe am Speicherort cd C:Programme (x86)GoogleUpdate gefunden haben, führen Sie den folgenden Befehl aus:
cd C:Programme (x86)GoogleUpdate
Jetzt ausführen Geben Sie den folgenden Befehl ein und drücken Sie die Eingabetaste, um Google Chrome manuell zu aktualisieren:
GoogleUpdate.exe /RegServer
Schließen Sie nun das Eingabeaufforderungsfenster, starten Sie Google Chrome und prüfen Sie, ob das Update abgeschlossen ist.
Gleichzeitig kann es zu vielen Problemen kommen, wenn die Netzwerkverbindung schwach oder unterbrochen ist. Bitte überprüfen Sie daher, ob Ihr Internet betriebsbereit ist.
Möglicherweise möchten Sie Chrome auch schließen und neu starten. Viele Probleme können auf diese Weise gelöst werden. Alternativ können Sie einfach Ihren PC neu starten, um zu prüfen, ob dies zur Behebung von Chrome-Update-Problemen beiträgt.
Darüber hinaus können Sie Ihre Antiviren-, Firewall- oder Kindersicherungseinstellungen überprüfen. Überprüfen Sie, ob integrierte Antivirensoftware oder Firewall von Drittanbietern Updates blockiert. Wenn ja, ändern Sie die Einstellungen entsprechend. Sie können auch versuchen, Ihren Antivirenscan anzupassen, um zu prüfen, ob Ihr System von Malware betroffen ist, und Ihren PC entsprechend unter Quarantäne zu stellen.
Das obige ist der detaillierte Inhalt vonFix: Die Aktualisierungsprüfung von Google Chrome ist mit dem Fehlercode 3: 0x80040154 fehlgeschlagen. Für weitere Informationen folgen Sie bitte anderen verwandten Artikeln auf der PHP chinesischen Website!

Heiße KI -Werkzeuge

Undresser.AI Undress
KI-gestützte App zum Erstellen realistischer Aktfotos

AI Clothes Remover
Online-KI-Tool zum Entfernen von Kleidung aus Fotos.

Undress AI Tool
Ausziehbilder kostenlos

Clothoff.io
KI-Kleiderentferner

Video Face Swap
Tauschen Sie Gesichter in jedem Video mühelos mit unserem völlig kostenlosen KI-Gesichtstausch-Tool aus!

Heißer Artikel

Heiße Werkzeuge

Notepad++7.3.1
Einfach zu bedienender und kostenloser Code-Editor

SublimeText3 chinesische Version
Chinesische Version, sehr einfach zu bedienen

Senden Sie Studio 13.0.1
Leistungsstarke integrierte PHP-Entwicklungsumgebung

Dreamweaver CS6
Visuelle Webentwicklungstools

SublimeText3 Mac-Version
Codebearbeitungssoftware auf Gottesniveau (SublimeText3)

Heiße Themen
 1660
1660
 14
14
 1417
1417
 52
52
 1311
1311
 25
25
 1261
1261
 29
29
 1234
1234
 24
24
 Sesam Open Door Exchange Webseite Login Neueste Version Gateio Offizieller Website Eingang
Mar 04, 2025 pm 11:48 PM
Sesam Open Door Exchange Webseite Login Neueste Version Gateio Offizieller Website Eingang
Mar 04, 2025 pm 11:48 PM
Eine detaillierte Einführung in den Anmeldungsbetrieb der Sesame Open Exchange -Webversion, einschließlich Anmeldeschritte und Kennwortwiederherstellungsprozess.
 Sesame Open Door Exchange -Webseite Registrierung Link Gate Trading App Registrierung Website Neueste
Feb 28, 2025 am 11:06 AM
Sesame Open Door Exchange -Webseite Registrierung Link Gate Trading App Registrierung Website Neueste
Feb 28, 2025 am 11:06 AM
In diesem Artikel wird der Registrierungsprozess der Webversion Sesam Open Exchange (GATE.IO) und die Gate Trading App im Detail vorgestellt. Unabhängig davon, ob es sich um eine Webregistrierung oder eine App -Registrierung handelt, müssen Sie die offizielle Website oder den offiziellen App Store besuchen, um die Genuine App herunterzuladen, und dann den Benutzernamen, das Kennwort, die E -Mail, die Mobiltelefonnummer und die anderen Informationen eingeben und eine E -Mail- oder Mobiltelefonüberprüfung abschließen.
 Top 10 für Crypto Digital Asset Trading App (2025 Global Ranking) empfohlen
Mar 18, 2025 pm 12:15 PM
Top 10 für Crypto Digital Asset Trading App (2025 Global Ranking) empfohlen
Mar 18, 2025 pm 12:15 PM
Dieser Artikel empfiehlt die Top Ten Ten Cryptocurrency -Handelsplattformen, die es wert sind, auf Binance, OKX, Gate.io, Bitflyer, Kucoin, Bybit, Coinbase Pro, Kraken, BYDFI und Xbit -dezentrale Börsen geachtet zu werden. Diese Plattformen haben ihre eigenen Vorteile in Bezug auf Transaktionswährungsmenge, Transaktionstyp, Sicherheit, Konformität und Besonderheiten. Die Auswahl einer geeigneten Plattform erfordert eine umfassende Überlegung, die auf eigener Handelserfahrung, Risikotoleranz und Investitionspräferenzen basiert. Ich hoffe, dieser Artikel hilft Ihnen dabei, den besten Anzug für sich selbst zu finden
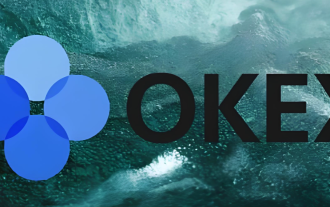 Tutorial zur Registrierung, Verwendung und Stornierung von Ouyi Okex -Konto
Mar 31, 2025 pm 04:21 PM
Tutorial zur Registrierung, Verwendung und Stornierung von Ouyi Okex -Konto
Mar 31, 2025 pm 04:21 PM
In diesem Artikel wird ausführlich die Registrierungs-, Nutzungs- und Stornierungsverfahren von Ouyi Okex -Konto eingeführt. Um sich zu registrieren, müssen Sie die App herunterladen, Ihre Handynummer oder E-Mail-Adresse eingeben, um sich zu registrieren, und die authentifizierte Authentifizierung abschließen. Die Verwendung deckt die Betriebsschritte wie Anmeldung, Aufladung und Rückzug, Transaktion und Sicherheitseinstellungen ab. Um ein Konto zu kündigen, müssen Sie den Kundendienst von Ouyi Okex kontaktieren, die erforderlichen Informationen bereitstellen und auf die Bearbeitung warten und schließlich die Bestätigung des Konto -Stornierens erhalten. In diesem Artikel können Benutzer das vollständige Lebenszyklusmanagement von Ouyi Okex -Konto problemlos beherrschen und digitale Asset -Transaktionen sicher und bequem durchführen.
 Sesame Open Door Trading Platform Download Mobile Version Gateio Trading Platform Download -Adresse
Feb 28, 2025 am 10:51 AM
Sesame Open Door Trading Platform Download Mobile Version Gateio Trading Platform Download -Adresse
Feb 28, 2025 am 10:51 AM
Es ist wichtig, einen formalen Kanal auszuwählen, um die App herunterzuladen und die Sicherheit Ihres Kontos zu gewährleisten.
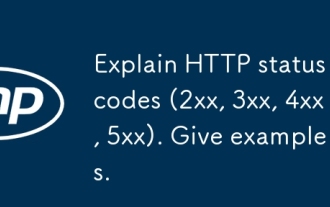 Erläutern Sie die HTTP -Statuscodes (2xx, 3xx, 4xx, 5xx). Beispiele geben.
Apr 05, 2025 am 12:06 AM
Erläutern Sie die HTTP -Statuscodes (2xx, 3xx, 4xx, 5xx). Beispiele geben.
Apr 05, 2025 am 12:06 AM
Die HTTP -Statuscodes sind in vier Kategorien unterteilt: 2xx bedeutet, dass die Anforderung erfolgreich ist, 3xx bedeutet, dass Umleitung erforderlich ist, 4xx einen Client -Fehler und 5xx -Serverfehler. Der 2xx -Statuscode wie 200OK bedeutet, dass die Anfrage erfolgreich ist. 3xx -Statuscode wie 301Movedpermanent bedeutet eine dauerhafte Umleitung, 302Found bedeutet vorübergehende Umleitung; 4xx -Statuscode wie 404notFound bedeutet, dass die Ressource nicht gefunden wird, 400BadRequest bedeutet den Anforderungssyntaxfehler. 5xx Statuscode wie 500InternalServerError bezeichnet den internen Serverfehler 503ServiceUnAverable
 Registrieren Sie sich und laden Sie die neueste App auf der offiziellen Bitget -Website herunter und laden Sie sie herunter
Mar 05, 2025 am 07:54 AM
Registrieren Sie sich und laden Sie die neueste App auf der offiziellen Bitget -Website herunter und laden Sie sie herunter
Mar 05, 2025 am 07:54 AM
Dieser Leitfaden enthält detaillierte Download- und Installationsschritte für die offizielle Bitget Exchange -App, die für Android- und iOS -Systeme geeignet ist. Der Leitfaden integriert Informationen aus mehreren maßgeblichen Quellen, einschließlich der offiziellen Website, dem App Store und Google Play, und betont Überlegungen während des Downloads und des Kontoverwaltung. Benutzer können die App aus offiziellen Kanälen herunterladen, einschließlich App Store, offizieller Website APK Download und offizieller Website -Sprung sowie vollständige Registrierung, Identitätsüberprüfung und Sicherheitseinstellungen. Darüber hinaus deckt der Handbuch häufig gestellte Fragen und Überlegungen ab, wie z.
 Warum wird Bittensor als 'Bitcoin' in der KI -Strecke gesagt?
Mar 04, 2025 pm 04:06 PM
Warum wird Bittensor als 'Bitcoin' in der KI -Strecke gesagt?
Mar 04, 2025 pm 04:06 PM
Original -Titel: Bittensor = Aibitcoin? Bittensor nimmt ein Subnetzmodell an, das die Entstehung verschiedener KI -Lösungen ermöglicht und Innovation durch Tao -Token inspiriert. Obwohl der KI -Markt ausgereift ist, steht Bittensor mit wettbewerbsfähigen Risiken aus und kann anderen Open Source unterliegen


