So leeren Sie den Cache in Windows 11 schnell
Für diejenigen unter Ihnen, die mit dem Begriff nicht vertraut sind: „Cache leeren“ bedeutet einfach nur, ihn zu leeren, und dieser Artikel zeigt Ihnen, wie das ganz einfach in Windows 11 geht.
Wenn Sie sich immer noch fragen, was Cache-Dateien sind, sollten Sie wissen, dass es nicht so technisch ist, wie es klingt.
Wenn man an Computer denkt, sind Caches nicht permanente Dateien (oder Dateien), die in Zukunft möglicherweise erneut benötigt werden. Daher bleibt der Cache bis zu diesem Zeitpunkt verborgen und schützt so den Inhalt.
Cache-Dateien sind wichtig, nehmen aber auch wertvollen Platz ein. Dies kann ein Problem sein, wenn Ihre SSD über eine begrenzte Kapazität verfügt.
Es gibt jedoch einige gute Neuigkeiten. Daher können Cache-Dateien in den meisten Fällen sicher gelöscht werden, um Speicherplatz freizugeben.
Wichtige Gründe, den Windows 11-Cache zu leeren
➡ Geben Sie Speicherplatz frei
Mit der Zeit sammelt Ihr Betriebssystem eine große Anzahl von Cache-Dateien an. Das Ergebnis ist, dass sie möglicherweise einen großen Teil Ihrer Festplatte belegen.
Wenn Ihr System nur noch wenig Arbeitsspeicher hat, hilft das Leeren des Caches dabei, Speicherplatz freizugeben.
Beachten Sie außerdem, dass sich der Cache auf Ihren Festplattenspeicher auswirkt und daher Ihrem Betriebssystem schaden kann, wenn Sie ihn nicht von Zeit zu Zeit löschen. Hier bietet sich Software von Drittanbietern an. Wir empfehlen daher auch, sich die beste Software zur Tiefenreinigung von Festplatten anzusehen.
➡ Fehler verhindern
Windows 11-Cache-Dateien können mit der Zeit beschädigt werden, was zu verschiedenen Fehlern führen kann. In extremen Fällen können einige davon die Leistung Ihres Betriebssystems erheblich beeinträchtigen.
Leeren Sie den Cache regelmäßig, um diese Fehler zu verhindern und Ihr System gesund zu halten.
➡ Verbessern Sie die Leistung
Geringer verfügbarer Speicherplatz kann dazu führen, dass Ihr System langsamer wird. Daher verbessert das Leeren des Caches die Leistung des Betriebssystems.
Weitere zusätzliche Informationen, wie Sie Windows 11 schneller machen können, finden Sie in unseren entsprechenden Tutorials.
Wie lösche ich den Cache unter Windows 11?
1. Verwenden Sie das Menü „Einstellungen“
1.1 Temporäre Dateien löschen
- Klicken Sie auf die Windows-Taste und dann auf das Menü Einstellungen.

- Wählen Sie im linken Bereich System aus und navigieren Sie im rechten Fenster zu Speicher.

- Warten Sie, bis Ihr Betriebssystem die auf Ihrem System gespeicherten temporären Cache-Dateien scannt und auswertet.
- Klicken Sie auf die Option Temporäre Dateien.

- Verschiedene Cache-Dateien werden nun aufgelistet.
- Scrollen Sie nach unten, wählen Sie die Datei aus, die Sie löschen möchten, und klicken Sie auf die Schaltfläche Datei löschen.

- Klicken Sie im Popup-Fenster auf Weiter, um den Vorgang abzuschließen.

- Jetzt ist Ihre ausgewählte Datei gelöscht.
1.2 Standort-Cache löschen
- Navigieren Sie erneut zum Menü „Einstellungen“. Wählen Sie nun im linken Bereich
- Datenschutz und Sicherheit aus und klicken Sie auf Standort.
 Suchen Sie nach dem Abschnitt
Suchen Sie nach dem Abschnitt - Standortverlauf und klicken Sie auf die Schaltfläche Löschen.
 Ihre im System gespeicherten Standortaktivitäten werden gelöscht.
Ihre im System gespeicherten Standortaktivitäten werden gelöscht.
- Drücken Sie die
-
Windows-Taste, geben Sie „Datenträgerbereinigung“ ein und wählen Sie sie aus. Wählen Sie im Abschnitt „Zu löschende Dateien“ die Dateien aus, die Sie löschen möchten, und klicken Sie auf „OK“.

- Um Systemdateien zu löschen, sollten Sie auf die Schaltfläche „Systemdateien bereinigen“ klicken.
 Wählen Sie das Laufwerk aus, auf dem Ihre Systemdateien gespeichert sind, höchstwahrscheinlich das C:-Laufwerk
Wählen Sie das Laufwerk aus, auf dem Ihre Systemdateien gespeichert sind, höchstwahrscheinlich das C:-Laufwerk - . Warten Sie, bis die Datenträgerbereinigung die Systemdateien scannt und identifiziert, die gelöscht werden können.
 Sobald Sie dies getan haben, wählen Sie im Abschnitt „Zu löschende Dateien“ die
Sobald Sie dies getan haben, wählen Sie im Abschnitt „Zu löschende Dateien“ die - Dateien aus, die Sie löschen möchten, und klicken Sie auf „OK “.
-
Wenn Sie mit den Ergebnissen dieser integrierten Anwendung nicht zufrieden sind oder diesen Vorgang in Zukunft vereinfachen möchten, können Sie jederzeit eine spezielle Festplattenreinigungssoftware wie CCleaner verwenden.
Regelmäßige Gesundheitsprüfungen verbessern die Geschwindigkeit, indem unnötige Programme entfernt werden, und CCleaner leistet hervorragende Arbeit bei der Organisation des Speicherplatzes.
Dies erhöht auch die Sicherheit und den Datenschutz Ihres Computers, indem Tracker und Junk-Dateien sicher entfernt werden. Mit der Disk-Analyzer-Option in CCleaner erhalten Sie möglicherweise detaillierte Informationen darüber, welcher Speicherplatz tatsächlich belegt ist.
Es hebt viele Dateikategorien hervor: Bilder, Musik, Filme, E-Mails, komprimierte Dateien und alle anderen allgemeinen Dateien. Dateien, die Speicherplatz beanspruchen, werden zur Laufzeit automatisch überprüft und Sie können von der Software markierte Inhalte bei Bedarf löschen.
⇒ Holen Sie sich CCleaner
3. Navigieren Sie zur Eingabeaufforderung, um den DNS-Cache zu leeren
- Klicken Sie auf Windows-Taste, geben Sie cmd ein und wählen Sie Als Administrator ausführen.

- Geben Sie den folgenden Befehl ein und drücken Sie die Eingabetaste: ipconfig /flushdns

- Der Domain Name System-Cache wird jetzt geleert.
4. Löschen Sie den Microsoft Store-Cache
- Drücken Sie gleichzeitig die Tasten Windows + R , geben Sie wsreset.exe ein und klicken Sie auf OK.

- Dadurch wird ein schwarzes Fenster ohne Text geöffnet, das verschwindet, sobald der Cache geleert wird.

- Danach wird der Microsoft Store gestartet.

5. Löschen Sie den Microsoft Edge-Cache in Windows 11.
- Öffnen Sie Microsoft Edge.
- Klicken Sie auf das EinstellungenMenü mit der Markierung Drei horizontale Punkte, bewegen Sie dann den Mauszeiger über Verlauf und wählen Sie Verlauf verwalten.
 Schauen Sie in die obere rechte Ecke und klicken Sie auf
Schauen Sie in die obere rechte Ecke und klicken Sie auf - Browserdaten löschen, gekennzeichnet mit Papierkorb.
 Klicken Sie auf die Option
Klicken Sie auf die Option - Zeitbereich und wählen Sie den Bereich aus, für den Sie den Cache leeren möchten.
 Jetzt aktivieren Sie die Option
Jetzt aktivieren Sie die Option - Zwischengespeicherte Bilder und Dateien und klicken Sie auf Jetzt löschen, um sie zu löschen.
 Microsoft
Microsoft - Edge-Cache wird jetzt gelöscht.
- Öffnen Sie
- Chrome. Klicken Sie auf das
- Einstellungsmenü (jetzt mit drei vertikalen Punkten markiert), bewegen Sie den Mauszeiger über Verlauf, wählen Sie dann Verlauf aus dem sekundären Kontextmenü.
 Schauen Sie sich den linken Bereich an und klicken Sie auf die Option
Schauen Sie sich den linken Bereich an und klicken Sie auf die Option - Browserdaten löschen.
 Wählen Sie im Dropdown-Menü den
Wählen Sie im Dropdown-Menü den - Zeitbereich aus, für den Sie den Cache leeren möchten.
 Aktivieren Sie das Kontrollkästchen „Bilder und Dateien im Cache“ und klicken Sie auf „Daten löschen“.
Aktivieren Sie das Kontrollkästchen „Bilder und Dateien im Cache“ und klicken Sie auf „Daten löschen“. -
Bedenken Sie bei den letzten beiden angebotenen Optionen, dass Ihr Browser beim Öffnen einer Website bestimmte Dateien wie Bilder und Code herunterlädt, um die Ladezeiten bei nachfolgenden Besuchen zu verkürzen.
 Das Leeren Ihres Browser-Cache wird jedoch nicht empfohlen, es sei denn, Sie haben Probleme beim Zugriff auf eine bestimmte Website.
Das Leeren Ihres Browser-Cache wird jedoch nicht empfohlen, es sei denn, Sie haben Probleme beim Zugriff auf eine bestimmte Website.
Wir sprechen von Dateien, die für den ordnungsgemäßen Betrieb der Anwendung nicht zu 100 % erforderlich sind. Im Rahmen dieser Bedingungen darf die Entfernung die Funktionalität Ihres Programms oder Betriebssystems nicht beeinträchtigen.
Wenn Sie daran interessiert sind, Ihr Betriebssystem sicherer zu machen, schauen Sie sich einige der interessanten Sicherheits- und Datenschutzfunktionen in Windows 11 an.
Die von uns bereitgestellten Optionen sind die effektivsten zum Löschen des Systemcaches unter Windows 11. Vergessen Sie nicht, dass dadurch viel Speicherplatz frei wird.
- Klicken Sie auf Windows-Taste, geben Sie cmd ein und wählen Sie Als Administrator ausführen.
Das obige ist der detaillierte Inhalt vonSo leeren Sie den Cache in Windows 11 schnell. Für weitere Informationen folgen Sie bitte anderen verwandten Artikeln auf der PHP chinesischen Website!

Heiße KI -Werkzeuge

Undresser.AI Undress
KI-gestützte App zum Erstellen realistischer Aktfotos

AI Clothes Remover
Online-KI-Tool zum Entfernen von Kleidung aus Fotos.

Undress AI Tool
Ausziehbilder kostenlos

Clothoff.io
KI-Kleiderentferner

AI Hentai Generator
Erstellen Sie kostenlos Ai Hentai.

Heißer Artikel

Heiße Werkzeuge

Notepad++7.3.1
Einfach zu bedienender und kostenloser Code-Editor

SublimeText3 chinesische Version
Chinesische Version, sehr einfach zu bedienen

Senden Sie Studio 13.0.1
Leistungsstarke integrierte PHP-Entwicklungsumgebung

Dreamweaver CS6
Visuelle Webentwicklungstools

SublimeText3 Mac-Version
Codebearbeitungssoftware auf Gottesniveau (SublimeText3)

Heiße Themen
 1377
1377
 52
52
 Wo werden Videodateien im Browser-Cache gespeichert?
Feb 19, 2024 pm 05:09 PM
Wo werden Videodateien im Browser-Cache gespeichert?
Feb 19, 2024 pm 05:09 PM
In welchem Ordner speichert der Browser das Video? Wenn wir den Internetbrowser täglich nutzen, schauen wir uns häufig verschiedene Online-Videos an, z. B. Musikvideos auf YouTube oder Filme auf Netflix. Diese Videos werden während des Ladevorgangs vom Browser zwischengespeichert, sodass sie bei späterer erneuter Wiedergabe schnell geladen werden können. Die Frage ist also: In welchem Ordner werden diese zwischengespeicherten Videos tatsächlich gespeichert? Verschiedene Browser speichern zwischengespeicherte Videoordner an unterschiedlichen Orten. Im Folgenden stellen wir einige gängige Browser und deren Funktionen vor
 So zeigen Sie den DNS-Cache unter Linux an und aktualisieren ihn
Mar 07, 2024 am 08:43 AM
So zeigen Sie den DNS-Cache unter Linux an und aktualisieren ihn
Mar 07, 2024 am 08:43 AM
DNS (DomainNameSystem) ist ein System, das im Internet verwendet wird, um Domänennamen in entsprechende IP-Adressen umzuwandeln. In Linux-Systemen ist DNS-Caching ein Mechanismus, der die Zuordnungsbeziehung zwischen Domänennamen und IP-Adressen lokal speichert, was die Geschwindigkeit der Domänennamenauflösung erhöhen und die Belastung des DNS-Servers verringern kann. DNS-Caching ermöglicht es dem System, die IP-Adresse schnell abzurufen, wenn es anschließend auf denselben Domänennamen zugreift, ohne jedes Mal eine Abfrageanforderung an den DNS-Server senden zu müssen, wodurch die Netzwerkleistung und -effizienz verbessert wird. In diesem Artikel erfahren Sie, wie Sie den DNS-Cache unter Linux anzeigen und aktualisieren, sowie zugehörige Details und Beispielcode. Bedeutung des DNS-Cachings In Linux-Systemen spielt das DNS-Caching eine Schlüsselrolle. seine Existenz
 Beschleunigen Sie Ihre Anwendungen: Eine einfache Anleitung zum Guava-Caching
Jan 31, 2024 pm 09:11 PM
Beschleunigen Sie Ihre Anwendungen: Eine einfache Anleitung zum Guava-Caching
Jan 31, 2024 pm 09:11 PM
Erste Schritte mit Guava Cache: Beschleunigen Sie Ihre Anwendungen. Guava Cache ist eine leistungsstarke In-Memory-Caching-Bibliothek, die die Anwendungsleistung erheblich verbessern kann. Es bietet eine Vielzahl von Caching-Strategien, darunter LRU (zuletzt verwendet), LFU (zuletzt verwendet) und TTL (Lebensdauer). 1. Installieren Sie den Guava-Cache und fügen Sie Ihrem Projekt die Abhängigkeit der Guava-Cache-Bibliothek hinzu. com.goog
 Werden HTML-Dateien zwischengespeichert?
Feb 19, 2024 pm 01:51 PM
Werden HTML-Dateien zwischengespeichert?
Feb 19, 2024 pm 01:51 PM
Titel: Caching-Mechanismus und Codebeispiele für HTML-Dateien. Einführung: Beim Schreiben von Webseiten stoßen wir häufig auf Probleme mit dem Browser-Cache. In diesem Artikel wird der Caching-Mechanismus von HTML-Dateien ausführlich vorgestellt und einige spezifische Codebeispiele bereitgestellt, um den Lesern zu helfen, diesen Mechanismus besser zu verstehen und anzuwenden. 1. Browser-Caching-Prinzip Im Browser prüft der Browser bei jedem Zugriff auf eine Webseite zunächst, ob sich eine Kopie der Webseite im Cache befindet. Wenn dies der Fall ist, wird der Inhalt der Webseite direkt aus dem Cache abgerufen. Dies ist das Grundprinzip des Browser-Caching. Vorteile des Browser-Caching-Mechanismus
 Caching-Mechanismus und Anwendungspraxis in der PHP-Entwicklung
May 09, 2024 pm 01:30 PM
Caching-Mechanismus und Anwendungspraxis in der PHP-Entwicklung
May 09, 2024 pm 01:30 PM
In der PHP-Entwicklung verbessert der Caching-Mechanismus die Leistung, indem er häufig aufgerufene Daten vorübergehend im Speicher oder auf der Festplatte speichert und so die Anzahl der Datenbankzugriffe reduziert. Zu den Cache-Typen gehören hauptsächlich Speicher-, Datei- und Datenbank-Cache. In PHP können Sie integrierte Funktionen oder Bibliotheken von Drittanbietern verwenden, um Caching zu implementieren, wie zum Beispiel Cache_get() und Memcache. Zu den gängigen praktischen Anwendungen gehören das Zwischenspeichern von Datenbankabfrageergebnissen zur Optimierung der Abfrageleistung und das Zwischenspeichern von Seitenausgaben zur Beschleunigung des Renderings. Der Caching-Mechanismus verbessert effektiv die Reaktionsgeschwindigkeit der Website, verbessert das Benutzererlebnis und reduziert die Serverlast.
 Erweiterte Verwendung von PHP APCu: Die verborgene Kraft freisetzen
Mar 01, 2024 pm 09:10 PM
Erweiterte Verwendung von PHP APCu: Die verborgene Kraft freisetzen
Mar 01, 2024 pm 09:10 PM
PHPAPCu (Ersatz für PHP-Cache) ist ein Opcode-Cache- und Daten-Cache-Modul, das PHP-Anwendungen beschleunigt. Das Verständnis seiner erweiterten Funktionen ist entscheidend, um sein volles Potenzial auszuschöpfen. 1. Batch-Betrieb: APCu bietet eine Batch-Betriebsmethode, mit der eine große Anzahl von Schlüssel-Wert-Paaren gleichzeitig verarbeitet werden kann. Dies ist nützlich für umfangreiche Cache-Löschvorgänge oder Aktualisierungen. //Cache-Schlüssel stapelweise abrufen $values=apcu_fetch(["key1","key2","key3"]); //Cache-Schlüssel stapelweise löschen apcu_delete(["key1","key2","key3"]) ;2 .Cache-Ablaufzeit festlegen: Mit APCu können Sie eine Ablaufzeit für Cache-Elemente festlegen, sodass diese nach einer bestimmten Zeit automatisch ablaufen.
 Best Practices von APCu: Verbessern Sie die Effizienz Ihrer Anwendungen
Mar 01, 2024 pm 10:58 PM
Best Practices von APCu: Verbessern Sie die Effizienz Ihrer Anwendungen
Mar 01, 2024 pm 10:58 PM
Optimierung der Cache-Größe und Bereinigungsstrategien Es ist wichtig, APCu die richtige Cache-Größe zuzuweisen. Ein zu kleiner Cache kann die Daten nicht effektiv zwischenspeichern, während ein zu großer Cache Speicher verschwendet. Im Allgemeinen ist es sinnvoll, die Cache-Größe auf 1/4 bis 1/2 des verfügbaren Speichers einzustellen. Darüber hinaus stellt eine effektive Bereinigungsstrategie sicher, dass veraltete oder ungültige Daten nicht im Cache verbleiben. Sie können die automatische Reinigungsfunktion von APCu verwenden oder einen benutzerdefinierten Reinigungsmechanismus implementieren. Beispielcode: //Cache-Größe auf 256 MB setzen apcu_add("cache_size",268435456); //Löschen Sie den Cache alle 60 Minuten apcu_add("cache_ttl",60*60);
 So speichern Sie Videodateien aus dem Browser-Cache lokal
Feb 23, 2024 pm 06:45 PM
So speichern Sie Videodateien aus dem Browser-Cache lokal
Feb 23, 2024 pm 06:45 PM
So exportieren Sie Browser-Cache-Videos Mit der rasanten Entwicklung des Internets sind Videos zu einem unverzichtbaren Bestandteil des täglichen Lebens der Menschen geworden. Beim Surfen im Internet stoßen wir oft auf Videoinhalte, die wir speichern oder teilen möchten, aber manchmal können wir die Quelle der Videodateien nicht finden, weil sie möglicherweise nur im Cache des Browsers vorhanden sind. Wie exportieren Sie also Videos aus Ihrem Browser-Cache? In diesem Artikel werden Ihnen mehrere gängige Methoden vorgestellt. Zunächst müssen wir ein Konzept klären, nämlich den Browser-Cache. Der Browser-Cache wird vom Browser verwendet, um die Benutzererfahrung zu verbessern.



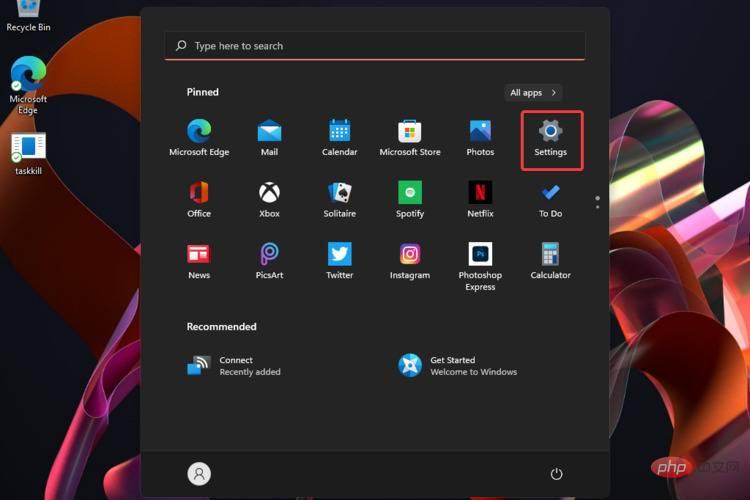
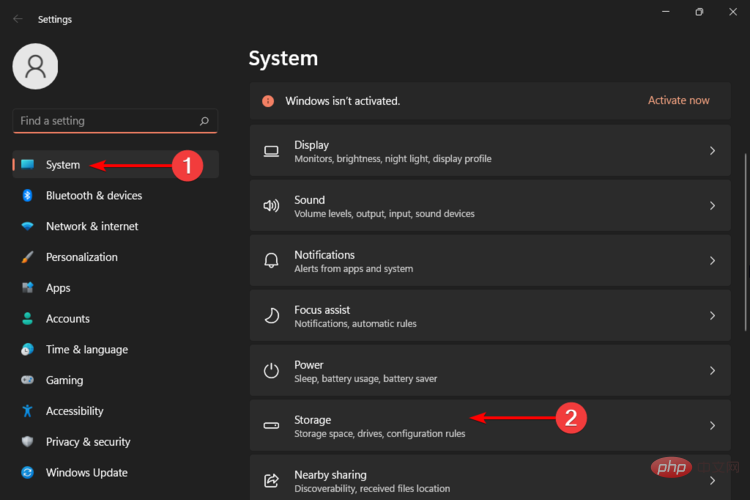
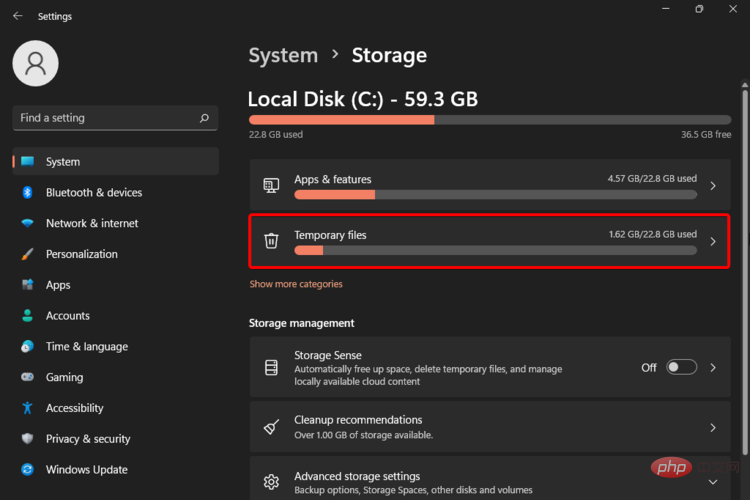
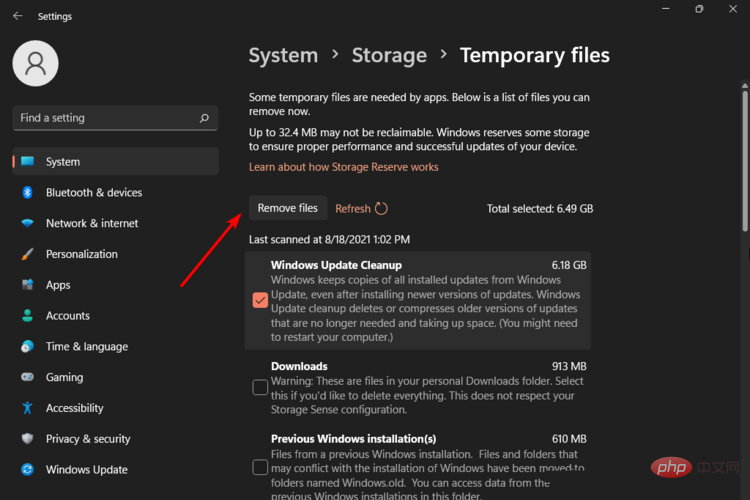
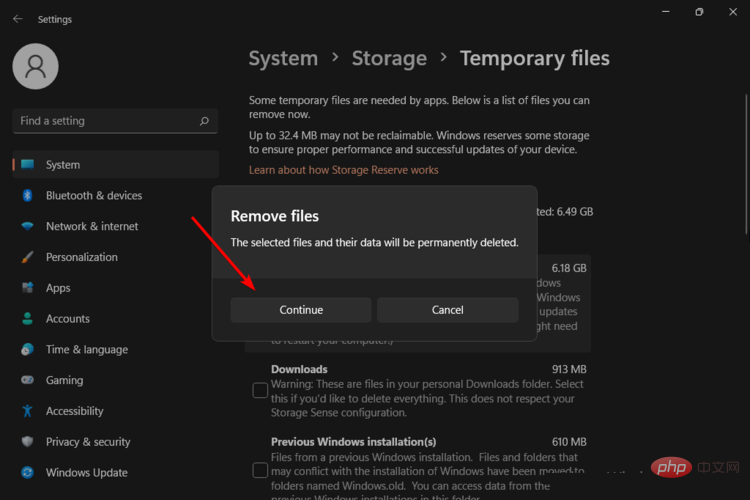
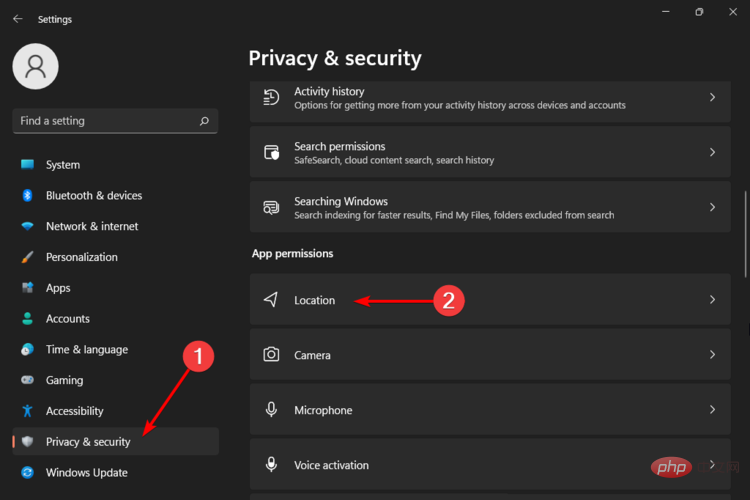
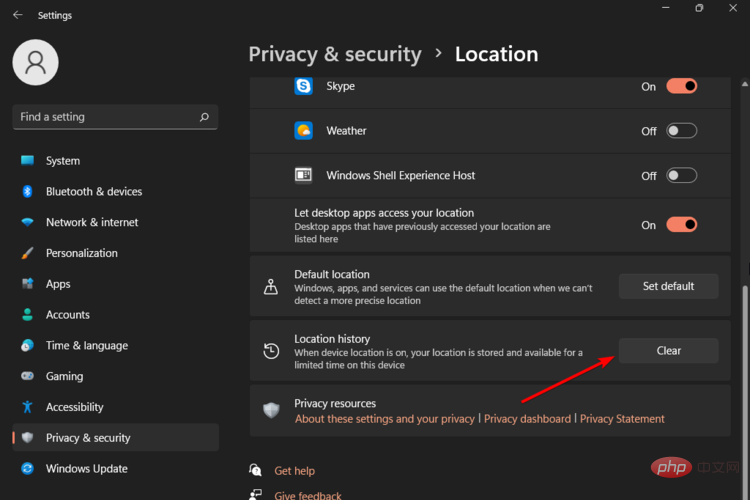
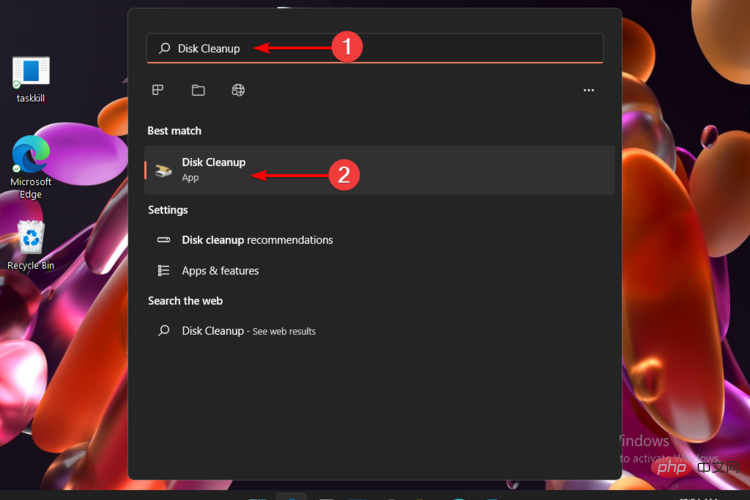
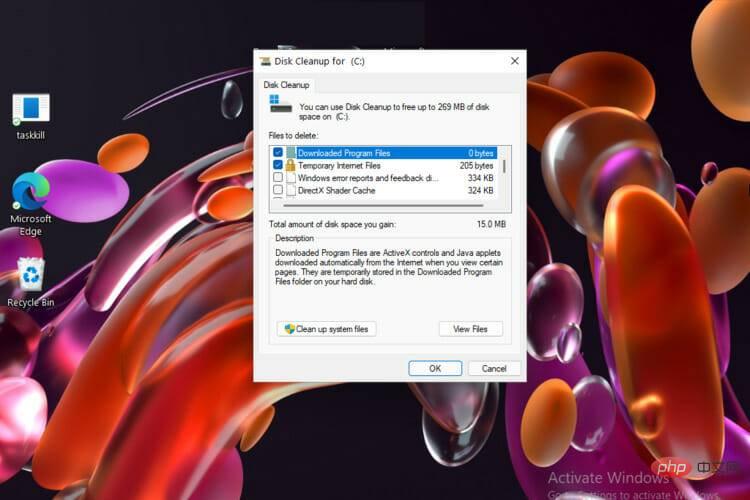 Wählen Sie das Laufwerk aus, auf dem Ihre Systemdateien gespeichert sind, höchstwahrscheinlich das
Wählen Sie das Laufwerk aus, auf dem Ihre Systemdateien gespeichert sind, höchstwahrscheinlich das 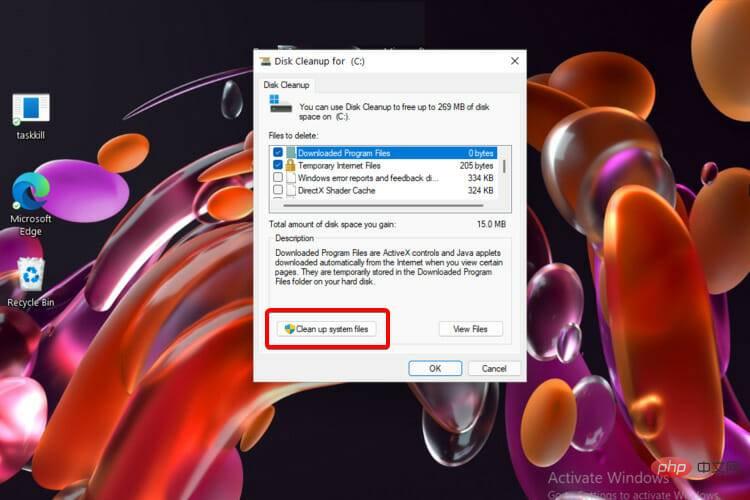
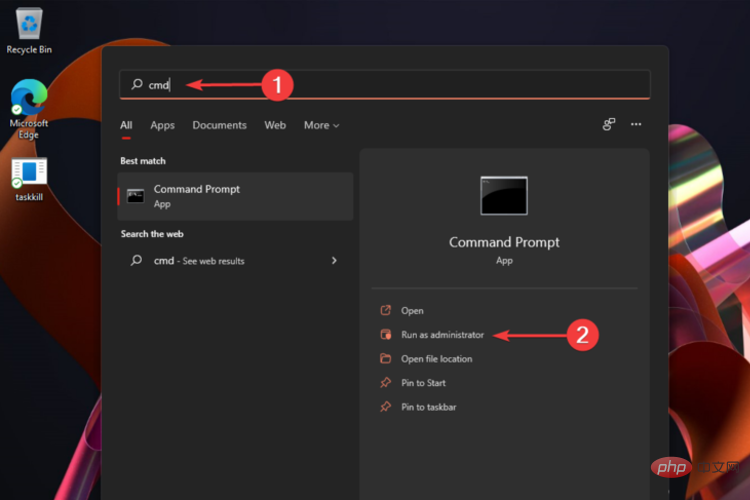
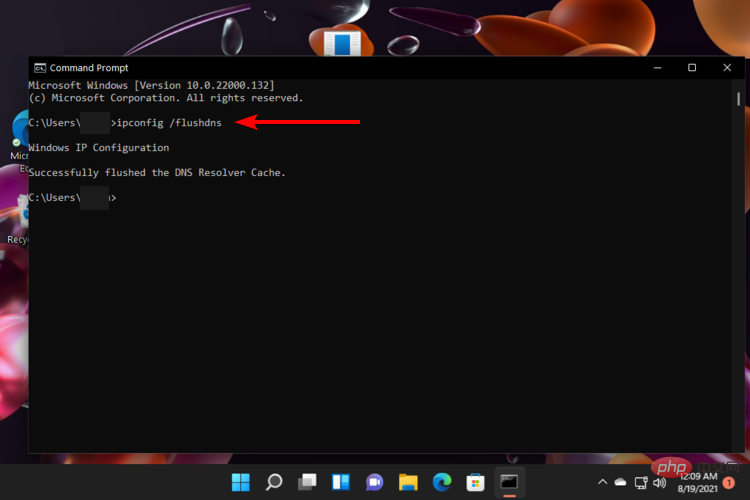
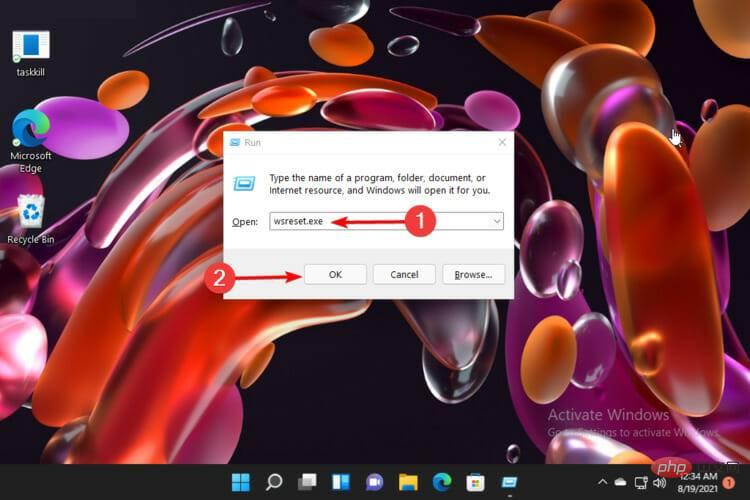
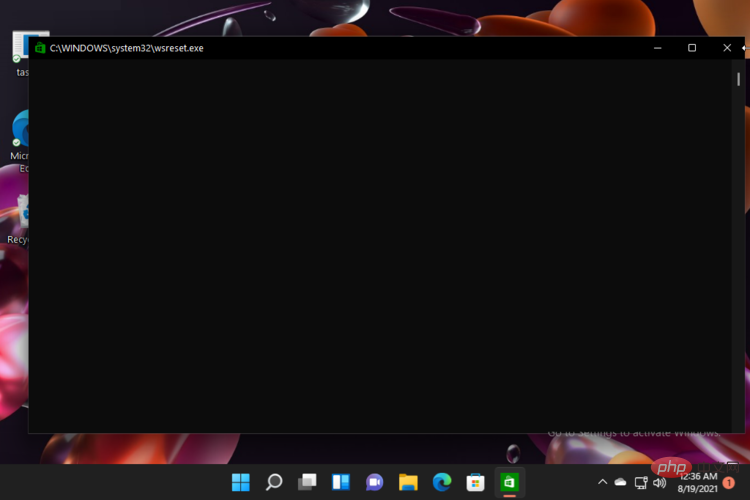
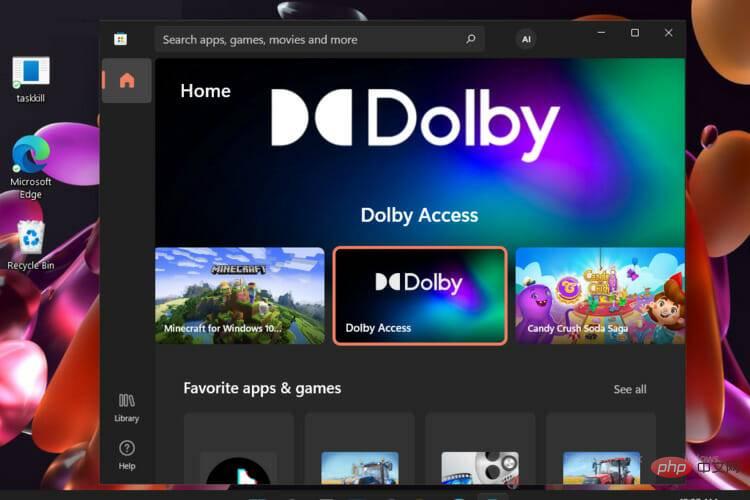
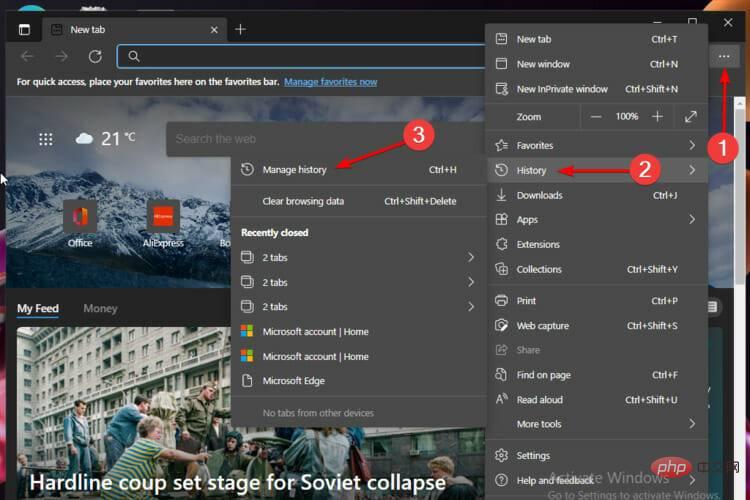
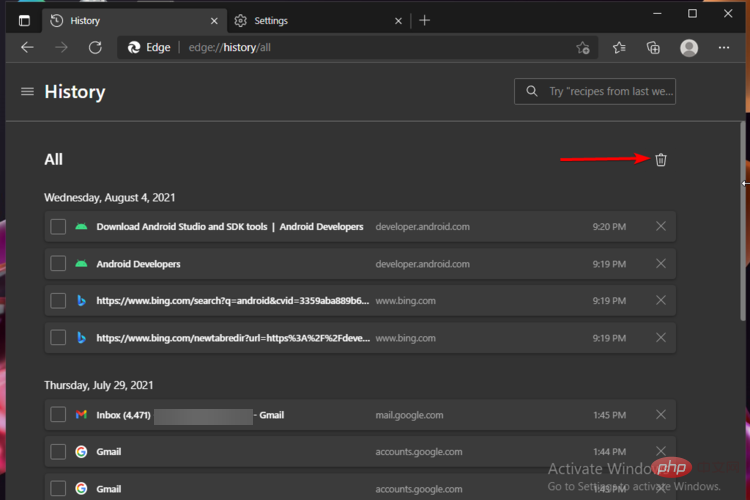
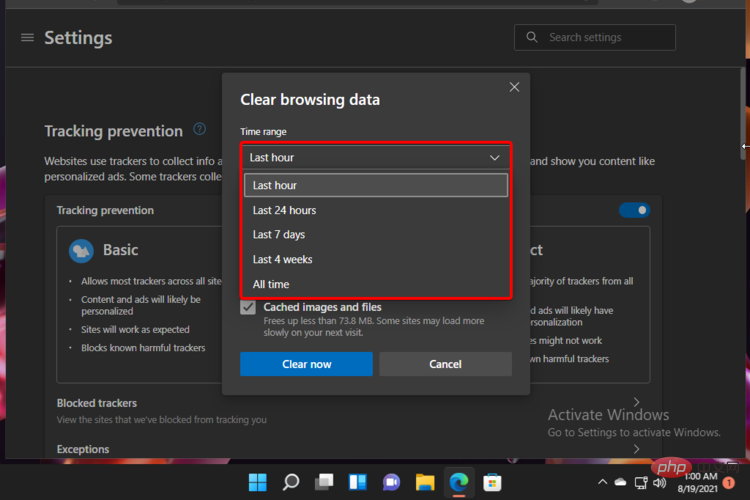
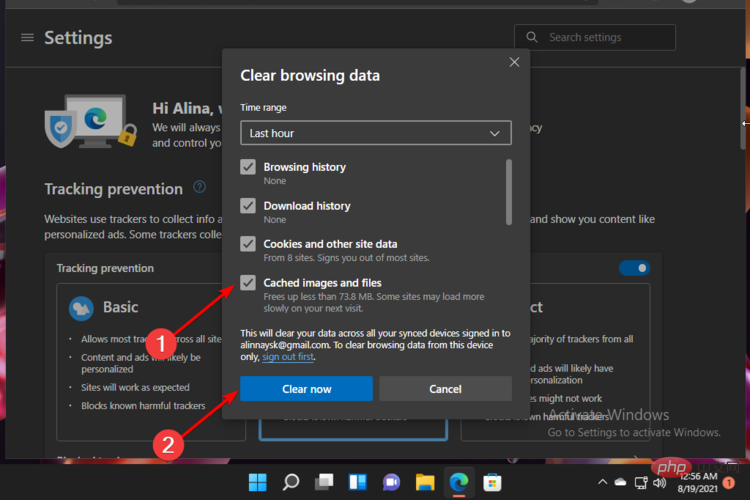
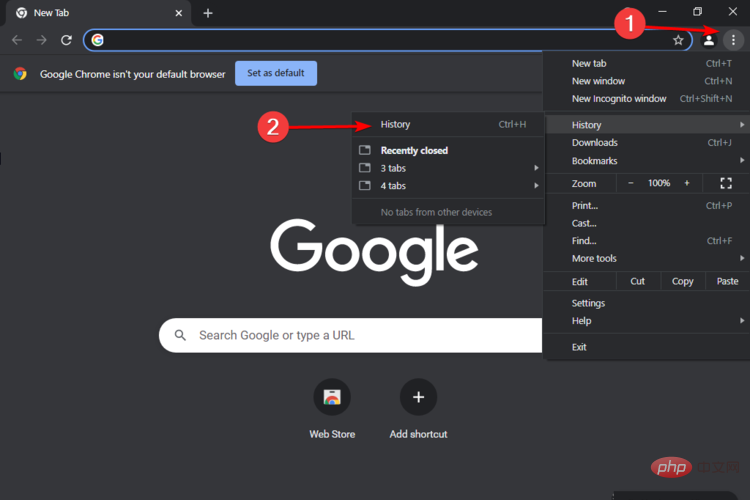
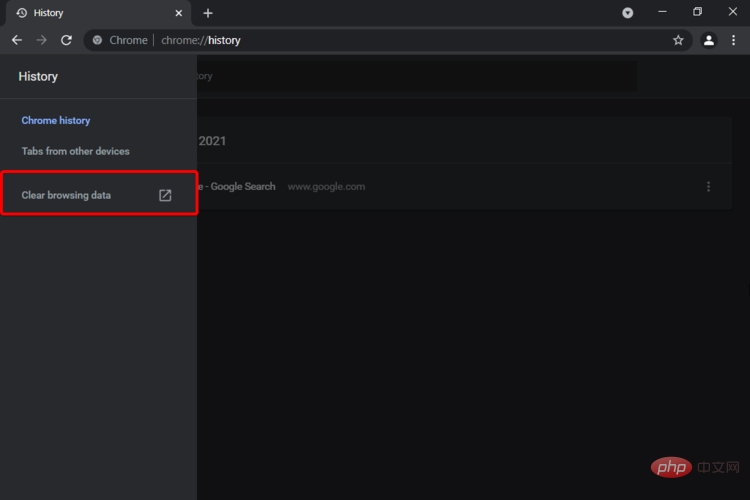
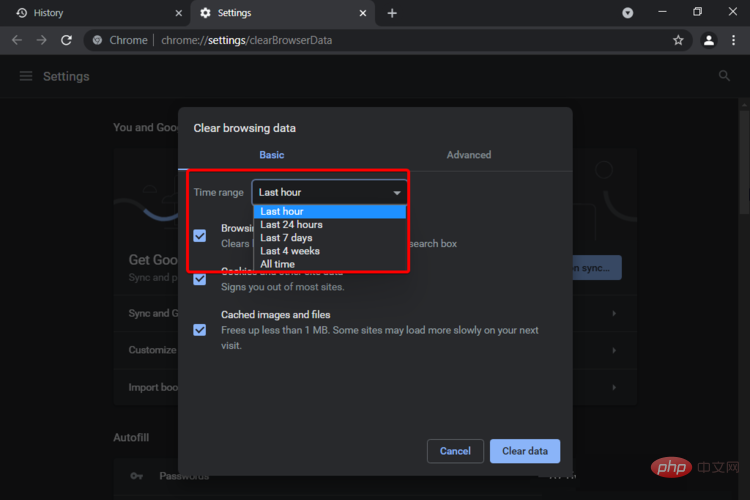
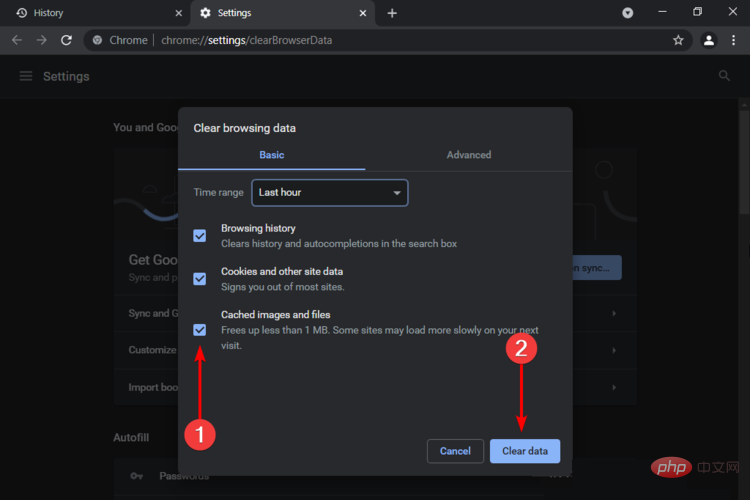 Das Leeren Ihres Browser-Cache wird jedoch nicht empfohlen, es sei denn, Sie haben Probleme beim Zugriff auf eine bestimmte Website.
Das Leeren Ihres Browser-Cache wird jedoch nicht empfohlen, es sei denn, Sie haben Probleme beim Zugriff auf eine bestimmte Website. 