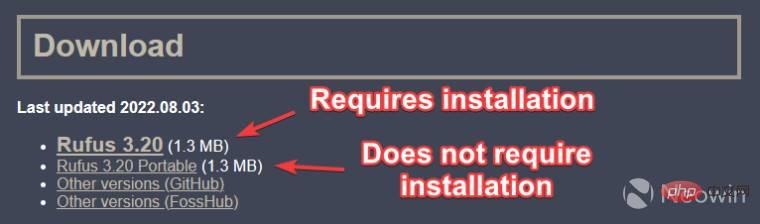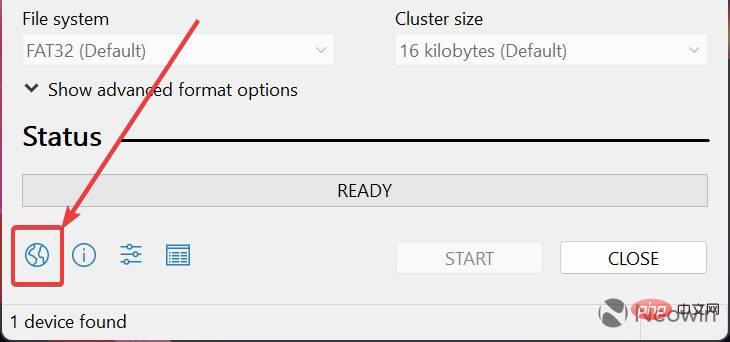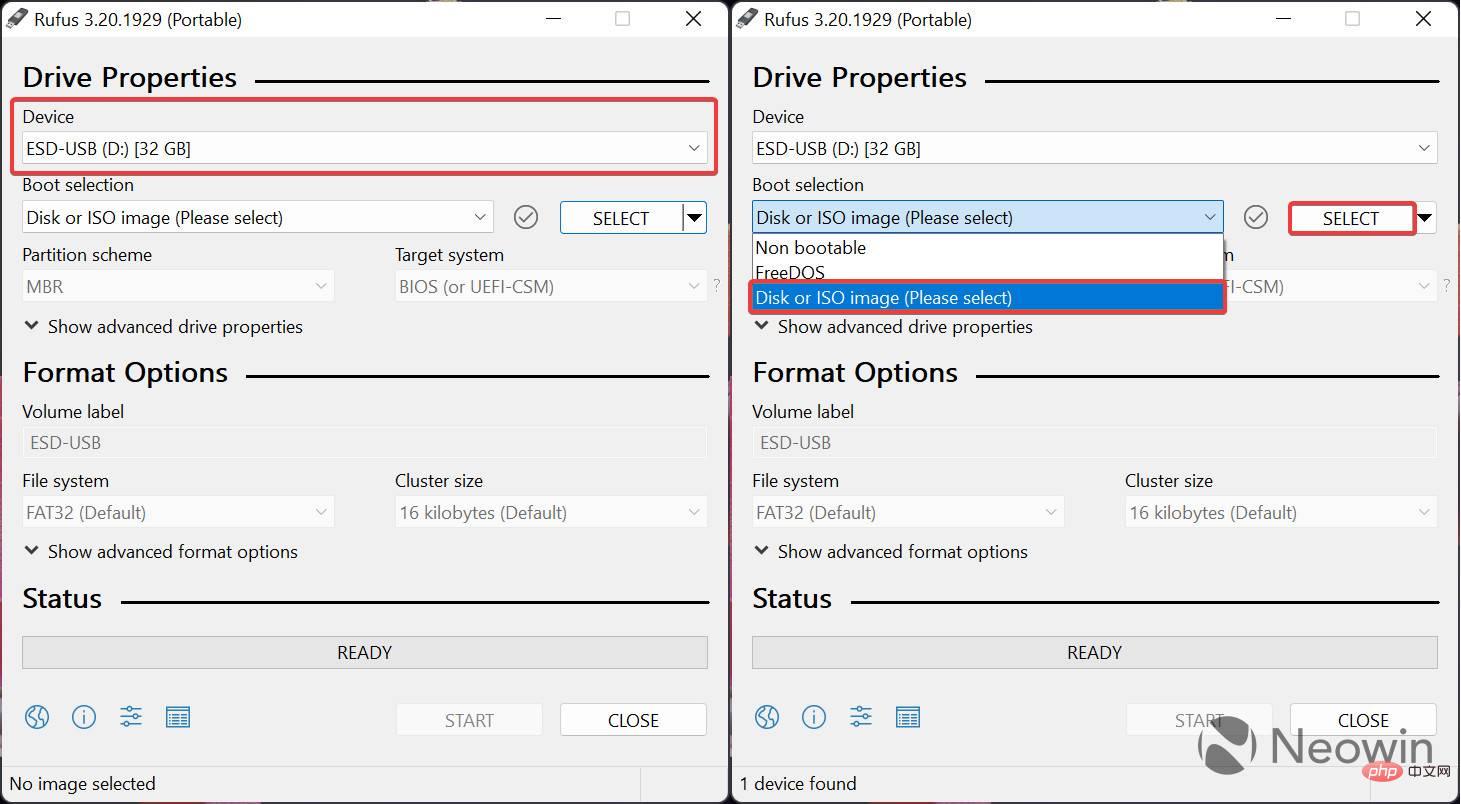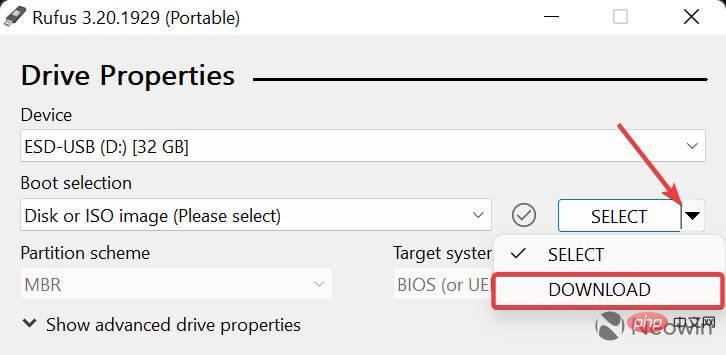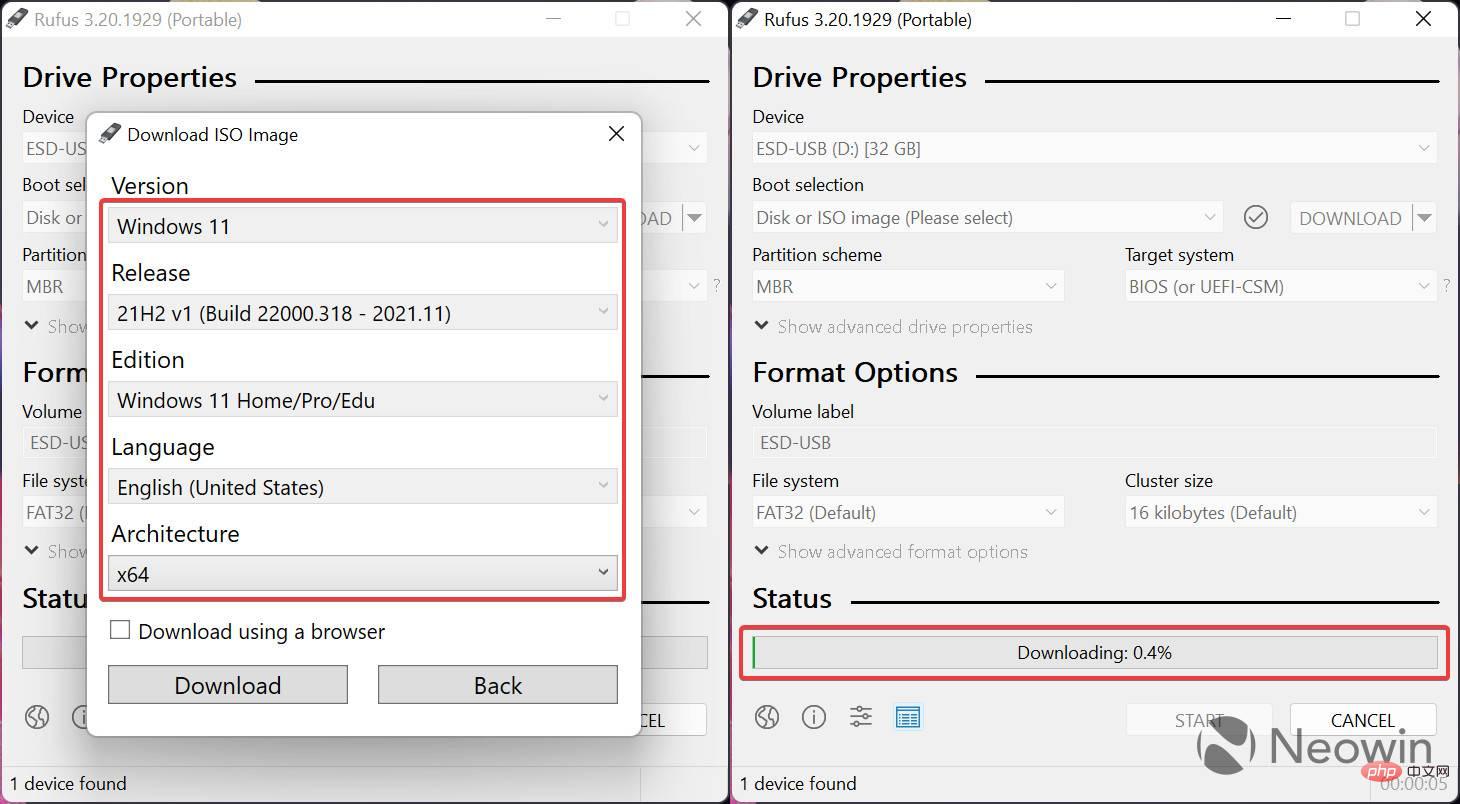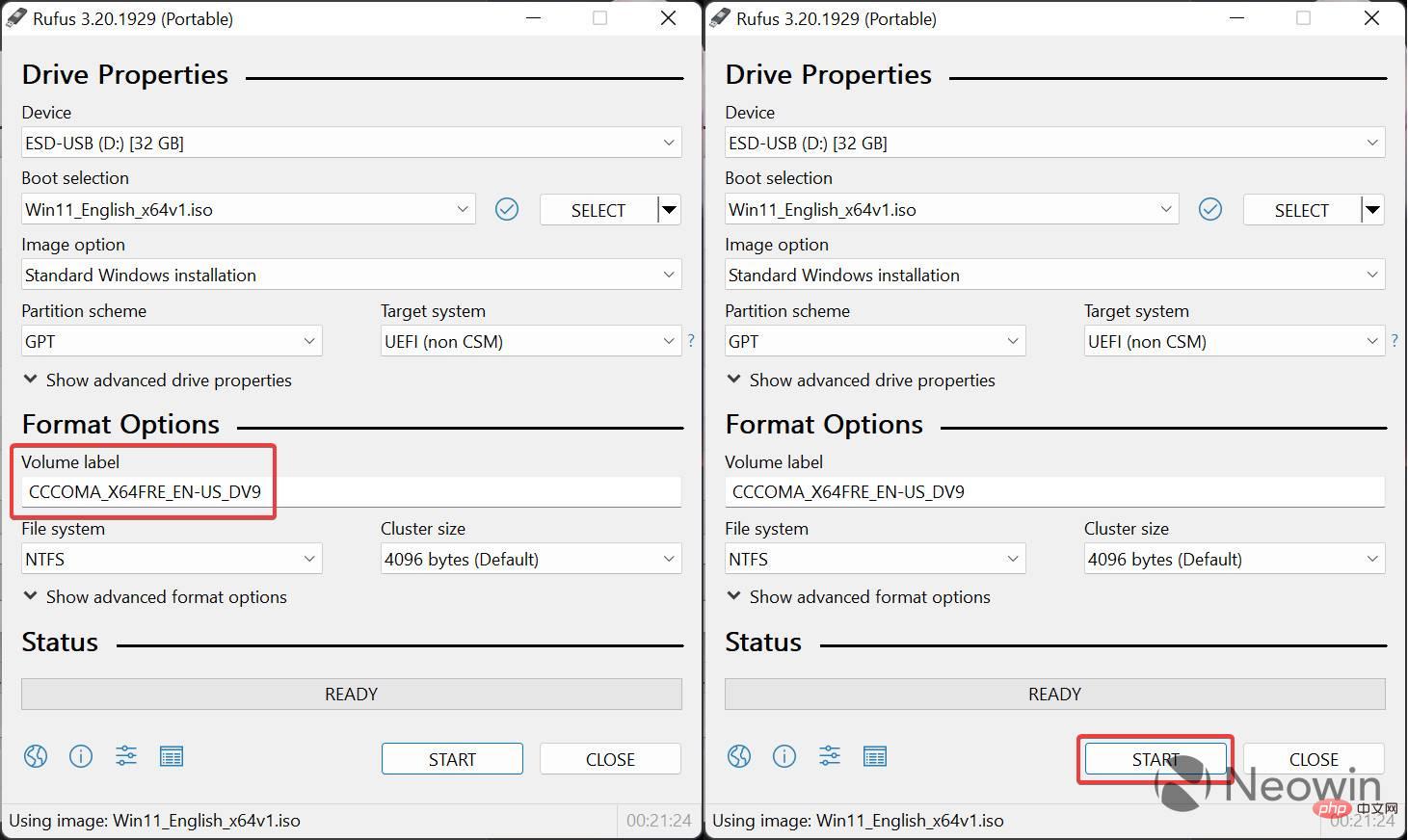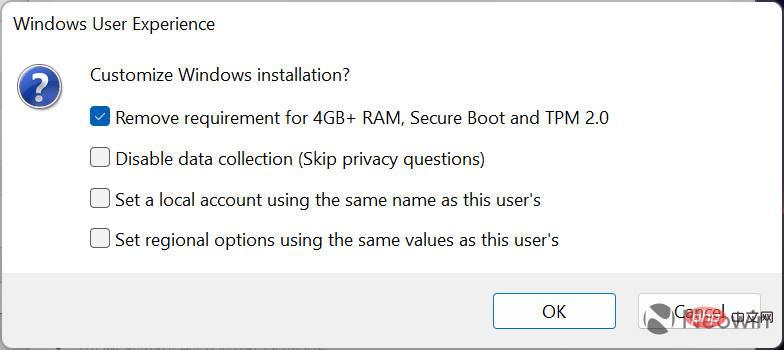So erstellen Sie mit Rufus einen bootfähigen USB-Stick für Windows 11
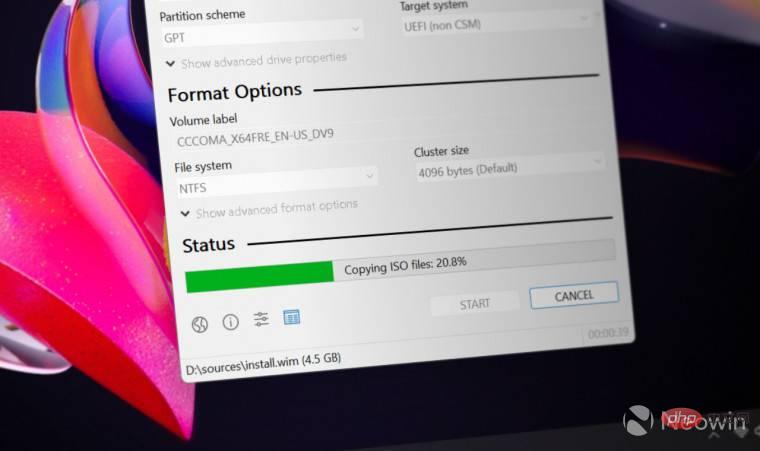
Rufus ist ein kleines und beliebtes Dienstprogramm zum Erstellen bootfähiger USB-Laufwerke mit verschiedenen Betriebssystemen. Im Gegensatz zur Microsoft Media Creation Tool (MCT)-Anwendung, die nur Windows 10 und 11 unterstützt, funktioniert Rufus auch auf Windows 7, 8.1, 10, 11, Linux und anderen Betriebssystemen.
Neben einer besseren Betriebssystemunterstützung bietet Rufus auch mehrere Verbesserungen der Lebensqualität, insbesondere für diejenigen, die Windows 11 installieren möchten. Zunächst einmal kann Rufus die TPM 2.0- und Secure Boot-Anforderungen umgehen, um Installationsmedien zu erstellen, die mit älterer und offiziell nicht unterstützter Hardware kompatibel sind. Ein weiterer Vorteil der Verwendung von Rufus anstelle von MCT ist die Möglichkeit, die Microsoft-Kontoanforderung zu überspringen und die Datenerfassungsoptionen während der Ersteinrichtung von Windows 11 automatisch zu deaktivieren.
Benutzer können Rufus zusammen mit Medienerstellungstools verwenden, wenn sie einen bootfähigen Windows 11-USB-Stick erstellen. Verwenden Sie beispielsweise MCT, um die offizielle ISO herunterzuladen, und verwenden Sie dann Rufus, um die ISO zu flashen. Alternativ können Sie die Original-ISO-Dateien älterer Windows-Versionen ganz einfach erhalten, indem Sie sie direkt in Rufus herunterladen.
Erstellen Sie mit Rufus einen Windows 11-Installations-USB-Stick.
- Laden Sie zunächst Rufus von der offiziellen Website der App herunter. Rufus ist kostenlos und in installierbaren und portablen Varianten verfügbar.

- Schließen Sie Ihr USB-Laufwerk an (Mindestanforderung ist 8 GB) und starten Sie Rufus. Wenn Sie die Sprache der Anwendung ändern müssen, klicken Sie auf die Schaltfläche mit dem Globussymbol.

- Wählen Sie das USB-Laufwerk aus der Dropdown-Liste Geräte aus.
- Wenn Sie bereits über ein Windows 11-ISO verfügen, wählen Sie Disk oder ISO-Image und klicken Sie auf Auswählen, dann fahren Sie mit Schritt 9 fort.

- Wenn nicht, können Sie Rufus verwenden, um die Original-ISO-Datei von Windows 11 herunterzuladen. Klicken Sie dazu auf den Abwärtspfeil neben der Schaltfläche „Auswählen“ und drücken Sie „Herunterladen“.
- Klicken Sie erneut auf die Schaltfläche Herunterladen und warten Sie einige Sekunden, bis Rufus das erforderliche Skript ausführt. HINWEIS: Rufus verwendet ein Skript eines Drittanbieters, um eine Verbindung zu Microsoft-Servern herzustellen und die Roh-ISO herunterzuladen.

- Wählen Sie die gewünschte Windows-Version aus und klicken Sie auf Weiter. Die Anwendung fordert Sie auf, die Version, SKU (Edition), Sprache und Architektur auszuwählen.
- Sobald alles eingerichtet ist, klicken Sie auf Herunterladen, geben Sie an, wo Rufus die ISO speichern soll, und warten Sie, bis die Anwendung ihre Arbeit beendet hat.

- Jetzt können Sie die ISO auf das USB-Laufwerk schreiben. Sie können die Volume-Bezeichnung unverändert lassen oder sie in einen benutzerfreundlicheren Namen umbenennen, z. B. Windows11_Install.
- Klicken Sie auf Starten.

- Nachdem Sie auf die Schaltfläche „Start“ geklickt haben, bietet Rufus Ihnen an, die Installation mit den folgenden Optionen anzupassen (setzen Sie ein Häkchen neben die gewünschten Optionen):
- Anforderungen von 4 GB+ RAM entfernen – Wenn Sie möchten Wenn Sie Windows 11 auf einem Computer mit nicht unterstützter Hardware installieren möchten, aktivieren Sie bitte diese Option.
- Datenerfassung deaktivieren – Windows 11 fordert Sie nicht auf, Diagnosedaten zu senden, Standort, Werbe-ID und andere Dinge zu aktivieren, die einige Benutzer als Datenschutzverletzung betrachten.
- Lokales Konto einrichten – Wählen Sie diese Option, um die Microsoft-Kontoanforderung zu überspringen. Bei der Ersteinrichtung werden Sie von Windows 11 nicht aufgefordert, sich mit einem Microsoft-Konto anzumelden.
-
Legen Sie regionale Optionen mit denselben Werten wie für diesen Benutzer fest – Rufus kopiert das aktuelle Gebietsschema in die neue Installation.

- Klicken Sie auf OK und warten Sie, bis Rufus den Windows 11-Installations-USB erstellt hat. Sie können den Fortschritt im Abschnitt „Status“ sehen.
Jetzt können Sie Windows 11 mithilfe eines USB-Laufwerks von Grund auf installieren.
Das obige ist der detaillierte Inhalt vonSo erstellen Sie mit Rufus einen bootfähigen USB-Stick für Windows 11. Für weitere Informationen folgen Sie bitte anderen verwandten Artikeln auf der PHP chinesischen Website!

Heiße KI -Werkzeuge

Undresser.AI Undress
KI-gestützte App zum Erstellen realistischer Aktfotos

AI Clothes Remover
Online-KI-Tool zum Entfernen von Kleidung aus Fotos.

Undress AI Tool
Ausziehbilder kostenlos

Clothoff.io
KI-Kleiderentferner

AI Hentai Generator
Erstellen Sie kostenlos Ai Hentai.

Heißer Artikel

Heiße Werkzeuge

Notepad++7.3.1
Einfach zu bedienender und kostenloser Code-Editor

SublimeText3 chinesische Version
Chinesische Version, sehr einfach zu bedienen

Senden Sie Studio 13.0.1
Leistungsstarke integrierte PHP-Entwicklungsumgebung

Dreamweaver CS6
Visuelle Webentwicklungstools

SublimeText3 Mac-Version
Codebearbeitungssoftware auf Gottesniveau (SublimeText3)

Heiße Themen
 1377
1377
 52
52
 So lösen Sie das Problem mit dem Rufus ISO-Image-Extraktionsfehler
Apr 19, 2023 pm 01:04 PM
So lösen Sie das Problem mit dem Rufus ISO-Image-Extraktionsfehler
Apr 19, 2023 pm 01:04 PM
Rufus ist der Branchenbeste, wenn es um die Erstellung bootfähiger USB-Laufwerke geht. Stecken Sie einfach Ihr USB-Laufwerk ein, suchen Sie nach der ISO-Datei und klicken Sie auf die Option „Start“, um den ISO-Extrahierungsprozess zu starten, und fertig! Aber manchmal stößt Rufus beim Extrahieren von ISO-Dateien auf die Fehlermeldung „Fehler: ISO-Image-Extraktion fehlgeschlagen“. Sie müssen die Fehlermeldung schließen und den gesamten Vorgang noch einmal wiederholen. Fix 1 – Überprüfen Sie das USB-Gerät und die ISO-Datei. Bevor Sie den Vorgang wiederholen, überprüfen Sie die ISO-Datei und das USB-Gerät erneut. 1. Stellen Sie sicher, dass das USB-Gerät ordnungsgemäß an Ihr System angeschlossen ist. Sie können das Laufwerk über den Anschluss auf der Rückseite des Gehäuses anschließen. 2. Die ISO-Datei hat möglicherweise
 Wenn Ihr USB-C von Windows 11 nicht erkannt wird, stehen über 5 Korrekturen zur Auswahl.
May 08, 2023 pm 11:22 PM
Wenn Ihr USB-C von Windows 11 nicht erkannt wird, stehen über 5 Korrekturen zur Auswahl.
May 08, 2023 pm 11:22 PM
USB-C-Anschlüsse gehören mittlerweile zum Standard bei den meisten modernen Telefonen, Laptops und Tablets. Mit anderen Worten: Wir sind in die USB-C-Ära eingetreten und die traditionellen rechteckigen USB-Typ-A-Stecker, an die wir uns gewöhnt haben, verschwinden nach und nach. Sie können jetzt Ihren Windows 11-PC aufladen und über eine USB-C-Verbindung mit anderen USB-Typ-C-Geräten kommunizieren, die über USB-C-Anschlüsse verfügen (z. B. Grafikkarten, Dockingstationen, Telefone usw.). Leider können bestimmte Software- und Hardwarekombinationen Probleme verursachen. In diesem Fall wird möglicherweise eine Meldung angezeigt, die darauf hinweist, dass die USB-C-Verbindung fehlgeschlagen ist. In diesem Artikel zeigen wir, wie man Win repariert
 5 Möglichkeiten zum einfachen Mounten einer ISO in Windows 11
Apr 19, 2023 am 08:13 AM
5 Möglichkeiten zum einfachen Mounten einer ISO in Windows 11
Apr 19, 2023 am 08:13 AM
Warum ISO in Windows 11 mounten? Das Mounten einer ISO ist immer vorteilhafter als das Extrahieren ihres Inhalts. Es ist nicht nur superschnell, es hilft Ihnen auch, Speicherplatz zu sparen, während Sie schnell auf die Dateien zugreifen, und spart Zeit beim Extrahieren von ISO-Images. Das Mounten der ISO-Datei (oder einer anderen Image-Datei) hat auch den Vorteil, dass Sie auf das Betriebssystem und andere Startlaufwerke zugreifen können, die Sie vorher testen können, um sicherzustellen, dass sie wie erwartet funktionieren. So mounten Sie ISO in Windows 11 Sie können die folgende Methode verwenden, um ISO einfach in Windows 11 zu mounten. Befolgen Sie je nach Ihren aktuellen Vorlieben einen der folgenden Abschnitte. Methode 1: Doppelklicken Sie auf den Windows-Datei-Explorer
 Installieren Sie Windows XP ISO unter Windows 11 mit VirtualBox
May 05, 2023 pm 02:25 PM
Installieren Sie Windows XP ISO unter Windows 11 mit VirtualBox
May 05, 2023 pm 02:25 PM
Windows XP auf der virtuellen Maschine von Windows 11 VirtualBox Die hier aufgeführten Schritte zum Installieren eines Windows XP-ISO-Images mithilfe von VirtualBox sind nicht auf Windows 11 beschränkt. Benutzer können diese Schritte unter Linux wie Ubuntu, macOS, Windows 10, 7 oder anderen Betriebssystemen ausführen, die sie verwenden und über Virtualbox verfügen. Laden Sie Windows herunter
 Befehle zur Installation von BalenaEtcher unter Windows 11
Apr 19, 2023 pm 05:46 PM
Befehle zur Installation von BalenaEtcher unter Windows 11
Apr 19, 2023 pm 05:46 PM
Schritte zur Installation von BalenaEtcher unter Windows 11 Hier zeigen wir die schnelle Möglichkeit, BalenaEthcer unter Windows 11 zu installieren, ohne die offizielle Website zu besuchen. 1. Öffnen Sie ein Befehlsterminal (als Administrator), klicken Sie mit der rechten Maustaste auf die Schaltfläche „Start“ und wählen Sie „Terminal (Admin)“. Dadurch wird ein Windows-Terminal mit Administratorrechten geöffnet, um Software zu installieren und andere wichtige Aufgaben als Superuser auszuführen. 2. Installieren Sie BalenaEtcher unter Windows 11. Führen Sie nun auf Ihrem Windows-Terminal einfach den Standard-Windows-Paketmanager aus
 So beheben Sie, dass Garmin-USB-Geräte auf einem Windows-PC nicht erkannt oder erkannt werden
May 06, 2023 pm 09:25 PM
So beheben Sie, dass Garmin-USB-Geräte auf einem Windows-PC nicht erkannt oder erkannt werden
May 06, 2023 pm 09:25 PM
Garmin ist ein Hersteller fortschrittlicher GPS-Tracking- und Navigationsgeräte und produziert hochwertige tragbare Geräte für normale Benutzer. Wenn Sie ein Garmin-Gerät verwenden und es nicht mit Ihrem Windows 11/10-System verbinden können und nach einer schnellen Lösung suchen, sind Sie hier genau richtig. Dieser Artikel ist hilfreich für Benutzer, die keine Verbindung zwischen ihrem Gerät und dem Windows-Computer herstellen können. Lösung 1 – Versuchen Sie, Ihr System neu zu starten Bevor Sie sich der Software-Seite des Problems zuwenden, sollten Sie versuchen, Ihr System neu zu starten. Bevor Sie also etwas unternehmen, sollten Sie zwei Dinge tun. Die erste besteht darin, Ihren Computer neu zu starten. Dieses Problem kann durch ein vorübergehendes Problem oder einen einmaligen Fehler verursacht werden. Vor dem Neustart des Systems
 Wie aktualisiere ich ReviOS auf eine neuere Version?
Apr 13, 2023 am 11:46 AM
Wie aktualisiere ich ReviOS auf eine neuere Version?
Apr 13, 2023 am 11:46 AM
Informationen und Voraussetzungen¶Für neuere Versionen von ReviOS stellen wir zwei separate ISOs zur Verfügung. Eine für die Installation einer brandneuen ReviOS-Instanz und eine für das Upgrade einer früheren ReviOS-Version. Auf diese Weise können Benutzer ihre ReviOS-Instanzen aktualisieren, ohne sie neu zu installieren und Dateien zu verlieren. GEFAHR Dies ist ein experimenteller Ansatz. Das Upgrade wurde mehrfach getestet, aber wir können natürlich nicht alle Grenzfälle abdecken, also verwenden Sie es mit Vorsicht! Diese Methode ist nur verfügbar, wenn ein Upgrade auf mindestens 21H2-Windows-Versionen oder -Bibliotheken durchgeführt wird
 Empfohlene drei beste benutzerdefinierte ISO-Dateien für Windows 11
Apr 22, 2023 pm 09:58 PM
Empfohlene drei beste benutzerdefinierte ISO-Dateien für Windows 11
Apr 22, 2023 pm 09:58 PM
Im Kontext von Windows ist eine ISO-Datei etwas, das alle Installationsdateien für ein Programm oder Betriebssystem enthält. Microsoft hat auf seiner Website ISO-Versionen von Windows 11 für diejenigen bereitgestellt, die bootfähige Installationsmedien erstellen möchten. Sie können diese Dateien auf einem Flash-Laufwerk oder einer DVD speichern und sie dann zur Installation auf Ihren Computer übertragen oder zum Erstellen einer virtuellen Maschine verwenden. Aber es gibt Leute im Internet, die benutzerdefinierte ISO-Dateien erstellen. Was ist eine benutzerdefinierte ISO-Datei? Manche Leute finden, dass Windows 11 viele unnötige Dateien und Anwendungen enthält, die das Betriebssystem nur verlangsamen. Zumindest für diese Leute Windows 11