WLAN hat keine gültige IP-Konfiguration: So beheben Sie das Problem
Starten Sie Ihren Computer und Router neu
Sie wissen, was zu tun ist; wenn Sie den technischen Support Ihres ISP anrufen, werden Sie aufgefordert, Ihre Netzwerkhardware neu zu starten. Dies hat einen guten Grund, denn durch einen Neustart Ihres PCs werden laufende Anwendungen und Caches gelöscht, die möglicherweise einen Konflikt mit Ihrer Verbindung verursachen.
Durch einen Neustart (Neustart) Ihres Routers (normalerweise eine Kombination aus Router und Modem) wird der Cache geleert und eine zuverlässige Online-Verbindung wiederhergestellt. Wenn Sie ein separates Modem haben, starten Sie dieses ebenfalls neu.
Starten Sie den Router neu, indem Sie den Netzschalter 30 Sekunden lang ausstecken und ihn dann wieder einstecken. Starten Sie nach dem Einschalten des Routers Ihren PC neu und prüfen Sie, ob Sie wieder eine stabile WLAN-Verbindung herstellen.
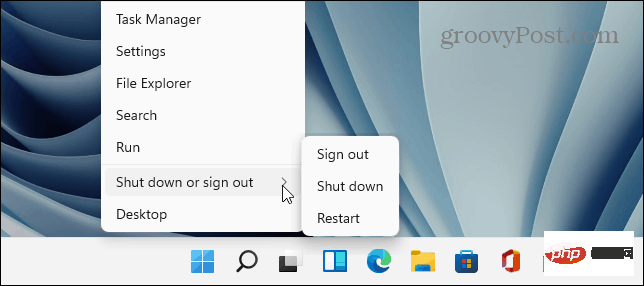
Wi-Fi-Netzwerkadapter erneut aktivieren
Wenn bei Ihnen immer noch Wi-Fi-Probleme auftreten, besteht eine weitere mögliche Lösung darin, Ihren Wi-Fi-Netzwerkadapter zurückzusetzen.
So setzen Sie Ihren Wi-Fi-Netzwerkadapter zurück:
- Drücken Sie die Windows-Taste + R auf Ihrer Tastatur, um Ausführen
- aufzurufen. Geben Sie ncpa.cpl ein und klicken Sie auf OK. Oder drücken Sie Enter .

- Wenn sich das Fenster „Netzwerkverbindungen“ öffnet, klicken Sie mit der rechten Maustaste auf Ihren „Wireless-Adapter“ und wählen Sie „Deaktivieren“ aus. Warten Sie ein paar Sekunden, klicken Sie erneut mit der rechten Maustaste auf Wi-Fi-Adapter und wählen Sie Aktivieren
 .
. -
Wenn der Adapter aufleuchtet, prüfen Sie, ob Sie über eine aktive WLAN-Verbindung verfügen. Holen Sie sich eine neue IP-Adresse von Ihrem Router
 Wenn ein Neustart Ihres Routers oder das Zurücksetzen Ihres WLAN-Netzwerkadapters nicht funktioniert, können Sie ihn dazu zwingen, eine neue IP-Lease zu erhalten.
Wenn ein Neustart Ihres Routers oder das Zurücksetzen Ihres WLAN-Netzwerkadapters nicht funktioniert, können Sie ihn dazu zwingen, eine neue IP-Lease zu erhalten.
Windows-Taste , suchen Sie nach PowerShell
und klicken Sie rechts auf die Option- Als Administrator ausführen.
-
Wenn PowerShell geöffnet wird, führen Sie den folgenden Befehl aus:
ipconfig /releaseipconfig /flushdnsipconfig /renew
Nach dem Login kopieren Nachdem Sie den Befehl ausgeführt haben, können Sie PowerShell schließen und prüfen, ob Sie über eine bestehende und funktionierende WLAN-Verbindung verfügen.
Nachdem Sie den Befehl ausgeführt haben, können Sie PowerShell schließen und prüfen, ob Sie über eine bestehende und funktionierende WLAN-Verbindung verfügen. TCP/IP-Stack zurücksetzen
 Wenn Sie immer noch Probleme mit Ihrer WLAN-Konfiguration haben, besteht eine andere mögliche Lösung darin, den TCP/IP-Stack zurückzusetzen. TCP/IP verwaltet, wie Informationen in Pakete zerlegt und übermittelt werden. Wenn Pakete oder andere Inhalte beschädigt werden, kann dies zu Problemen mit der IP-Konfiguration führen.
Wenn Sie immer noch Probleme mit Ihrer WLAN-Konfiguration haben, besteht eine andere mögliche Lösung darin, den TCP/IP-Stack zurückzusetzen. TCP/IP verwaltet, wie Informationen in Pakete zerlegt und übermittelt werden. Wenn Pakete oder andere Inhalte beschädigt werden, kann dies zu Problemen mit der IP-Konfiguration führen.
Windows-Taste, suchen Sie nach PowerShell
und klicken Sie auf- Als Administrator ausführen
- . Führen Sie den folgenden Befehl aus:
netsh winsock reset catalognetsh int ip reset
Nach dem Login kopieren Sie wissen, dass der Befehl erfolgreich war, wenn Sie einige Zurücksetzen OK! sehen.
Sie wissen, dass der Befehl erfolgreich war, wenn Sie einige Zurücksetzen OK! sehen. - Neuigkeiten.
 Starten Sie Ihren PC neu und prüfen Sie, ob der WLAN-Konfigurationsfehler behoben ist.
Starten Sie Ihren PC neu und prüfen Sie, ob der WLAN-Konfigurationsfehler behoben ist. -
 Netzwerktreiber aktualisieren
Netzwerktreiber aktualisieren - Wenn der Fehler weiterhin auftritt, sollten Sie überprüfen, ob die Treiber Ihres WLAN-Adapters auf dem neuesten Stand sind.

- Drücken Sie Windows-Taste + X und klicken Sie im angezeigten Menü auf Geräte-Manager.

- Wenn der Geräte-Manager geöffnet wird, erweitern Sie den Abschnitt Netzwerkadapter .

- Klicken Sie mit der rechten Maustaste auf den WLAN-Adapter, den Sie verwenden möchten, und wählen Sie Treiber aktualisieren.

- Wählen Sie aus dem Menü unten aus. Automatisch nach Treibern suchen. Wenn Treiberaktualisierungen gefunden werden, installieren Sie diese und starten Sie Ihren PC gegebenenfalls neu.

Wenn Sie Gerätetreiber von der Website des PC-Herstellers herunterladen, können Sie diese manuell installieren.
Stellen Sie sicher, dass automatisches DHCP konfiguriert ist.
Ihr PC erhält automatisch eine IP-Adresse, sofern diese nicht in eine statische IP geändert wurde. Wenn Sie noch einmal überprüfen, ob Ihr System für den manuellen Bezug einer IP-Adresse konfiguriert ist, können Sie den Fehler „Wi-Fi verfügt nicht über eine gültige IP-Konfiguration“ beheben.
So richten Sie DHCP unter Windows ein:
- Drücken Sie die Windows-Taste und geben Sie Netzwerkverbindungen anzeigen ein.
- Klicken Sie auf unter dem oberen Abschnitt Beste Übereinstimmungen , um Ihre Netzwerkverbindungen anzuzeigen.

- Klicken Sie mit der rechten Maustaste auf Ihren Wi-Fi-Netzwerkadapter und wählen Sie Eigenschaften aus dem Menü.

- Wenn sich das Fenster „Wi-Fi-Eigenschaften“ öffnet, markieren Sie „Internetprotokoll Version 4 (TCP/IPv4)“ und klicken Sie auf die Schaltfläche „Eigenschaften“ darunter. Stellen Sie sicher, dass IP-Adresse automatisch beziehen ausgewählt ist. Wenn Sie unter Windows ein alternatives DNS verwenden, können Sie es weiterhin verwenden. Die IP-Adresse ist das Einzige, was Sie einrichten müssen, um sie automatisch zu erhalten.

-
Router auf Werkseinstellungen zurücksetzen
 Wenn weiterhin WLAN-Konfigurationsfehler auftreten, können Sie als „letzten Ausweg“ Ihren WLAN-Router zurücksetzen. Bitte beachten Sie, dass durch das Zurücksetzen des Routers alle von Ihnen vorgenommenen Konfigurationen gelöscht werden. Nach dem Zurücksetzen müssen Sie alle Einstellungen neu konfigurieren.
Wenn weiterhin WLAN-Konfigurationsfehler auftreten, können Sie als „letzten Ausweg“ Ihren WLAN-Router zurücksetzen. Bitte beachten Sie, dass durch das Zurücksetzen des Routers alle von Ihnen vorgenommenen Konfigurationen gelöscht werden. Nach dem Zurücksetzen müssen Sie alle Einstellungen neu konfigurieren.
Um Ihren Router zurückzusetzen, schauen Sie auf die Rückseite und suchen Sie nach einer Reset-Taste oder einer versenkten Taste, die mit einer Büroklammer zugänglich ist. Halten Sie die Reset-Taste 10–15 Sekunden lang gedrückt und warten Sie auf das Zurücksetzen.
Das obige ist der detaillierte Inhalt vonWLAN hat keine gültige IP-Konfiguration: So beheben Sie das Problem. Für weitere Informationen folgen Sie bitte anderen verwandten Artikeln auf der PHP chinesischen Website!

Heiße KI -Werkzeuge

Undresser.AI Undress
KI-gestützte App zum Erstellen realistischer Aktfotos

AI Clothes Remover
Online-KI-Tool zum Entfernen von Kleidung aus Fotos.

Undress AI Tool
Ausziehbilder kostenlos

Clothoff.io
KI-Kleiderentferner

AI Hentai Generator
Erstellen Sie kostenlos Ai Hentai.

Heißer Artikel

Heiße Werkzeuge

Notepad++7.3.1
Einfach zu bedienender und kostenloser Code-Editor

SublimeText3 chinesische Version
Chinesische Version, sehr einfach zu bedienen

Senden Sie Studio 13.0.1
Leistungsstarke integrierte PHP-Entwicklungsumgebung

Dreamweaver CS6
Visuelle Webentwicklungstools

SublimeText3 Mac-Version
Codebearbeitungssoftware auf Gottesniveau (SublimeText3)

Heiße Themen
 1378
1378
 52
52
 Das tragbare 5G-WLAN U50S von ZTE wird für 899 NT$ zum Einstiegspreis zum Verkauf angeboten: maximale Netzwerkgeschwindigkeit 500 Mbit/s
Apr 26, 2024 pm 03:46 PM
Das tragbare 5G-WLAN U50S von ZTE wird für 899 NT$ zum Einstiegspreis zum Verkauf angeboten: maximale Netzwerkgeschwindigkeit 500 Mbit/s
Apr 26, 2024 pm 03:46 PM
Laut Nachrichten vom 26. April ist das tragbare 5G-WLAN U50S von ZTE jetzt offiziell zum Preis ab 899 Yuan erhältlich. Was das Erscheinungsbild angeht, ist das ZTE U50S Portable Wi-Fi einfach und stilvoll, leicht zu halten und zu verpacken. Seine Größe beträgt 159/73/18 mm und ist leicht zu transportieren, sodass Sie jederzeit und überall das 5G-Hochgeschwindigkeitsnetzwerk nutzen und ein ungehindertes mobiles Büro- und Unterhaltungserlebnis erzielen können. Das tragbare Wi-Fi U50S von ZTE unterstützt das fortschrittliche Wi-Fi 6-Protokoll mit einer Spitzenrate von bis zu 1800 Mbit/s. Es basiert auf der leistungsstarken 5G-Plattform Snapdragon X55, um Benutzern ein extrem schnelles Netzwerkerlebnis zu bieten. Es unterstützt nicht nur die 5G-Dual-Mode-SA+NSA-Netzwerkumgebung und das Sub-6-GHz-Frequenzband, die gemessene Netzwerkgeschwindigkeit kann sogar erstaunliche 500 Mbit/s erreichen, was durchaus zufriedenstellend ist.
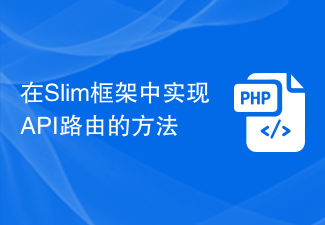 So implementieren Sie API-Routing im Slim-Framework
Aug 02, 2023 pm 05:13 PM
So implementieren Sie API-Routing im Slim-Framework
Aug 02, 2023 pm 05:13 PM
So implementieren Sie API-Routing im Slim-Framework Slim ist ein leichtes PHP-Mikroframework, das eine einfache und flexible Möglichkeit zum Erstellen von Webanwendungen bietet. Eines der Hauptmerkmale ist die Implementierung des API-Routings, das es uns ermöglicht, verschiedene Anfragen den entsprechenden Handlern zuzuordnen. In diesem Artikel wird die Implementierung des API-Routings im Slim-Framework vorgestellt und einige Codebeispiele bereitgestellt. Zuerst müssen wir das Slim-Framework installieren. Die neueste Version von Slim kann über Composer installiert werden. Öffnen Sie ein Terminal und
 Welches Gerät ist ein Netzwerkadapter?
Mar 13, 2024 am 10:27 AM
Welches Gerät ist ein Netzwerkadapter?
Mar 13, 2024 am 10:27 AM
1. Ein Netzwerkadapter ist ein Hardwaregerät, dessen Hauptfunktion darin besteht, Netzwerkkommunikation zu implementieren, das Datenformat des Computers in Netzwerksignale umzuwandeln und Netzwerksignale zu empfangen und sie wieder in ein Datenformat umzuwandeln, das der Computer verstehen kann. 2. Kabelgebundener Netzwerkadapter: Bezieht sich normalerweise auf eine Ethernet-Karte, die eine Verbindung zum Netzwerk über ein Ethernet-Kabel ermöglicht. Dieser Adaptertyp bietet normalerweise stabile Verbindungsgeschwindigkeiten und geringe Latenz. 3. Drahtloser Netzwerkadapter: Ermöglicht dem Gerät die Verbindung über ein drahtloses Netzwerk (z. B. Wi-Fi). Solche Adapter werden häufig in Laptops, Smartphones und Tablets eingebaut
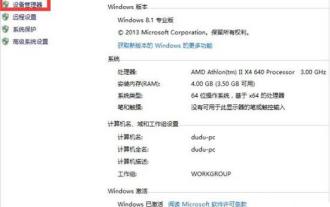 Lösung für das Problem, dass der Win7-Netzwerkadapter nicht gestartet werden kann
Mar 26, 2024 pm 09:56 PM
Lösung für das Problem, dass der Win7-Netzwerkadapter nicht gestartet werden kann
Mar 26, 2024 pm 09:56 PM
1. Rufen Sie den [Geräte-Manager] des Computers auf, öffnen Sie „Arbeitsplatz“, klicken Sie mit der rechten Maustaste, wählen Sie unten „Eigenschaften“ und klicken Sie, um die Systemsteuerung aufzurufen. Die erste Navigation auf der linken Seite der Systemsteuerung ist „Geräte-Manager“. Wie in der Abbildung gezeigt: 2. Überprüfen Sie den [Netzwerkadapter]-Status. Suchen Sie nach dem Aufrufen des [Geräte-Managers] nach [Netzwerkadapter] und klicken Sie, um den Status des Netzwerkkabels und der Netzwerkkarte anzuzeigen. Wie im Bild gezeigt: 3. Aktualisieren Sie das Treibersoftwareprogramm. Normalerweise liegt ein Problem mit dem Treiberprogramm vor. Wenn der Computer an das Netzwerkkabel angeschlossen werden kann, klicken Sie auf [Treibersoftwareprogramm aktualisieren]. Neuester Treiber beim Anschließen an den Computer? Das Problem kann gelöst werden. Wie in der Abbildung gezeigt: 4. Deinstallieren Sie die drahtlose Netzwerkkarte. Wenn Sie kein Netzwerkkabel haben und der Computer nicht auf das Internet zugreifen kann, wählen Sie [Drahtlose Netzwerkkarte deinstallieren].
 Java Apache Camel: Aufbau einer flexiblen und effizienten serviceorientierten Architektur
Feb 19, 2024 pm 04:12 PM
Java Apache Camel: Aufbau einer flexiblen und effizienten serviceorientierten Architektur
Feb 19, 2024 pm 04:12 PM
Apache Camel ist ein auf Enterprise Service Bus (ESB) basierendes Integrationsframework, das problemlos unterschiedliche Anwendungen, Dienste und Datenquellen integrieren kann, um komplexe Geschäftsprozesse zu automatisieren. ApacheCamel verwendet eine routenbasierte Konfiguration, um Integrationsprozesse einfach zu definieren und zu verwalten. Zu den Hauptmerkmalen von ApacheCamel gehören: Flexibilität: ApacheCamel kann problemlos in eine Vielzahl von Anwendungen, Diensten und Datenquellen integriert werden. Es unterstützt mehrere Protokolle, einschließlich HTTP, JMS, SOAP, FTP usw. Effizienz: ApacheCamel ist sehr effizient und kann eine große Anzahl von Nachrichten verarbeiten. Es verwendet einen asynchronen Nachrichtenmechanismus, der die Leistung verbessert. Erweiterbar
 Wie verwende ich Routing, um Animationseffekte für den Seitenwechsel in einem Vue-Projekt anzupassen?
Jul 21, 2023 pm 02:37 PM
Wie verwende ich Routing, um Animationseffekte für den Seitenwechsel in einem Vue-Projekt anzupassen?
Jul 21, 2023 pm 02:37 PM
Wie verwende ich Routing, um Animationseffekte für den Seitenwechsel in einem Vue-Projekt anzupassen? Einführung: Im Vue-Projekt ist Routing eine der Funktionen, die wir häufig verwenden. Der Wechsel zwischen Seiten kann durch Routing erfolgen und sorgt so für eine gute Benutzererfahrung. Um den Seitenwechsel lebendiger zu gestalten, können wir dies durch Anpassen von Animationseffekten erreichen. In diesem Artikel wird erläutert, wie Sie mithilfe des Routings den Seitenwechsel-Animationseffekt im Vue-Projekt anpassen. Erstellen Sie ein Vue-Projekt. Zuerst müssen wir ein Vue-Projekt erstellen. Mit VueCLI können Sie schnell erstellen
 So lösen Sie das Problem, dass im Gerätemanager kein Netzwerkadapter vorhanden ist
Jan 26, 2024 pm 05:03 PM
So lösen Sie das Problem, dass im Gerätemanager kein Netzwerkadapter vorhanden ist
Jan 26, 2024 pm 05:03 PM
Lösung: 1. Der Netzwerkkartentreiber ist nicht installiert: Versuchen Sie, den entsprechenden Netzwerkkartentreiber neu zu installieren. 2. Die Netzwerkkarte ist beschädigt: Wenn die Netzwerkkartenhardware beschädigt ist, können Sie eine unabhängige Netzwerkkarte im PCI-Steckplatz installieren . Probleme mit der Computersystemkonfiguration: Sie können versuchen, das Netzwerk neu zu installieren.
 ZTE 5G Portable Wi-Fi U50S startet Vorverkauf für 899 Yuan: maximale Netzwerkgeschwindigkeit 500 Mbit/s
Apr 23, 2024 pm 06:28 PM
ZTE 5G Portable Wi-Fi U50S startet Vorverkauf für 899 Yuan: maximale Netzwerkgeschwindigkeit 500 Mbit/s
Apr 23, 2024 pm 06:28 PM
Laut Nachrichten vom 23. April hat der Vorverkauf des tragbaren 5G-WLAN-Geräts U50S von ZTE heute zu einem Preis von 899 Yuan begonnen. Berichten zufolge unterstützt das tragbare 5G-Wi-Fi U50S von ZTE das Wi-Fi6-Protokoll mit einer Spitzenrate von 1800 Mbit/s und nutzt die leistungsstarke 5G-Plattform Snapdragon X55. Gleichzeitig unterstützt es die 5G-Dual-Mode-SA+NSA-Netzwerkumgebung und das Sub-6-GHz-Frequenzband. Die gemessene Netzwerkgeschwindigkeit kann 500 Mbit/s erreichen und es können bis zu 32 gleichzeitig verbundene Geräte unterstützt werden. Das tragbare Wi-Fi des ZTE U50S erfolgt in Form einer maschinellen Kartenbindung und erfordert die Verwendung einer Karte nicht. Gleichzeitig unterstützt es die App-Steuerung und kann von mehr als 20 Personen verbunden und genutzt werden. Das tragbare Wi-Fi ZTE U50S verfügt außerdem über eine USB-Schnittstelle. Der Akku verfügt über integrierte 10.000 mAh



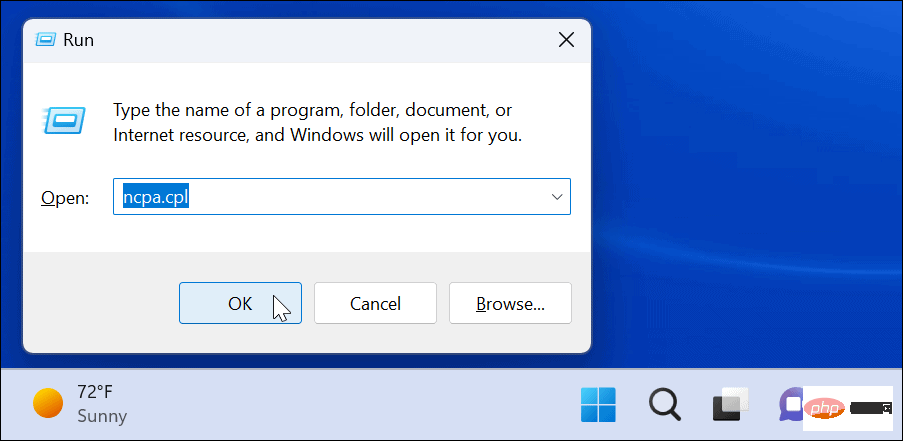
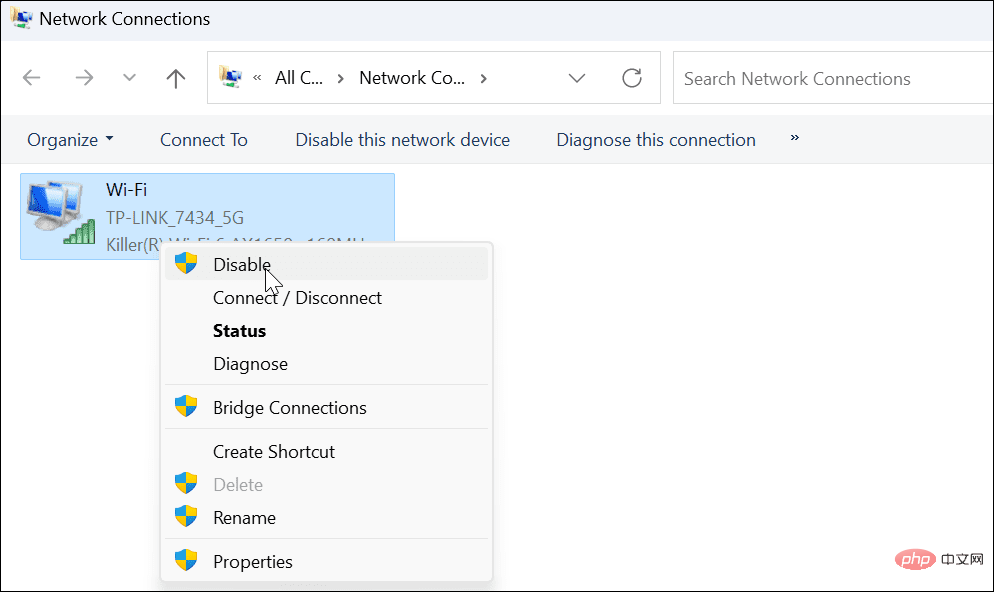 .
. 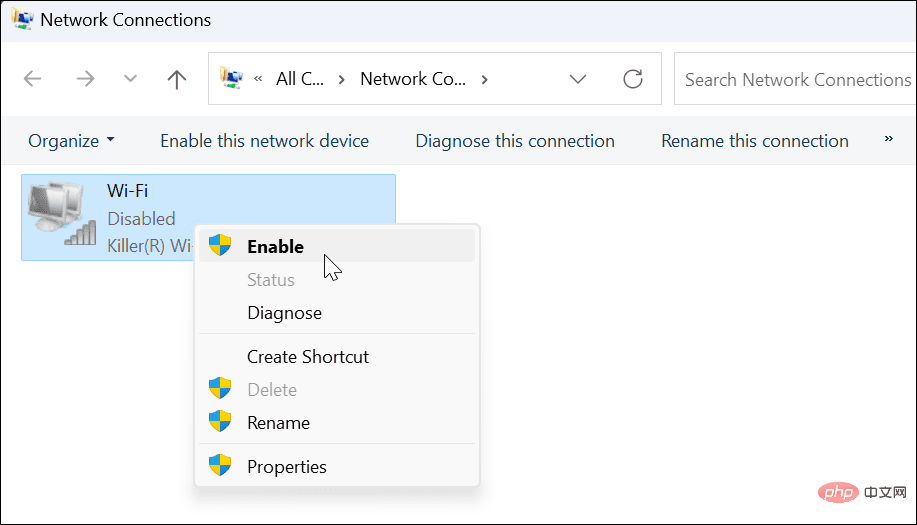
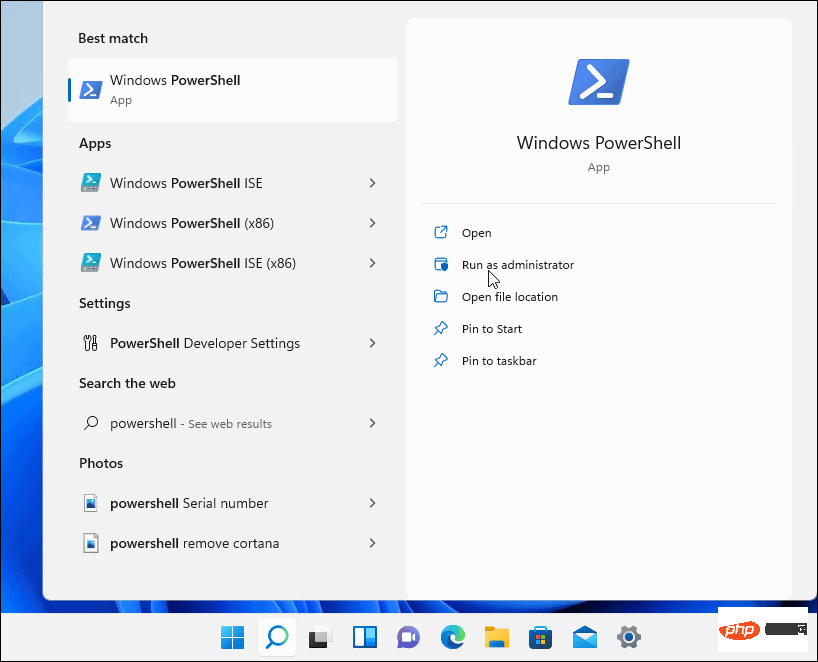
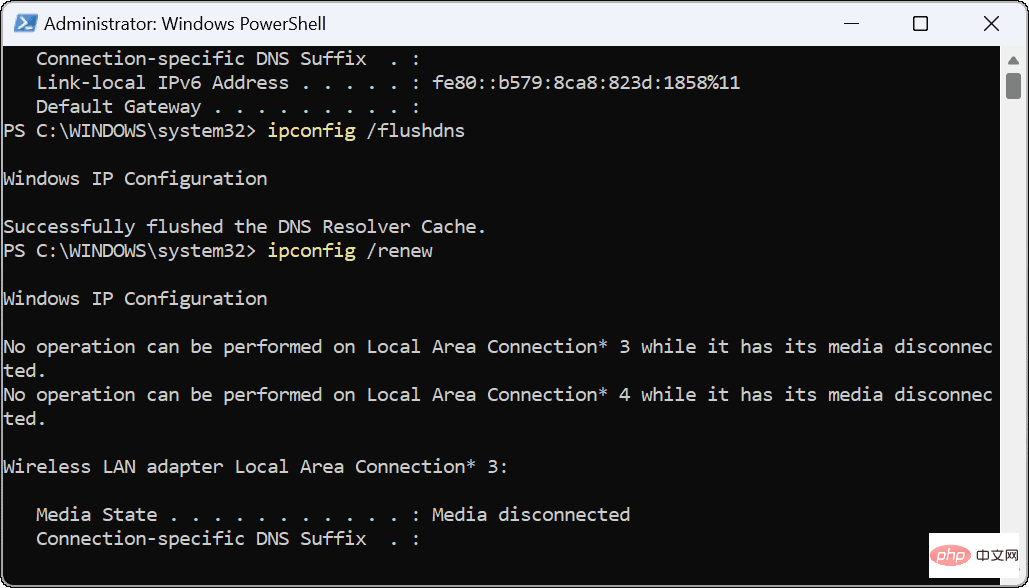
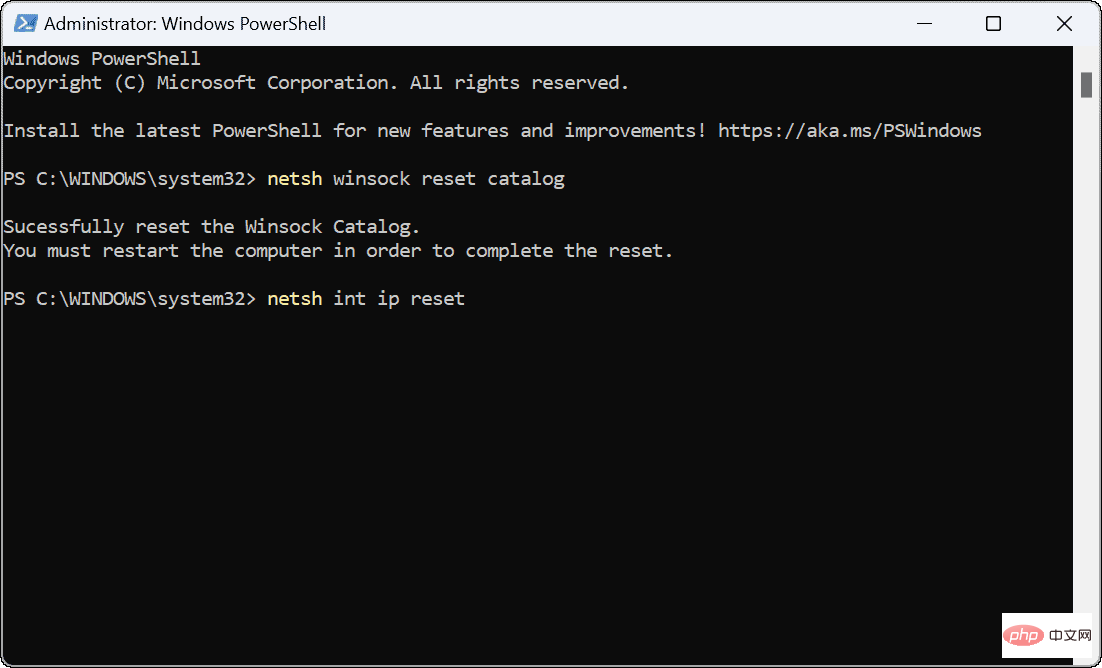
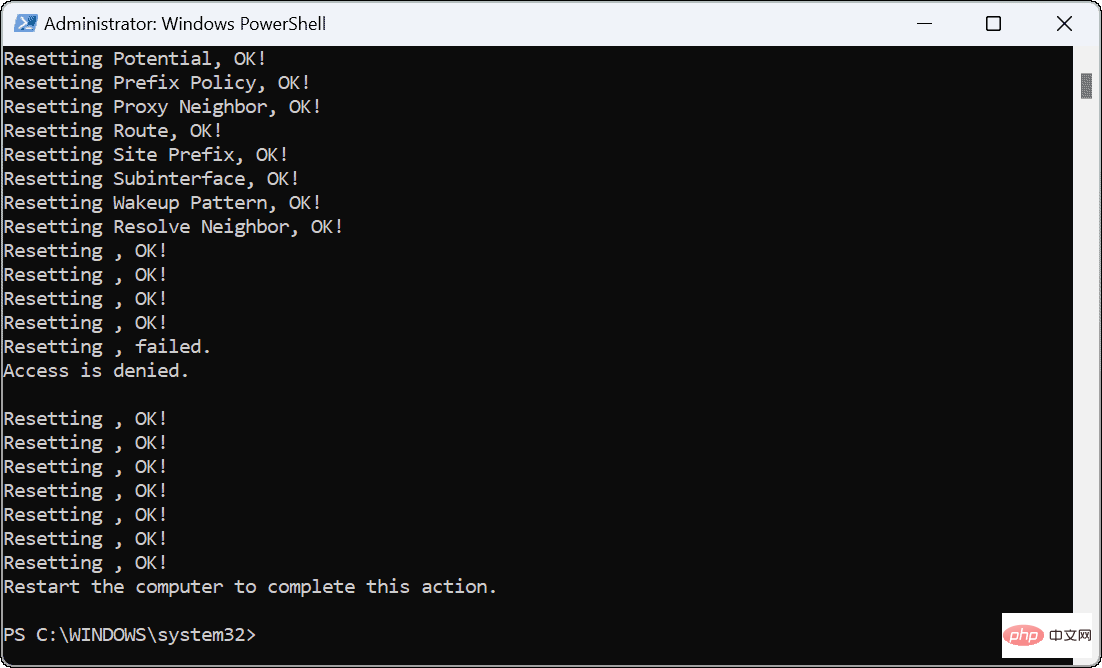 Netzwerktreiber aktualisieren
Netzwerktreiber aktualisieren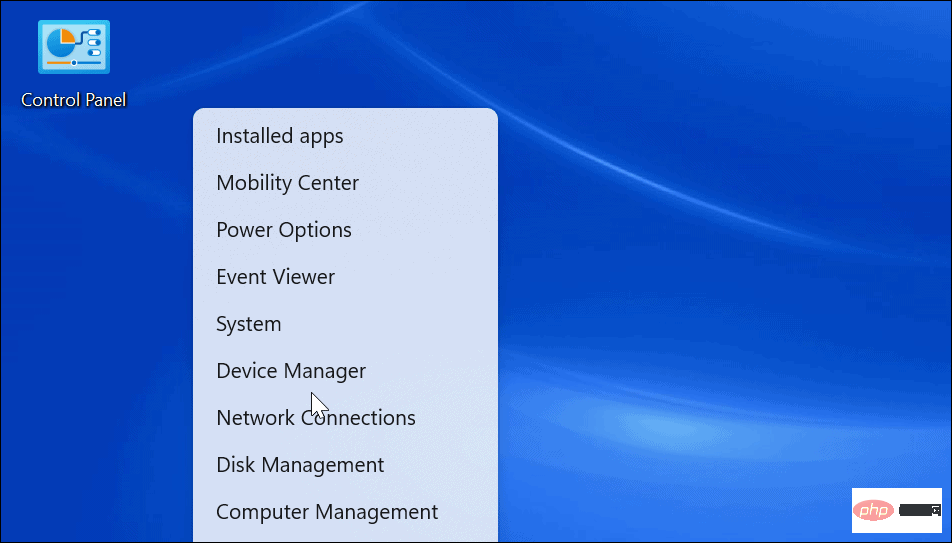
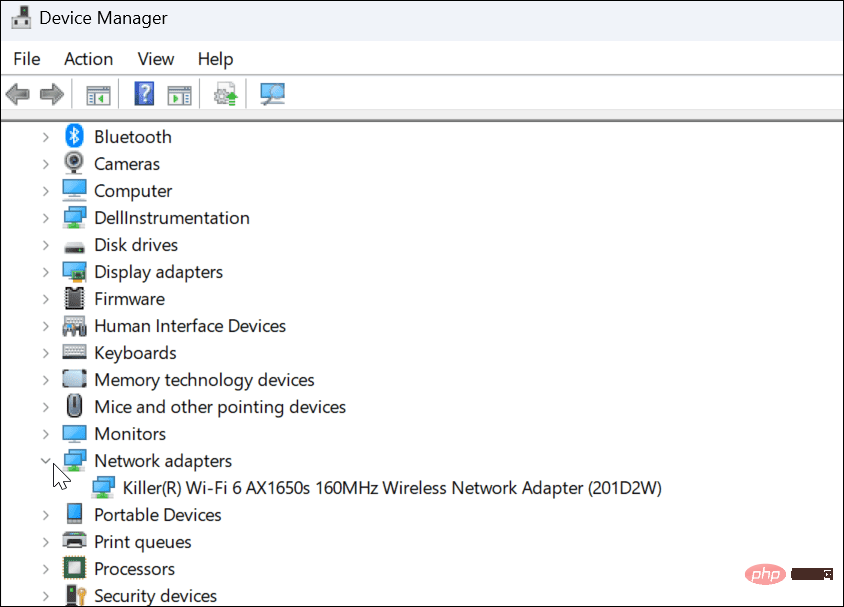
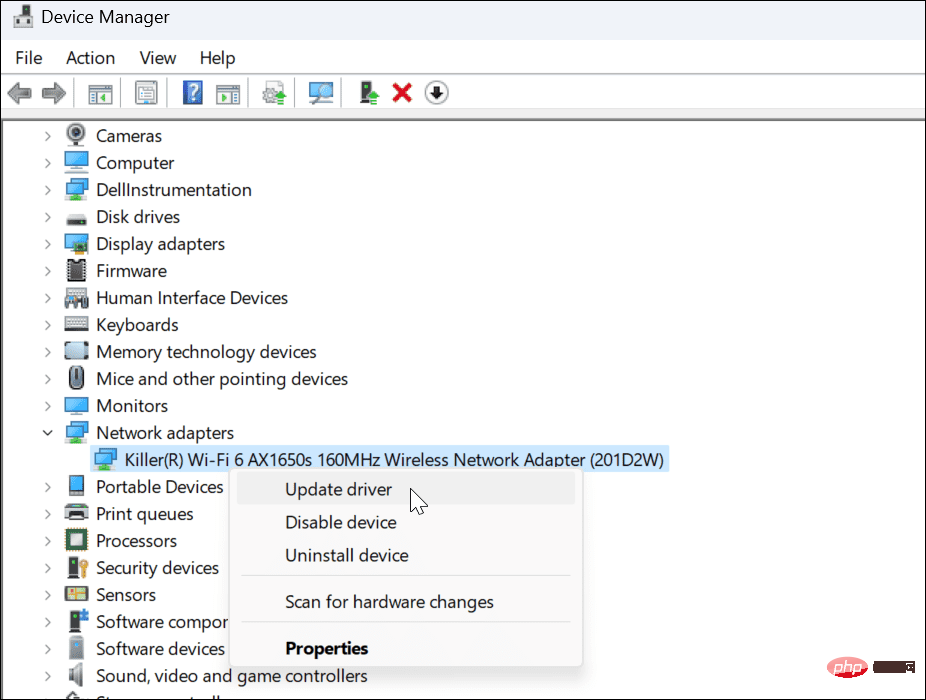
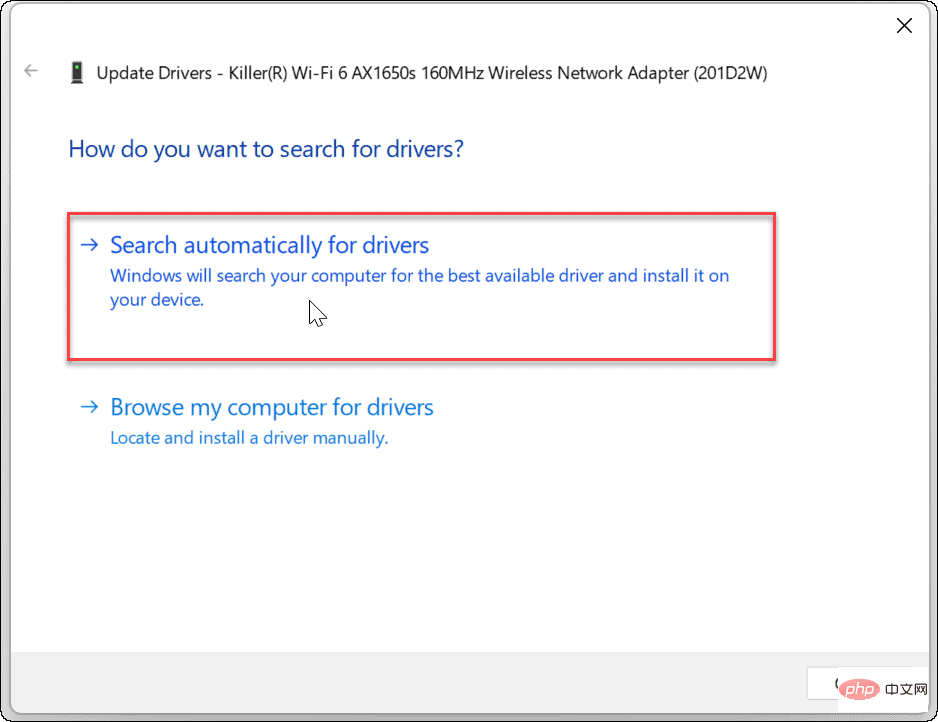
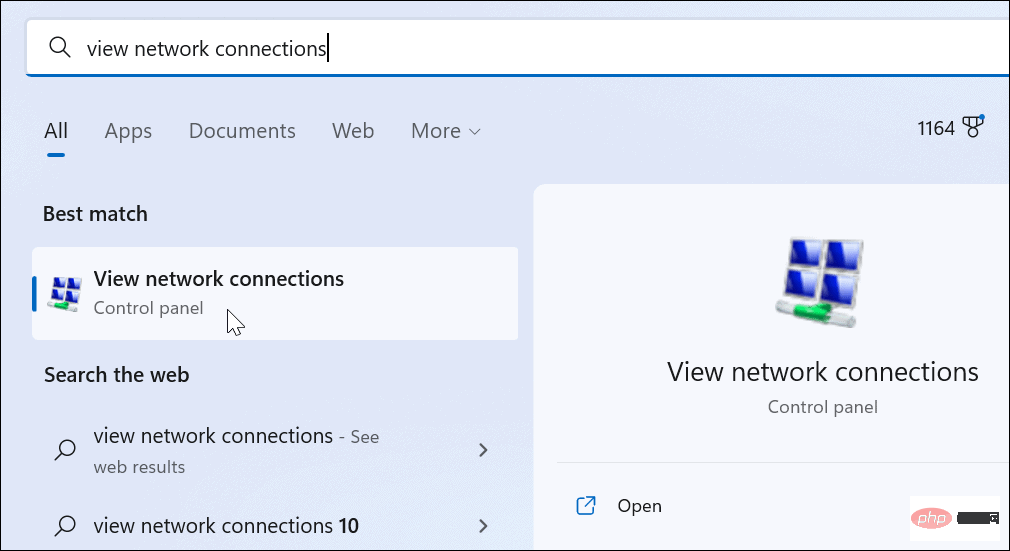
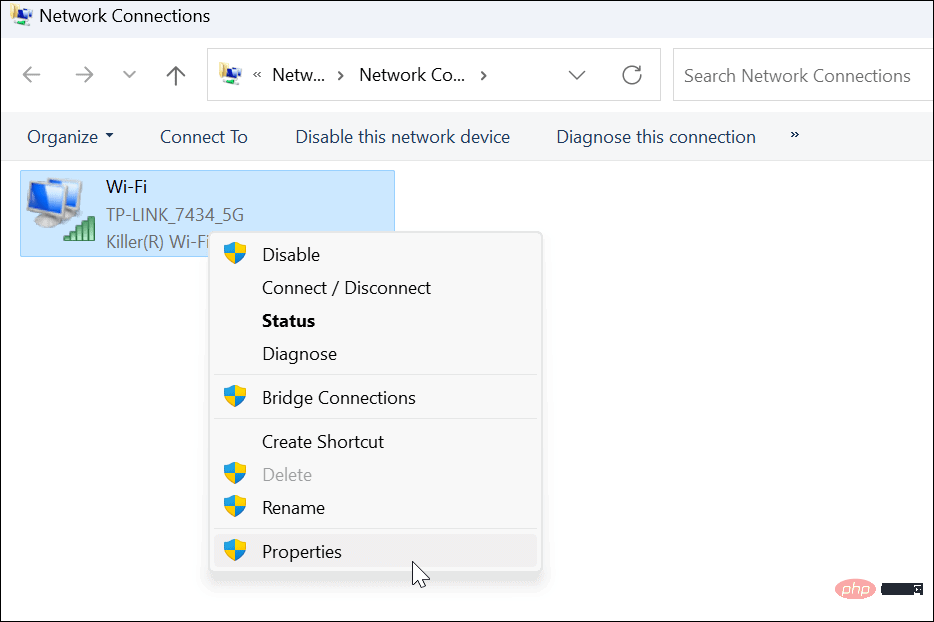
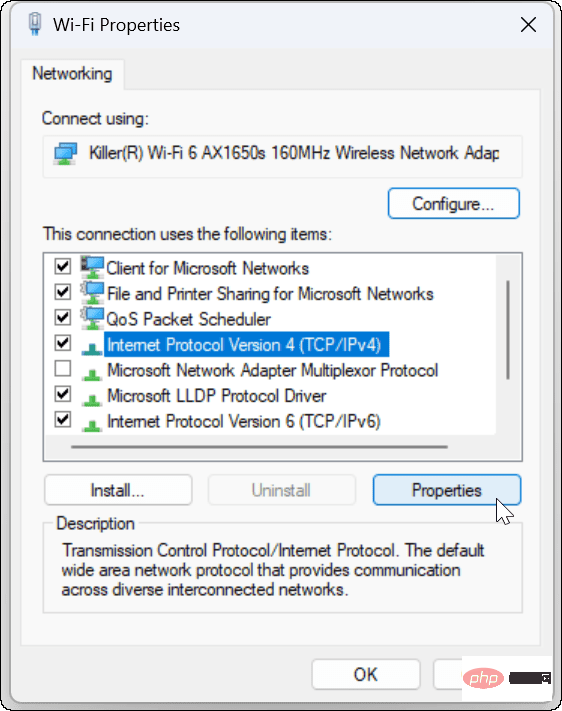
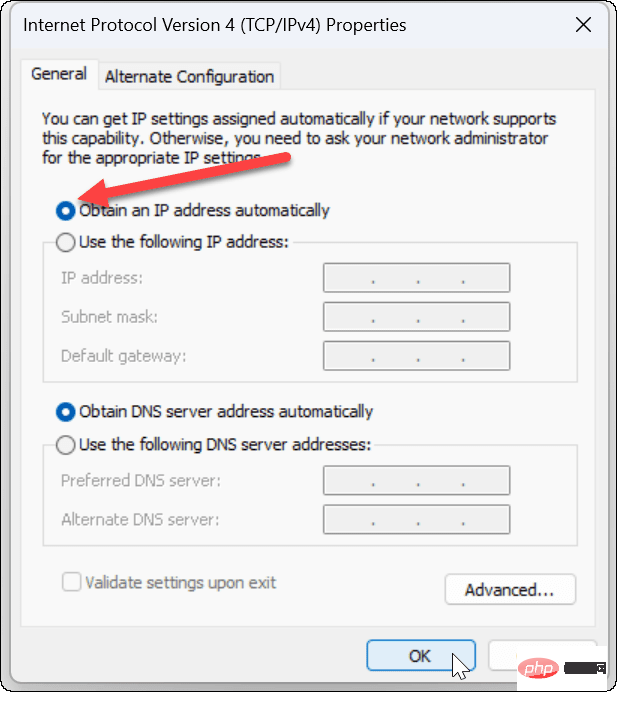 Wenn weiterhin WLAN-Konfigurationsfehler auftreten, können Sie als „letzten Ausweg“ Ihren WLAN-Router zurücksetzen. Bitte beachten Sie, dass durch das Zurücksetzen des Routers alle von Ihnen vorgenommenen Konfigurationen gelöscht werden. Nach dem Zurücksetzen müssen Sie alle Einstellungen neu konfigurieren.
Wenn weiterhin WLAN-Konfigurationsfehler auftreten, können Sie als „letzten Ausweg“ Ihren WLAN-Router zurücksetzen. Bitte beachten Sie, dass durch das Zurücksetzen des Routers alle von Ihnen vorgenommenen Konfigurationen gelöscht werden. Nach dem Zurücksetzen müssen Sie alle Einstellungen neu konfigurieren. 