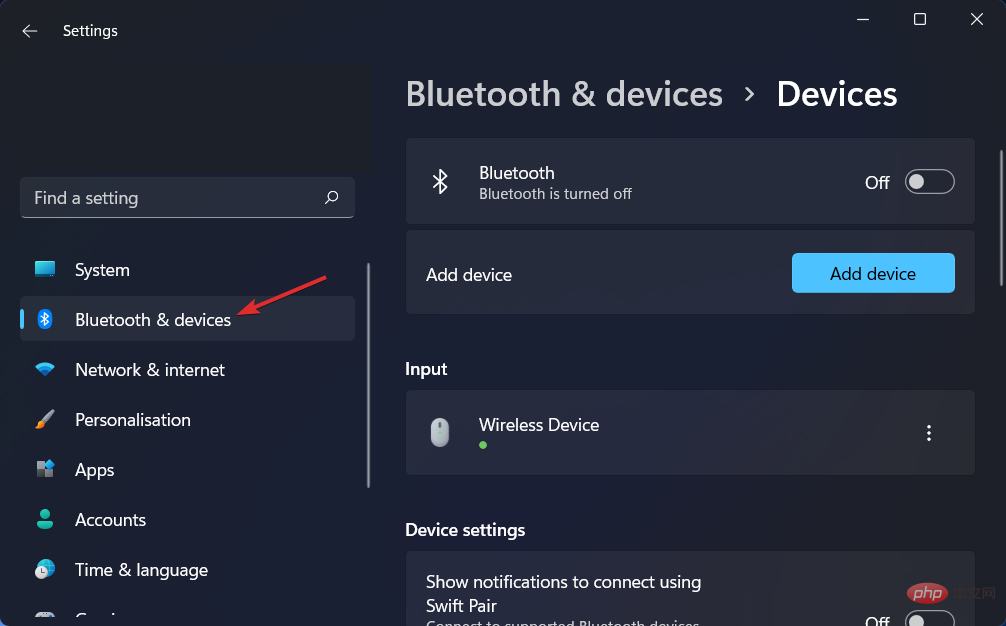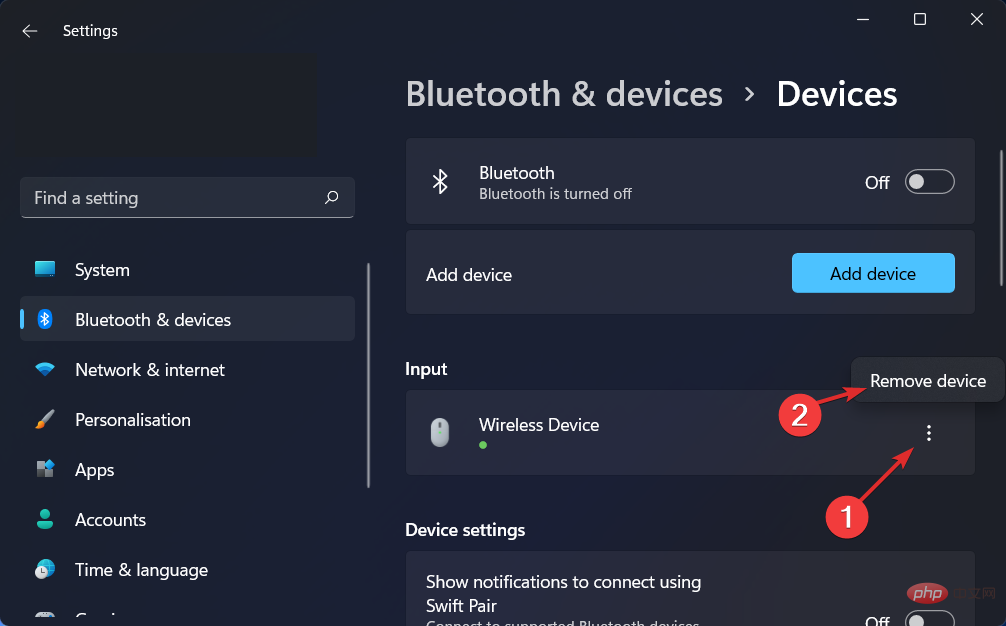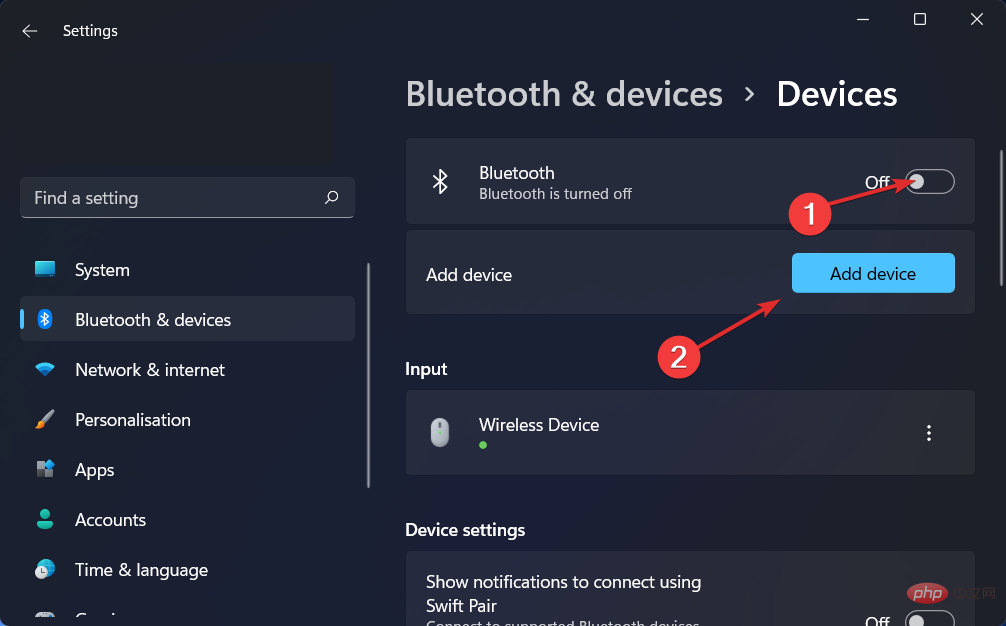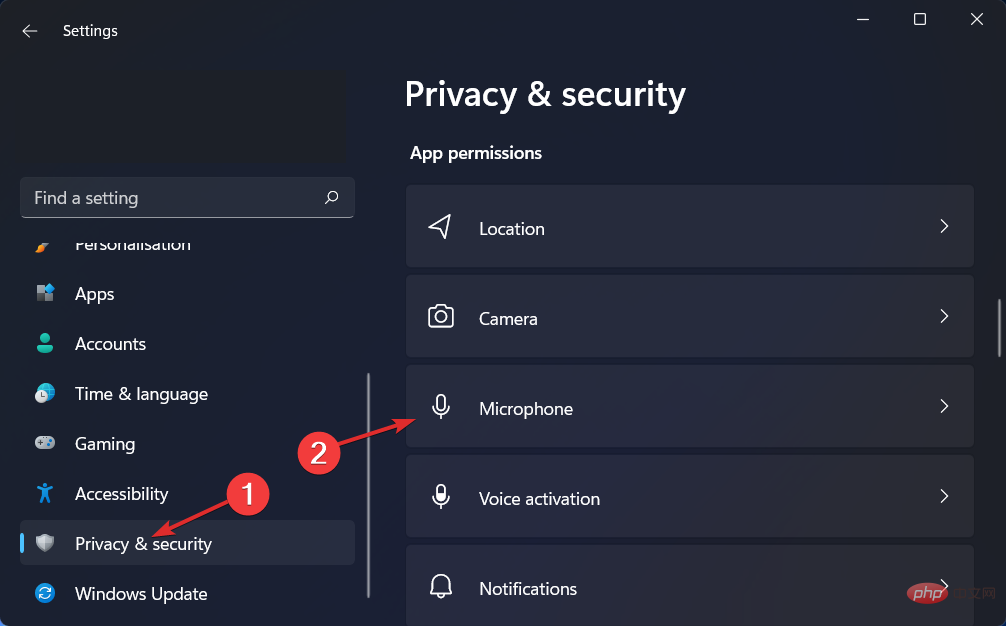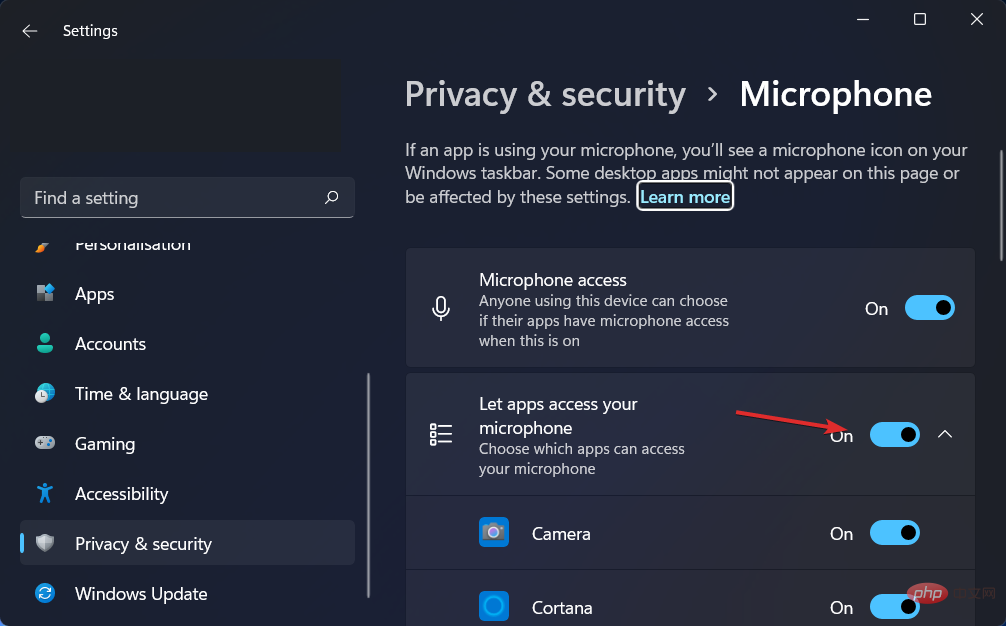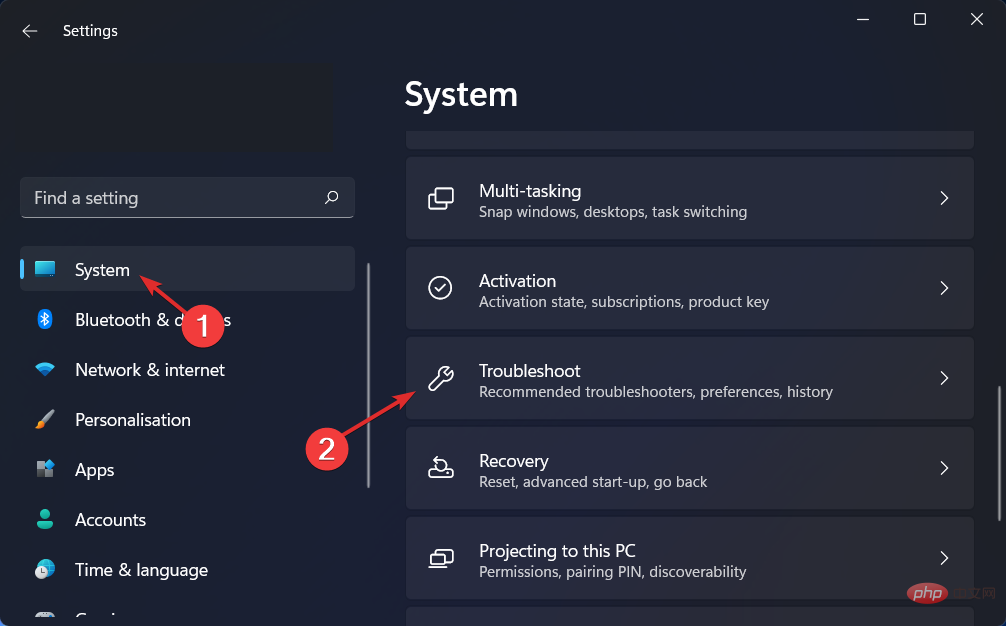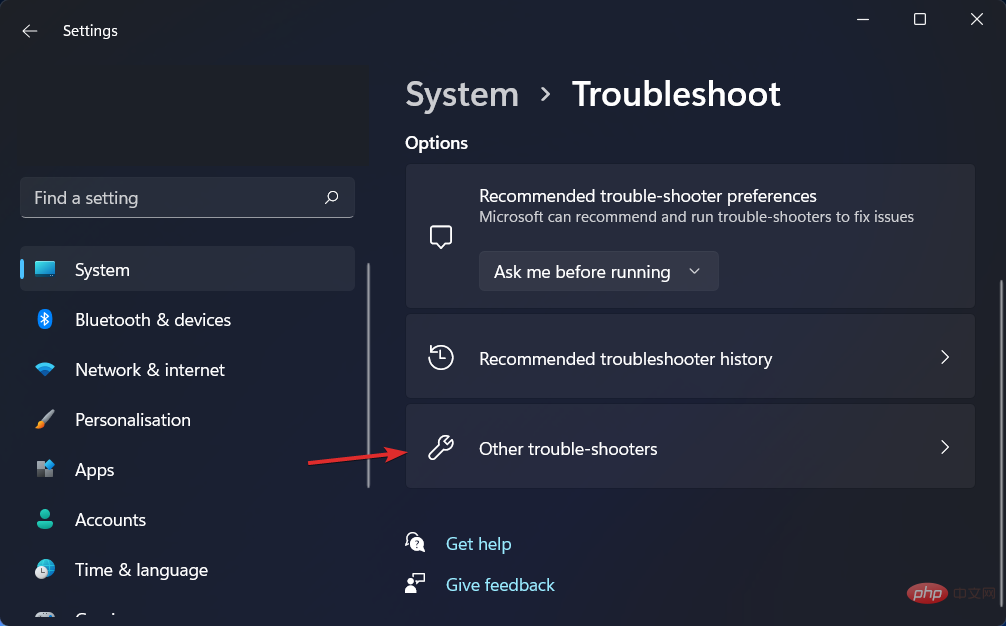So beheben Sie Probleme mit dem AirPods-Mikrofon in Windows 11
Ihr AirPods-Mikrofon funktioniert unter Windows möglicherweise von Zeit zu Zeit nicht mehr. Das heutige Thema ist also, wie man Probleme mit dem Mikrofon der Windows 11 AirPods behebt.
Außerdem kann dies ein ernstes Problem sein, insbesondere wenn Sie häufig an Videokonferenzen teilnehmen müssen, wenn der Ton funktioniert, das Mikrofon jedoch nicht.
Nachdem wir gesehen haben, ob AirPods mit Windows kompatibel sind, wollen wir sehen, wie wir dieses schwerwiegende Problem so schnell wie möglich beheben können, denn es ist eine der am häufigsten gestellten Fragen von Ihnen. Folgen!
Sind AirPods mit Windows kompatibel?
AirPods sind so konzipiert, dass sie reibungslos mit iPhones und anderen Apple-Geräten funktionieren. Sie können sie jedoch über Bluetooth mit jedem Windows 11-PC koppeln und verbinden.
Außerdem können sich Ihre AirPods an Ihren Windows 11-Computer, Ihr iPhone und andere Geräte erinnern, sodass Sie unterwegs zwischen ihnen wechseln können.
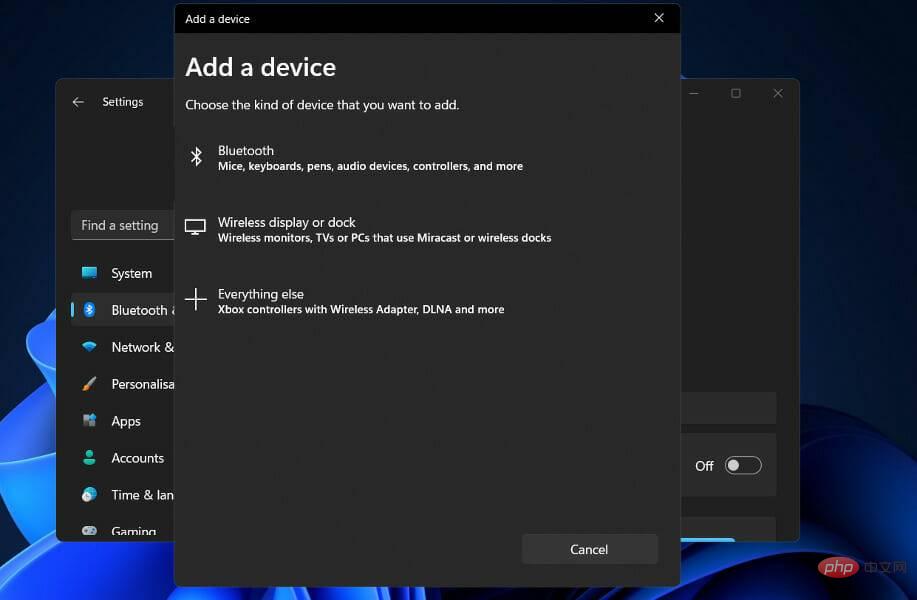
Bluetooth muss eingeschaltet und AirPods mit einem Windows 11-Computer gekoppelt sein, um eine Verbindung herzustellen. Von diesem Zeitpunkt an merken sie sich den PC, sodass Sie jederzeit wieder beitreten können.
Wenn Sie die Hülle in der Nähe Ihres iPhones öffnen, stellen die AirPods sofort eine Verbindung zu Ihrem Telefon her. Wenn Ihr Mac Ihre AirPods erkennt, erhalten Sie ein automatisches Popup-Fenster, in dem Sie aufgefordert werden, eine Verbindung zu Ihrem Telefon herzustellen.
Die Verwendung von AirPods mit einem Windows 11-PC ist etwas komplizierter, aber es ist einfach, die Verbindung wiederherzustellen und sie bei Bedarf weiterhin mit Ihrem Computer zu verwenden.
Wie behebe ich Probleme mit dem AirPods-Mikrofon in Windows 11?
1. Entkoppeln Sie Ihr Gerät und koppeln Sie es erneut.
- Navigieren Sie zu Einstellungen und klicken Sie links auf Bluetooth & Geräte.

- Suchen Sie Ihr AirPods-Gerät, klicken Sie auf das Dreipunktsymbol und wählen Sie Gerät löschen. In unserem Fall ist kein Gerät angeschlossen, daher wird eine Mauseingabe angezeigt.

- Koppeln Sie nun Ihre AirPods erneut wie zuvor und testen Sie sie, um zu sehen, ob das Mikrofon ordnungsgemäß funktioniert.

Dies ist die einfachste Lösung, die Sie ausprobieren können, und überraschenderweise funktioniert sie! Probleme mit Peripheriegeräten, einschließlich Problemen mit dem Mikrofon der Windows 11 AirPods, können leicht behoben werden, wenn Sie diese scheinbar nutzlose Lösung nicht überspringen.
2. Treiber aktualisieren
Wenn es darum geht, den optimalen Betrieb Ihres PCs zu gewährleisten, ist DriverFix eine leichte Softwarelösung, die für diejenigen entwickelt wurde, die keine Zeit mit dem Öffnen des Geräte-Managers oder dem Besuch der Website jedes Herstellers zum Herunterladen von Updates verschwenden möchten .
Die DriverFix-Datenbank enthält die neuesten Treiber für Ihren Windows 11-Computer und viele andere Geräte wie Bluetooth-Geräte, einschließlich AirPods, die Sie herunterladen und installieren können. Es bietet die Möglichkeit, aktualisierte Treiber zu installieren, sobald diese von den jeweiligen Herstellern verfügbar gemacht werden.
3. Mikrofonzugriff zulassen
- Öffnen Sie „Einstellungen“ und navigieren Sie zu „Datenschutz und Sicherheit“ und dann zu „Mikrofon“, wie unten gezeigt.

- Stellen Sie als Nächstes sicher, dass Sie den Schalter neben der Option „Apps Zugriff auf Ihr Mikrofon erlauben“ aktivieren.

- Drücken Sie die Tasten
- Windows+I, um die App „Einstellungen“ zu öffnen. Navigieren Sie als Nächstes zu „System“ und dann zu „Fehlerbehebung“, wie unten gezeigt. Nachdem Sie das Fehlerbehebungsmenü aufgerufen haben, klicken Sie auf Andere Fehlerbehebung.

- Scrollen Sie als Nächstes nach unten, bis Sie auf die Fehlerbehebung für „Audio aufnehmen“ stoßen, und klicken Sie daneben auf „Ausführen“.
 Nach Abschluss der Fehlersuche zeigt der Troubleshooter den genauen aufgetretenen Fehler und Anweisungen zur Behebung an. Denken Sie daran, die auf Ihrem Computerbildschirm angezeigten Anweisungen sorgfältig zu lesen und zu befolgen.
Nach Abschluss der Fehlersuche zeigt der Troubleshooter den genauen aufgetretenen Fehler und Anweisungen zur Behebung an. Denken Sie daran, die auf Ihrem Computerbildschirm angezeigten Anweisungen sorgfältig zu lesen und zu befolgen. -
Weitere Informationen und weitere Lösungen für den vorliegenden Fehler finden Sie in unserem Beitrag zu AirPods, die unter Windows 11 nicht funktionieren. Dort finden Sie weitere Methoden zur Fehlerbehebung.
Alternativ schauen Sie sich unser Tutorial an, was zu tun ist, wenn Ihr AirPods-Mikrofon unter Mac und Windows 10/11 nicht funktioniert. Und vergessen Sie nicht, dass Sie nicht der Einzige sind, der dieses Problem hat.
Abschließend könnte es für Sie hilfreich sein, unseren Artikel zur Behebung von nicht funktionierenden Kopfhörern unter Windows 11 zu lesen, falls auch bei Ihnen Probleme mit der Audioausgabe auftreten.
Das obige ist der detaillierte Inhalt vonSo beheben Sie Probleme mit dem AirPods-Mikrofon in Windows 11. Für weitere Informationen folgen Sie bitte anderen verwandten Artikeln auf der PHP chinesischen Website!

Heiße KI -Werkzeuge

Undresser.AI Undress
KI-gestützte App zum Erstellen realistischer Aktfotos

AI Clothes Remover
Online-KI-Tool zum Entfernen von Kleidung aus Fotos.

Undress AI Tool
Ausziehbilder kostenlos

Clothoff.io
KI-Kleiderentferner

AI Hentai Generator
Erstellen Sie kostenlos Ai Hentai.

Heißer Artikel

Heiße Werkzeuge

Notepad++7.3.1
Einfach zu bedienender und kostenloser Code-Editor

SublimeText3 chinesische Version
Chinesische Version, sehr einfach zu bedienen

Senden Sie Studio 13.0.1
Leistungsstarke integrierte PHP-Entwicklungsumgebung

Dreamweaver CS6
Visuelle Webentwicklungstools

SublimeText3 Mac-Version
Codebearbeitungssoftware auf Gottesniveau (SublimeText3)

Heiße Themen
 1377
1377
 52
52
 Das Hyperx-Headset-Mikrofon hat keinen Ton
Feb 16, 2024 am 09:12 AM
Das Hyperx-Headset-Mikrofon hat keinen Ton
Feb 16, 2024 am 09:12 AM
Die Qualität der Hyperx-Kopfhörer war schon immer sehr gut, aber einige Benutzer stellen fest, dass das Mikrofon der Kopfhörer keinen Ton erzeugt. Dafür gibt es viele mögliche Gründe. Es gibt keinen Ton vom Hyperx-Headset-Mikrofon. 1. Schließen Sie das Mikrofon an und prüfen Sie, ob es vollständig in die Kopfhörerbuchse eingesteckt ist. Sie können versuchen, es ein paar Mal ein- und auszustecken. 2. Wenn andere Gerätebedingungen dies zulassen, können Sie das Headset an andere normal funktionierende Geräte anschließen, um zu sehen, ob es normal verwendet werden kann und ob die Audioverbindung normal ist. 3. Audioeinstellungen Überprüfen Sie die Audioeinstellungen, um sicherzustellen, dass die Lautsprecher und das Mikrofon normal aktiviert und nicht stummgeschaltet oder auf niedrige Lautstärke eingestellt sind. 4. Um die Software zu deaktivieren, können Sie versuchen, den Audioadapter zu deaktivieren.
 Was ist der Grund, warum Airpods keine Verbindung herstellen können, wenn Sie das weiße Licht gedrückt halten, es aber nicht blinkt?
Sep 18, 2023 pm 04:12 PM
Was ist der Grund, warum Airpods keine Verbindung herstellen können, wenn Sie das weiße Licht gedrückt halten, es aber nicht blinkt?
Sep 18, 2023 pm 04:12 PM
Der Grund dafür, dass AirPods nicht verbunden werden können, wenn das weiße Licht nach langem Drücken nicht blinkt, kann an einem unzureichenden Akku, einem Verbindungsstatus mit anderen Geräten, einer Aktualisierung der Firmware, einem zu großen Abstand zwischen den Geräten oder einer Fehlfunktion der AirPods selbst liegen . Detaillierte Einführung: 1. Legen Sie die AirPods zum Laden in die Ladebox. Versuchen Sie, das Gerät erneut zu verbinden. 2. Um den Verbindungsstatus mit anderen Geräten zu überprüfen Öffnen Sie die Bluetooth-Einstellungen des Zielgeräts und klicken Sie auf „Dieses Gerät vergessen“. 3. Die Firmware muss aktualisiert werden usw.
 Was bedeutet das blinkende grüne Licht von Airpods?
Sep 05, 2023 pm 05:43 PM
Was bedeutet das blinkende grüne Licht von Airpods?
Sep 05, 2023 pm 05:43 PM
Das grüne Licht der AirPods blinkt, um anzuzeigen, dass das Kopfhörerfach über ausreichend Strom verfügt. Wenn die Ladebox geöffnet ist und die AirPods-Leuchte weiterhin grün blinkt, bedeutet dies, dass sie auf die Kopplung wartet. Detaillierte Beschreibung: 1. Dies bedeutet, dass das Kopfhörerfach über ausreichend Strom verfügt. Wenn sich die Kopfhörer in der Box befinden, bedeutet das Blinken, dass die Kopfhörer vollständig aufgeladen sind. 2. Dies bedeutet, dass sie auf die Kopplung warten Beim Koppeln blinken die Airpods weiterhin grün, was bedeutet, dass die Ladebox erschöpft ist und der Benutzer sie nur noch aufladen muss, um sie wiederherzustellen.
 Ist es normal, dass der Airpod beim Laden nicht aufleuchtet?
Sep 15, 2023 pm 03:32 PM
Ist es normal, dass der Airpod beim Laden nicht aufleuchtet?
Sep 15, 2023 pm 03:32 PM
Der Airpod leuchtet beim Laden normal auf. Ausführliche Einführung: 1. Wenn die Ladebox vollständig aufgeladen ist, hört die Kontrollleuchte auf zu leuchten und zeigt damit an, dass die Ladebox vollständig aufgeladen ist und normal verwendet werden kann. 2. Wenn die Ladebox nicht an das Netzteil oder den Computer angeschlossen ist , die Kontrollleuchte leuchtet nicht auf. In diesem Fall müssen Sie nur die Ladebox an das Netzteil oder den Computer anschließen und die Kontrollleuchte leuchtet auf In diesem Fall wird empfohlen, die Ladebox zur Reparatur einzusenden oder durch eine neue zu ersetzen. .
 Airpods können mit mehreren Mobiltelefonen verbunden werden
Aug 16, 2023 am 11:41 AM
Airpods können mit mehreren Mobiltelefonen verbunden werden
Aug 16, 2023 am 11:41 AM
Airpods können zwei Mobiltelefone verbinden. Schalten Sie das erste Gerät ein und stellen Sie sicher, dass die Bluetooth-Funktion aktiviert ist. 2. Koppeln Sie AirPods mit dem ersten Gerät. Dies geschieht normalerweise, indem Sie die AirPods in das Ladeetui legen und den Knopf am Case einschalten. 3. Sobald die AirPods erfolgreich mit dem ersten Gerät verbunden sind, können Musik oder andere Medieninhalte auf dem Gerät abgespielt werden. 4. Einschalten 5. Öffnen Sie auf dem zweiten Gerät die Einstellungen und wählen Sie Bluetooth-Optionen usw. aus.
 Warum kann mein Computer das Mikrofon nicht erkennen?
Sep 12, 2023 pm 05:11 PM
Warum kann mein Computer das Mikrofon nicht erkennen?
Sep 12, 2023 pm 05:11 PM
Der Grund dafür, dass das Mikrofon auf dem Computer nicht erkannt wird, kann ein Problem mit der Mikrofonverbindung, ein Problem mit dem Mikrofontreiber, ein Problem mit den Systemeinstellungen, ein Mikrofonfehler, ein Problem mit dem Betriebssystem, ein Problem mit der Firewall oder der Sicherheitssoftware usw. sein. Detaillierte Einführung: 1. Problem mit der Mikrofonverbindung. Bitte stellen Sie sicher, dass das Mikrofon richtig an den Computer angeschlossen ist. Überprüfen Sie, ob das Mikrofon an die richtige Audiobuchse angeschlossen ist. Stellen Sie sicher, dass die Verbindung fest ist. Wenn Sie ein USB-Mikrofon verwenden, stellen Sie sicher, dass die Verbindung hergestellt ist Stellen Sie sicher, dass der USB-Stecker richtig in die USB-Schnittstelle des Computers eingesteckt ist. Der Stecker ist nicht bis zur Unterseite eingesteckt, da dies dazu führen kann, dass der Computer das Mikrofon usw. nicht erkennt.
 Das Mikrofon des Logitech-Headsets ist stumm. Bitte beheben Sie das Problem
Jan 18, 2024 am 08:03 AM
Das Mikrofon des Logitech-Headsets ist stumm. Bitte beheben Sie das Problem
Jan 18, 2024 am 08:03 AM
Bei einigen Benutzern tritt möglicherweise das Problem auf, dass beim Verwenden von Logitech-Treibern kein Ton vom Headset-Mikrofon zu hören ist. Überprüfen Sie, ob das Headset-Mikrofonkabel richtig eingesteckt ist oder ob das Headset stummgeschaltet ist. Dies kann durch Einschalten in den Einstellungen behoben werden. Vom Logitech-gesteuerten Headset-Mikrofon ist kein Ton zu hören: 1. Benutzer müssen zunächst prüfen, ob das Headset-Mikrofon an das falsche Kabel angeschlossen ist. 2. Wenn es falsch ist, schließen Sie es einfach wieder an. Wenn nicht, müssen Sie prüfen, ob das Headset-Mikrofon defekt ist. 3. Öffnen Sie „Einstellungen“ und suchen Sie in „Einstellungen“ nach „Systemsteuerung“. 4. Wählen Sie „Hardware und Sound“. 5. Klicken Sie auf „Audiogeräte verwalten“. 6. Nachdem Sie die Benutzeroberfläche aufgerufen haben, klicken Sie auf die Option „Aufnahme“ und doppelklicken Sie auf „Mikrofon“. 7. Klicken Sie nach der Eingabe auf „Pegel“, um die Mikrofonlautstärke auf das Maximum zu erhöhen. Wenn sie nicht laut genug ist, können Sie die Mikrofoneinstellungen verstärken. 8. Letzter Blick
 So lösen Sie das Problem der Mikrofonstummschaltung in Win10 Knives Out
Jan 11, 2024 am 10:24 AM
So lösen Sie das Problem der Mikrofonstummschaltung in Win10 Knives Out
Jan 11, 2024 am 10:24 AM
Knives Out ist ein sehr beliebtes Spiel auf Windows 10-Computern. Viele Freunde spielen es gerne mit ihren Freunden, aber viele von ihnen erleben die Situation, dass das Mikrofon keinen Ton hat. Was soll ich also tun? Schauen wir uns die Lösung unten an. Was tun, wenn in Windows 10 kein Ton vom Knives Out-Mikrofon zu hören ist: 1. Rufen Sie die Spieloberfläche von Knives Out auf und schalten Sie den Mikrofonschalter ein. 2. Geben Sie die Spieleinstellungen ein und aktivieren Sie „Mein Mikrofon“ in den Toneinstellungen. 3. Wenn es immer noch nicht funktioniert, klicken Sie unten links auf Start und öffnen Sie die „Systemsteuerung“. 4. Klicken Sie nach dem Öffnen auf „Hardware und Sound“ und dann auf „Audiogeräte verwalten“. 5. Wählen Sie die Registerkarte „Aufnahme“ und doppelklicken Sie auf „Mikrofon“. 6. Klicken Sie auf „Dieses Gerät verwenden“. 7. Erhöhen Sie dann die Lautstärke.