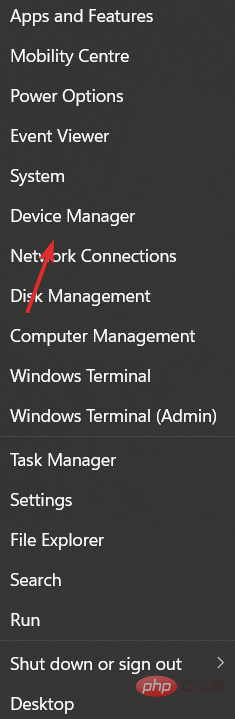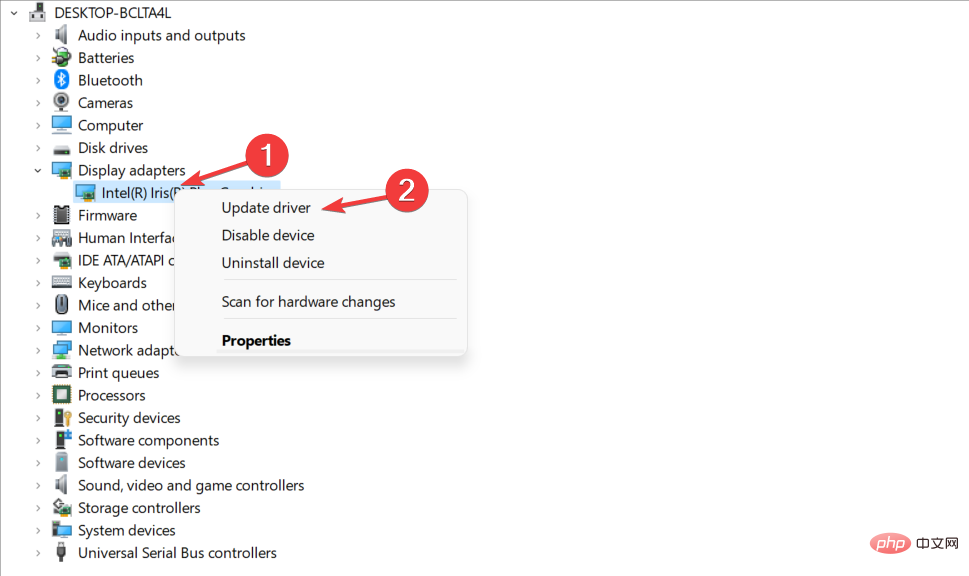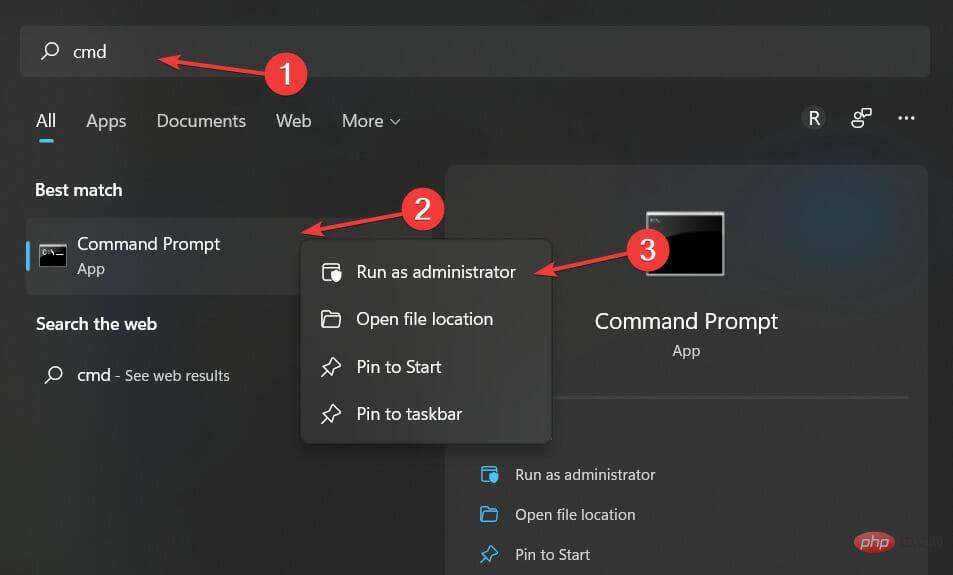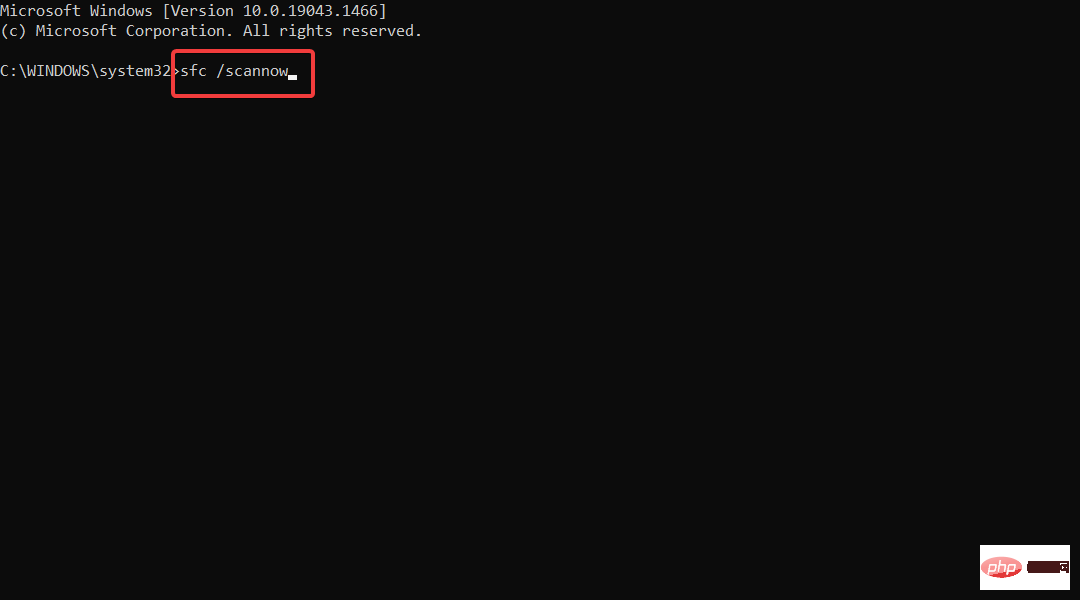10 einfache Tipps zur Behebung des Treiberfehlers 0xC1900101 in Windows 11/10
Treiberfehler treten häufig auf, wenn Benutzer versuchen, ihr Betriebssystem zu aktualisieren. Das Gleiche gilt für den Treiberfehler 0xc1900101, den wir heute beheben werden.
Die vollständige Fehlermeldung besagt, dass bei der Installation des Updates ein Problem aufgetreten ist, aber wir werden es später noch einmal versuchen. Wenn Sie dies weiterhin sehen und im Internet suchen oder den Support nach Informationen kontaktieren möchten, kann dies hilfreich sein: (0xc1900101).
Diese Fehler werden durch verschiedene treiberbezogene Faktoren ausgelöst: Benutzer haben nicht die neuesten Treiberaktualisierungen auf ihren Computern installiert, einige Treiber sind nicht mit den neuesten Windows 11-Versionen kompatibel und mehr.
Viele Benutzer, die versucht haben, auf Windows 11 zu aktualisieren, berichteten, dass sie den Upgrade-Vorgang aufgrund einer Reihe von 0xC1900101-Fehlern nicht abschließen konnten. Zur Erinnerung: Der Fehler 0xC1900101 betrifft speziell Treiberprobleme.
Welche Fehler werden beim Upgrade auf Windows 11 auftreten?
Der Installationsfehler 0xc1900101 tritt unter Windows 11 auf, wenn bei Windows-Updates ein Fehler auftritt. Daher kann es hilfreich sein, die Fehlerbehebung auszuführen. Weitere Lösungen für dieses Problem finden Sie im verlinkten Artikel.
Glücklicherweise hilft Ihnen dieses Tutorial dabei, Treiberfehler und viele ähnliche Probleme auf mehreren Windows-Plattformen zu beheben. Lesen Sie also unbedingt weiter.
Die folgenden treiberbezogenen Fehler können beim Upgrade auf Windows 11 auftreten:
- 0xC1900101 - 0x2000c
- 0xC1900101 - 0x20004
- 0xC1900 1 01 – 0x20017
- 0xC1900101 – 0x40017
- Nachdem dies gesagt ist, lasst uns für euch einsteigen von Lösungen, die für Treiberfehler in Windows 11 und 10 implementiert und behoben werden können. Wie behebe ich den Treiberfehler 0xC1900101 in Windows 11/10?
- 1. Aktualisieren oder deinstallieren Sie alle beschädigten Treiber manuell.
Geräte, die den Windows 11-Fehler 0xC1900101 verursachen, zeigen möglicherweise ein gelbes Ausrufezeichen an.
 Treiber aktualisieren
Treiber aktualisierenAlternativ können Sie auf
Gerät deinstallieren- klicken, um es vollständig zu entfernen und Ihren PC neu zu starten, um es automatisch neu zu installieren. Danach sollte der Windows 11-Fehler 0xc1900101 SYSPREP_SPECIALIZE behoben sein.
-
2. Treiber automatisch aktualisieren

- Wenn diese Methode nicht funktioniert oder Sie nicht über die erforderlichen Computerkenntnisse verfügen, um Treiber nach der Deinstallation manuell zu aktualisieren/zu reparieren, empfehlen wir Ihnen dringend, DriverFix zu verwenden Automatisieren Sie diesen Vorgang.
 Es ist viel einfacher als die Verwendung einer der oben aufgeführten Methoden, da Sie einfach das Programm starten und Ihre Treiber so gut wie aktualisiert und repariert sind.
Es ist viel einfacher als die Verwendung einer der oben aufgeführten Methoden, da Sie einfach das Programm starten und Ihre Treiber so gut wie aktualisiert und repariert sind. - DriverFix ist fast vollständig automatisiert, sodass es die richtigen Treiber selbstständig herunterlädt und installiert. Sie müssen lediglich Ihren PC neu starten, um die Änderungen zu übernehmen. Außerdem sollten Sie wissen, dass die Verwendung dieser Software die Funktionalität Ihres PCs verbessert, indem alte Treiber repariert oder aktualisiert werden, wodurch die Leistung Ihrer Hardware gesteigert wird.
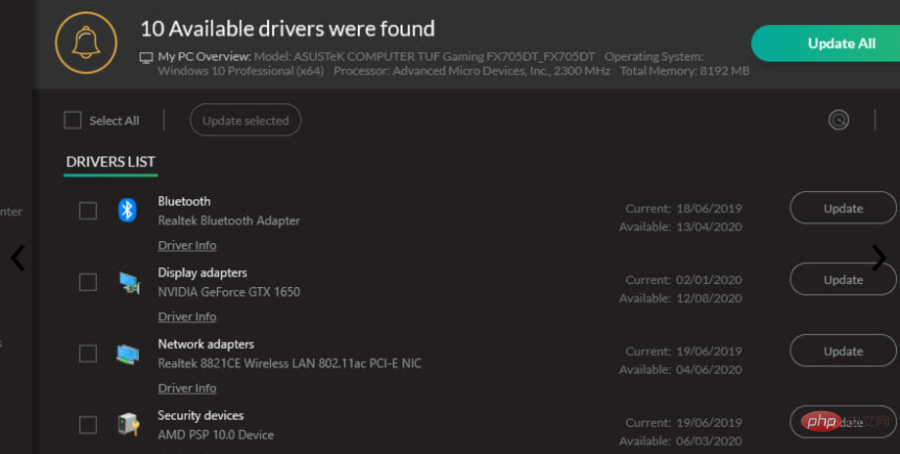 DriverFix herunterladen
DriverFix herunterladen 3. Entfernen Sie Ihre Antivirensoftware
Wenn Sie den Treiberfehler 0xC1900101 erhalten, liegt das Problem möglicherweise an Ihrer Antivirensoftware. Um dieses Problem zu beheben, wird empfohlen, Ihre Antivirensoftware vollständig zu deinstallieren und zu versuchen, das Update erneut zu installieren. Dieses Problem kann durch jedes Antiviren-Tool eines Drittanbieters verursacht werden. Deinstallieren Sie es daher unbedingt und versuchen Sie erneut, ein Upgrade durchzuführen. Andererseits können Sie auch eine Antivirensoftware wählen, die die Funktionalität Ihres PCs nicht beeinträchtigt und daher keine Deaktivierung oder Entfernung erfordert. 4. Trennen Sie alle Peripheriegeräte vom Computer.Einige Benutzer haben bestätigt, dass es ihnen gelungen ist, die neueste Version von Windows 11 zu installieren, nachdem sie alle Peripheriegeräte von ihren Computern getrennt haben. Obwohl dies wie eine Lösung der dritten Klasse klingt, sollten Sie es versuchen, da es sich bei einigen Benutzern bewährt hat.
5. Entfernen Sie zusätzlichen RAM oder Ihre Netzwerkkarte. 0XC190010-Treiberfehler, insbesondere die Fehler 0XC190010 – 0x20017, werden manchmal durch zusätzlichen RAM verursacht. Versuchen Sie, ein RAM-Modul zu entfernen und versuchen Sie erneut, Windows 11 zu installieren.Einige Benutzer berichteten auch, dass das Problem auch durch das Löschen ihrer Netzwerkkarte behoben wurde.
6. SFC-Scan ausführen
- Klicken Sie auf das Lupensymbol und geben Sie cmd ein. Klicken Sie mit der rechten Maustaste auf das oberste Ergebnis und wählen Sie Als Administrator ausführen. + , aber Sie können sie leicht beheben, indem Sie einen SFC-Scan ausführen.
 Sobald der Vorgang abgeschlossen ist, sollte das Problem behoben sein und Sie sollten in der Lage sein, das Upgrade durchzuführen.
Sobald der Vorgang abgeschlossen ist, sollte das Problem behoben sein und Sie sollten in der Lage sein, das Upgrade durchzuführen. -
Wenn Sie als Administrator nicht auf die Eingabeaufforderung zugreifen können, lesen Sie, wie Sie das Administratorkonto in Windows 11 ändern. 7. Überprüfen Sie Ihren verfügbaren Upgrade-Speicherplatz.
<strong>10 einfache Tipps zur Behebung des Treiberfehlers 0xC1900101 in Windows 11/10 /scannow</strong>Für ein Upgrade auf Windows 11 benötigen Sie mindestens 64 GB Speicherplatz. Die Nichterfüllung dieser Anforderung kann auch erklären, warum der Fehler 0xC1900101 auftritt. Weitere Informationen zum Freigeben von Festplattenspeicher finden Sie in unserem Beitrag über die 5+ besten Möglichkeiten, Festplattenspeicher unter Windows 10/11 freizugeben.
Weitere Informationen zum Freigeben von Festplattenspeicher finden Sie in unserem Beitrag über die 5+ besten Möglichkeiten, Festplattenspeicher unter Windows 10/11 freizugeben.
8. Problematische Apps entfernen
Manchmal können Apps von Drittanbietern den Upgrade-Prozess stören und dazu führen, dass der Windows 11-Treiberfehler 0xC1900101 angezeigt wird. Benutzer berichten, dass Apps wie
Acronis True Imageund
Trusteer Rapportdie Hauptgründe dafür sind.
Wenn Sie diese Anwendungen oder ähnliche Tools verwenden, löschen Sie diese unbedingt vollständig von Ihrem PC und versuchen Sie dann, das Upgrade durchzuführen.
Benutzer haben berichtet, dass ihre Probleme nach dem Entfernen der problematischen Software behoben wurden. Probieren Sie es also unbedingt aus.
Wenn Sie ein Expertentool benötigen, das hartnäckige Apps vollständig von Ihrem PC entfernen kann, ist es eine gute Idee, sich die relevanteste Deinstallationssoftware für Windows 11 anzusehen.
9. LAN-Karte im BIOS deaktivierenWie bereits erwähnt, kann aufgrund angeschlossener Peripheriegeräte und Geräte ein Treiberfehler 0xC1900101 auftreten. Die häufigste Ursache für dieses Problem ist Ihr WLAN-Adapter, manchmal kann dieses Problem jedoch auch durch Ihren Ethernet-Adapter verursacht werden. Um dieses Problem zu beheben, wird empfohlen, das integrierte LAN im BIOS zu deaktivieren. Rufen Sie dazu einfach das BIOS auf, suchen Sie die Option „Onboard LAN“ und deaktivieren Sie sie. Um zu erfahren, wie Sie auf das BIOS zugreifen und diese Funktion deaktivieren können, lesen Sie unbedingt das Handbuch Ihres Motherboards.
Nachdem Sie diese Funktion deaktiviert haben, versuchen Sie bitte erneut, das Upgrade durchzuführen. Wenn Sie das Upgrade installieren können, müssen Sie diese Funktion unbedingt erneut aktivieren.
Sie können nicht auf das BIOS zugreifen, weil Windows es überspringt? Machen Sie sich keine Sorgen, wir haben die richtige Lösung für Sie.
10. Aktualisieren Sie Ihr BIOS
Eine andere Möglichkeit, dieses Problem zu lösen, besteht darin, Ihr BIOS zu aktualisieren. Laut Angaben von Benutzern können Sie ein bestimmtes Update möglicherweise nicht installieren, wenn Ihr BIOS veraltet ist. Einige Benutzer haben berichtet, dass das Problem durch die Aktualisierung ihres BIOS behoben wurde. Versuchen Sie es also vielleicht auch, indem Sie auf den verankerten Link klicken.
Bitte denken Sie daran, dass die BIOS-Aktualisierung ein potenziell gefährlicher Vorgang ist, der Ihren PC beschädigen kann. Um zu erfahren, wie Sie Ihr BIOS richtig aktualisieren, empfehlen wir Ihnen, detaillierte Anweisungen im Handbuch Ihres Motherboards zu lesen. Der Treiberfehler
0xC1900101 kann schwerwiegend sein und Sie möglicherweise daran hindern, bestimmte Updates zu installieren. Sie sollten ihn jedoch mit einer unserer Lösungen beheben können. Wie behebe ich den Treiberfehler 0xC1900101 in Windows 10?
Laden Sie das Media Creation Tool für Windows 10 herunter, um den Upgrade-Vorgang abzuschließen.Folgen Sie der Schritt-für-Schritt-Anleitung zur Verwendung des Tools auf derselben Seite, auf die wir im ersten Schritt verlinkt haben.
Weitere Informationen finden Sie unter So beheben Sie den Bluescreen-Fehler aoddriver2.sys in Windows und können Ihr Gerät wieder verwenden.
Oder erfahren Sie, wie Sie alle Windows 11-Fehler beheben können, die nach dem Update auftreten.
Das obige ist der detaillierte Inhalt von10 einfache Tipps zur Behebung des Treiberfehlers 0xC1900101 in Windows 11/10. Für weitere Informationen folgen Sie bitte anderen verwandten Artikeln auf der PHP chinesischen Website!

Heiße KI -Werkzeuge

Undresser.AI Undress
KI-gestützte App zum Erstellen realistischer Aktfotos

AI Clothes Remover
Online-KI-Tool zum Entfernen von Kleidung aus Fotos.

Undress AI Tool
Ausziehbilder kostenlos

Clothoff.io
KI-Kleiderentferner

Video Face Swap
Tauschen Sie Gesichter in jedem Video mühelos mit unserem völlig kostenlosen KI-Gesichtstausch-Tool aus!

Heißer Artikel

Heiße Werkzeuge

Notepad++7.3.1
Einfach zu bedienender und kostenloser Code-Editor

SublimeText3 chinesische Version
Chinesische Version, sehr einfach zu bedienen

Senden Sie Studio 13.0.1
Leistungsstarke integrierte PHP-Entwicklungsumgebung

Dreamweaver CS6
Visuelle Webentwicklungstools

SublimeText3 Mac-Version
Codebearbeitungssoftware auf Gottesniveau (SublimeText3)

Heiße Themen
 1393
1393
 52
52
 Einstellungen für den sicheren Start von VentoySicherer Start
Jun 18, 2024 pm 09:00 PM
Einstellungen für den sicheren Start von VentoySicherer Start
Jun 18, 2024 pm 09:00 PM
Ventoy ist ein USB-Boot-Tool, das ISO/WIM/IMG/VHD(x)/EFI und andere Dateitypen auf dem USB-Flash-Laufwerk direkt booten kann. Bei Laptops ist der sichere Start standardmäßig aktiviert oder kann nicht ausgeschaltet werden. Ventoy unterstützt auch den sicheren Start. Das Prinzip besteht darin, ein GRUB-Installationszertifikat in den aktuellen Computer einzuschleusen. Solange Ihr Computer einmal injiziert wurde, kann jede USB-Festplatte PE passieren, die auf Basis von Grub gestartet wurde. Die offizielle Beschreibung von Ventoy ist ein GIF-Bild. Die Wiedergabegeschwindigkeit ist zu hoch und Sie können sich möglicherweise nicht daran erinnern. Der Editor hat das GIF-Bild unterteilt, um es leichter zu verstehen. Ventoy Secure Boot verfügt über EnrollKey und Enro
 Der Acer-Laptop deaktiviert den sicheren Start und entfernt das Passwort im BIOS
Jun 19, 2024 am 06:49 AM
Der Acer-Laptop deaktiviert den sicheren Start und entfernt das Passwort im BIOS
Jun 19, 2024 am 06:49 AM
Ich habe einen Acer-Laptop repariert und musste beim Aufrufen von PE den sicheren Start deaktivieren. Ich habe aufgezeichnet, wie man den sicheren Start deaktiviert und das Passwort aus dem BIOS entfernt. Schalten Sie den Computer ein und wenn der Bildschirm nicht eingeschaltet ist, drücken Sie weiterhin die Taste F2, um das BIOS aufzurufen. Schalten Sie auf Acer-Laptops Secure Boot aus und drücken Sie das Menü über den Pfeiltasten, um zu Boot zu wechseln. Wenn SecureBoot grau und nicht anklickbar ist, wechseln Sie zur Seite „Sicherheit“, wählen Sie „SetSupervisorPassword“ und drücken Sie die Eingabetaste, um das Passwort festzulegen. Wechseln Sie dann zu Boot, SecureBoot kann Deaktiviert auswählen und zum Speichern F10 drücken. Ändern und löschen Sie das BIOS-Passwort auf Ihrem Acer-Notebook. Wechseln Sie zum Menü Sicherheit und wählen Sie SetSupervisorPasswo.
 Mar 18, 2024 pm 02:58 PM
Mar 18, 2024 pm 02:58 PM
CrystalDiskMark ist ein kleines HDD-Benchmark-Tool für Festplatten, das schnell sequentielle und zufällige Lese-/Schreibgeschwindigkeiten misst. Lassen Sie sich als Nächstes vom Redakteur CrystalDiskMark und die Verwendung von CrystalDiskMark vorstellen ). Zufällige I/O-Leistung. Es ist eine kostenlose Windows-Anwendung und bietet eine benutzerfreundliche Oberfläche und verschiedene Testmodi zur Bewertung verschiedener Aspekte der Festplattenleistung. Sie wird häufig in Hardware-Reviews verwendet
 Was tun, wenn WPS Office die PPT-Datei nicht öffnen kann - Was tun, wenn WPS Office die PPT-Datei nicht öffnen kann?
Mar 04, 2024 am 11:40 AM
Was tun, wenn WPS Office die PPT-Datei nicht öffnen kann - Was tun, wenn WPS Office die PPT-Datei nicht öffnen kann?
Mar 04, 2024 am 11:40 AM
Kürzlich haben mich viele Freunde gefragt, was zu tun ist, wenn WPSOffice keine PPT-Dateien öffnen kann. Lassen Sie uns als Nächstes lernen, wie wir das Problem lösen können, dass WPSOffice keine PPT-Dateien öffnen kann. 1. Öffnen Sie zunächst WPSOffice und rufen Sie die Homepage auf, wie in der Abbildung unten gezeigt. 2. Geben Sie dann das Schlüsselwort „Dokumentreparatur“ in die Suchleiste oben ein und klicken Sie dann, um das Dokumentreparaturtool zu öffnen, wie in der Abbildung unten gezeigt. 3. Importieren Sie dann die PPT-Datei zur Reparatur, wie in der Abbildung unten gezeigt.
 Das System wurde im abgesicherten Modus des ASUS-Motherboards veröffentlicht
Jun 19, 2024 am 07:35 AM
Das System wurde im abgesicherten Modus des ASUS-Motherboards veröffentlicht
Jun 19, 2024 am 07:35 AM
Nach dem Einschalten des Computers wird angezeigt, dass das System den abgesicherten Modus aktiviert hat. Sie können im BIOS festlegen, dass der F1-Fehler ignoriert wird. Beim Einschalten wird das BIOS jedoch nicht aufgerufen Bei jedem Einschalten müssen Sie das BIOS neu starten und dann das BIOS verlassen, um das System aufzurufen. thesystemhaspostedinsafemode=Das System befindet sich im abgesicherten Modus. Dieses Problem tritt relativ häufig auf ASUS-Motherboards auf. Solange Sie das XMP des Speichers ausschalten und die Speicherfrequenz wieder auf den Normalwert einstellen, können Sie normal booten, ohne dass der Fehler im abgesicherten Modus auftritt. Die Aktualisierung des neuesten Motherboard-BIOS sollte in Ordnung sein.
 Mar 18, 2024 pm 04:50 PM
Mar 18, 2024 pm 04:50 PM
CrystalDiskInfo ist eine Software zur Überprüfung von Computerhardwaregeräten. Mit dieser Software können wir unsere eigene Computerhardware überprüfen, z. B. Lesegeschwindigkeit, Übertragungsmodus, Schnittstelle usw.! Wie verwende ich CrystalDiskInfo zusätzlich zu diesen Funktionen und was genau ist CrystalDiskInfo? 1. Der Ursprung von CrystalDiskInfo Als eine der drei Hauptkomponenten eines Computerhosts ist ein Solid-State-Laufwerk das Speichermedium eines Computers und für die Datenspeicherung des Computers verantwortlich. Ein gutes Solid-State-Laufwerk kann das Lesen von Dateien beschleunigen beeinflussen das Verbrauchererlebnis. Wenn Verbraucher neue Geräte erhalten, können sie dazu Software von Drittanbietern oder andere SSDs verwenden
![Windows-PC bootet ständig ins BIOS [Fix]](https://img.php.cn/upload/article/000/887/227/171012121854600.jpg?x-oss-process=image/resize,m_fill,h_207,w_330) Windows-PC bootet ständig ins BIOS [Fix]
Mar 11, 2024 am 09:40 AM
Windows-PC bootet ständig ins BIOS [Fix]
Mar 11, 2024 am 09:40 AM
Wenn Ihr Windows-PC häufig die BIOS-Schnittstelle aufruft, kann dies zu Schwierigkeiten bei der Verwendung führen. Jedes Mal, wenn ich meinen Computer einschalte, bleibt der BIOS-Bildschirm hängen, und ein Neustart hilft nicht. Wenn Sie mit diesem Problem konfrontiert sind, helfen Ihnen die in diesem Artikel bereitgestellten Lösungen. Warum bootet mein Computer ständig im BIOS? Die häufigen Neustarts Ihres Computers im BIOS-Modus können verschiedene Ursachen haben, z. B. falsche Einstellungen der Startsequenz, beschädigte SATA-Kabel, lose Verbindungen, BIOS-Konfigurationsfehler oder Festplattenfehler usw. Behebung: Windows-PC startet ständig im BIOS. Wenn Ihr Windows-PC ständig im BIOS startet, verwenden Sie die unten stehende Lösung. Überprüfen Sie Ihre Startreihenfolge und schließen Sie das Gerät erneut an
 ASUS veröffentlicht BIOS-Update für Z790-Motherboards, um Instabilitätsprobleme mit Intels Core-Prozessoren der 13./14. Generation zu beheben
Aug 09, 2024 am 12:47 AM
ASUS veröffentlicht BIOS-Update für Z790-Motherboards, um Instabilitätsprobleme mit Intels Core-Prozessoren der 13./14. Generation zu beheben
Aug 09, 2024 am 12:47 AM
Laut Nachrichten dieser Website vom 8. August haben MSI und ASUS heute eine Beta-Version des BIOS veröffentlicht, die das 0x129-Mikrocode-Update für einige Z790-Motherboards enthält, als Reaktion auf die Instabilitätsprobleme bei Intel Core Desktop-Prozessoren der 13. und 14. Generation. Zu den ersten Motherboards von ASUS, die BIOS-Updates bereitstellen, gehören: ROGMAXIMUSZ790HEROBetaBios2503ROGMAXIMUSZ790DARKHEROBetaBios1503ROGMAXIMUSZ790HEROBTFBetaBios1503ROGMAXIMUSZ790HEROEVA-02, gemeinsame Version BetaBios2503ROGMAXIMUSZ790A