So beheben Sie den Windows Update-Fehler 081x10f11f in Windows 0/800
Windows Update hält Ihr System auf dem neuesten Stand und schützt es. Wenn bei der Installation eines kumulativen oder Funktionsupdates die Fehlermeldung „Dieses Update konnte nicht installiert werden, aber Sie können es erneut versuchen (0x800f081f)“ angezeigt wird, liegt möglicherweise ein Problem vor. Es gibt einige großartige Lösungen für dieses Problem. Also, ohne weitere Zeit zu verschwenden, gehen Sie direkt zu dieser Lösung, um dieses Windows-Update-Problem sofort zu beheben.
Erste Lösung –
1. Wenn dies das erste Mal ist, sollte ein Neustart des Systems das Problem lösen. Laden Sie nach dem Neustart das Update herunter und installieren Sie es. Versetzen Sie den Computer nicht in den Ruhezustand oder Energiesparmodus. Überprüfen Sie, ob dies hilft.
2. Einige Windows-Updates sind nur Update-Vorschauen. In diesem Fall können Sie das Update überspringen.
Fix 1 – Kompatibilität mit dem Registrierungseditor testen
Mit dem Registrierungseditor können Sie feststellen, ob Ihr Gerät tatsächlich mit dem neuesten Update kompatibel ist, das Sie installieren möchten.
Schritt 1 – Rufen Sie das Feld „Ausführen“ mit der StartTaste und der RTaste auf.
Schritt 2 – Als nächstes schreiben Sie einfach das Wort . Klicken Sie auf „OK“, um es zu öffnen.
regedit
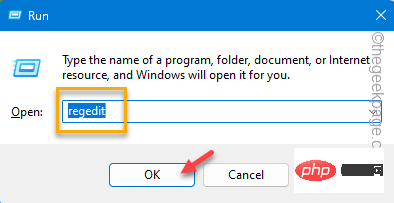
Schritt 3 –Sobald der Registrierungseditor-Bildschirm geöffnet wird, fahren Sie mit diesem fort –
Computer\HKEY_LOCAL_MACHINE\SOFTWARE\Microsoft\Windows NT\CurrentVersion\AppCompatFlags\TargetVersionUpgradeExperienceIndicators\NI22H2
Schritt 4 –Der linke Bereich wird mit Werten gefüllt. Finden Sie den Wert „Red Reason“. Doppelklick zum Bearbeiten.
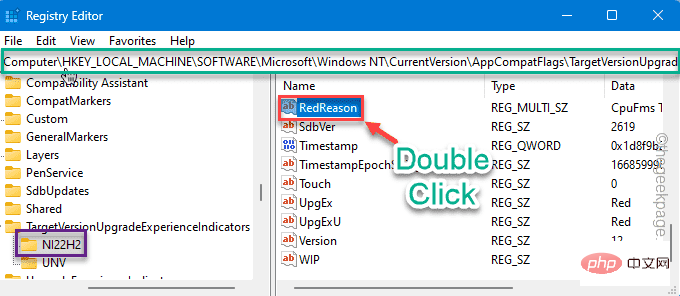
Schritt 5 – Überprüfen Sie, was die „Wertdaten“-Anweisung ist.
Wenn in der Box „Keine“ steht, liegt kein Problem vor und Sie können das Update installieren. Befolgen Sie andere Lösungen, um dieses Problem zu beheben.
Andernfalls, wenn Sie „TPM UEFISecureBoot“ oder etwas anderes sehen, unterstützt Ihr Computer das Update nicht und Sie können es nicht installieren.
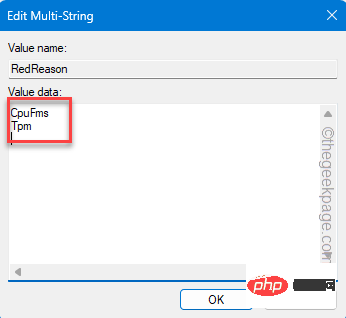
Sie müssen eine weitere Prüfung durchführen.
Schritt 6 – Gehen Sie zu diesem Punkt –
HKEY_LOCAL_MACHINE Softwarerichtlinie Microsoft Windows Update
Schritt 7 – Überprüfen Sie im rechten Bereich derselben Seite, ob Sie sehen können, dass diese beiden Update-Komponenten vorhanden sind –
WUServerWIStatusServer
Schritt 8 –Wenn Sie diese Werte dort finden, klicken Sie mit der rechten Maustaste auf jeden einzelnen und klicken Sie auf „Löschen“, um sie zu löschen.
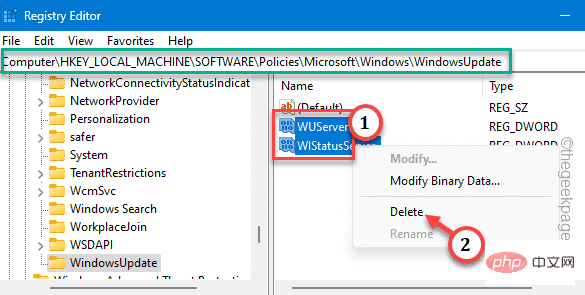
Schritt 9 –Windows gibt automatisch eine Warnmeldung aus.
Schritt 10 – Klicken Sie auf „Ja“, um diese Werte zu löschen.
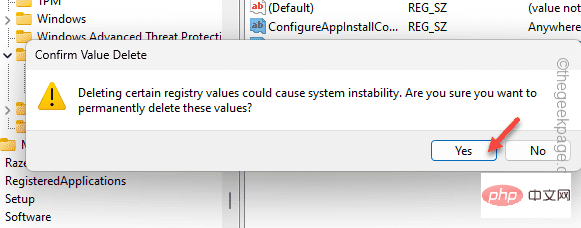
Nach Abschluss aller Prüfungen verlassen Sie den Registrierungseditor.
Starten Sie Ihren Computer neu. Melden Sie sich nach dem Hochfahren des Geräts bei Ihrem Konto an und versuchen Sie erneut, das Update zu installieren.
Fix 2 – Überprüfen Sie, ob Update-Komponenten blockiert sind
Windows Update oder nachfolgende Update-Komponenten können über Gruppenrichtlinien blockiert werden. Deaktivieren Sie in diesem Fall die Gruppenrichtlinie und versuchen Sie den Update-Vorgang erneut.
Schritt 1 –Geben Sie „gpedit“ in das Suchfeld ein.
Schritt 2 – Dann klicken Sie auf „Gruppenrichtlinie bearbeiten“ und öffnen Sie sie, wenn Sie sie sehen.
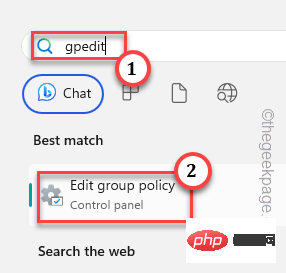 ...
...
Schritt 5 – Wählen Sie die Option „Aktivieren“.
 Schritt 6 –
Schritt 6 –
Übernehmen“ und „OK“.
Beenden Sie anschließend die Gruppenrichtlinie. Starten Sie Ihr System neu, um darin Gruppenrichtlinien anzuwenden. Versuchen Sie dann erneut, das Update zu installieren.
Fix 3 – Vom WU-Katalog herunterladen und installieren 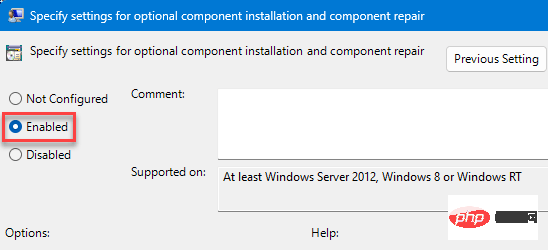
Schritt 1 –Halten Sie die Tasten ⊞ Win+I
gedrückt. Wählen Sie „Windows-Update
“.Schritt 2 –Sie sehen neben jedem Update-Paket eine Nummer. Dies wird als „KB“-Nummer bezeichnet.
第 3 步 –转到微软更新目录。
第 4 步 –在那里,输入您之前注意到的 KB 编号。
步骤 5 –点击“搜索”以查询该特定更新包。
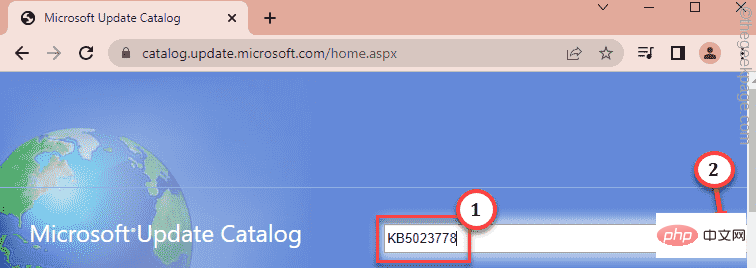
步骤 5 –现在,您可以将特定的更新包视为表格格式。
根据 CPU 架构(基于 x64 或 ARM),点击“下载”以下载该更新。
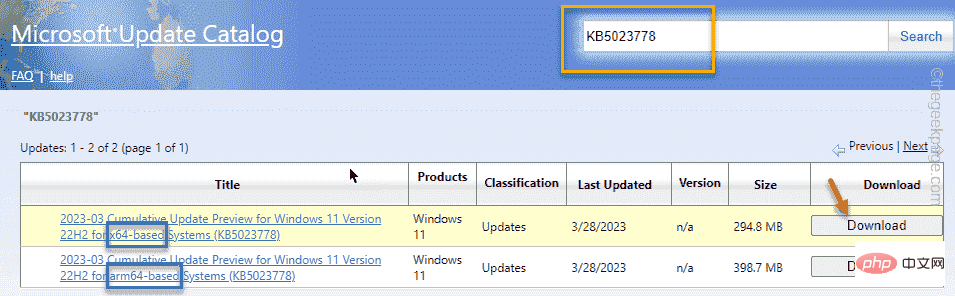
步骤 6 –点击 .msu 链接进行下载。
通常,这些更新包的大小较大。下载软件包后退出浏览器。
步骤 7 –现在,双击下载的更新包以运行安装程序。

此安装程序的行为与 WU 本机进程相同。在系统上安装更新文件后,请按照更新安装程序的提示重新启动。
检查这是否解决了。
修复3 –运行WU疑难解答
您的系统有自己的 Windows 更新疑难解答,可跟踪更新问题并在此过程中修复它。
步骤 1 –打开“设置”后,使用Win+I快捷键进入“系统”选项卡。
步骤 2 –现在,如果您缓慢向下滚动,您可能会找到“疑难解答”选项。打开它。
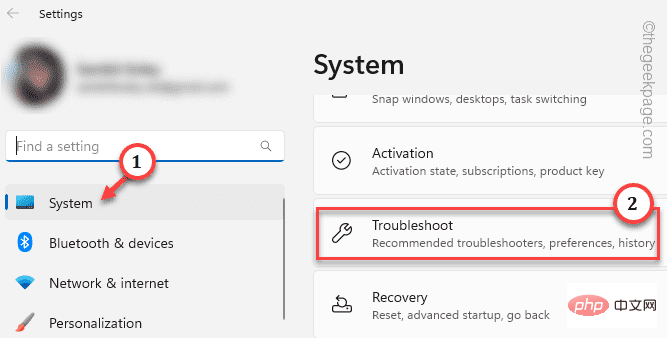
第 3 步 –现在,单击“其他疑难解答”将其打开。
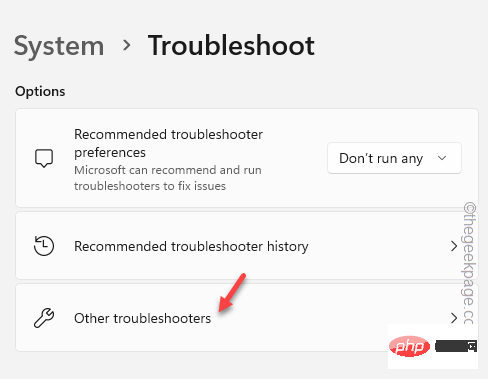
第 4 步 –找到“Windows Update”疑难解答。然后,点击“运行”以初始化疑难解答。
应用并测试解决方案。
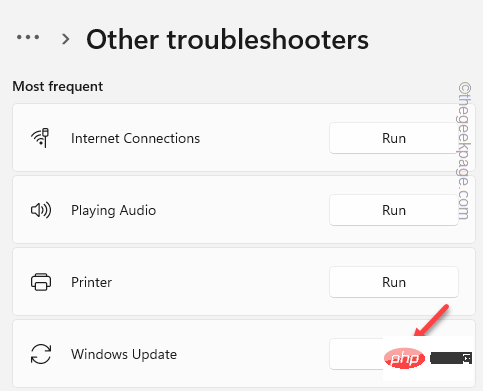
测试这是否有效,或者您看到错误代码0x800f081f。
修复4 –强制重新创建WU本地缓存
您可以使用 CMD 终端方法强制重新创建 Windows 更新本地缓存。
步骤 1 –打开“运行”面板。
步骤 2 –把它写在盒子里。使用 按Ctrl、Shift 和 Enter 键一次。
cmd
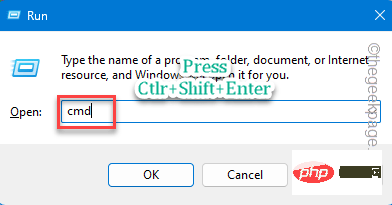
步骤3 –一个接一个地输入这些代码,然后按 输入 停止所有WU组件。
net stop bitsnet stop wuauservnet start appidsvcnet start cryptsvc
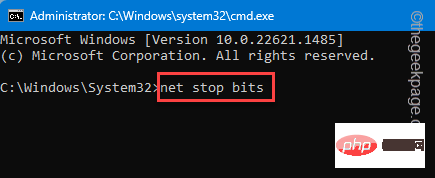
接下来,您必须执行这些步骤来更改两个 WU 文件夹的名称。
步骤4 –复制这两个代码并将它们一个接一个地粘贴到终端页面上。然后,按 输入 重命名这些文件夹。
ren %systemroot%\softwaredistribution softwaredistribution.old1ren %systemroot%\system32\catroot2 catroot2.old1
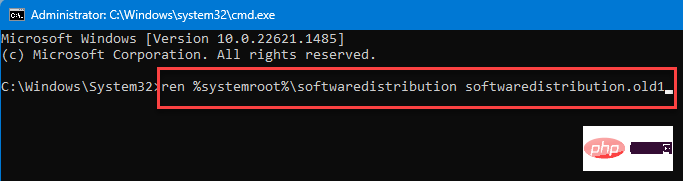
步骤 5 – 运行这四个命令以启动这些停止的服务。
net start bitsnet start wuauservnet start appidsvcnet start cryptsvc

运行所有这些指定的命令后,退出命令提示符屏幕。
修复5 –重新启动Windows Update服务
Windows Update服务是WU进程最需要的服务之一。检查这是否有助于您解决。
步骤 1 –在搜索框中输入“服务”。
步骤 2 –然后,点击“服务”将其打开。
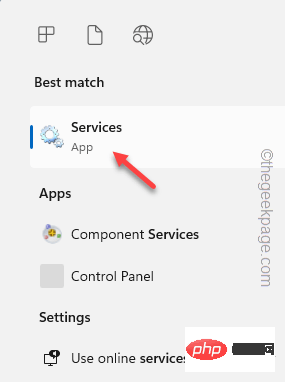
第 3 步 –查找“Windows Update”服务。
第 4 步 –然后,双击它以打开 Windows 更新服务。
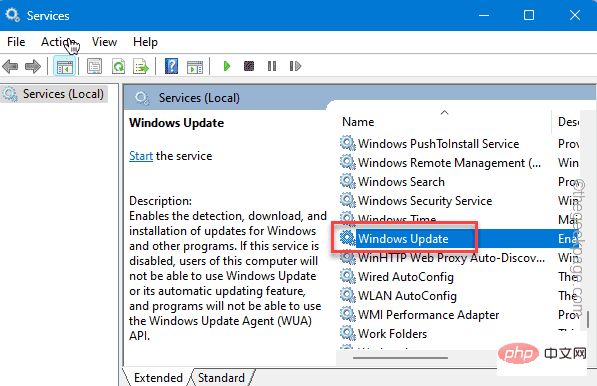
步骤 5 –将“启动类型:”修复为“自动”。
步骤 6 –单击“启动”以启动服务,前提是该服务尚未启动。
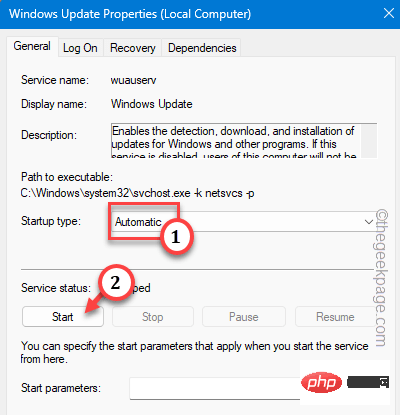
步骤 7 –之后,点击“应用”。最后,单击“确定”。
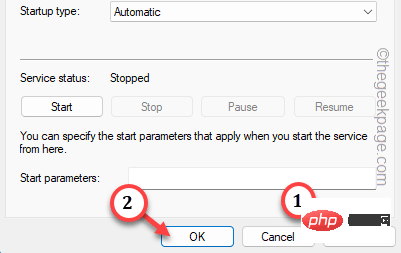
退出服务 将 Windows 更新设置为自动启动后,退出服务。
检查这是否有帮助。
修复6 –运行一些文件组件检查器扫描
您应该运行一些扫描,这些扫描应该可以帮助您解决有关丢失系统文件的任何问题。
步骤 1 –键入“cmd”。
步骤 2 –看到“命令提示符”后,右键单击它并单击“以管理员身份运行”。
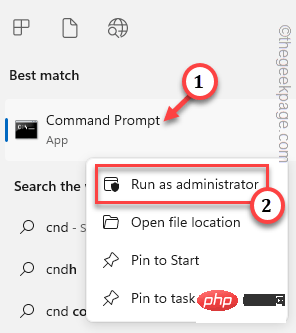
步骤3 –键入此代码并按Enter键以启动DISM扫描。
DISM /Online /Cleanup-Image /RestoreHealth
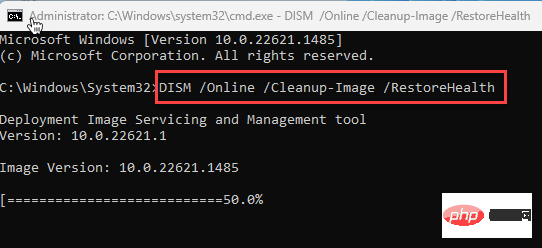
第 4 步 –等待DISM扫描达到100%完成。然后,启动此SFC扫描以解决问题。
证监会/扫描
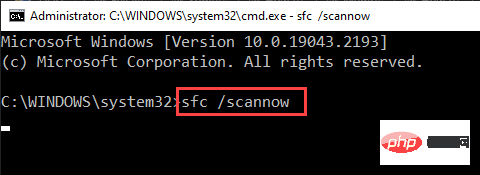
在此之后退出CMD终端。
您不会再次遇到Windows Update中的错误0x800f081f。
Das obige ist der detaillierte Inhalt vonSo beheben Sie den Windows Update-Fehler 081x10f11f in Windows 0/800. Für weitere Informationen folgen Sie bitte anderen verwandten Artikeln auf der PHP chinesischen Website!

Heiße KI -Werkzeuge

Undresser.AI Undress
KI-gestützte App zum Erstellen realistischer Aktfotos

AI Clothes Remover
Online-KI-Tool zum Entfernen von Kleidung aus Fotos.

Undress AI Tool
Ausziehbilder kostenlos

Clothoff.io
KI-Kleiderentferner

AI Hentai Generator
Erstellen Sie kostenlos Ai Hentai.

Heißer Artikel

Heiße Werkzeuge

Notepad++7.3.1
Einfach zu bedienender und kostenloser Code-Editor

SublimeText3 chinesische Version
Chinesische Version, sehr einfach zu bedienen

Senden Sie Studio 13.0.1
Leistungsstarke integrierte PHP-Entwicklungsumgebung

Dreamweaver CS6
Visuelle Webentwicklungstools

SublimeText3 Mac-Version
Codebearbeitungssoftware auf Gottesniveau (SublimeText3)

Heiße Themen
 1378
1378
 52
52
 CUDAs universelle Matrixmultiplikation: vom Einstieg bis zur Kompetenz!
Mar 25, 2024 pm 12:30 PM
CUDAs universelle Matrixmultiplikation: vom Einstieg bis zur Kompetenz!
Mar 25, 2024 pm 12:30 PM
Die allgemeine Matrixmultiplikation (GEMM) ist ein wesentlicher Bestandteil vieler Anwendungen und Algorithmen und außerdem einer der wichtigen Indikatoren zur Bewertung der Leistung der Computerhardware. Eingehende Forschung und Optimierung der Implementierung von GEMM können uns helfen, Hochleistungsrechnen und die Beziehung zwischen Software- und Hardwaresystemen besser zu verstehen. In der Informatik kann eine effektive Optimierung von GEMM die Rechengeschwindigkeit erhöhen und Ressourcen einsparen, was für die Verbesserung der Gesamtleistung eines Computersystems von entscheidender Bedeutung ist. Ein tiefgreifendes Verständnis des Funktionsprinzips und der Optimierungsmethode von GEMM wird uns helfen, das Potenzial moderner Computerhardware besser zu nutzen und effizientere Lösungen für verschiedene komplexe Computeraufgaben bereitzustellen. Durch Optimierung der Leistung von GEMM
 Das intelligente Fahrsystem Qiankun ADS3.0 von Huawei wird im August auf den Markt kommen und erstmals auf dem Xiangjie S9 eingeführt
Jul 30, 2024 pm 02:17 PM
Das intelligente Fahrsystem Qiankun ADS3.0 von Huawei wird im August auf den Markt kommen und erstmals auf dem Xiangjie S9 eingeführt
Jul 30, 2024 pm 02:17 PM
Am 29. Juli nahm Yu Chengdong, Huawei-Geschäftsführer, Vorsitzender von Terminal BG und Vorsitzender von Smart Car Solutions BU, an der Übergabezeremonie des 400.000sten Neuwagens von AITO Wenjie teil, hielt eine Rede und kündigte an, dass die Modelle der Wenjie-Serie dies tun werden Dieses Jahr auf den Markt kommen Im August wurde die Huawei Qiankun ADS 3.0-Version auf den Markt gebracht und es ist geplant, die Upgrades sukzessive von August bis September voranzutreiben. Das Xiangjie S9, das am 6. August auf den Markt kommt, wird erstmals mit dem intelligenten Fahrsystem ADS3.0 von Huawei ausgestattet sein. Mit Hilfe von Lidar wird Huawei Qiankun ADS3.0 seine intelligenten Fahrfähigkeiten erheblich verbessern, über integrierte End-to-End-Funktionen verfügen und eine neue End-to-End-Architektur von GOD (allgemeine Hinderniserkennung)/PDP (prädiktiv) einführen Entscheidungsfindung und Kontrolle), Bereitstellung der NCA-Funktion für intelligentes Fahren von Parkplatz zu Parkplatz und Aktualisierung von CAS3.0
 Das Gruppenrichtlinienobjekt kann auf diesem Computer nicht geöffnet werden
Feb 07, 2024 pm 02:00 PM
Das Gruppenrichtlinienobjekt kann auf diesem Computer nicht geöffnet werden
Feb 07, 2024 pm 02:00 PM
Gelegentlich kann es bei der Verwendung eines Computers zu Fehlfunktionen des Betriebssystems kommen. Das Problem, auf das ich heute gestoßen bin, bestand darin, dass das System beim Zugriff auf gpedit.msc mitteilte, dass das Gruppenrichtlinienobjekt nicht geöffnet werden könne, weil möglicherweise die richtigen Berechtigungen fehlten. Das Gruppenrichtlinienobjekt auf diesem Computer konnte nicht geöffnet werden: 1. Beim Zugriff auf gpedit.msc meldet das System, dass das Gruppenrichtlinienobjekt auf diesem Computer aufgrund fehlender Berechtigungen nicht geöffnet werden kann. Details: Das System kann den angegebenen Pfad nicht finden. 2. Nachdem der Benutzer auf die Schaltfläche „Schließen“ geklickt hat, wird das folgende Fehlerfenster angezeigt. 3. Überprüfen Sie sofort die Protokolleinträge und kombinieren Sie die aufgezeichneten Informationen, um festzustellen, dass das Problem in der Datei C:\Windows\System32\GroupPolicy\Machine\registry.pol liegt
 Welche Version des Apple 16-Systems ist die beste?
Mar 08, 2024 pm 05:16 PM
Welche Version des Apple 16-Systems ist die beste?
Mar 08, 2024 pm 05:16 PM
Die beste Version des Apple 16-Systems ist iOS16.1.4. Die beste Version des iOS16-Systems kann von Person zu Person unterschiedlich sein. Die Ergänzungen und Verbesserungen im täglichen Nutzungserlebnis wurden auch von vielen Benutzern gelobt. Welche Version des Apple 16-Systems ist die beste? Antwort: iOS16.1.4 Die beste Version des iOS 16-Systems kann von Person zu Person unterschiedlich sein. Öffentlichen Informationen zufolge gilt iOS16, das 2022 auf den Markt kam, als eine sehr stabile und leistungsstarke Version, und die Benutzer sind mit dem Gesamterlebnis recht zufrieden. Darüber hinaus wurden die neuen Funktionen und Verbesserungen des täglichen Nutzungserlebnisses in iOS16 von vielen Benutzern gut angenommen. Insbesondere in Bezug auf die aktualisierte Akkulaufzeit, Signalleistung und Heizungssteuerung war das Feedback der Benutzer relativ positiv. Betrachtet man jedoch das iPhone14
 Immer neu! Upgrade der Huawei Mate60-Serie auf HarmonyOS 4.2: KI-Cloud-Erweiterung, Xiaoyi-Dialekt ist so einfach zu bedienen
Jun 02, 2024 pm 02:58 PM
Immer neu! Upgrade der Huawei Mate60-Serie auf HarmonyOS 4.2: KI-Cloud-Erweiterung, Xiaoyi-Dialekt ist so einfach zu bedienen
Jun 02, 2024 pm 02:58 PM
Am 11. April kündigte Huawei erstmals offiziell den 100-Maschinen-Upgradeplan für HarmonyOS 4.2 an. Dieses Mal werden mehr als 180 Geräte an dem Upgrade teilnehmen, darunter Mobiltelefone, Tablets, Uhren, Kopfhörer, Smart-Screens und andere Geräte. Im vergangenen Monat haben mit dem stetigen Fortschritt des HarmonyOS4.2-Upgradeplans für 100 Maschinen auch viele beliebte Modelle, darunter Huawei Pocket2, Huawei MateX5-Serie, Nova12-Serie, Huawei Pura-Serie usw., mit der Aktualisierung und Anpassung begonnen, was bedeutet, dass dass es mehr Benutzer von Huawei-Modellen geben wird, die das gemeinsame und oft neue Erlebnis von HarmonyOS genießen können. Den Rückmeldungen der Benutzer zufolge hat sich das Erlebnis der Modelle der Huawei Mate60-Serie nach dem Upgrade von HarmonyOS4.2 in allen Aspekten verbessert. Vor allem Huawei M
 Welche Computer-Betriebssysteme gibt es?
Jan 12, 2024 pm 03:12 PM
Welche Computer-Betriebssysteme gibt es?
Jan 12, 2024 pm 03:12 PM
Ein Computerbetriebssystem ist ein System zur Verwaltung von Computerhardware und -software. Es ist auch ein Betriebssystemprogramm, das auf allen Softwaresystemen basiert. Welche Computersysteme gibt es also? Im Folgenden erklärt Ihnen der Herausgeber, was Computer-Betriebssysteme sind. Das sogenannte Betriebssystem dient der Verwaltung von Computerhardware und Softwareprogrammen. Sämtliche Software wird auf Basis von Betriebssystemprogrammen entwickelt. Tatsächlich gibt es viele Arten von Betriebssystemen, darunter solche für den industriellen Einsatz, den kommerziellen Einsatz und den persönlichen Gebrauch, die ein breites Anwendungsspektrum abdecken. Im Folgenden erklärt Ihnen der Herausgeber, was Computer-Betriebssysteme sind. Welche Computer-Betriebssysteme sind Windows-Systeme? Das Windows-System ist ein Betriebssystem, das von der Microsoft Corporation in den Vereinigten Staaten entwickelt wurde. als die meisten
 Unterschiede und Gemeinsamkeiten von cmd-Befehlen in Linux- und Windows-Systemen
Mar 15, 2024 am 08:12 AM
Unterschiede und Gemeinsamkeiten von cmd-Befehlen in Linux- und Windows-Systemen
Mar 15, 2024 am 08:12 AM
Linux und Windows sind zwei gängige Betriebssysteme, die das Open-Source-Linux-System bzw. das kommerzielle Windows-System darstellen. In beiden Betriebssystemen gibt es eine Befehlszeilenschnittstelle, über die Benutzer mit dem Betriebssystem interagieren können. In Linux-Systemen verwenden Benutzer die Shell-Befehlszeile, während Benutzer in Windows-Systemen die cmd-Befehlszeile verwenden. Die Shell-Befehlszeile im Linux-System ist ein sehr leistungsfähiges Tool, das fast alle Systemverwaltungsaufgaben erledigen kann.
 Ausführliche Erklärung zum Ändern des Systemdatums in der Oracle-Datenbank
Mar 09, 2024 am 10:21 AM
Ausführliche Erklärung zum Ändern des Systemdatums in der Oracle-Datenbank
Mar 09, 2024 am 10:21 AM
Ausführliche Erläuterung der Methode zum Ändern des Systemdatums in der Oracle-Datenbank. In der Oracle-Datenbank umfasst die Methode zum Ändern des Systemdatums hauptsächlich das Ändern des Parameters NLS_DATE_FORMAT und die Verwendung der Funktion SYSDATE. In diesem Artikel werden diese beiden Methoden und ihre spezifischen Codebeispiele ausführlich vorgestellt, um den Lesern zu helfen, den Vorgang zum Ändern des Systemdatums in der Oracle-Datenbank besser zu verstehen und zu beherrschen. 1. Ändern Sie die NLS_DATE_FORMAT-Parametermethode. NLS_DATE_FORMAT sind Oracle-Daten



