
Wenn Sie diesen Artikel lesen, treten möglicherweise langsame Startprobleme von Windows 11 auf, was für ein neues Betriebssystem ungewöhnlich erscheint, da es als schneller und effizienter als andere Windows-Versionen angepriesen wird.
Glücklicherweise haben wir einige mögliche Korrekturen zusammengestellt, mit denen Sie Ihr Windows 11 schneller laufen lassen können. Befolgen Sie einen der in diesem Artikel beschriebenen Schritte, um dieses Problem zu beheben.
Obwohl Windows 11 für seine verbesserte Speicher- und Hardwareressourcenverwaltung bekannt ist, treten bei einigen Benutzern immer noch Probleme beim langsamen Start auf. Hier sind einige Faktoren, die dieses Problem verursachen können:
Wenn bei Windows 11 ein langsamer Startfehler auftritt, finden Sie hier einige Lösungen zur Behebung.
Bevor Sie erweiterte Schritte zur Fehlerbehebung durchführen, sollten Sie die folgenden vorläufigen Prüfungen durchführen, die Ihnen dabei helfen können, das nächste Mal erneut zu verhindern, dass der Fehler auftritt:
Wenn Sie nach Bestätigung der oben genannten Prüfungen noch weitere Hilfe zur Behebung des langsamen Startproblems unter Windows 11 benötigen, können Sie die unten bereitgestellten Lösungen erkunden.
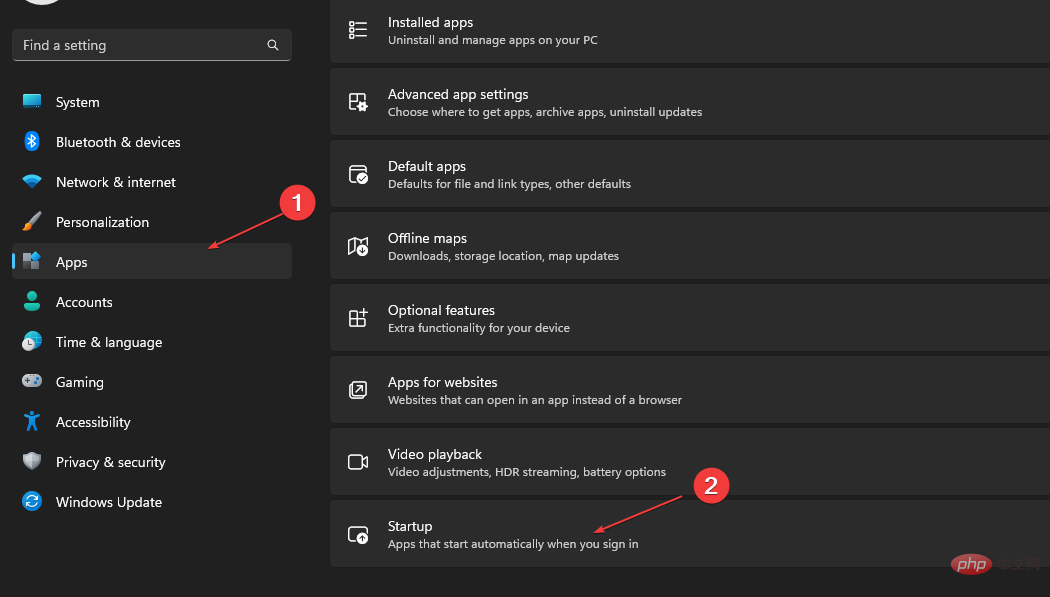
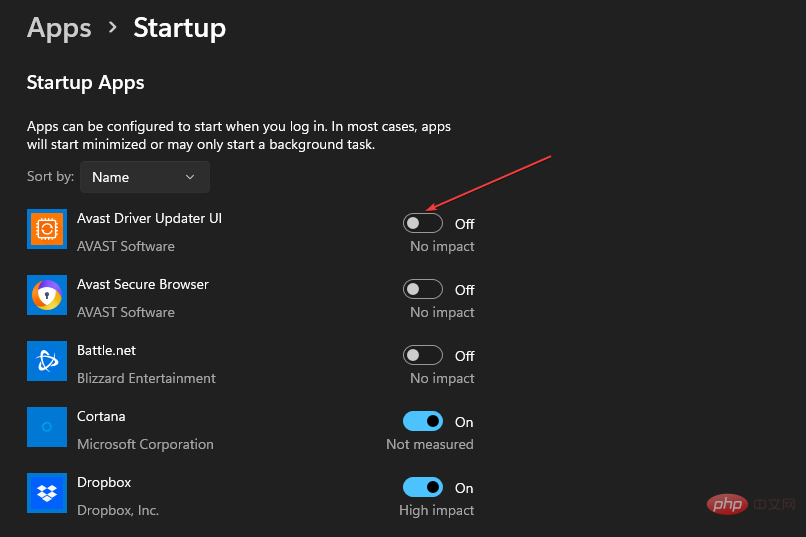
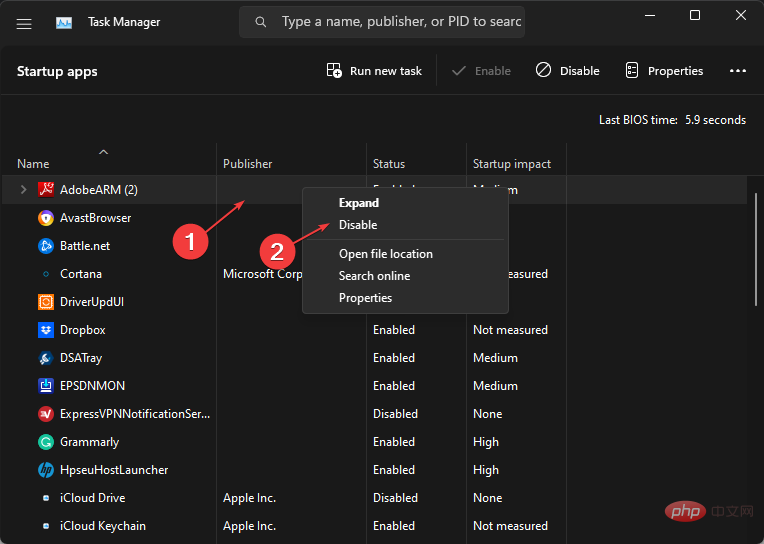
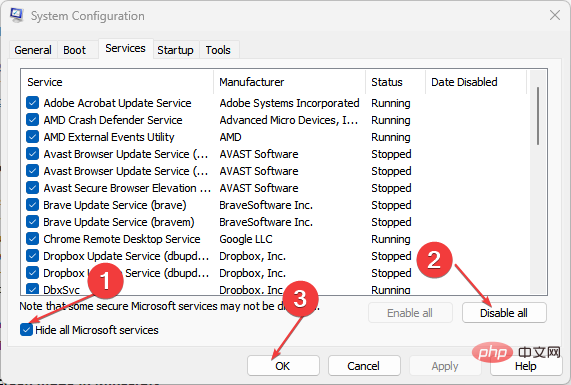
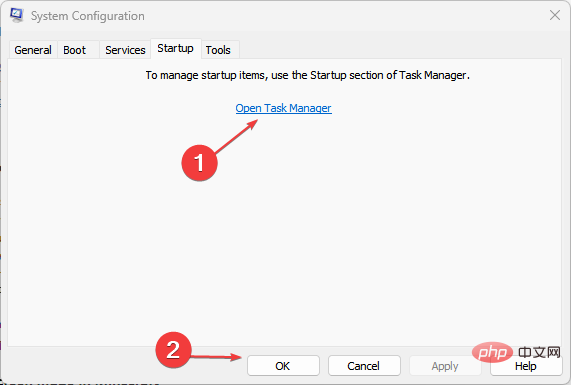
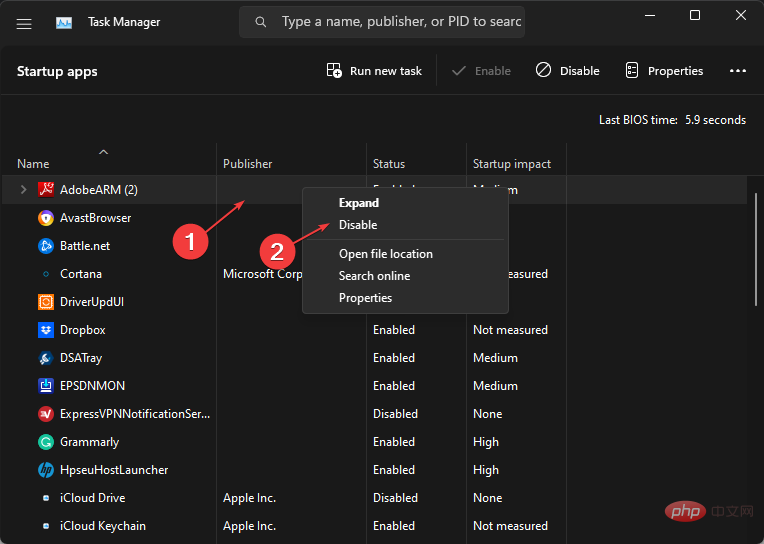 Schließen Sie den Task-Manager, klicken Sie im Systemkonfigurationsfenster auf OK und starten Sie Ihren PC neu.
Schließen Sie den Task-Manager, klicken Sie im Systemkonfigurationsfenster auf OK und starten Sie Ihren PC neu. Einige PC-Probleme sind schwer zu lösen, insbesondere wenn es sich um beschädigte Repositorys oder fehlende Windows-Dateien handelt. Wenn Sie Probleme beim Beheben von Fehlern haben, ist Ihr System möglicherweise teilweise beschädigt.
Wir empfehlen die Installation von Restoro, einem Tool, das Ihren Computer scannt und den Fehler ermittelt.Klicken Sie hier, um es herunterzuladen und mit der Reparatur zu beginnen.
Überprüfen Sie nach dem Neustart des Computers, ob ein sauberer Neustart die Startzeit verkürzt. Wenn ja, wiederholen Sie den Vorgang, indem Sie jede App nacheinander aktivieren, um die App zu isolieren, die für den langsamen Start von Windows 11 verantwortlich ist. Sie können auch mehr über Startup-Apps erfahren, indem Sie sich unsere Anleitung zur Verwendung von Startordnern unter Windows 11 ansehen.
3. Aktivieren Sie den Schnellstart
Drücken Sie die +-Taste, um das Dialogfeld „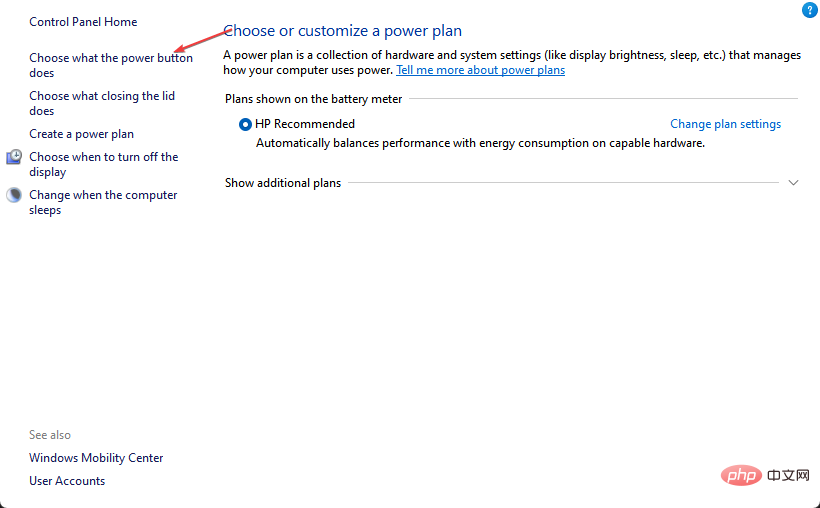 Klicken Sie anschließend auf „Einstellungen ändern, die derzeit nicht verfügbar sind“, um Administratorberechtigungen festzulegen.
Klicken Sie anschließend auf „Einstellungen ändern, die derzeit nicht verfügbar sind“, um Administratorberechtigungen festzulegen. 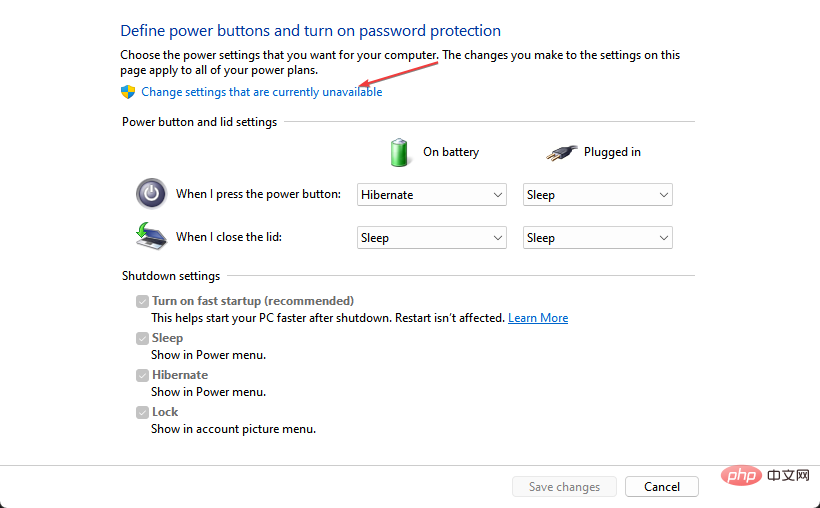 Aktivieren Sie das Kontrollkästchen „Schnellstart aktivieren (empfohlen)“ und klicken Sie auf „Änderungen speichern“.
Aktivieren Sie das Kontrollkästchen „Schnellstart aktivieren (empfohlen)“ und klicken Sie auf „Änderungen speichern“. 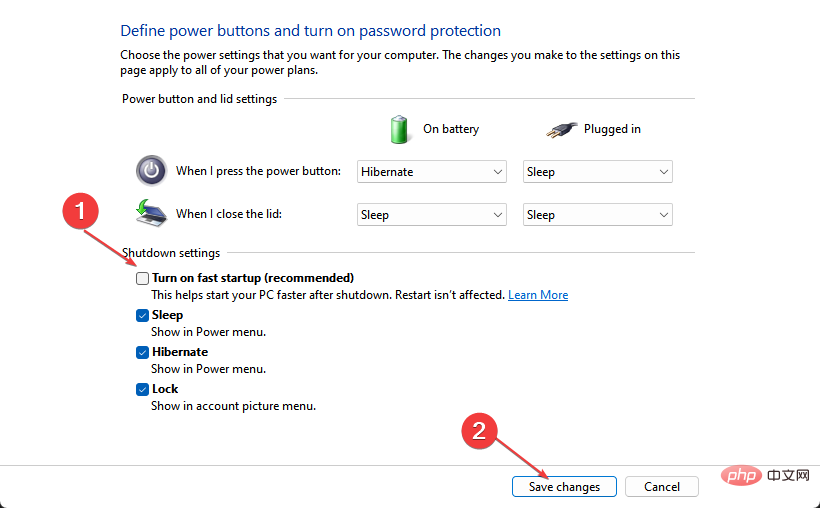
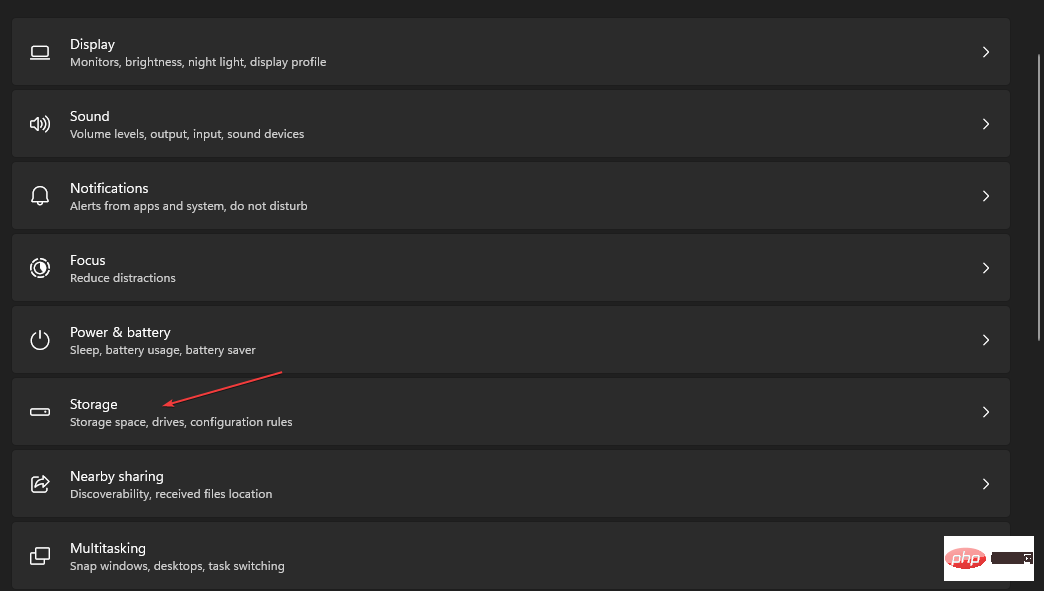 “ die Schaltfläche neben „Speichersinn“.
“ die Schaltfläche neben „Speichersinn“. Hinweis: Verwenden Sie die Defragmentierung nur, wenn Sie über eine Festplatte verfügen. Implementieren Sie keine SDD-Lösungen.
Drücken Sie die +-Taste, um denDatei-Explorer
zu starten.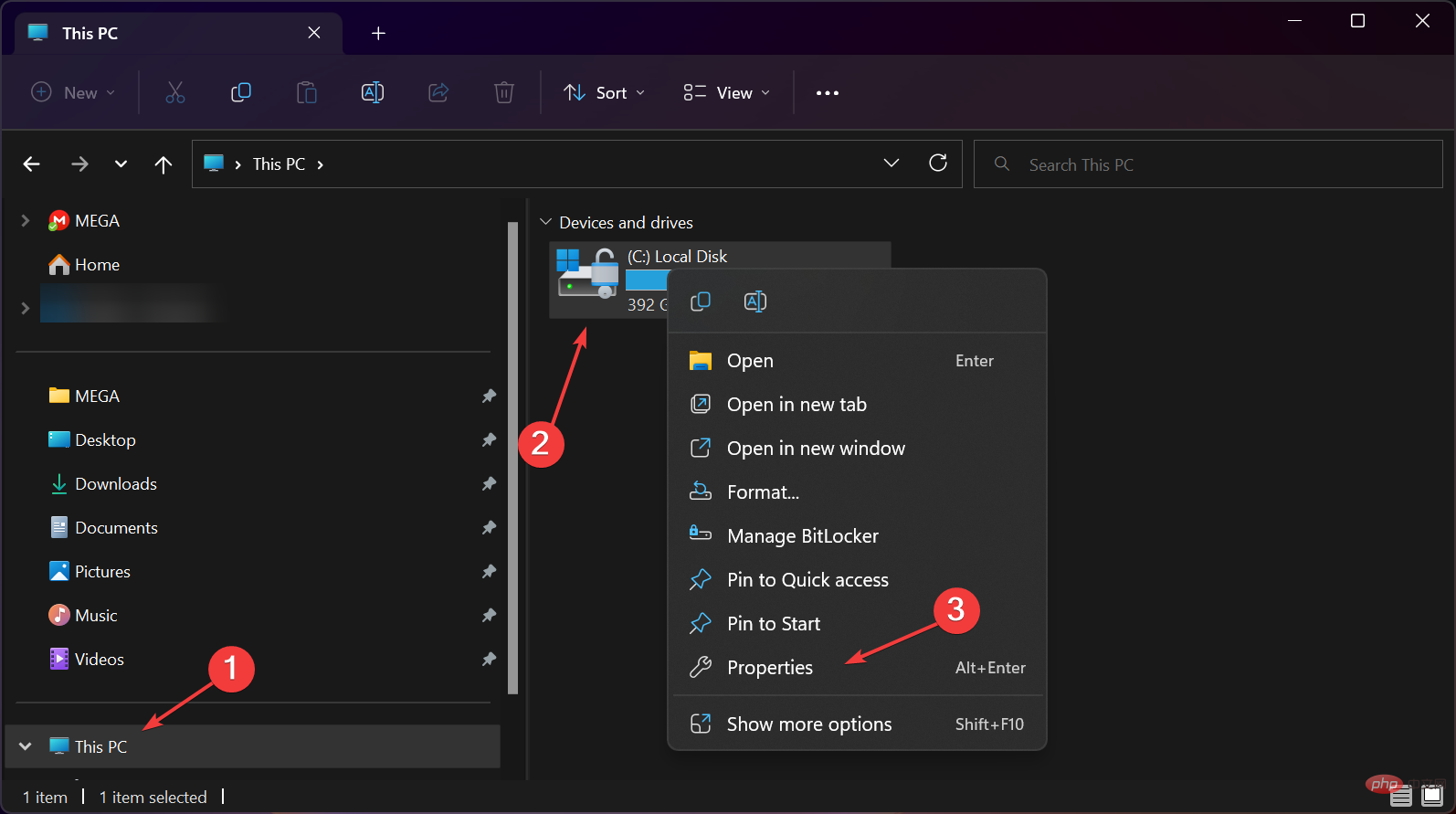
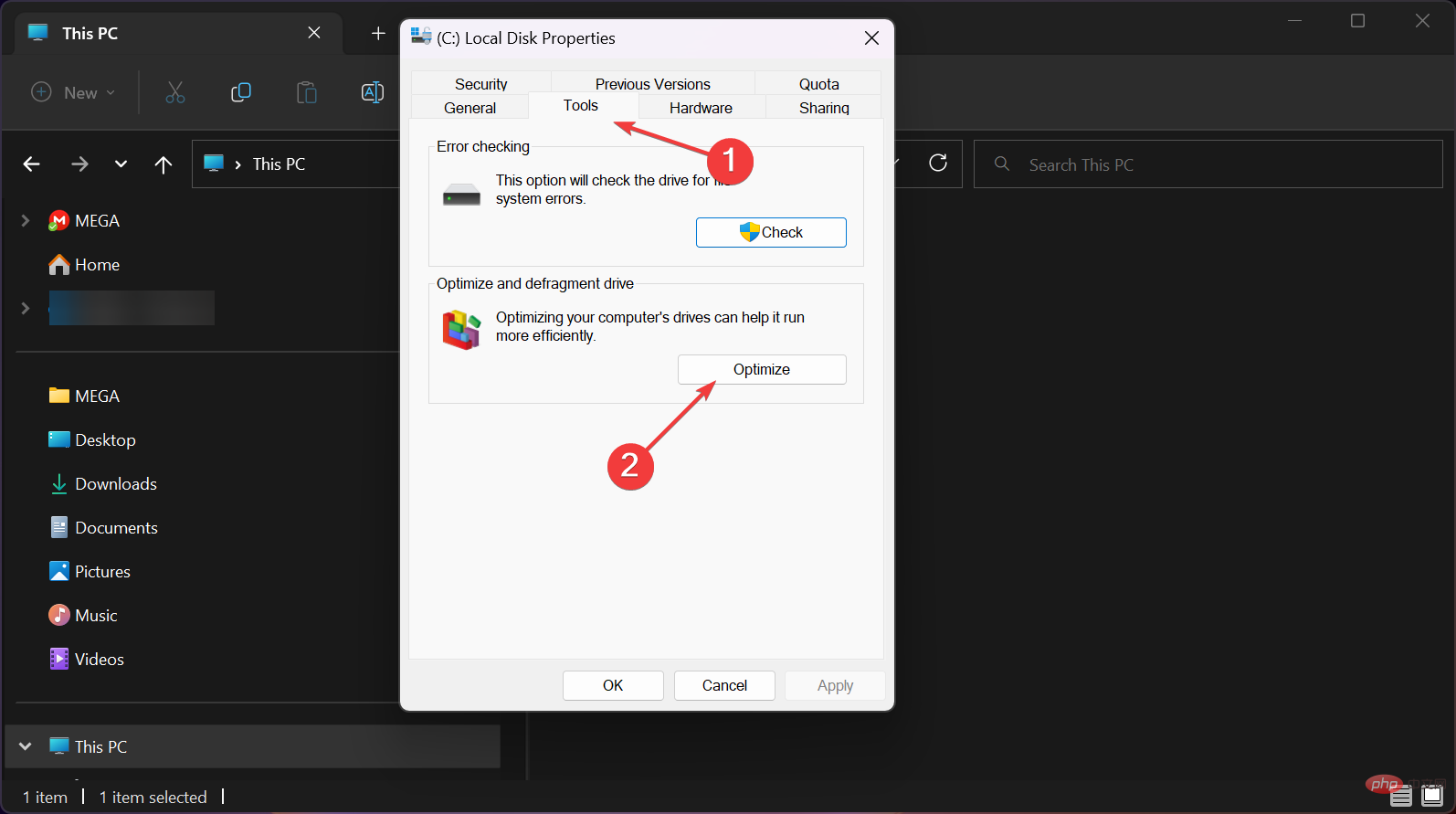
Einige Benutzer behaupten auch, dass das System langsam läuft, wenn zu viele Prozesse ausgeführt werden, egal wie sauber es ist. Daher besteht die Notwendigkeit, die RAM-Nutzung bestimmter Programme zu begrenzen.
Das obige ist der detaillierte Inhalt vonLangsamer Start von Windows 11: So beheben Sie das Problem und machen es wieder schneller. Für weitere Informationen folgen Sie bitte anderen verwandten Artikeln auf der PHP chinesischen Website!
 Welches System ist Honor?
Welches System ist Honor?
 Was sind die Unterschiede zwischen Hibernate und Mybatis?
Was sind die Unterschiede zwischen Hibernate und Mybatis?
 So lösen Sie das Problem „Berechtigung verweigert'.
So lösen Sie das Problem „Berechtigung verweigert'.
 So lesen Sie Daten in einer Excel-Datei in Python
So lesen Sie Daten in einer Excel-Datei in Python
 So beheben Sie einen DNS-Auflösungsfehler
So beheben Sie einen DNS-Auflösungsfehler
 Was sind die Grundeinheiten der C-Sprache?
Was sind die Grundeinheiten der C-Sprache?
 So verbergen Sie die IP-Adresse
So verbergen Sie die IP-Adresse
 So erhalten Sie die aktuelle Uhrzeit in JAVA
So erhalten Sie die aktuelle Uhrzeit in JAVA
 Python-Thread-Pool und seine Prinzipien und Verwendungen
Python-Thread-Pool und seine Prinzipien und Verwendungen




