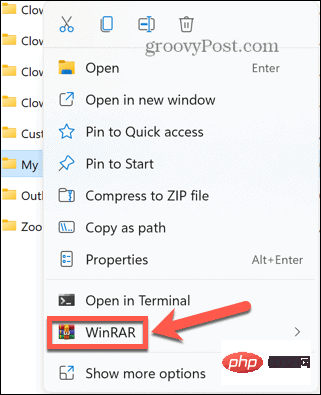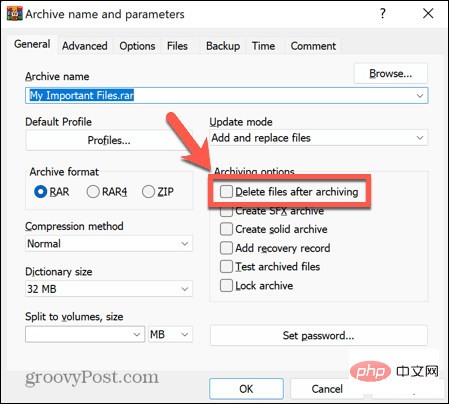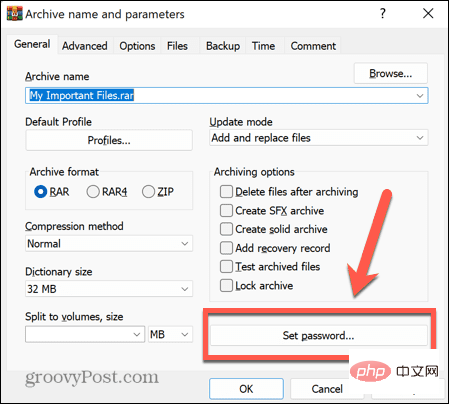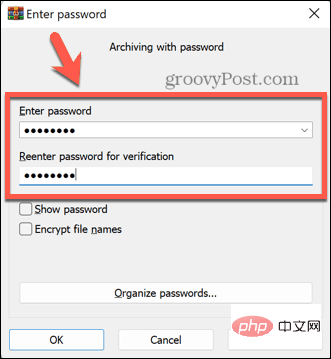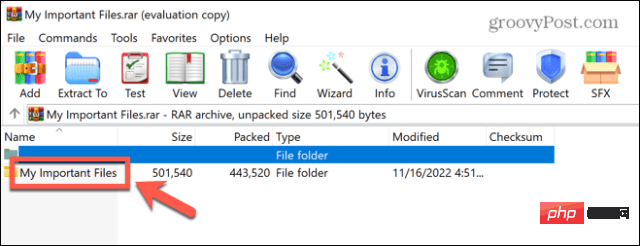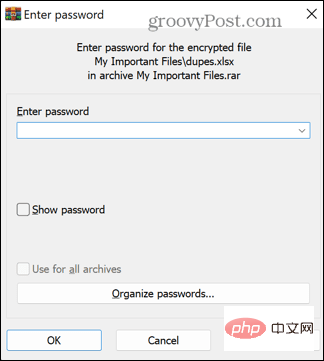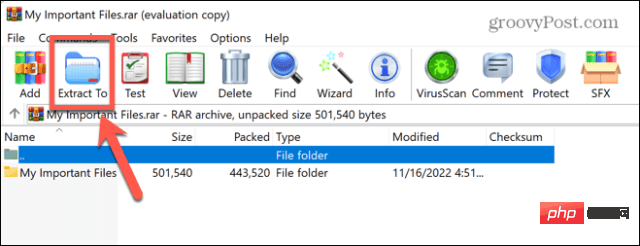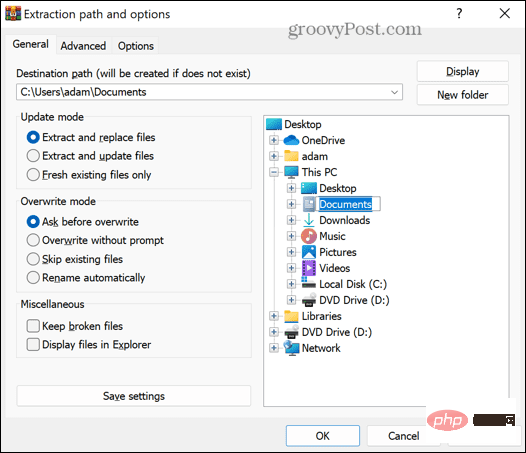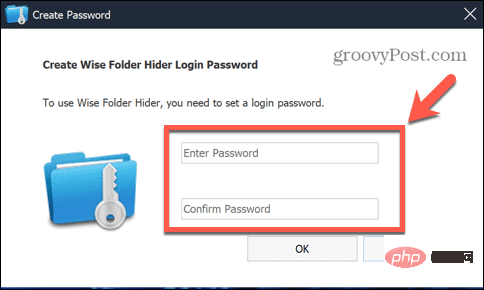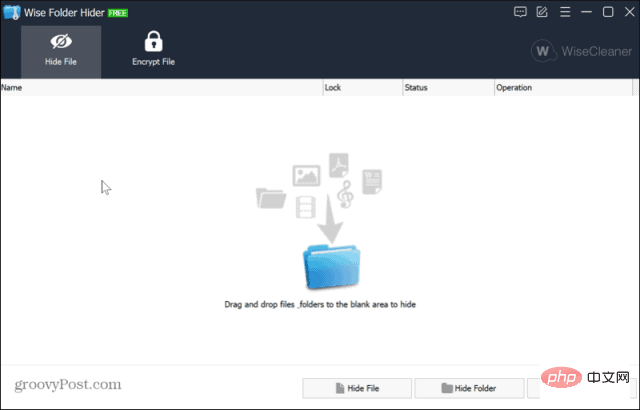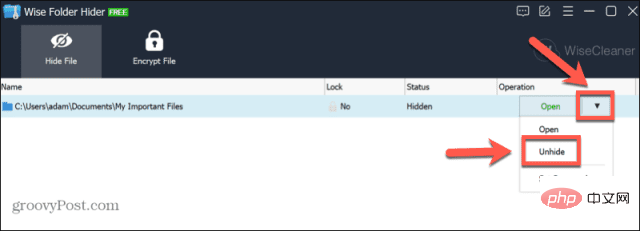So verwenden Sie die Verschlüsselung, um einen Ordner in Windows 11 Pro zu sperren
Wenn Sie Windows 11 Pro verwenden, können Sie Dateien direkt in Windows verschlüsseln.
Wenn Sie jedoch Windows 11 Home Edition verwenden, können Sie diese Schritte nicht ausführen und müssen eine andere Methode ausprobieren.
So sperren Sie einen Ordner in Windows 11 Pro mit Verschlüsselung:
- Öffnen Sie Datei-Explorer# 🎜🎜# und navigieren Sie zu dem Ordner, den Sie sperren möchten.
Klicken Sie mit der rechten Maustaste auf den Ordner und wählen Sie - Eigenschaften.

Klicken Sie unter der Registerkarte - Allgemein auf Erweitert.

Klicken Sie unten im Fenster auf - Inhalt verschlüsseln, um Daten zu schützen.

Klicken Sie auf - OK .
Klicken Sie auf - Anwenden , um Ihre Änderungen zu übernehmen.

Bestimmen Sie, ob Sie - Änderungen nur auf diesen Ordner anwenden möchten oder Änderungen übernehmen #🎜 🎜# Gehen Sie zu diesem Ordner, Unterordner und dieser Datei, und klicken Sie auf „OK“ .
 Wenn Sie dies noch nicht getan haben, wird eine Meldung angezeigt, die Sie dazu auffordert, Ihr Dateiverschlüsselungszertifikat und Ihren Schlüssel zu sichern. Klicken Sie auf
Wenn Sie dies noch nicht getan haben, wird eine Meldung angezeigt, die Sie dazu auffordert, Ihr Dateiverschlüsselungszertifikat und Ihren Schlüssel zu sichern. Klicken Sie auf Jetzt sichern - und befolgen Sie die Anweisungen, um eine Kopie des Verschlüsselungsschlüssels zu speichern. Geben Sie ein sicheres Passwort ein und klicken Sie auf
OK- . Um auf einen gesperrten Ordner zuzugreifen, doppelklicken Sie wie gewohnt darauf. Geben Sie Ihr Passwort ein, wenn Sie dazu aufgefordert werden. Sie können jetzt auf Ihren Ordner zugreifen.
- So sperren Sie einen Ordner in Windows 11 mit WinRAR
Wenn Sie Windows 11 Home verwenden oder Windows 11 Pro With Built nicht verwenden möchten -In-Verschlüsselung können Sie Archivierungsanwendungen von Drittanbietern wie WinRAR verwenden. Sie können stattdessen auch eine Alternative wie 7-Zip verwenden.
Diese Anwendung fordert Sie zum Kauf einer Lizenz auf, Sie können jedoch die Testversion zum Ver- und Entschlüsseln Ihrer Ordner verwenden.
So sperren Sie einen Ordner in Windows 11 mit WinRAR:
- Laden Sie WinRAR herunter und installieren Sie es.
- Navigieren Sie im Datei-Explorer zu dem Ordner, den Sie sperren möchten.
- Klicken Sie mit der rechten Maustaste auf den Ordner und klicken Sie auf WinRAR.

- Überprüfen Sie Dateien nach dem Archiv löschen , andernfalls haben Sie sowohl ein geschütztes Archiv als auch einen ungeschützten Ordner auf Ihrem Computer.

- Klicken Sie auf , um das Passwort festzulegen.

- Geben Sie ein sicheres Passwort ein und klicken Sie auf OK.

- Ihr Archiv wird nun erstellt.
- Um den Archivordner zu öffnen, doppelklicken Sie im Windows Explorer darauf.
- Doppelklicken Sie auf den Ordnernamen, um die darin enthaltenen Dateien anzuzeigen.

- Wenn Sie auf die Datei doppelklicken, um sie zu öffnen, werden Sie aufgefordert, Ihr Passwort einzugeben.

- Nach Eingabe des richtigen Passworts wird Ihre Datei geöffnet.
- Wenn Sie entscheiden, dass Sie Ihren Ordner nicht mehr sperren möchten, wählen Sie den Ordner aus und klicken Sie auf Extrahieren nach" .

- Geben Sie den Speicherort ein, an den Sie den Ordner extrahieren möchten, und klicken Sie auf OK.

Sie werden aufgefordert, Ihr Passwort einzugeben. Nach korrekter Eingabe wird Ihr Ordner an das ausgewählte Ziel entpackt und wieder entsperrt. - Wenn Sie das Archiv nicht mehr benötigen, können Sie es jetzt löschen.
-
So sperren Sie einen Ordner in Windows 11 mit anderen Drittanbieter-Apps Es gibt viele Drittanbieter-Apps, mit denen Sie einen Ordner sperren können. Wir werden sehen, wie man eines davon verwendet. Mit der kostenlosen Version von Wise Folder Hider können Sie Dateien und Ordner bis zu 50 MB ausblenden, oder Sie können auf die kostenpflichtige Version upgraden, um unbegrenzt viele Dateien und Ordner auszublenden.
So verwenden Sie Wise Folder Hider zum Sperren von Ordnern in Windows 11:
Laden Sie Wise Folder Hider herunter und installieren Sie es. - Öffnen Sie die App. Sie werden aufgefordert, ein Passwort zu erstellen, um sich bei der Anwendung anzumelden. Wählen Sie ein sicheres Passwort und stellen Sie sicher, dass Sie es sich merken können.
-

Um einen Ordner zu sperren, ziehen Sie ihn per Drag & Drop aus dem Windows Explorer in das Wise Folder Hider-Fenster. -

Ihr Ordner wird nicht mehr im Windows Explorer angezeigt, was bedeutet, dass ihn niemand öffnen kann. - Um Ihren Ordner erneut zu öffnen, starten Sie die Wise Folder Hider-App.
- Klicken Sie auf Ihren Ordner, dann auf den Abwärtspfeil
- neben Öffnen, und wählen Sie Einblenden .

Ihr Ordner wird nun wieder im Windows Explorer angezeigt. Sie können es wie gewohnt öffnen. -
Schützen Sie Ihre Windows-11-Dateien Dateien, wenn Sie Ihren Computer verwenden. Es gibt andere Möglichkeiten, die Einstellungen in Windows 11 anzupassen, um es sicherer zu machen. Sie können den Manipulationsschutz in Windows 11 aktivieren, um zu verhindern, dass unerwünschte Änderungen vorgenommen werden. Um Ihren Schutz vor Phishing zu erhöhen, können Sie auch einen erweiterten Phishing-Schutz aktivieren.
Das obige ist der detaillierte Inhalt vonSo sperren Sie einen Ordner unter Windows 11. Für weitere Informationen folgen Sie bitte anderen verwandten Artikeln auf der PHP chinesischen Website!

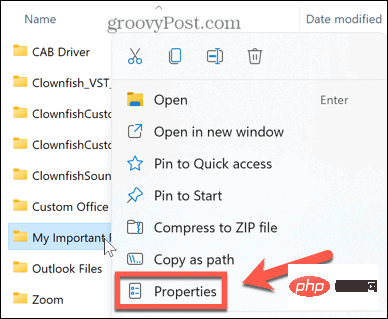
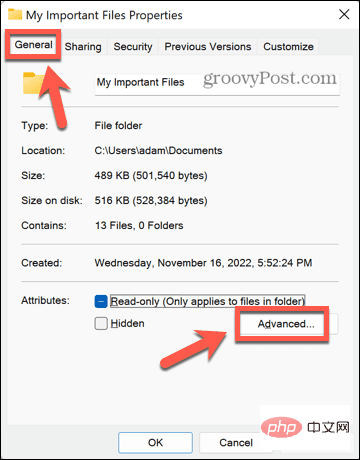
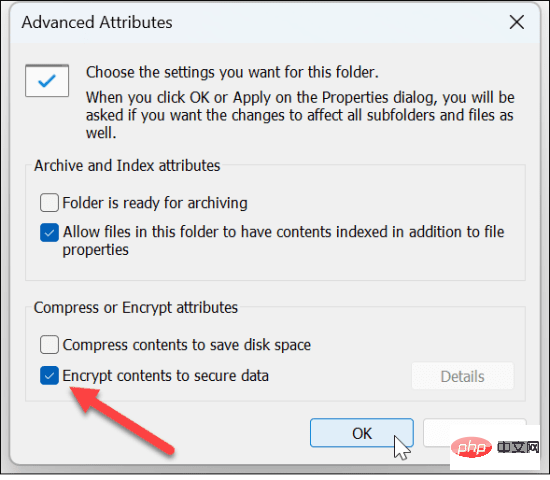
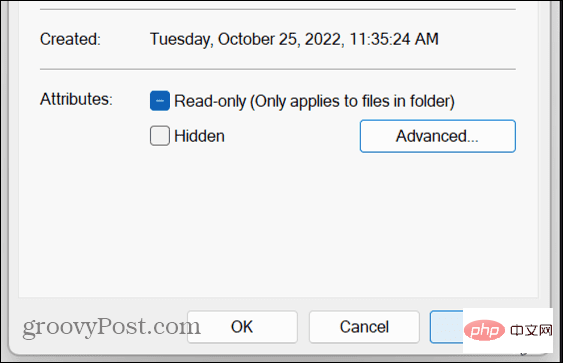
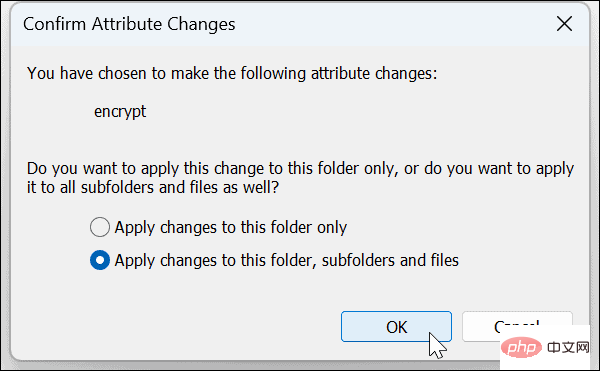 Wenn Sie dies noch nicht getan haben, wird eine Meldung angezeigt, die Sie dazu auffordert, Ihr Dateiverschlüsselungszertifikat und Ihren Schlüssel zu sichern. Klicken Sie auf
Wenn Sie dies noch nicht getan haben, wird eine Meldung angezeigt, die Sie dazu auffordert, Ihr Dateiverschlüsselungszertifikat und Ihren Schlüssel zu sichern. Klicken Sie auf