So fügen Sie ein Inhaltsverzeichnis in Google Docs ein
Ob es sich um einen Artikel, eine Arbeit oder ein Tutorial handelt, das wichtigste Highlight eines jeden Dokuments ist der Titel und natürlich das Inhaltsverzeichnis. Es beschreibt die Gliederungsstruktur des Dokuments, damit Benutzer herausfinden können, wo und was sie im Dokument lesen möchten.
Es empfiehlt sich auch, den meisten Dokumenten ein Inhaltsverzeichnis hinzuzufügen, damit sie professioneller aussehen. Heutzutage geschieht alles online und die meisten Dokumente werden mit Google Docs erstellt.
Viele Nutzer sind sich immer noch nicht sicher, wie sie ein Inhaltsverzeichnis in Google Docs einfügen oder hinzufügen. Aus diesem Grund haben wir diesen Artikel erstellt, um zu erklären, wie Sie ein Inhaltsverzeichnis in Google Docs erstellen oder einfügen.
So fügen Sie ein Inhaltsverzeichnis in Google Docs ein
Schritt 1: Klicken Sie hier, um Google Docs online zu besuchen.
Schritt 2: Wenn Sie noch nicht angemeldet sind, melden Sie sich mit Ihren Google-Konto-Anmeldeinformationen an.
Schritt 3: Öffnen Sie nach der Anmeldung die gespeicherte Google-Docs-Datei, in die Sie das Inhaltsverzeichnis einfügen müssen.
Schritt 4: In der Google-Doc-Datei wird der Abschnitt mit dem Inhaltsverzeichnis am besten auf der ersten Seite platziert.
Schritt 5: Wenn die erste Seite also nicht leer ist, können Sie eine erstellen, indem Sie einfach den Cursor am Anfang platzieren und gleichzeitig die Tasten STRG + ENTER drücken.
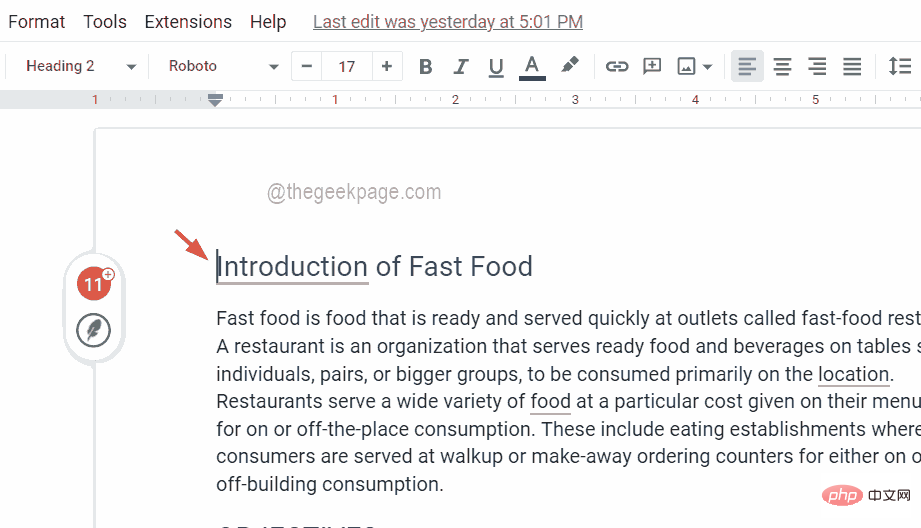
Schritt 6: Nun ist die erste Seite leer, der Inhalt der ersten Seite wird auf die zweite Seite übertragen und die restlichen Seiten werden entsprechend verschoben.
Schritt 7: Um das Inhaltsverzeichnis einzufügen, müssen Sie erneut sicherstellen, dass sich der Cursor auf der ersten Seite des Inhaltsverzeichnisses befindet, das Sie anzeigen möchten.
Schritt 8: Gehen Sie dann in der oberen Leiste zur Option „Einfügen“ und wählen Sie „Inhaltsverzeichnis“ aus dem Dropdown-Menü aus.
Schritt 9: Als nächstes gibt es zwei Optionen für das Verzeichnis. Einer hat die Seitenzahl und der andere hat den blauen Link .
Schritt 10: Wählen Sie eine beliebige Option aus, um das Verzeichnis an die erste Stelle zu setzen.
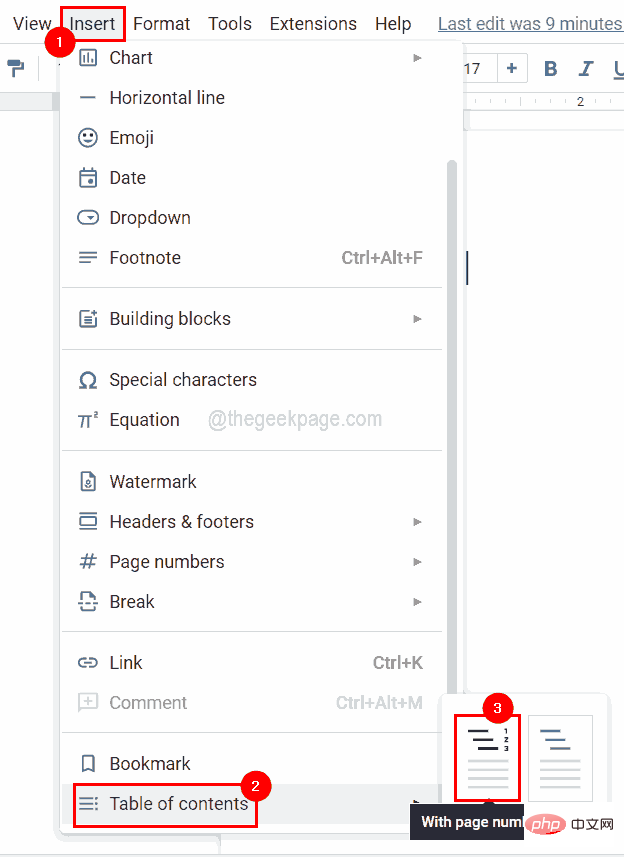
Schritt 11: Wenn Sie nach dem Platzieren des Inhaltsverzeichnisses die Meldung „Überschriften hinzufügen (Format > Absatzstile) sehen und diese in Ihrem Inhaltsverzeichnis angezeigt werden. “ sehen, liegt das möglicherweise daran, dass es welche gibt keine im Dokumenttitel.
Schritt 12: Stellen Sie sicher, dass Sie genügend Überschriften bereitstellen, indem Sie die Zeile auswählen Das Dokument. Anschließend müssen Sie „Format“ > „Absatzstile“ auswählen und alle Überschriften aus der Liste auswählen und anwenden.
HINWEIS – Die Tastenkombination zum Anwenden von Titel 1 ist STRG + ALT + 1, Titel 2 ist STRG + ALT + 2 und so weiter.
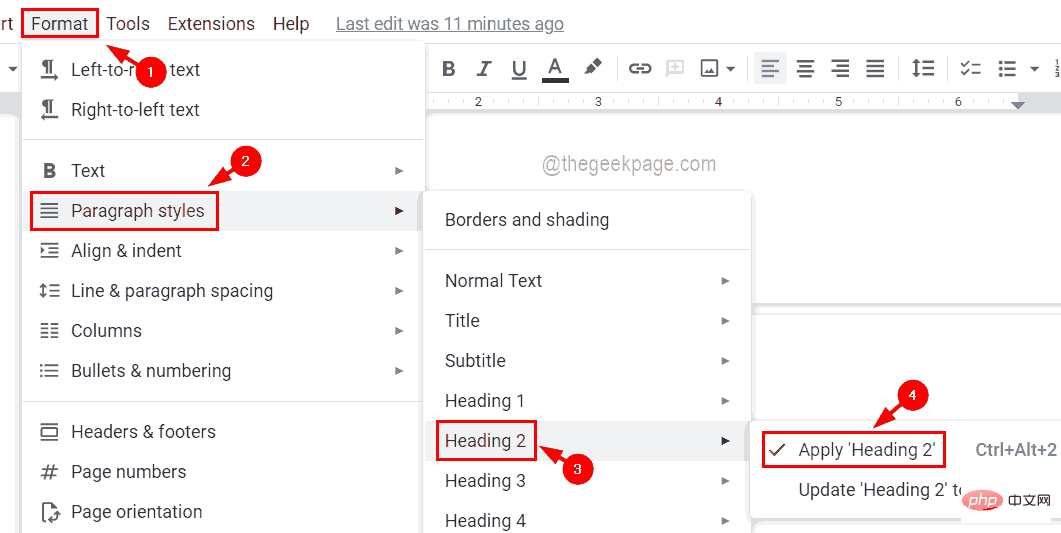
Schritt 13: Nachdem Sie Änderungen am Dokument durch Anwenden von Kopfzeilen vorgenommen haben, sollten Sie das Inhaltsverzeichnis aktualisieren. Dazu müssen Sie auf das Feld „Inhaltsverzeichnis“ klicken und dann auf das Update-Symbol klicken, das links neben dem Feld „Inhaltsverzeichnis“ angezeigt wird.
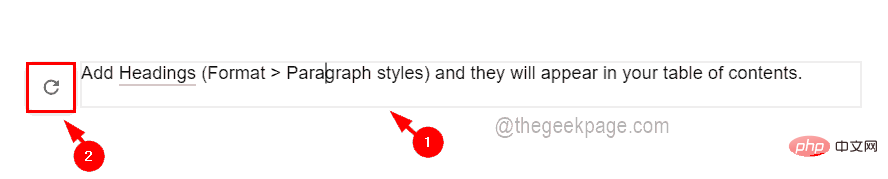
Schritt 14: Jetzt können Sie alle Titel im Feld „Inhaltsverzeichnis“ sehen.
Das obige ist der detaillierte Inhalt vonSo fügen Sie ein Inhaltsverzeichnis in Google Docs ein. Für weitere Informationen folgen Sie bitte anderen verwandten Artikeln auf der PHP chinesischen Website!

Heiße KI -Werkzeuge

Undresser.AI Undress
KI-gestützte App zum Erstellen realistischer Aktfotos

AI Clothes Remover
Online-KI-Tool zum Entfernen von Kleidung aus Fotos.

Undress AI Tool
Ausziehbilder kostenlos

Clothoff.io
KI-Kleiderentferner

AI Hentai Generator
Erstellen Sie kostenlos Ai Hentai.

Heißer Artikel

Heiße Werkzeuge

Notepad++7.3.1
Einfach zu bedienender und kostenloser Code-Editor

SublimeText3 chinesische Version
Chinesische Version, sehr einfach zu bedienen

Senden Sie Studio 13.0.1
Leistungsstarke integrierte PHP-Entwicklungsumgebung

Dreamweaver CS6
Visuelle Webentwicklungstools

SublimeText3 Mac-Version
Codebearbeitungssoftware auf Gottesniveau (SublimeText3)

Heiße Themen
 1383
1383
 52
52
 So installieren Sie benutzerdefinierte Schriftarten in Google Docs
Apr 26, 2023 pm 01:40 PM
So installieren Sie benutzerdefinierte Schriftarten in Google Docs
Apr 26, 2023 pm 01:40 PM
GoogleDocs erfreut sich in Schulen und Arbeitsumgebungen großer Beliebtheit, da es alle Funktionen bietet, die Sie von einem Textverarbeitungsprogramm erwarten. Mit Google Docs können Sie Dokumente, Lebensläufe und Projektvorschläge erstellen und gleichzeitig mit anderen Nutzern auf der ganzen Welt zusammenarbeiten. Möglicherweise stellen Sie fest, dass GoogleDocs nicht alle Funktionen von Microsoft Word enthält, aber die Möglichkeit bietet, Dokumente anzupassen. Die Verwendung der richtigen Schriftart kann das Aussehen Ihres Dokuments verändern und es attraktiver machen. GoogleDocs bietet eine große Sammlung von Schriftarten, aus denen Sie eine nach Ihren Wünschen auswählen können. Wenn Sie benutzerdefinierte Schriftarten zu Google Docs hinzufügen möchten, lesen Sie diesen Artikel weiter. in diesem Artikel
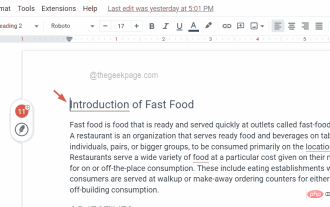 So fügen Sie ein Inhaltsverzeichnis in Google Docs ein
Apr 13, 2023 pm 08:16 PM
So fügen Sie ein Inhaltsverzeichnis in Google Docs ein
Apr 13, 2023 pm 08:16 PM
Ganz gleich, ob es sich um einen Artikel, eine Arbeit oder ein Tutorial handelt, das wichtigste Highlight eines jeden Dokuments ist der Titel und natürlich das Inhaltsverzeichnis. Es beschreibt die Gliederungsstruktur des Dokuments, damit Benutzer herausfinden können, wo und was sie im Dokument lesen möchten. Es empfiehlt sich außerdem, den meisten Dokumenten ein Inhaltsverzeichnis hinzuzufügen, damit sie professioneller aussehen. Heutzutage geschieht alles online und die meisten Dokumente werden mit Google Docs erstellt. Viele Nutzer sind sich immer noch nicht sicher, wie sie ein Inhaltsverzeichnis in Google Docs einfügen oder hinzufügen. Aus diesem Grund haben wir diesen Artikel erstellt, um zu erklären, wie Sie ein Inhaltsverzeichnis in Google Docs erstellen oder einfügen. So fügen Sie ein Inhaltsverzeichnis in Google Docs ein. Schritt 1: Klicken Sie hier, um Google Docs Online zu besuchen. Schritt 2: Wenn
 Verwenden Sie die Funktion File.isDirectory() von Java, um festzustellen, ob die Datei vorhanden ist und ein Verzeichnistyp ist
Jul 24, 2023 pm 06:57 PM
Verwenden Sie die Funktion File.isDirectory() von Java, um festzustellen, ob die Datei vorhanden ist und ein Verzeichnistyp ist
Jul 24, 2023 pm 06:57 PM
Verwenden Sie die Funktion File.isDirectory() von Java, um festzustellen, ob eine Datei vorhanden ist und einen Verzeichnistyp hat. Bei der Java-Programmierung kommt es häufig vor, dass Sie feststellen müssen, ob eine Datei vorhanden ist und einen Verzeichnistyp hat. Java stellt die File-Klasse zum Betreiben von Dateien und Verzeichnissen bereit. Die Funktion isDirectory() kann uns dabei helfen, festzustellen, ob eine Datei ein Verzeichnistyp ist. Die Funktion File.isDirectory() ist eine Methode in der File-Klasse. Ihre Funktion besteht darin, die aktuelle Datei zu ermitteln
 Einführung in die PHP-Funktion – rename(): Benennen Sie eine Datei oder ein Verzeichnis um
Jul 25, 2023 pm 12:10 PM
Einführung in die PHP-Funktion – rename(): Benennen Sie eine Datei oder ein Verzeichnis um
Jul 25, 2023 pm 12:10 PM
Einführung in die PHP-Funktion – rename(): Umbenennen von Dateien oder Verzeichnissen Einführung: In PHP wird die Funktion rename() zum Umbenennen von Dateien oder Verzeichnissen verwendet. Es bietet eine einfache Möglichkeit, den Namen einer Datei oder eines Verzeichnisses zu ändern. Egal, ob es sich um eine einzelne Datei oder ein ganzes Verzeichnis handelt, mit dieser Funktion können Sie es umbenennen. Der Umbenennungsvorgang kann einfach durchgeführt werden, indem der Name der Quelldatei oder des Quellverzeichnisses und der Zielname angegeben werden. Syntax: boolrename(string$source,str
 Die Funktion glob() in PHP wird zum Suchen von Dateien oder Verzeichnissen verwendet
Nov 18, 2023 pm 06:17 PM
Die Funktion glob() in PHP wird zum Suchen von Dateien oder Verzeichnissen verwendet
Nov 18, 2023 pm 06:17 PM
Die Funktion glob() in PHP wird zum Suchen von Dateien oder Verzeichnissen verwendet und ist eine leistungsstarke Dateioperationsfunktion. Es kann den Pfad einer Datei oder eines Verzeichnisses basierend auf einer angegebenen Musterübereinstimmung zurückgeben. Die Syntax der glob()-Funktion lautet wie folgt: glob(pattern, flags) wobei „pattern“ die abzugleichende Musterzeichenfolge darstellt, die ein Platzhalterausdruck sein kann, z. B. *.txt (übereinstimmende Dateien mit der Endung .txt) oder einen bestimmten Dateipfad. Flags ist ein optionaler Parameter, der zur Steuerung der Funktion verwendet wird
 So überprüfen Sie, ob ein Verzeichnis unter Linux leer ist
Mar 20, 2023 am 10:17 AM
So überprüfen Sie, ob ein Verzeichnis unter Linux leer ist
Mar 20, 2023 am 10:17 AM
So prüfen Sie, ob das Verzeichnis unter Linux leer ist: 1. Geben Sie das Linux-Terminal ein; 2. Führen Sie „res=`ls -A $dir` if [ -z $res ]; then echo „$dir ..."else echo aus Die Methode „$ Die dir...fi“ kann feststellen, ob das Verzeichnis leer ist.
 Rufen Sie den Verzeichnisteil eines Dateipfads mit der Funktion path/filepath.Dir ab
Jul 27, 2023 am 09:06 AM
Rufen Sie den Verzeichnisteil eines Dateipfads mit der Funktion path/filepath.Dir ab
Jul 27, 2023 am 09:06 AM
Verwenden Sie die Funktion path/filepath.Dir, um den Verzeichnisteil des Dateipfads abzurufen. In unserem täglichen Entwicklungsprozess ist häufig die Verarbeitung von Dateipfaden erforderlich. Manchmal müssen wir den Verzeichnisteil des Dateipfads ermitteln, also den Pfad zu dem Ordner, in dem sich die Datei befindet. In der Go-Sprache können Sie die Dir-Funktion verwenden, die vom Paket path/filepath bereitgestellt wird, um diese Funktion zu implementieren. Die Signatur der Dir-Funktion lautet wie folgt: funcDir(pathstring)string Die Dir-Funktion empfängt ein Wort
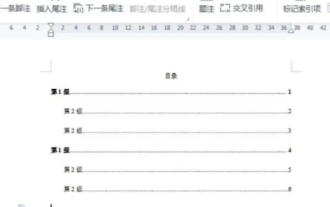 So erstellen Sie automatisch ein Verzeichnis. So legen Sie das Format des automatisch generierten Verzeichnisses fest.
Feb 22, 2024 pm 03:30 PM
So erstellen Sie automatisch ein Verzeichnis. So legen Sie das Format des automatisch generierten Verzeichnisses fest.
Feb 22, 2024 pm 03:30 PM
Wählen Sie den Stil des Katalogs in Word aus. Dieser wird nach Abschluss des Vorgangs automatisch generiert. Analyse 1. Gehen Sie auf Ihrem Computer zu Word und klicken Sie auf „Importieren“. 2Klicken Sie nach der Eingabe auf das Dateiverzeichnis. 3 Wählen Sie dann den Stil des Verzeichnisses aus. 4. Nach Abschluss des Vorgangs können Sie sehen, dass das Dateiverzeichnis automatisch generiert wird. Ergänzung: Das Inhaltsverzeichnis des Zusammenfassungs-/Notizartikels wird automatisch generiert, einschließlich Überschriften der ersten Ebene, Überschriften der zweiten Ebene und Überschriften der dritten Ebene, normalerweise nicht mehr als Überschriften der dritten Ebene.



