 häufiges Problem
häufiges Problem
 Sie müssen Mikrofonanrufe zulassen, wenn Sie Facebook unter Windows 10 verwenden
Sie müssen Mikrofonanrufe zulassen, wenn Sie Facebook unter Windows 10 verwenden
Sie müssen Mikrofonanrufe zulassen, wenn Sie Facebook unter Windows 10 verwenden
Beim Versuch, mit Facebook Messenger im Browser einen Videoanruf zu tätigen, wird manchmal ein Hardware-Zugriffsfehler gemeldet. Es erscheint die Fehlermeldung „Sie müssen den Mikrofon- und Kamerazugriff für Videoanrufe auf Ihrem PC zulassen“. Dies kann daran liegen, dass Sie den Kamera- und Mikrofonzugriff auf Ihrem Computer aktivieren möchten, oder an veralteten Treibern, in Konflikt stehenden Geräten, Problemen mit der Website-Berechtigung usw. In diesem Artikel stellen wir verschiedene Lösungen vor, um diesen Fehler zu beheben. Fangen wir an!
Methode 1: Erlauben Sie Desktop-Apps den Zugriff auf Ihre Kamera und Ihr Mikrofon.
Schritt 1: Öffnen Sie die Windows-Einstellungen mit den Windows-Tasten +I. Schritt 2: Klicken Sie auf „Datenschutz“. Schritt 3: Klicken Sie auf „Ein“. Scrollen Sie auf der linken Seite nach unten und klicken Sie auf „Mikrofon“ (Mikrofon). Umschaltleiste)
Schritt 5: Scrollen Sie nach unten und wählen Sie den Abschnitt Welche Microsoft Store-Apps auf Ihr Mikrofon zugreifen können
aus. Aktivieren Sie Apps, die Mikrofonzugriff erfordern 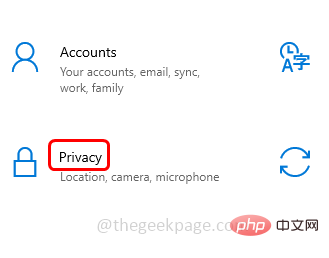 , indem Sie
, indem Sie
klicken. Schritt 6: Jetzt
Aktivieren Sie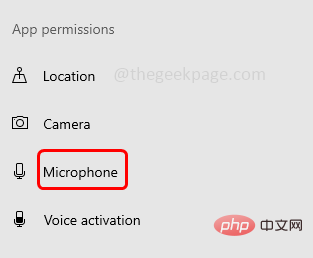 Desktop-Apps den Zugriff auf Ihre Mikrofoneinstellungen erlauben, indem Sie
Desktop-Apps den Zugriff auf Ihre Mikrofoneinstellungen erlauben, indem Sie
Schritt 7: 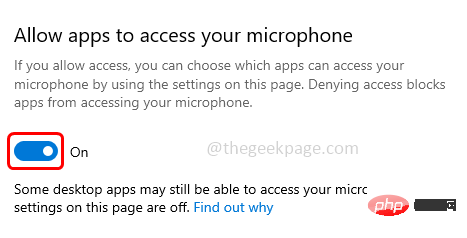 Wiederholen
Wiederholen
Kamera
Schritt 8: Aktivieren Sie dann rechts die Option Erlauben Sie Apps den Zugriff auf Ihre Kamera, indem Sie auf die Umschaltleiste darunter klicken (blau sollte in der angezeigt werden). (Farbe der Umschaltleiste)
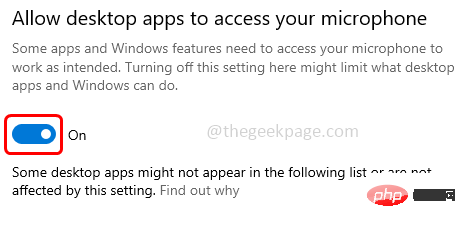
Schritt 9: Scrollen Sie nach unten und aktivieren Sie im Abschnitt „Wählen Sie aus, welche Microsoft Store-Apps auf Ihre Kamera zugreifen können“ Apps, die Kamerazugriff erfordern , indem Sie auf die Umschaltleiste neben
klicken. Schritt 10: Aktivieren Sie jetzt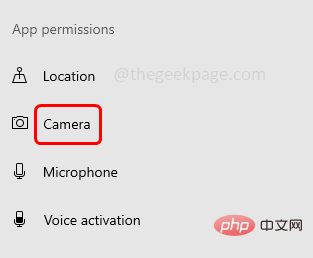 Erlauben Sie Desktop-Apps den Zugriff auf Ihre Kameraeinstellungen, indem Sie
Erlauben Sie Desktop-Apps den Zugriff auf Ihre Kameraeinstellungen, indem Sie
Methode 2: Website-Berechtigungen im Browser zurücksetzen.
Schritt 1: Geben Sie in der Browseradresse Ihre Facebook-Adresse in die Leiste ein und klicken Sie auf das 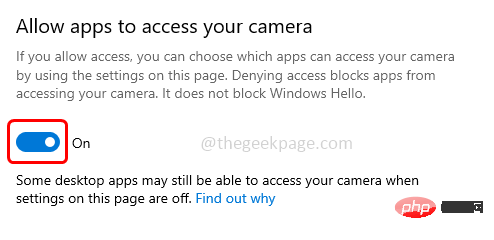 Schloss
Schloss
Symbol
auf der linken Seite von Facebook-Adresse Schritt 2: Klicken Sie auf Site-Einstellungen
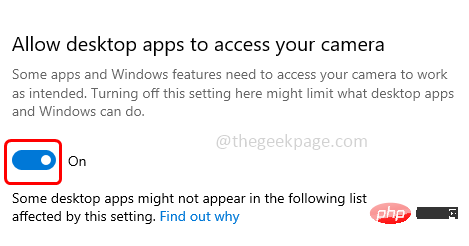
in der angezeigten Liste. Schritt 3: Klicken Sie auf
Berechtigungen zurücksetzenSchritt 4: Starten Sie den
Browser neu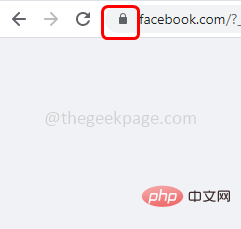 und öffnen Sie Facebook. Wenn Sie um Zugriff auf Kamera und Mikrofon gebeten werden,
und öffnen Sie Facebook. Wenn Sie um Zugriff auf Kamera und Mikrofon gebeten werden,
Sie dies bitte und prüfen Sie, ob es ordnungsgemäß funktioniert. Methode 3: Suchen Sie nach den neuesten Windows-Updates
Schritt 1: Öffnen Sie die Fenstereinstellungen mit den Tasten 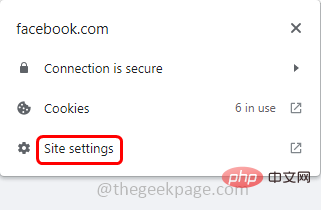 Windows + I
Windows + I
Schritt 2: Klicken Sie auf Update & Sicherheit
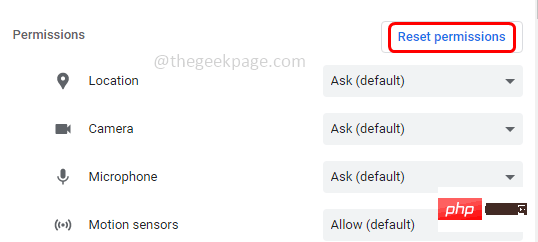
Schritt 3: Unter Windows Klicken Sie auf der Aktualisierungsseite auf Nach Updates suchen. Wenn ein Update verfügbar ist, wird es installiert
Methode 4: Treiber aktualisieren
Schritt 1: Öffnen Sie die Eingabeaufforderung mit den Tasten Windows + R
Schritt 2: Geben Sie devmgmt in die Eingabeaufforderung ein. msc und drücken Sie die
Enter-Taste. Dadurch wird das Geräte-Manager-Fenster geöffnet 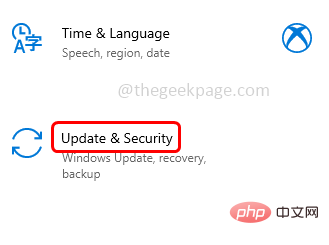
Schritt 3: Scrollen Sie nach unten und
erweitern Sie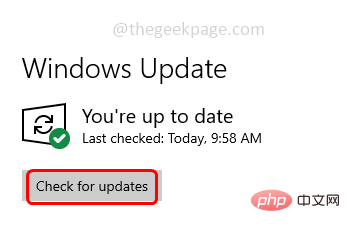 Netzwerkadapter
Netzwerkadapter
Klicken Sie mit der rechten Maustaste auf das problematische Gerät und wählen Sie Treiber aktualisieren
Schritt 5: Klicken Sie auf
Automatisch nach Treibern suchen
Schritt 6: Wenn ein neuer Treiber verfügbar ist, wird dieser aufgelistet und Sie können ihn installieren und dann prüfen, ob alles in Ordnung ist. Wenn kein Treiber verfügbar ist, ist Ihr Gerät auf dem neuesten Stand. Schritt 1: Verwenden Sie die Tasten Windows + R gleichzeitig, um die Ausführungsaufforderung zu öffnen. Schritt 2: Geben Sie devmgmt.msc in die Ausführungsaufforderung ein und drücken Sie die Eingabetaste. Dadurch wird das Geräte-Manager-Fenster geöffnet Kamera und Klicken Sie mit der rechten Maustaste auf Kamera Schritt 4: Klicken Sie dann auf “ Schritt 6: Klicken Sie auf die Schaltfläche und dann auf Computer neu startenSchritt 7: Sobald der Neustart abgeschlossen ist, wird der Computer automatisch gestartet Installieren Sie den Standardtreiber Wiederholen gleichen Schritte für die Mikrofonoption. Überprüfen Sie dann, ob das Problem behoben ist. Methode 6: Sauberes Starten des Systems, um in Konflikt stehende Anwendungen zu entfernen Schritt 2: Geben Sie Sie müssen Mikrofonanrufe zulassen, wenn Sie Facebook unter Windows 10 verwenden Eingabetaste . Dadurch wird das Systemkonfigurationsfenster geöffnet Schritt 3: Gehen Sie zur Registerkarte
Schritt 4: Aktivieren Sie das Kontrollkästchen neben Schritt 5: Klicken Sie dann rechts auf die Schaltfläche „Alle deaktivieren“ Schritt 6: Klicken Sie auf „Übernehmen Schritt 7: Gehen Sie zur Registerkarte „Startup“ Schritt 8: Klicken Sie auf den Link Task-Manager öffnen
Schritt 9: Überprüfen Sie in der Spalte „Auswirkungen auf den Start“ die Anwendungen mit Hohen Auswirkungen, wählen Sie sie aus und klicken Sie auf die Schaltfläche . Dadurch wird nur verhindert, dass sie beim Neustart Ihres Computers automatisch gestartet werden Schritt 10: Starten Sie Ihr System neu und es startet im Clean-Boot-Modus. verwenden. Schritt 2: Geben Sie
Schritt 3: Das in Konflikt stehende Gerät könnte die sekundäre Kamera, das Mikrofon oder das Bluetooth-Gerät im System seinSchritt 4: Wenn Sie welche haben, deaktivieren Sie sie. Wenn Sie beispielsweise eine Sekundäre Kamera Kameraoptionen daneben klicken Schritt 5: Rechtsklick auf Kameraoptionen und dann auf Gerät deaktivieren Schritt 6: Machen Sie dasselbe auch mit anderen Hilfsmitteln und prüfen Sie, ob alles in Ordnung ist. Wenn das Problem jedoch weiterhin besteht, stellen Sie sicher, dass Sie sie erneut aktivieren. : Bitte sichern Sie die Registrierung, bevor Sie mit den folgenden Schritten fortfahren zusammen. Tipp Schritt 2: Geben Sie in die Eingabeaufforderung ein und drücken Sie die Eingabetaste Schritt 3: Das Fenster zur Benutzerkontensteuerung wird angezeigt. Klicken Sie auf Ja Schritt 5: Klicken Sie links auf Plattformen Schritt 7: Klicken Sie nun auf Plattformen und auf der rechten Seite klicken Sie mit der rechten Maustaste auf leeren Bereich und klicken Sie auf Neu Schritt 8: Wählen Sie den DWORD-Wert (32-Bit) Schritt 9: Benennen Sie nun den Namen als Doppelklicken Sie auf EnableFrameServerMode und stellen Sie in den Wertdaten den Wert als 0 OK Microsoft Store. Geben Sie dazu „Microsoft Store“ in die Windows-Suchleiste ein und drücken Sie die Eingabetaste. Klicken Sie in den Suchergebnissen auf Microsoft Store, um ihn zu öffnen Messenger in die Suchleiste der Microsoft Store-App ein und drücken Sie Eingabetaste Facebook Messenger und klicken Sie auf die Schaltfläche Get und install it Schritt 5: Starten Sie den Videoanruf und überprüfen Sie, ob Kamera und Mikrofon funktionieren es funktioniert wie erwartet. Methode 10: Verwenden Sie den Inkognito-Modus oder versuchen Sie es mit einem anderen Browser. Öffnen Sie den Browser im Inkognito-Modus, melden Sie sich dann bei Facebook an und testen Sie, ob alles gut funktioniert. Wenn nicht, versuchen Sie es mit einem anderen Browser als dem, den Sie derzeit verwenden. Wenn Sie beispielsweise Chrome verwenden, versuchen Sie es mit Firefox, Edge, Opera usw. Methode 11: Starten Sie einen Sprachanruf und wechseln Sie dann zu einem VideoanrufSchritt 1: Wenn nichts funktioniert, versuchen Sie es, indem Sie Facebook in Ihrem Browser öffnenSchritt 2: Versuchen Sie, einen Sprachanruf mit einem Ihrer Kontakte zu tätigen Schritt 3: Sobald der Anruf eingerichtet ist und die Gesprächsteilnehmer sich gegenseitig hören können, wechseln Sie zum Videoanruf, indem Sie auf das Video-/Kamerasymbol klicken. Methode 5: Installieren Sie den problematischen Treiber neu.
 Schritt 3:
Schritt 3: 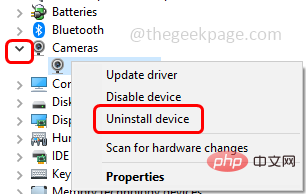 Schritt 5: Aktivieren Sie das Kontrollkästchen neben
Schritt 5: Aktivieren Sie das Kontrollkästchen neben Windows + R
gleichzeitig, um die Ausführungsaufforderung zu öffnen 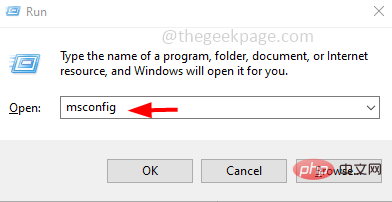 „Dienste
„Dienste 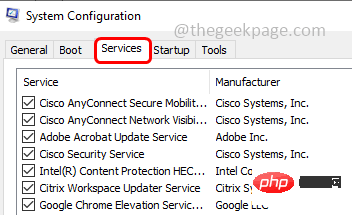 Alle Microsoft-Dienste ausblenden
Alle Microsoft-Dienste ausblenden 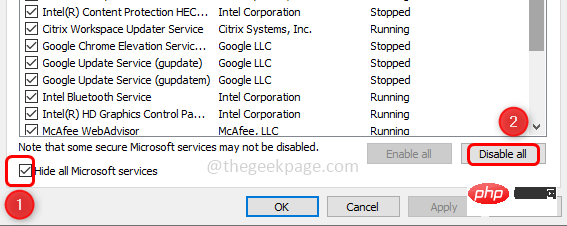 “ und dann auf „OK
“ und dann auf „OK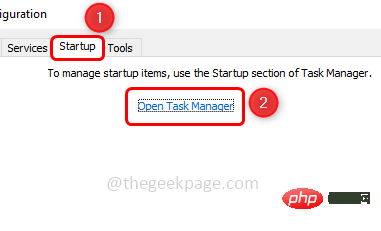
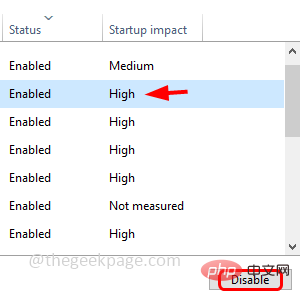 Schritt 1: Öffnen Sie die Ausführungsaufforderung, indem Sie gleichzeitig die Tasten
Schritt 1: Öffnen Sie die Ausführungsaufforderung, indem Sie gleichzeitig die Tasten in die Ausführungsaufforderung ein und drücken Sie
Eingabetaste
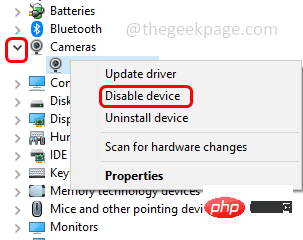
Schritt 1: Öffnen Sie Ausführen mit den Tasten
Windows + R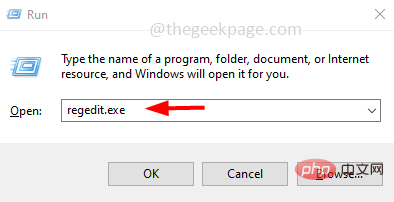 Schritt 4: Navigieren Sie zum folgenden Pfad
Schritt 4: Navigieren Sie zum folgenden Pfad Computer\HKEY_LOCAL_MACHINE\SOFTWARE\WOW6432Node\Microsoft\Windows Media Foundation

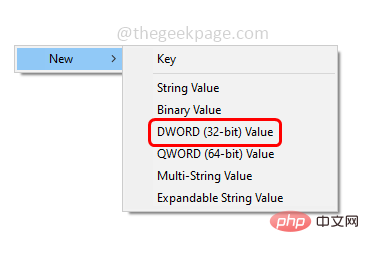
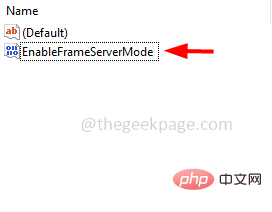
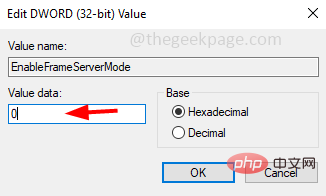
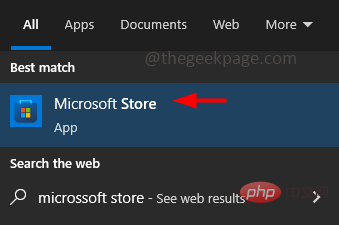
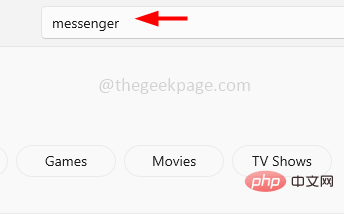
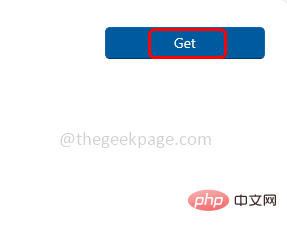
Das obige ist der detaillierte Inhalt vonSie müssen Mikrofonanrufe zulassen, wenn Sie Facebook unter Windows 10 verwenden. Für weitere Informationen folgen Sie bitte anderen verwandten Artikeln auf der PHP chinesischen Website!

Heiße KI -Werkzeuge

Undresser.AI Undress
KI-gestützte App zum Erstellen realistischer Aktfotos

AI Clothes Remover
Online-KI-Tool zum Entfernen von Kleidung aus Fotos.

Undress AI Tool
Ausziehbilder kostenlos

Clothoff.io
KI-Kleiderentferner

AI Hentai Generator
Erstellen Sie kostenlos Ai Hentai.

Heißer Artikel

Heiße Werkzeuge

Notepad++7.3.1
Einfach zu bedienender und kostenloser Code-Editor

SublimeText3 chinesische Version
Chinesische Version, sehr einfach zu bedienen

Senden Sie Studio 13.0.1
Leistungsstarke integrierte PHP-Entwicklungsumgebung

Dreamweaver CS6
Visuelle Webentwicklungstools

SublimeText3 Mac-Version
Codebearbeitungssoftware auf Gottesniveau (SublimeText3)

Heiße Themen
 1378
1378
 52
52
 Was ist Facebook?
Aug 17, 2023 pm 02:05 PM
Was ist Facebook?
Aug 17, 2023 pm 02:05 PM
Facebook ist eine weltweit bekannte Social-Media-Plattform, die Nutzern eine Plattform zum Vernetzen und Kommunizieren bietet. Es wurde 2004 von Mark Zuckerberg und anderen gegründet. Es handelt sich um ein soziales Online-Netzwerk, in dem Benutzer Informationen, Fotos und Videos mit Freunden, Familie und Kollegen teilen und mit ihnen interagieren können. Sein Einfluss beschränkt sich nicht auf einzelne Benutzer, sondern erstreckt sich auch auf Unternehmen und Nachrichtenbereiche.
 So sortieren Sie Fotos nach Favoriten unter Windows 10 und 11
Apr 30, 2023 pm 12:19 PM
So sortieren Sie Fotos nach Favoriten unter Windows 10 und 11
Apr 30, 2023 pm 12:19 PM
Windows Fotos wurde in Windows 11 überarbeitet, sodass Sie in den Genuss neuer Funktionen und Verbesserungen kommen. Eine davon besteht darin, Fotos nach Favoriten zu sortieren. Windows verfügt über einen speziellen Ordner für Fotos, die als Favoriten markiert wurden. Die Favoritenliste ist nützlich, wenn Sie viele Fotos in einem Album oder Ordner haben, da sie das Auffinden der Fotos, die Sie auf dem Bildschirm anzeigen möchten, erleichtert. Wenn Sie diese Funktion nicht kennen oder wissen, wie Sie Fotos zu Ihrem Favoritenordner hinzufügen, zeigen wir Ihnen, wie es geht. Wie sortiere ich Lieblingsfotos in Windows? Windows 11 startet die Fotos-App, indem Sie auf die Taste klicken, Fotos in die Suchleiste eingeben und auf Öffnen klicken. Windows Phone
 So aktivieren oder deaktivieren Sie Data Execution Prevention (DEP) unter Windows 10/11
Apr 13, 2023 am 11:37 AM
So aktivieren oder deaktivieren Sie Data Execution Prevention (DEP) unter Windows 10/11
Apr 13, 2023 am 11:37 AM
Data Execution Prevention (DEP) ist eine Speicherschutzfunktion in Windows. Es überprüft und schützt mehrere Bereiche des Speichers und verhindert die Ausführung von Schadcode. Dies wiederum kann dazu beitragen, zu verhindern, dass Viren und andere Sicherheitsbedrohungen Schäden an Ihrem Computer verursachen. Es verhindert, dass Code aus dem Standard-Heap, -Stack und -Speicherpool ausgeführt wird. Wenn eine Anwendung versucht, Code von einer geschützten Seite auszuführen oder auszuführen, erhält die Anwendung einen Ausnahmefehler mit einem Statuscode. DEP ist hilfreich, aber manchmal treten Probleme auf, wenn es nicht wie erwartet funktioniert. DEP ist in 64-Bit-Programmen etabliert. Die meisten Programme, die DEP-Probleme verursachen, sind 32-Bit-Programme. In diesem Artikel erfahren Sie, wie das geht
 So beheben Sie das Problem: Die App, die Sie installieren möchten, ist keine von Microsoft verifizierte App unter Windows
Apr 13, 2023 pm 05:52 PM
So beheben Sie das Problem: Die App, die Sie installieren möchten, ist keine von Microsoft verifizierte App unter Windows
Apr 13, 2023 pm 05:52 PM
Microsoft Windows 10 und 11 ist möglicherweise so konfiguriert, dass nur bestimmte Arten von Anwendungen auf dem Gerät installiert werden dürfen. Diese Einschränkung kann beabsichtigt sein, beispielsweise wenn Richtlinien vorhanden sind, die einschränken, was auf dem Gerät installiert werden kann, manchmal ist sie jedoch auch unbeabsichtigt. Die folgende Anleitung enthält leicht verständliche Schritt-für-Schritt-Anleitungen zur Behebung unerwarteter Fehlermeldungen. Windows-Benutzer, die versuchen, bestimmte Arten von Anwendungen zu installieren, erhalten möglicherweise die Fehlermeldung „Die Anwendung, die Sie installieren möchten, ist keine von Microsoft validierte Anwendung.“ Das Dialogfeld bietet nur wenige Informationen darüber, warum die Installation blockiert wurde. Darin heißt es: „Die Installation von Apps aus dem Store kann dazu beitragen, Ihren PC zu schützen und dafür zu sorgen, dass er reibungslos funktioniert“, und es wird darauf verwiesen
![Die automatische Einstellung der Zeitzone funktioniert unter Windows 10 nicht [Behoben]](https://img.php.cn/upload/article/000/887/227/168136135759894.png?x-oss-process=image/resize,m_fill,h_207,w_330) Die automatische Einstellung der Zeitzone funktioniert unter Windows 10 nicht [Behoben]
Apr 13, 2023 pm 12:49 PM
Die automatische Einstellung der Zeitzone funktioniert unter Windows 10 nicht [Behoben]
Apr 13, 2023 pm 12:49 PM
Das manuelle Ändern von Datum und Uhrzeit basierend auf der Zeitzone ist etwas zeitaufwändig und kann auch zu Verwirrung führen, wenn jemand vergisst, die Uhrzeit des Computers zu ändern, insbesondere wenn Sie geschäftlich unterwegs sind. Es ist die beste und klügste Option, die Uhrzeit automatisch einzustellen, sodass die Uhrzeit Ihres Computers automatisch basierend auf Ihrem Standort aktualisiert werden kann. In diesem Artikel erfahren Sie, wie Sie die Zeitzone unter Windows 10 automatisch einstellen. Methode 1: Aktivieren Sie die Option „Zeit und Zeitzone automatisch einstellen“. Schritt 1: Verwenden Sie gleichzeitig die Tasten „Windows + I“, um die Windows-Einstellungen zu öffnen. Schritt 2: Klicken Sie auf „Zeit und Sprache“. Schritt 3: Aktivieren Sie die Option „Zeit automatisch einstellen“, indem Sie auf die Umschaltleiste unten klicken. Schritt 4: Sie können die automatischen Einstellungen auch aktivieren, indem Sie auf die Umschaltleiste unten klicken
 So beheben Sie, dass der Registrierungseditor unter Windows 11, 10 nicht geöffnet wird
May 23, 2023 pm 11:31 PM
So beheben Sie, dass der Registrierungseditor unter Windows 11, 10 nicht geöffnet wird
May 23, 2023 pm 11:31 PM
Der Registrierungseditor ist das Tool, mit dem wir Windows-Systemfehler beheben. Es ist das Zentrum der Registrierungsschlüssel und kann mit entsprechenden Anpassungen die meisten Probleme lösen. In seltenen Fällen kann es jedoch auch dazu kommen, dass der Registrierungseditor hängen bleibt. Viele Benutzer haben berichtet, dass bei der Suche nach einem Schlüssel, der auf ihrem System nicht vorhanden ist, Fehler aufgetreten sind. Wenn Sie versuchen, die Suche abzubrechen, bleibt die Anwendung hängen, und selbst wenn Sie die Suche nicht abbrechen, friert die Anwendung mit der folgenden Meldung ein. Der Registrierungseditor funktioniert nicht mehr. Die Hauptursache des Problems ist die Länge des Unterschlüssels. Dieser Fehler tritt auf, wenn die Länge des Unterschlüssels 255 Byte überschreitet. Manchmal kann es jedoch auch an einem Virus oder einer Malware liegen. Wenn Sie dieses Problem auf Ihrem System bemerken, geraten Sie nicht in Panik. Lassen Sie uns in diesem Artikel die Lösung besprechen
 was bedeutet Facebook
Jul 25, 2022 am 11:06 AM
was bedeutet Facebook
Jul 25, 2022 am 11:06 AM
Facebook bezeichnet ein amerikanisches Internetunternehmen und bezieht sich auch auf die von dem Unternehmen entwickelte soziale Netzwerkdienst-Website. Facebook wurde am 4. Februar 2004 gegründet. Es handelt sich um eine weltberühmte soziale Kommunikationsanwendung, mit der Benutzer mit Menschen auf der ganzen Welt kommunizieren können.
 So blenden Sie den Navigationsbereich im Datei-Explorer in Windows 10 ein und aus
Apr 13, 2023 pm 02:16 PM
So blenden Sie den Navigationsbereich im Datei-Explorer in Windows 10 ein und aus
Apr 13, 2023 pm 02:16 PM
Der Navigationsbereich befindet sich auf der linken Seite des Datei-Explorers/Windows-Explorers. Es zeigt Schnellzugriff, diesen PC, Ordner usw. Auf einige Ordner und Speicherorte kann über diesen Navigationsbereich schnell und einfach zugegriffen werden. Aber nur wenige Benutzer sind bereit, dies zu verbergen und es zu tun. In diesem Artikel erfahren Sie, wie Sie den Navigationsbereich im Datei-Explorer ein- und ausblenden bzw. aktivieren. So blenden Sie den Navigationsbereich aus Schritt 1: Öffnen Sie den Datei-Explorer und drücken Sie gleichzeitig die Tasten Windows + E. Schritt 2: Klicken Sie oben links auf die Registerkarte „Ansicht“. Standardmäßig ist der Navigationsbereich im System aktiviert. Werbung Schritt 3: Klicken Sie auf die Schaltfläche „Navigationsbereich“ und ein Dropdown-Menü wird angezeigt. Schritt 4: Klicken Sie auf Weiter


