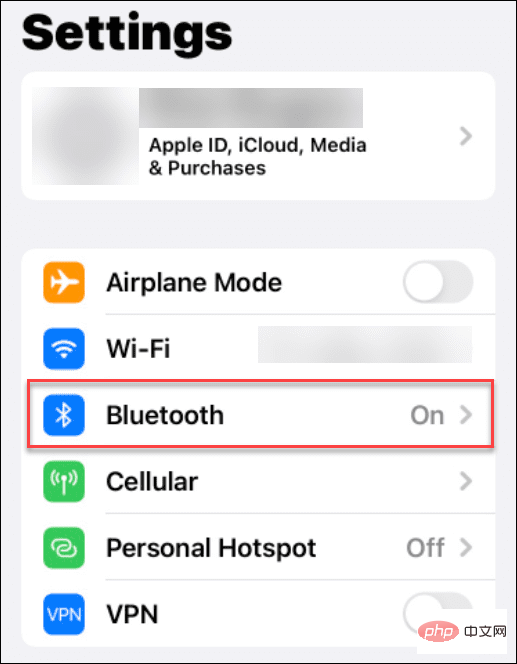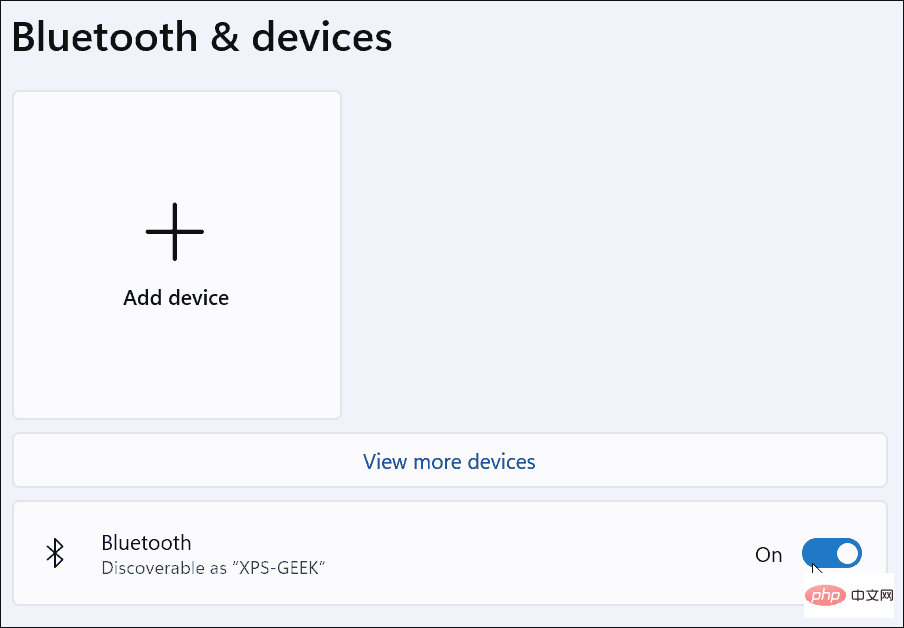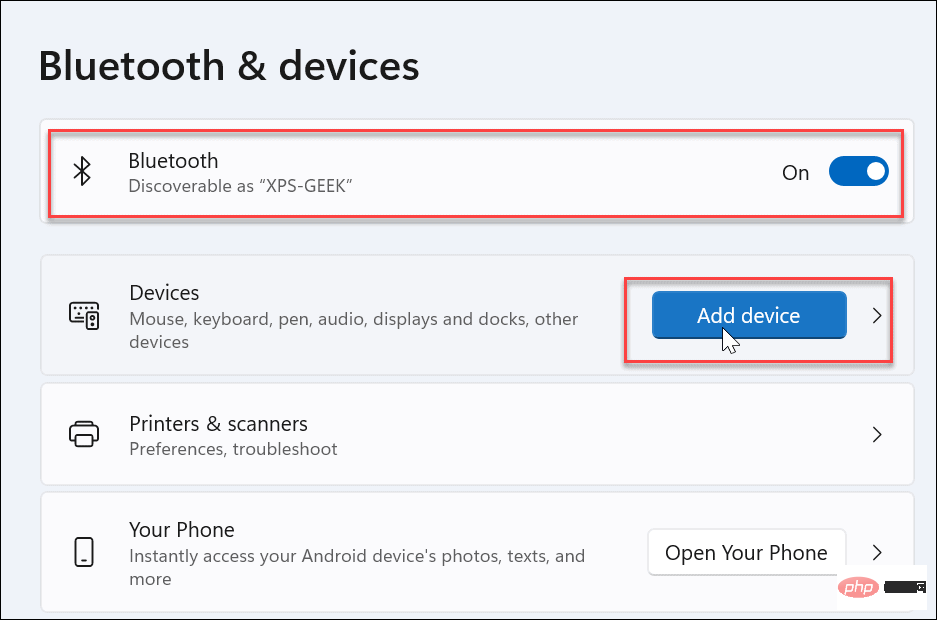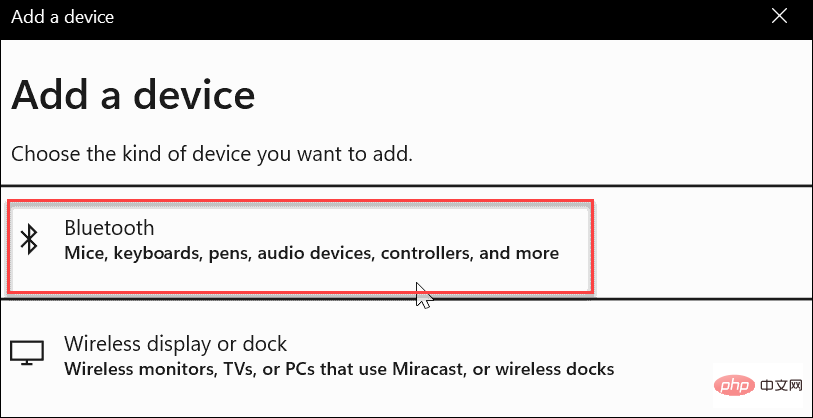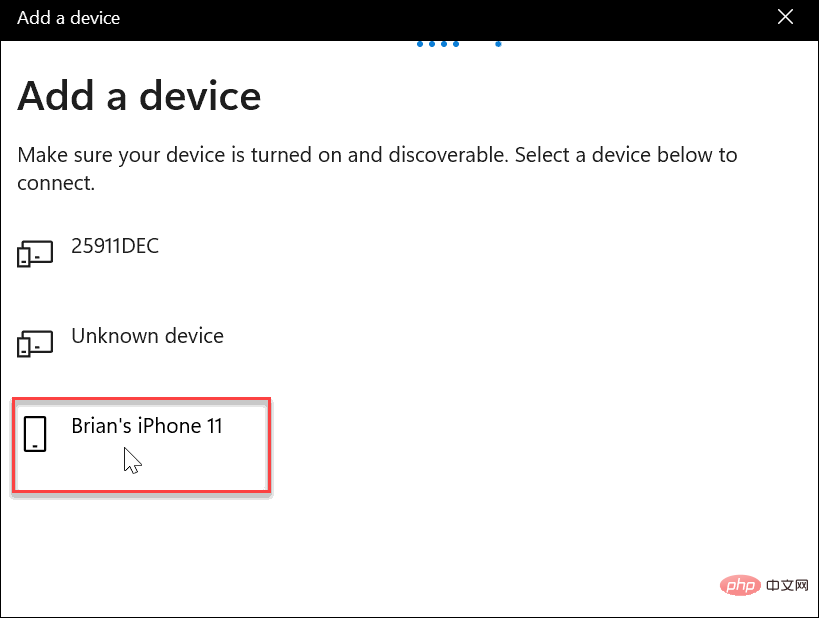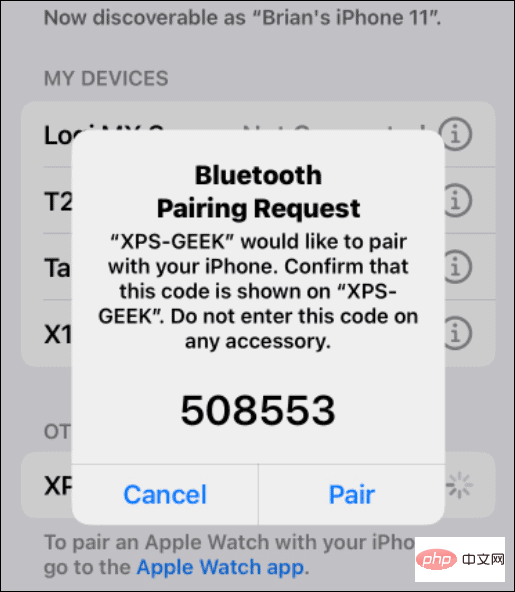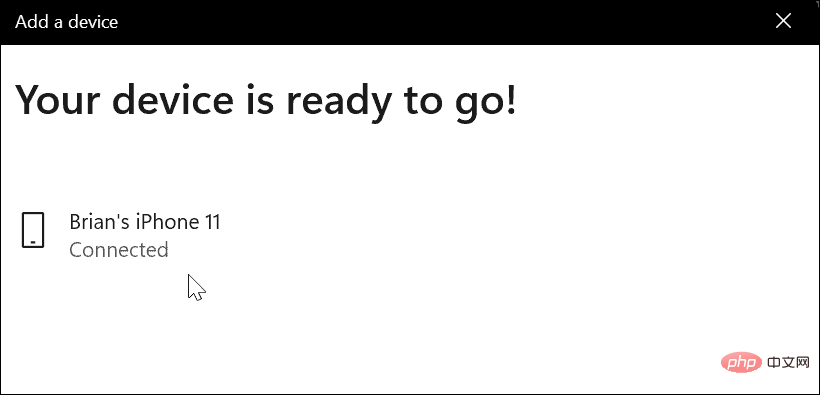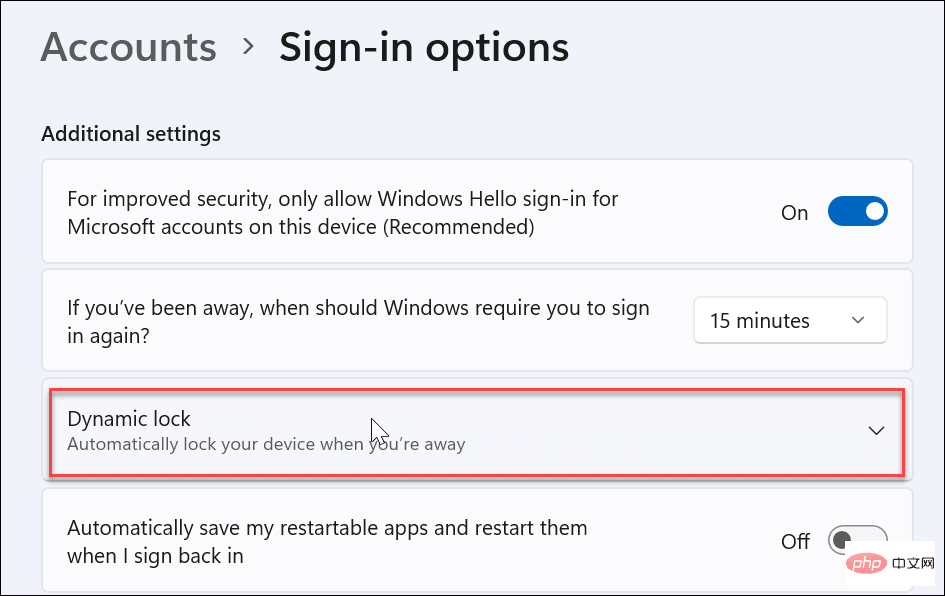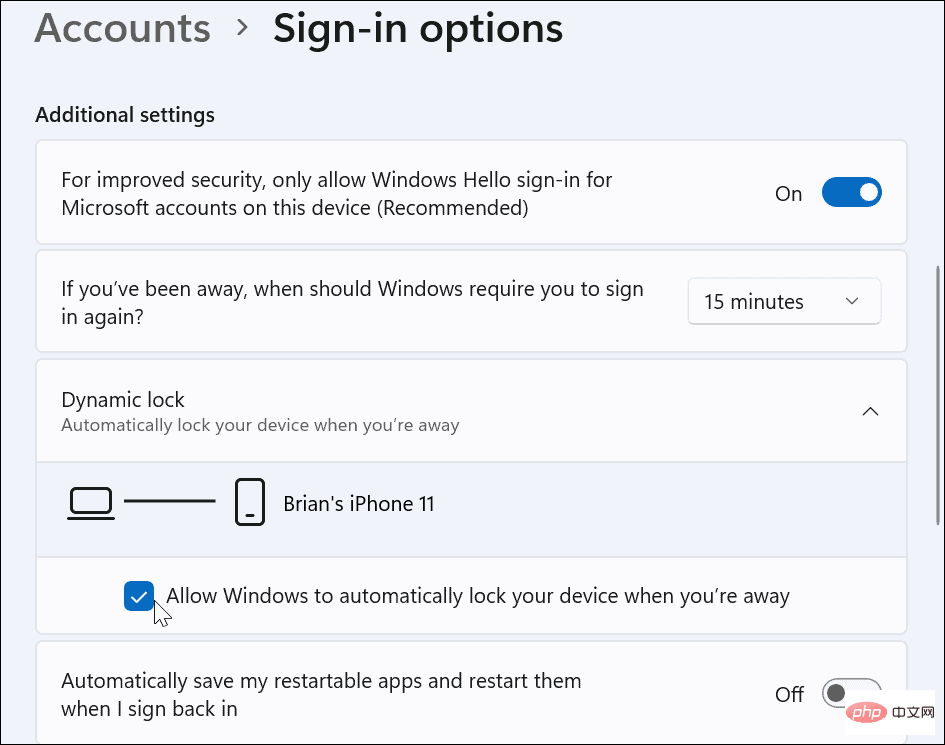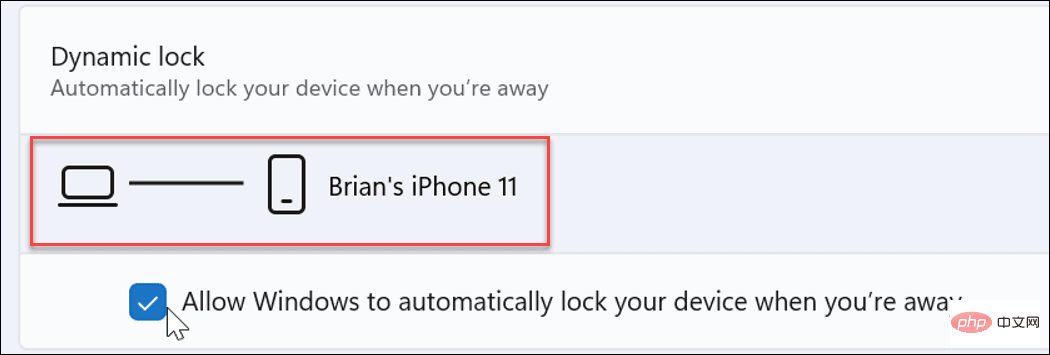So verwenden Sie Dynamic Lock unter Windows 11
Was ist dynamisches Sperren unter Windows 11?
Dynamische Sperre ist eine Funktion von Windows 11, die Ihren Computer sperrt, wenn ein verbundenes Bluetooth-Gerät (Ihr Telefon oder Wearable) außer Reichweite ist. Die Funktion „Dynamische Sperre“ sperrt Ihren PC automatisch, auch wenn Sie beim Weggehen vergessen, die Windows-Taste + L-Tastenkombination zu verwenden.
Dynamic Lock funktioniert mit jedem verbundenen Gerät mit Bluetooth, vorzugsweise jedoch mit einem Gerät mit ausreichend Akkuleistung und Reichweite, wie Ihrem Telefon. Sobald Ihr Gerät 30 Sekunden lang nicht mehr erreichbar ist, sperrt Windows automatisch den Bildschirm.
Koppeln Sie ein Bluetooth-Gerät mit Windows 11
Damit alles ordnungsgemäß funktioniert, müssen Sie Ihren Windows 11-Computer zunächst mit einem anderen Bluetooth-Gerät koppeln.
Um dies zu tun:
- Sie müssen Bluetooth auf Ihrem Telefon oder einem anderen Mobilgerät aktivieren und es in den Kopplungsmodus versetzen.

- Verbinden Sie nun Ihr Gerät über Bluetooth mit Windows 11.
- Öffnen Sie Einstellungen > Bluetooth & Geräte und schalten Sie dann den BluetoothSchalter auf Ihrem PC ein.

- Klicken Sie auf die Schaltfläche Gerät hinzufügen .

-
Wenn der Bildschirm „Gerät hinzufügen“ erscheint, klicken Sie oben auf die Option Bluetooth.

- Wählen Sie das Telefon oder andere Bluetooth-Gerät aus, das Sie verwenden möchten. Ebenso möchten Sie etwas verwenden, das Sie mitnehmen, wenn Sie nicht an Ihrem Computer sind. Ein Mobiltelefon ist eine gute Option, aber vielleicht haben Sie auch Kopfhörer oder ein anderes tragbares Gerät, das funktioniert.

- Fahren Sie fort, um weitere Kopplungsanweisungen zu erhalten. Beispielsweise sendet Windows 11 einen Code an unser iPhone, um die Kopplung abzuschließen.

- Nachdem Ihr Gerät und Windows 11 über Bluetooth verbunden sind, wird die folgende Erfolgsmeldung angezeigt: Klicken Sie auf Fertig, um das Fenster zu schließen.

So aktivieren Sie die dynamische Sperre unter Windows 11
Jetzt ist es an der Zeit, die dynamische Sperrfunktion auf Ihrem PC zu aktivieren.
Mit den folgenden Schritten können Sie Dynamic Lock unter Windows 11 aktivieren:
- Öffnen Sie auf Ihrem PC die Einstellungen-App über das Startmenü.
- Gehen Sie in Einstellungen zu Konto>Anmeldeoptionen.
- Erweitern Sie die Option Dynamische Sperre unter Zusätzliche Einstellungen.

- Klicken Sie auf die Option Windows darf Ihr Gerät automatisch sperren, wenn Sie es verlassen .

- Warten Sie einen Moment und das Gerät, das Sie über Bluetooth hinzufügen möchten, wird als Ihr Dynamic Lock -Gerät angezeigt.

Wenn Sie sich von Ihrem PC entfernen und Ihr Dynamic Lock-Gerät außer Reichweite gerät, wird Ihr PC nach 30 Sekunden automatisch gesperrt.
Schützen Sie Ihren Windows 11-PC
Mit den oben genannten Schritten sollten Sie Dynamic Lock unter Windows 11 aktivieren und verwenden können.
Dynamic Lock ist nur eine Möglichkeit, Ihrem Windows 11-Gerät eine zusätzliche Sicherheitsebene hinzuzufügen. Weitere Informationen finden Sie unter Verwenden der Windows-Sicherheit unter Windows 11 für maximalen Schutz. In einigen Fällen müssen Sie möglicherweise die Windows-Sicherheit aktivieren oder deaktivieren.
Das obige ist der detaillierte Inhalt vonSo verwenden Sie Dynamic Lock unter Windows 11. Für weitere Informationen folgen Sie bitte anderen verwandten Artikeln auf der PHP chinesischen Website!

Heiße KI -Werkzeuge

Undresser.AI Undress
KI-gestützte App zum Erstellen realistischer Aktfotos

AI Clothes Remover
Online-KI-Tool zum Entfernen von Kleidung aus Fotos.

Undress AI Tool
Ausziehbilder kostenlos

Clothoff.io
KI-Kleiderentferner

Video Face Swap
Tauschen Sie Gesichter in jedem Video mühelos mit unserem völlig kostenlosen KI-Gesichtstausch-Tool aus!

Heißer Artikel

Heiße Werkzeuge

Notepad++7.3.1
Einfach zu bedienender und kostenloser Code-Editor

SublimeText3 chinesische Version
Chinesische Version, sehr einfach zu bedienen

Senden Sie Studio 13.0.1
Leistungsstarke integrierte PHP-Entwicklungsumgebung

Dreamweaver CS6
Visuelle Webentwicklungstools

SublimeText3 Mac-Version
Codebearbeitungssoftware auf Gottesniveau (SublimeText3)

Heiße Themen
 1389
1389
 52
52
 Lösen Sie das Problem der gleichzeitigen Wiedergabe von Kopfhörern und Lautsprechern in Win11
Jan 06, 2024 am 08:50 AM
Lösen Sie das Problem der gleichzeitigen Wiedergabe von Kopfhörern und Lautsprechern in Win11
Jan 06, 2024 am 08:50 AM
Im Allgemeinen müssen wir nur einen der Kopfhörer oder Lautsprecher gleichzeitig verwenden. Einige Freunde haben jedoch berichtet, dass sie im Win11-System auf das Problem gestoßen sind, dass Kopfhörer und Lautsprecher gleichzeitig klingen Schalten Sie es im Realtek-Panel aus und es ist in Ordnung. Schauen wir uns das unten an. Was soll ich tun, wenn meine Kopfhörer und Lautsprecher in Win11 zusammen klingen? 1. Suchen und öffnen Sie zuerst die „Systemsteuerung“ auf dem Desktop. 2. Rufen Sie die Systemsteuerung auf, suchen und öffnen Sie „Hardware und Sound“. „Realtek High Definition“ mit einem Lautsprechersymbol. „Audio Manager“ 4. Wählen Sie „Lautsprecher“ und klicken Sie auf „Rückseite“, um die Lautsprechereinstellungen einzugeben. 5. Nach dem Öffnen können wir den Gerätetyp sehen. Wenn Sie die Kopfhörer ausschalten möchten, deaktivieren Sie „Kopfhörer“.
 Konvertieren Sie die Festplatte von VirtualBox in eine dynamische Festplatte und umgekehrt
Mar 25, 2024 am 09:36 AM
Konvertieren Sie die Festplatte von VirtualBox in eine dynamische Festplatte und umgekehrt
Mar 25, 2024 am 09:36 AM
Beim Erstellen einer virtuellen Maschine werden Sie aufgefordert, einen Festplattentyp auszuwählen. Sie können zwischen einer festen Festplatte und einer dynamischen Festplatte wählen. Was ist, wenn Sie sich für Festplatten entscheiden und später feststellen, dass Sie dynamische Festplatten benötigen, oder umgekehrt? Sie können die eine in die andere konvertieren. In diesem Beitrag erfahren Sie, wie Sie eine VirtualBox-Festplatte in eine dynamische Festplatte umwandeln und umgekehrt. Eine dynamische Festplatte ist eine virtuelle Festplatte, die zunächst klein ist und mit der Speicherung von Daten in der virtuellen Maschine immer größer wird. Dynamische Festplatten sparen sehr effizient Speicherplatz, da sie nur so viel Host-Speicherplatz beanspruchen, wie benötigt wird. Wenn jedoch die Festplattenkapazität zunimmt, kann die Leistung Ihres Computers geringfügig beeinträchtigt werden. In virtuellen Maschinen werden häufig Festplatten und dynamische Festplatten verwendet
 So schalten Sie Bluetooth in einem vivo-Telefon ein
Mar 23, 2024 pm 04:26 PM
So schalten Sie Bluetooth in einem vivo-Telefon ein
Mar 23, 2024 pm 04:26 PM
1. Wischen Sie am unteren Bildschirmrand nach oben, um das Kontrollzentrum aufzurufen, wie unten gezeigt. Klicken Sie auf den Bluetooth-Schalter, um Bluetooth zu aktivieren. 2. Wir können eine Verbindung zu anderen gekoppelten Bluetooth-Geräten herstellen oder auf [Bluetooth-Gerät suchen] klicken, um eine Verbindung zu einem neuen Bluetooth-Gerät herzustellen. Denken Sie daran, [Erkennbarkeit] zu aktivieren, wenn Sie möchten, dass andere Freunde nach Ihrem Telefon suchen und eine Verbindung zu Bluetooth Switch herstellen. Methode 2. 1. Rufen Sie den Desktop des Mobiltelefons auf, suchen und öffnen Sie die Einstellungen. 2. Öffnen Sie das Verzeichnis [Einstellungen], um [Weitere Einstellungen] zu finden, und klicken Sie darauf, um es aufzurufen. 3. Klicken Sie, um [Bluetooth] zu öffnen, und schalten Sie den Bluetooth-Schalter ein, um Bluetooth einzuschalten.
 So konvertieren Sie einen dynamischen Datenträger in einen Basisdatenträger unter Windows 11
Sep 23, 2023 pm 11:33 PM
So konvertieren Sie einen dynamischen Datenträger in einen Basisdatenträger unter Windows 11
Sep 23, 2023 pm 11:33 PM
Wenn Sie in Windows 11 einen dynamischen Datenträger in einen Basisdatenträger umwandeln möchten, sollten Sie zunächst ein Backup erstellen, da bei diesem Vorgang alle darin enthaltenen Daten gelöscht werden. Warum sollten Sie in Windows 11 einen dynamischen Datenträger in einen Basisdatenträger konvertieren? Laut Microsoft sind dynamische Datenträger von Windows veraltet und ihre Verwendung wird nicht mehr empfohlen. Darüber hinaus unterstützt Windows Home Edition keine dynamischen Datenträger, sodass Sie nicht auf diese logischen Laufwerke zugreifen können. Wenn Sie mehrere Festplatten zu einem größeren Volume zusammenfassen möchten, empfiehlt sich die Verwendung von Basisfestplatten oder Speicherplätzen. In diesem Artikel zeigen wir Ihnen, wie Sie einen dynamischen Datenträger unter Windows 11 in einen Basisdatenträger konvertieren. Wie konvertiert man einen dynamischen Datenträger unter Windows 11 in einen Basisdatenträger? am Anfang
 Im Win11-Systemgeräte-Manager gibt es kein Bluetooth-Modul
Mar 02, 2024 am 08:01 AM
Im Win11-Systemgeräte-Manager gibt es kein Bluetooth-Modul
Mar 02, 2024 am 08:01 AM
Es gibt kein Bluetooth-Modul im Gerätemanager des Win11-Systems. Bei der Verwendung eines Windows 11-Systems kommt es manchmal vor, dass im Gerätemanager kein Bluetooth-Modul vorhanden ist. Dies kann zu Unannehmlichkeiten für unseren täglichen Gebrauch führen, da die Bluetooth-Technologie in der modernen Gesellschaft weit verbreitet ist und wir sie häufig zum Verbinden drahtloser Geräte verwenden müssen. Wenn Sie das Bluetooth-Modul nicht im Gerätemanager finden, machen Sie sich keine Sorgen, hier sind einige mögliche Lösungen für Sie: 1. Überprüfen Sie die Hardware-Verbindung: Stellen Sie zunächst sicher, dass Ihr Computer oder Laptop tatsächlich über ein Bluetooth-Modul verfügt. Einige Geräte verfügen möglicherweise nicht über eine integrierte Bluetooth-Funktion. In diesem Fall müssen Sie zum Herstellen einer Verbindung einen externen Bluetooth-Adapter erwerben. 2. Aktualisieren Sie den Treiber: Manchmal liegt der Grund dafür, dass im Gerätemanager kein Bluetooth-Modul vorhanden ist, am Treiber.
 So lösen Sie das Problem des Harry-Potter-Fluchtauschs ohne Bluetooth
Mar 21, 2024 pm 04:30 PM
So lösen Sie das Problem des Harry-Potter-Fluchtauschs ohne Bluetooth
Mar 21, 2024 pm 04:30 PM
Harry Potter: Magic Awakening hat kürzlich eine Zauberaustauschfunktion hinzugefügt, die erfordert, dass Spieler Bluetooth oder WLAN verwenden, um Zaubersprüche auszutauschen. Einige Spieler stellen fest, dass sie den Bluetooth-Austausch nicht nutzen können. Wie können sie also Bluetooth zum Austauschen von Zaubersprüchen verwenden? Als nächstes bringt Ihnen der Editor eine Lösung für das Problem, dass Harry-Potter-Zauber nicht über Bluetooth ausgetauscht werden können. Ich hoffe, es kann Ihnen helfen. Lösung für den Harry-Potter-Zauberaustausch ohne Bluetooth 1. Zuerst müssen die Spieler den Zauberaustausch in der Bibliothek finden und können dann über Bluetooth oder WLAN austauschen. 2. Klicken Sie auf „Bluetooth verwenden“ und Sie werden aufgefordert, ein neues Installationspaket herunterzuladen. Dieses wurde jedoch schon einmal heruntergeladen und einige Spieler sind verwirrt. 3. Tatsächlich können Spieler das neue Installationspaket herunterladen, indem sie zum Store gehen. Für iOS können sie zum Update gehen.
 Benötigt Bluetooth 5.3 Unterstützung für Mobiltelefone? Einzelheiten finden Sie unter
Jan 14, 2024 pm 04:57 PM
Benötigt Bluetooth 5.3 Unterstützung für Mobiltelefone? Einzelheiten finden Sie unter
Jan 14, 2024 pm 04:57 PM
Wenn wir ein Mobiltelefon kaufen, werden wir feststellen, dass es in den Mobiltelefonparametern eine Bluetooth-Unterstützungsoption gibt. Manchmal kommt es vor, dass das gekaufte Bluetooth-Headset nicht mit dem Mobiltelefon übereinstimmt. Dies gilt auch für Bluetooth 5.3 das Mobiltelefon? Tatsächlich ist es nicht notwendig. Benötigt Bluetooth 5.3 Unterstützung für Mobiltelefone? Antwort: Bluetooth 5.3 erfordert Unterstützung für Mobiltelefone. Es kann jedoch jedes Mobiltelefon verwendet werden, das Bluetooth unterstützt. 1. Bluetooth ist abwärtskompatibel, die Verwendung der entsprechenden Version erfordert jedoch Mobiltelefonunterstützung. 2. Wenn wir beispielsweise ein kabelloses Bluetooth-Headset mit Bluetooth 5.3 kaufen. 3. Wenn unser Mobiltelefon dann nur Bluetooth 5.0 unterstützt, wird beim Verbinden Bluetooth 5.0 verwendet. 4. Daher können wir dieses Mobiltelefon weiterhin zum Anschließen von Kopfhörern zum Musikhören verwenden, aber die Geschwindigkeit ist nicht so gut wie Bluetooth.
 Samsung bringt Bluetooth-Auracast-Audiofunktionalität auf mehrere Galaxy-Telefone und -Tablets
Feb 21, 2024 pm 01:50 PM
Samsung bringt Bluetooth-Auracast-Audiofunktionalität auf mehrere Galaxy-Telefone und -Tablets
Feb 21, 2024 pm 01:50 PM
Laut Nachrichten vom 21. Februar gab Samsung heute bekannt, dass es die Bluetooth-Auracast-Audioübertragungsfunktion auf die Mobiltelefone der Galaxy S23-Serie, die Mobiltelefone ZFold5, ZFlip5 und die Tablets der Galaxy Tab S9-Serie bringen wird, die auf OneUI6.1 und höher aktualisiert wurden. Ab letztem Jahr hat Samsung sukzessive Unterstützung für die Bluetooth-Auracast-Audioübertragungsfunktion auf den Galaxy Buds 2 Pro-Headsets und auf Mobiltelefonen der Samsung Galaxy S24-Serie mit OneUI6.1 hinzugefügt. Für Samsung-Geräte, die für ein Upgrade auf OneUI6.1 geeignet sind, können Sie „Einstellungen“ > „Bluetooth“ > „Dreipunktmenü“ > „Auracast zur Tonübertragung verwenden“ öffnen.