 häufiges Problem
häufiges Problem
 So verwenden Sie Filter, um im Task-Manager in Windows 11 nach Prozessen zu suchen
So verwenden Sie Filter, um im Task-Manager in Windows 11 nach Prozessen zu suchen
So verwenden Sie Filter, um im Task-Manager in Windows 11 nach Prozessen zu suchen
Task Manager erhält (endlich) Suchfilter [November 2022]
Task Manager war schon immer die App der Wahl, um Aufgaben zu beenden oder neue auszuführen, wenn sie nicht mehr reagieren. Wenn Sie jedoch einen bestimmten laufenden Prozess finden möchten, müssen Sie die Liste grundsätzlich selbst filtern.
Jetzt wird sich das ändern. Durch das Hinzufügen eines Suchfilterfelds können Sie nun die Prozessliste filtern und nach einzelnen Prozessen suchen.
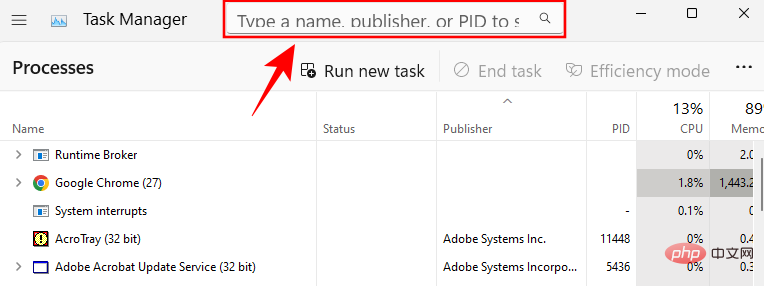
Laut Microsofts Blog ist dies die „wichtigste Funktionsanfrage unserer Benutzer“ und eine lang erwartete Verbesserung der Lebensqualität.
So filtern Sie Prozesse im Task-Manager
Hier erfahren Sie, wie Sie die Option „Prozesse filtern“ im Task-Manager verwenden.
Anforderungen:
- Stand 21. November 2022:
- Windows Insider Development Build: 25247
- Windows Insider Beta Builds: 22621.891 und 22623.891
- Noch nicht für Stable freigegeben
Schritt-für-Schritt-Anleitung:
Klicken Sie zunächst mit der rechten Maustaste auf die Taskleiste und wählen Sie Task-Manager , um sie zu öffnen.
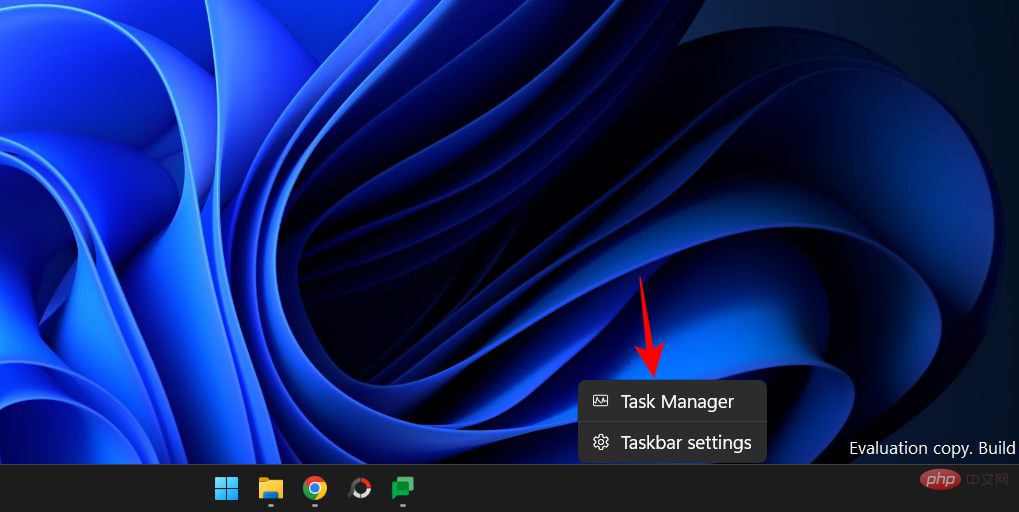
Sie können auch die Tastenkombination Strg+Umschalt+Esc verwenden, um auf den Task-Manager zuzugreifen. Nach dem Öffnen sehen Sie oben ein Suchfeld. Ctrl+Shift+Esc快捷方式组合来访问任务管理器。打开后,您会看到顶部的搜索框。

要开始搜索,请单击该框并搜索进程。您可以使用以下方法过滤流程:
- 二进制名称——这是进程在任务管理器中显示的实际名称。
- PID –这是特定进程的标识号或进程 ID。每个进程都有自己唯一的 PID。
- 发布者名称 –这是应用程序/进程的发布者(开发者)的名称。
当您在搜索框中键入内容时,任务管理器将立即过滤所有进程并挑出与关键字匹配的进程。

这是一个非常受欢迎的功能,因为它可以让您监控所搜索进程的性能和资源使用情况。
Alt+F您还可以通过按快捷键组合使任务管理器的搜索框成为焦点。
提示:为您的任务管理器选择一个主题
最新更新还带来了任务管理器的个性化选项。虽然不是严格意义上的功利主义,但这确实有助于任务管理器融入整体 Windows 11 美学。
您现在可以选择浅色主题、深色主题或继续使用系统主题。要访问它,请单击任务管理器左上角的汉堡包标志。

选择 设置。

现在在App theme下选择你的 主题。

常见问题
以下是有关任务管理器中最新搜索功能的一些常见问题解答。
如何在任务管理器中过滤?
要在任务管理器中过滤进程,请单击顶部的搜索框。然后使用进程的名称、PID 或发布者的名称进行过滤。最佳匹配将被挑选出来并立即显示。
如何在任务管理器中搜索?
要搜索任务管理器,请单击如上所示的搜索框。或者,您也可以使用Alt+F

Um die Suche zu starten, klicken Sie auf das Feld und suchen Sie nach dem Prozess. Sie können Prozesse filtern nach:
🎜🎜🎜Binärname – 🎜Dies ist der tatsächliche Name des Prozesses, wie er im Task-Manager angezeigt wird. 🎜🎜🎜PID –🎜Dies ist die Identifikationsnummer oder Prozess-ID eines bestimmten Prozesses. Jeder Prozess hat seine eigene eindeutige PID. 🎜🎜🎜Herausgebername –🎜Dies ist der Name des Herausgebers (Entwicklers) der Anwendung/des Prozesses. 🎜🎜🎜Während Sie etwas in das Suchfeld eingeben, filtert der Task-Manager sofort alle Prozesse und wählt diejenigen aus, die Ihren Schlüsselwörtern entsprechen. 🎜🎜 🎜🎜Dies ist eine sehr beliebte Funktion, da Sie damit die Leistung und Ressourcennutzung der gesuchten Prozesse überwachen können. 🎜
🎜🎜Dies ist eine sehr beliebte Funktion, da Sie damit die Leistung und Ressourcennutzung der gesuchten Prozesse überwachen können. 🎜Alt+FSie können das Suchfeld des Task-Managers auch durch Drücken der Tastenkombination in den Fokus rücken. 🎜🎜Tipp: Wählen Sie ein Thema für Ihren Task-Manager🎜🎜Das neueste Update bringt auch Personalisierungsoptionen für den Task-Manager. Dies ist zwar nicht unbedingt zweckmäßig, trägt aber dazu bei, dass sich der Task-Manager in die Gesamtästhetik von Windows 11 einfügt. 🎜🎜Sie können jetzt ein helles Thema, ein dunkles Thema wählen oder weiterhin das Systemthema verwenden. Um darauf zuzugreifen, klicken Sie auf das Hamburger-Symbol in der oberen linken Ecke des Task-Managers. 🎜🎜 🎜🎜Wählen Sie 🎜Einstellungen🎜. 🎜
🎜🎜Wählen Sie 🎜Einstellungen🎜. 🎜
 🎜🎜🎜Wählen Sie nun Ihr Thema unter App-Thema🎜 aus. 🎜🎜
🎜🎜🎜Wählen Sie nun Ihr Thema unter App-Thema🎜 aus. 🎜🎜 🎜🎜FAQs🎜🎜Hier sind einige FAQs zur neuesten Suchfunktion im Task-Manager. 🎜🎜Wie filtere ich im Task-Manager? 🎜🎜Um Prozesse im Task-Manager zu filtern, klicken Sie oben auf das Suchfeld. Filtern Sie dann nach dem Namen des Prozesses, der PID oder dem Namen des Herausgebers. Die besten Übereinstimmungen werden sofort ausgewählt und angezeigt. 🎜🎜Wie suche ich im Task-Manager? 🎜🎜Um den Task-Manager zu durchsuchen, klicken Sie auf das oben angezeigte Suchfeld. Alternativ können Sie die Tastenkombination
🎜🎜FAQs🎜🎜Hier sind einige FAQs zur neuesten Suchfunktion im Task-Manager. 🎜🎜Wie filtere ich im Task-Manager? 🎜🎜Um Prozesse im Task-Manager zu filtern, klicken Sie oben auf das Suchfeld. Filtern Sie dann nach dem Namen des Prozesses, der PID oder dem Namen des Herausgebers. Die besten Übereinstimmungen werden sofort ausgewählt und angezeigt. 🎜🎜Wie suche ich im Task-Manager? 🎜🎜Um den Task-Manager zu durchsuchen, klicken Sie auf das oben angezeigte Suchfeld. Alternativ können Sie die Tastenkombination Alt+F verwenden, um das Suchfeld in den Fokus zu rücken. Dann suchen Sie nach Ihrem Prozess. 🎜🎜Nach einer Reihe von Updates im 22H2 Moment Update veröffentlicht Microsoft mit seiner neuesten Version in aller Stille neue Funktionen und Updates. Um die neuesten Updates zu erhalten, suchen Sie in der Windows-Einstellungen-App nach Updates oder springen Sie auf den Windows-Insider-Zug auf und gehören Sie zu den Ersten, die neue Funktionen und Updates erhalten. 🎜
Das obige ist der detaillierte Inhalt vonSo verwenden Sie Filter, um im Task-Manager in Windows 11 nach Prozessen zu suchen. Für weitere Informationen folgen Sie bitte anderen verwandten Artikeln auf der PHP chinesischen Website!

Heiße KI -Werkzeuge

Undresser.AI Undress
KI-gestützte App zum Erstellen realistischer Aktfotos

AI Clothes Remover
Online-KI-Tool zum Entfernen von Kleidung aus Fotos.

Undress AI Tool
Ausziehbilder kostenlos

Clothoff.io
KI-Kleiderentferner

AI Hentai Generator
Erstellen Sie kostenlos Ai Hentai.

Heißer Artikel

Heiße Werkzeuge

Notepad++7.3.1
Einfach zu bedienender und kostenloser Code-Editor

SublimeText3 chinesische Version
Chinesische Version, sehr einfach zu bedienen

Senden Sie Studio 13.0.1
Leistungsstarke integrierte PHP-Entwicklungsumgebung

Dreamweaver CS6
Visuelle Webentwicklungstools

SublimeText3 Mac-Version
Codebearbeitungssoftware auf Gottesniveau (SublimeText3)

Heiße Themen
 1359
1359
 52
52
 Eingehende Suche in Deepseek Offizieller Website Eingang
Mar 12, 2025 pm 01:33 PM
Eingehende Suche in Deepseek Offizieller Website Eingang
Mar 12, 2025 pm 01:33 PM
Zu Beginn des Jahres 2025 gab die inländische KI "Deepseek" ein atemberaubendes Debüt! Dieses kostenlose und Open-Source-KI-Modell verfügt über eine Leistung, die mit der offiziellen Version von OpenAI von O1 vergleichbar ist, und wurde vollständig auf Webseite, App und API gestartet, wobei die multi-terminale Verwendung von iOS-, Android- und Webversionen unterstützt wird. Eingehende Suche nach Deepseek Official Website und Nutzungsleitfaden: Offizielle Website-Adresse: https://www.deepseek.com/using-Schritte für Webversion: Klicken Sie auf den obigen Link, um die offizielle Website der Deepseek einzugeben. Klicken Sie auf der Homepage auf die Schaltfläche "Konversation starten". Für die erste Verwendung müssen Sie sich mit Ihrem Mobiltelefonverifizierungscode anmelden. Nach dem Anmeldung können Sie die Dialog -Schnittstelle eingeben. Deepseek ist leistungsfähig, kann Code schreiben, Datei lesen und Code erstellen
 Deepseek Web Version Offizieller Eingang
Mar 12, 2025 pm 01:42 PM
Deepseek Web Version Offizieller Eingang
Mar 12, 2025 pm 01:42 PM
Das inländische AI Dark Horse Deepseek ist stark gestiegen und schockiert die globale KI -Industrie! Dieses chinesische Unternehmen für künstliche Intelligenz, das nur seit anderthalb Jahren gegründet wurde, hat von globalen Nutzern für seine kostenlosen und Open-Source-Modelle Deepseek-V3 und Deepseek-R1 ein breites Lob erhalten. Deepseek-R1 ist jetzt vollständig gestartet, wobei die Leistung mit der offiziellen Version von Openaio1 vergleichbar ist! Sie können seine leistungsstarken Funktionen auf der Webseite, der App und der API -Schnittstelle erleben. Download -Methode: Unterstützt iOS- und Android -Systeme können Benutzer sie über den App Store herunterladen. Deepseek Web Version Offizieller Eingang: HT
 So lösen Sie das Problem vielbeschäftigter Server für Deepseek
Mar 12, 2025 pm 01:39 PM
So lösen Sie das Problem vielbeschäftigter Server für Deepseek
Mar 12, 2025 pm 01:39 PM
Deepseek: Wie kann man mit der beliebten KI umgehen, die von Servern überlastet ist? Als heiße KI im Jahr 2025 ist Deepseek frei und Open Source und hat eine Leistung, die mit der offiziellen Version von OpenAio1 vergleichbar ist, die seine Popularität zeigt. Eine hohe Parallelität bringt jedoch auch das Problem der Serververantwortung. Dieser Artikel wird die Gründe analysieren und Bewältigungsstrategien bereitstellen. Eingang der Deepseek -Webversion: https://www.deepseek.com/deepseek Server Beschäftigter Grund: Hoher Zugriff: Deepseeks kostenlose und leistungsstarke Funktionen ziehen eine große Anzahl von Benutzern an, die gleichzeitig verwendet werden können, was zu einer übermäßigen Last von Server führt. Cyber -Angriff: Es wird berichtet, dass Deepseek Auswirkungen auf die US -Finanzbranche hat.


