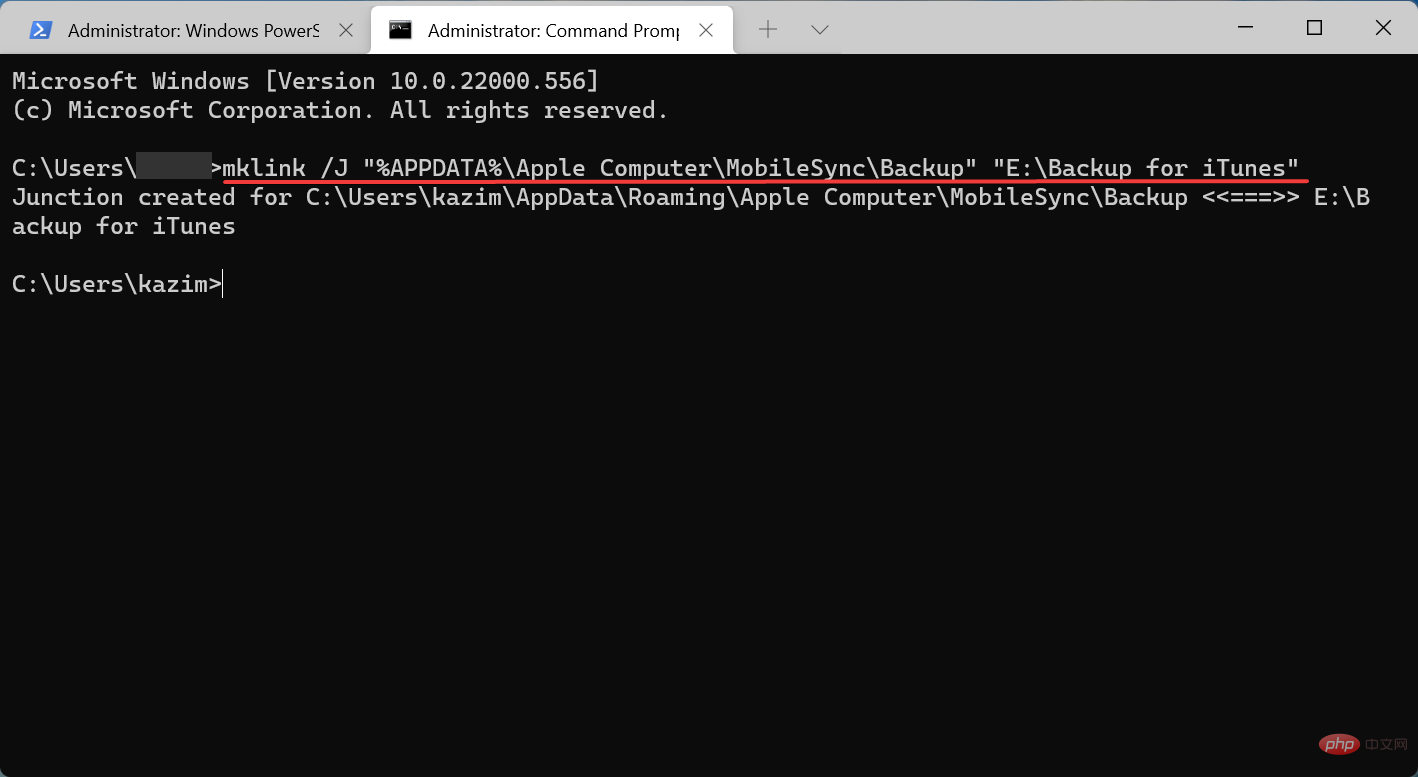So finden und ändern Sie Ihren iTunes-Backup-Speicherort in Windows 11
Die iTunes-App hilft Ihnen beim Organisieren Ihrer Inhalte und dient auch als Mediaplayer. In diesem Sinne handelt es sich um ein Gesamtpaket. Allerdings ist es etwas unflexibel, wenn es darum geht, Benutzern Anpassungsoptionen bereitzustellen, wie es bei den iTunes-Backup-Speicherorten in Windows 11 der Fall ist.
Mit der App können Sie den Backup-Speicherort nicht ändern, aber es gibt eine Möglichkeit, dies zu tun. Beachten Sie jedoch, dass der Backup-Speicherort selbst für die von der offiziellen Website von Apple heruntergeladene Version und für die vom Microsoft Store heruntergeladene Version unterschiedlich ist.
Darüber hinaus empfiehlt Apple jetzt Windows-Benutzern, die neueste Version von iTunes aus dem Microsoft Store herunterzuladen, obwohl frühere Versionen weiterhin auf der Website aufgeführt sind.
Sie können auch Tenorshare iCareFone verwenden, eine spezielle App, die Backups für iOS-Geräte erstellt, Diagnosetests durchführt, um Probleme zu beseitigen, und doppelte Dateien während der Datenübertragung identifiziert und entfernt.
Kehren wir nun zum eigentlichen Thema zurück, nämlich dem Finden und Ändern des iTunes-Backup-Speicherorts in Windows 11.
Wie hilft es, den Speicherort des iTunes-Backups in Windows 11 zu ändern?
Der iTunes-Sicherungsordner wird standardmäßig auf Laufwerk C: gespeichert und viele Leute möchten ihn ändern. Beispielsweise legen Sie Ihr Laufwerk C: für eine bessere Systemleistung auf eine SSD, aber dort ist nicht viel Speicherplatz vorhanden.
Möglicherweise möchten Sie es auf eine andere Partition auf der Festplatte verschieben, um Speicherplatz freizugeben. Sie können dies tun, indem Sie eine symbolische Verknüpfung zwischen dem Standardspeicherort der iTunes-Backups und dem neuen Speicherort in Windows 11 erstellen.
Bevor wir Sie durch die eigentlichen Schritte führen, finden Sie hier den Pfad zum Sicherungsordner der iTunes-App.
Download aus dem Microsoft Store: <code><strong>%userprofile%AppleMobileSyncBackup</strong>
从苹果官网下载:<strong>%APPDATA%Apple ComputerMobileSyncBackup</strong>
因此,既然您知道如何在 Windows 11 中找到 iTunes 备份位置,那么让我们看看如何更改它。
如何在 Windows 11 中更改 iTunes 备份位置?
笔记在继续之前,请确保从现在开始在要存储 iTunes 备份的相同或另一个分区中创建新文件夹。- 按Windows+E启动文件资源管理器,将iTunes备份位置的路径(来自上一节)粘贴到顶部的地址栏中,点击Enter,然后删除备份文件夹。

- 现在,按Windows+S启动“搜索”菜单,在顶部的文本字段中输入Windows Terminal,右键单击相关搜索结果,然后选择“以管理员身份运行”。

- 在弹出的UAC(用户帐户控制)提示中单击是。

- 接下来,单击顶部的向下箭头,然后从选项列表中选择命令提示符。

- 现在,输入以下命令,同时用您的情况下的路径替换初始备份位置和最终备份位置:
<strong>mklink /J "Initial backup location" "Final backup location"</strong> - 例如,如果 iTunes 应用程序是从官方网站下载的,并且必须移动到E:驱动器中名为Backup for iTunes的文件夹中,则命令如下所示:
<strong>mklink /J "%APPDATA%Apple ComputerMobileSyncBackup" "E:Backup for iTunes"</strong>%userprofile%AppleMobileSyncBackup -
Download von der offiziellen Apple-Website:
 %APPDATA%Apple ComputerMobileSyncBackup
%APPDATA%Apple ComputerMobileSyncBackup
Wie ändere ich den iTunes-Backup-Speicherort in Windows 11?
Hinweise Bevor Sie fortfahren, stellen Sie sicher, dass Sie von nun an einen neuen Ordner in derselben oder einer anderen Partition erstellen, in der Sie Ihr iTunes-Backup speichern möchten.- Drücken Sie 🎜Windows🎜+🎜E🎜, um den 🎜Datei-Explorer zu starten, fügen Sie den Pfad zum 🎜iTunes-Backup-Speicherort (aus dem vorherigen Abschnitt) in die Adressleiste oben ein, drücken Sie 🎜Eingabetaste🎜 und löschen Sie 🎜Backup 🎜 Ordner.
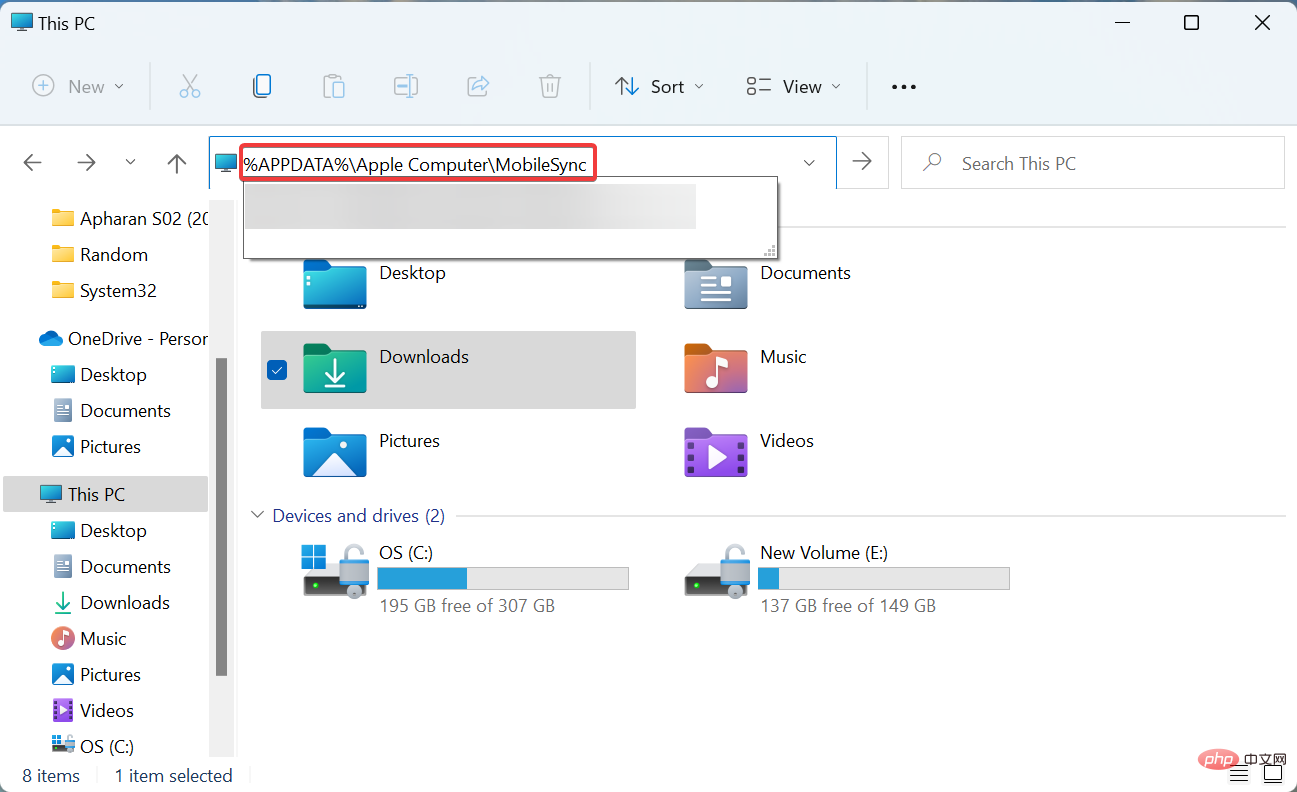 🎜🎜Drücken Sie nun 🎜Windows🎜+🎜S🎜, um zu starten „Suchmenü, geben Sie „Windows-Terminal“ in das Textfeld oben ein, klicken Sie mit der rechten Maustaste auf das entsprechende Suchergebnis und wählen Sie „Als Administrator ausführen“.
🎜🎜Drücken Sie nun 🎜Windows🎜+🎜S🎜, um zu starten „Suchmenü, geben Sie „Windows-Terminal“ in das Textfeld oben ein, klicken Sie mit der rechten Maustaste auf das entsprechende Suchergebnis und wählen Sie „Als Administrator ausführen“. 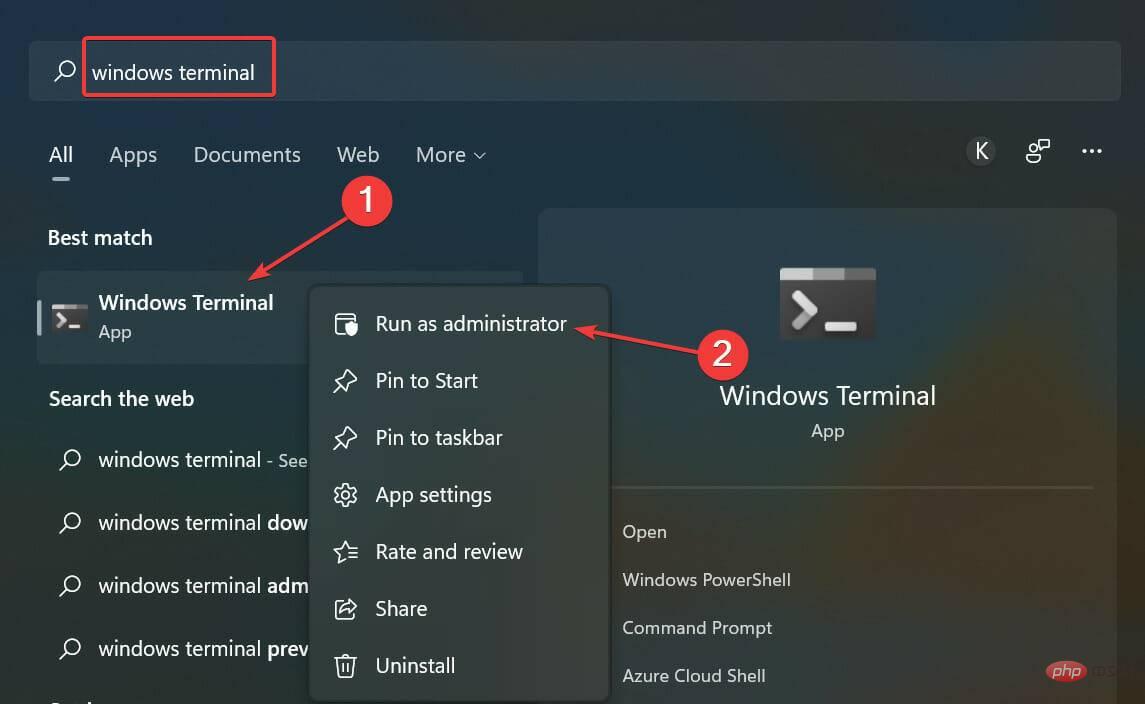 🎜🎜 Klicken Sie im Popup auf UAC (Benutzerkontensteuerung). Eingabeaufforderung: Drücken Sie 🎜Ja. 🎜
🎜🎜 Klicken Sie im Popup auf UAC (Benutzerkontensteuerung). Eingabeaufforderung: Drücken Sie 🎜Ja. 🎜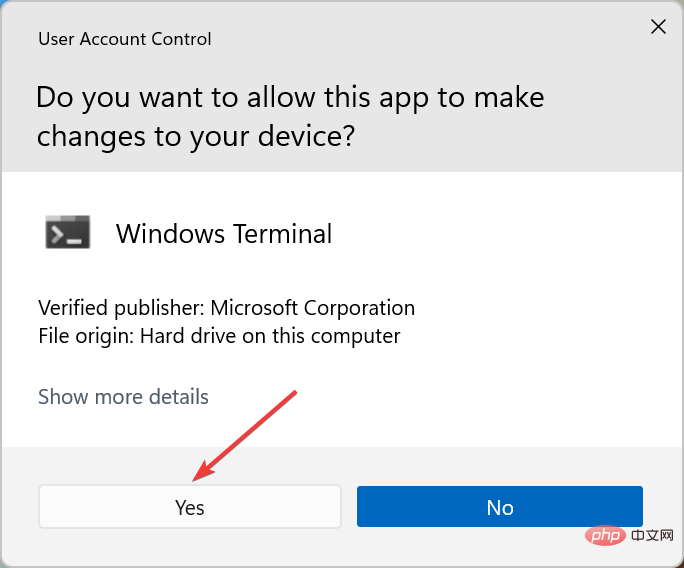 🎜🎜Klicken Sie als Nächstes auf den Abwärtspfeil oben. Dann Wählen Sie „Eingabeaufforderung“ aus der Liste der Optionen aus.
🎜🎜Klicken Sie als Nächstes auf den Abwärtspfeil oben. Dann Wählen Sie „Eingabeaufforderung“ aus der Liste der Optionen aus. 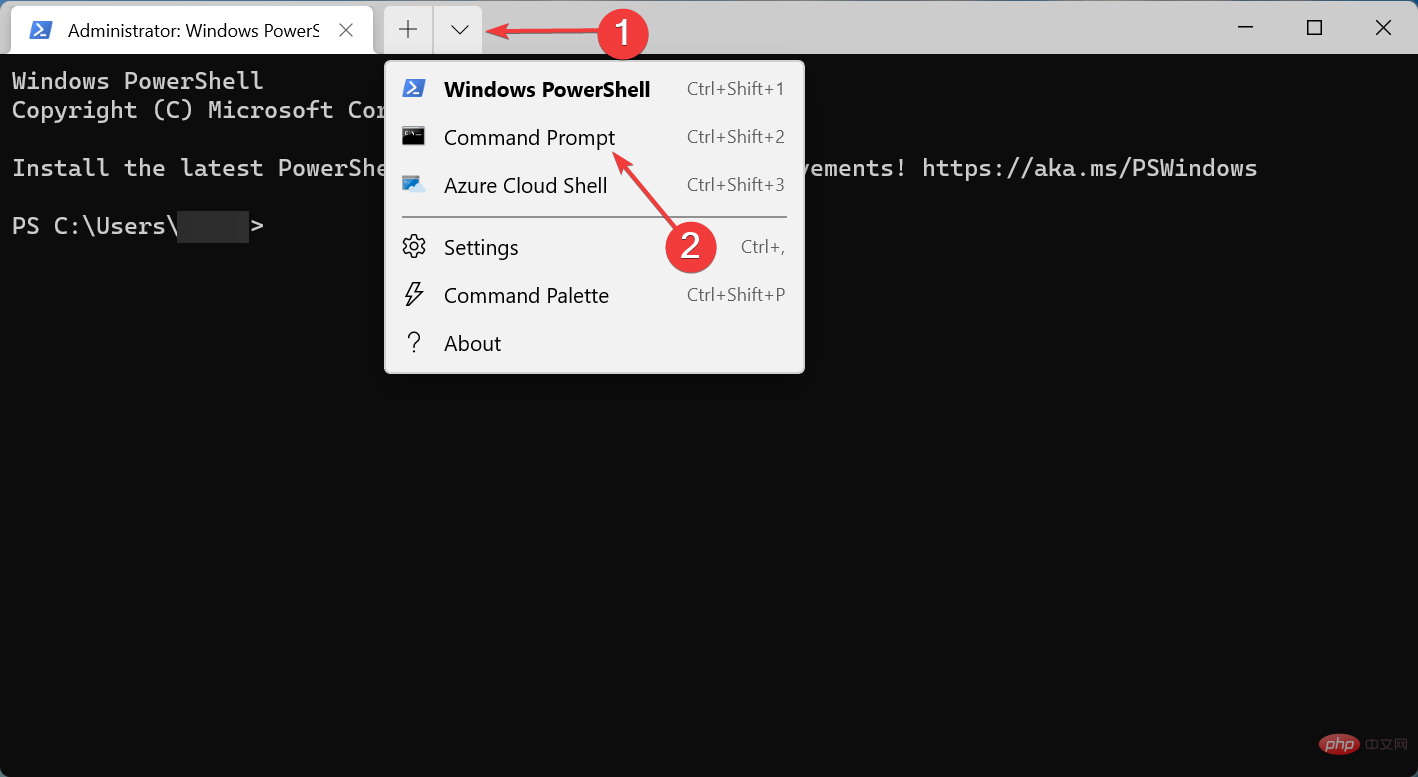 🎜🎜Geben Sie nun den folgenden Befehl ein, während Sie Ihren Fall verwenden. Ersetzen Sie den Erster Sicherungsort und endgültiger Sicherungsort mit den Pfaden:
🎜🎜Geben Sie nun den folgenden Befehl ein, während Sie Ihren Fall verwenden. Ersetzen Sie den Erster Sicherungsort und endgültiger Sicherungsort mit den Pfaden: 🎜mklink /J „Anfänglicher Sicherungsort“ „Endgültiger Sicherungsort“🎜🎜🎜Zum Beispiel, wenn die iTunes-App von der offiziellen Website heruntergeladen wird und muss Wechseln Sie in den Ordner mit dem Namen 🎜Backup for iTunes🎜 im Laufwerk E:. Der Befehl lautet wie folgt: 🎜mklink /J "%APPDATA%Apple ComputerMobileSyncBackup" "E:Backup for iTunes"🎜 🎜🎜 Fügen Sie den Befehl ein und drücken Sie die Eingabetaste, um ihn auszuführen. 🎜🎜🎜🎜Nach Abschluss wird ein symbolischer Link erstellt. Von nun an werden alle zum ursprünglichen Backup-Speicherort hinzugefügten Dateien automatisch an den neuen iTunes-Backup-Speicherort verschoben, den Sie gerade in Windows 11 erstellt haben. 🎜🎜Zögern Sie auch nicht, sich die besten Alternativen zu iTunes in Windows 11 anzusehen, falls iTunes nicht alle Ihre Anforderungen erfüllt und Sie nach etwas anderem suchen. 🎜Das obige ist der detaillierte Inhalt vonSo finden und ändern Sie Ihren iTunes-Backup-Speicherort in Windows 11. Für weitere Informationen folgen Sie bitte anderen verwandten Artikeln auf der PHP chinesischen Website!

Heiße KI -Werkzeuge

Undresser.AI Undress
KI-gestützte App zum Erstellen realistischer Aktfotos

AI Clothes Remover
Online-KI-Tool zum Entfernen von Kleidung aus Fotos.

Undress AI Tool
Ausziehbilder kostenlos

Clothoff.io
KI-Kleiderentferner

AI Hentai Generator
Erstellen Sie kostenlos Ai Hentai.

Heißer Artikel

Heiße Werkzeuge

Notepad++7.3.1
Einfach zu bedienender und kostenloser Code-Editor

SublimeText3 chinesische Version
Chinesische Version, sehr einfach zu bedienen

Senden Sie Studio 13.0.1
Leistungsstarke integrierte PHP-Entwicklungsumgebung

Dreamweaver CS6
Visuelle Webentwicklungstools

SublimeText3 Mac-Version
Codebearbeitungssoftware auf Gottesniveau (SublimeText3)

Heiße Themen
 1377
1377
 52
52
 Welche Software ist Bonjour und kann sie deinstalliert werden?
Feb 20, 2024 am 09:33 AM
Welche Software ist Bonjour und kann sie deinstalliert werden?
Feb 20, 2024 am 09:33 AM
Titel: Entdecken Sie die Bonjour-Software und wie Sie sie deinstallieren. Zusammenfassung: In diesem Artikel werden die Funktionen, der Nutzungsumfang und die Deinstallation der Bonjour-Software vorgestellt. Gleichzeitig wird auch erläutert, wie Bonjour durch andere Tools ersetzt werden kann, um den Anforderungen der Benutzer gerecht zu werden. Einleitung: Bonjour ist eine gängige Software im Bereich der Computer- und Netzwerktechnik. Obwohl dies für einige Benutzer möglicherweise ungewohnt ist, kann es in bestimmten Situationen sehr nützlich sein. Wenn Sie Bonjour-Software installiert haben, diese nun aber deinstallieren möchten, dann
 Was tun, wenn WPS Office die PPT-Datei nicht öffnen kann - Was tun, wenn WPS Office die PPT-Datei nicht öffnen kann?
Mar 04, 2024 am 11:40 AM
Was tun, wenn WPS Office die PPT-Datei nicht öffnen kann - Was tun, wenn WPS Office die PPT-Datei nicht öffnen kann?
Mar 04, 2024 am 11:40 AM
Kürzlich haben mich viele Freunde gefragt, was zu tun ist, wenn WPSOffice keine PPT-Dateien öffnen kann. Lassen Sie uns als Nächstes lernen, wie wir das Problem lösen können, dass WPSOffice keine PPT-Dateien öffnen kann. 1. Öffnen Sie zunächst WPSOffice und rufen Sie die Homepage auf, wie in der Abbildung unten gezeigt. 2. Geben Sie dann das Schlüsselwort „Dokumentreparatur“ in die Suchleiste oben ein und klicken Sie dann, um das Dokumentreparaturtool zu öffnen, wie in der Abbildung unten gezeigt. 3. Importieren Sie dann die PPT-Datei zur Reparatur, wie in der Abbildung unten gezeigt.
 Mar 18, 2024 pm 02:58 PM
Mar 18, 2024 pm 02:58 PM
CrystalDiskMark ist ein kleines HDD-Benchmark-Tool für Festplatten, das schnell sequentielle und zufällige Lese-/Schreibgeschwindigkeiten misst. Lassen Sie sich als Nächstes vom Redakteur CrystalDiskMark und die Verwendung von CrystalDiskMark vorstellen ). Zufällige I/O-Leistung. Es ist eine kostenlose Windows-Anwendung und bietet eine benutzerfreundliche Oberfläche und verschiedene Testmodi zur Bewertung verschiedener Aspekte der Festplattenleistung. Sie wird häufig in Hardware-Reviews verwendet
 Mar 18, 2024 pm 04:50 PM
Mar 18, 2024 pm 04:50 PM
CrystalDiskInfo ist eine Software zur Überprüfung von Computerhardwaregeräten. Mit dieser Software können wir unsere eigene Computerhardware überprüfen, z. B. Lesegeschwindigkeit, Übertragungsmodus, Schnittstelle usw.! Wie verwende ich CrystalDiskInfo zusätzlich zu diesen Funktionen und was genau ist CrystalDiskInfo? 1. Der Ursprung von CrystalDiskInfo Als eine der drei Hauptkomponenten eines Computerhosts ist ein Solid-State-Laufwerk das Speichermedium eines Computers und für die Datenspeicherung des Computers verantwortlich. Ein gutes Solid-State-Laufwerk kann das Lesen von Dateien beschleunigen beeinflussen das Verbrauchererlebnis. Wenn Verbraucher neue Geräte erhalten, können sie dazu Software von Drittanbietern oder andere SSDs verwenden
 So legen Sie die Tastaturschrittweite in Adobe Illustrator CS6 fest - So legen Sie die Tastaturschrittweite in Adobe Illustrator CS6 fest
Mar 04, 2024 pm 06:04 PM
So legen Sie die Tastaturschrittweite in Adobe Illustrator CS6 fest - So legen Sie die Tastaturschrittweite in Adobe Illustrator CS6 fest
Mar 04, 2024 pm 06:04 PM
Viele Benutzer verwenden die Adobe Illustrator CS6-Software in ihren Büros. Wissen Sie also, wie Sie die Tastaturinkremente in Adobe Illustrator CS6 einstellen? Dann zeigt Ihnen der Editor, wie Sie die Tastaturinkremente in Adobe Illustrator CS6 festlegen können Werfen Sie einen Blick unten. Schritt 1: Starten Sie die Adobe Illustrator CS6-Software, wie in der Abbildung unten gezeigt. Schritt 2: Klicken Sie in der Menüleiste nacheinander auf den Befehl [Bearbeiten] → [Einstellungen] → [Allgemein]. Schritt 3: Das Dialogfeld [Tastaturschrittweite] wird angezeigt. Geben Sie die erforderliche Zahl in das Textfeld [Tastaturschrittweite] ein und klicken Sie abschließend auf die Schaltfläche [OK]. Schritt 4: Verwenden Sie die Tastenkombination [Strg]
 Welche Art von Software ist Bonjour?
Feb 22, 2024 pm 08:39 PM
Welche Art von Software ist Bonjour?
Feb 22, 2024 pm 08:39 PM
Bonjour ist ein von Apple eingeführtes Netzwerkprotokoll und eine Software zum Erkennen und Konfigurieren von Netzwerkdiensten in einem lokalen Netzwerk. Seine Hauptaufgabe besteht darin, Geräte, die im selben Netzwerk verbunden sind, automatisch zu erkennen und zwischen ihnen zu kommunizieren. Bonjour wurde erstmals 2002 in der MacOSX10.2-Version eingeführt und ist jetzt standardmäßig im Apple-Betriebssystem installiert und aktiviert. Seitdem hat Apple die Bonjour-Technologie für andere Hersteller geöffnet, sodass viele andere Betriebssysteme und Geräte Bonjour unterstützen können.
 Wie kann ein Versuch, eine inkompatible Software mit Edge zu laden, behoben werden?
Mar 15, 2024 pm 01:34 PM
Wie kann ein Versuch, eine inkompatible Software mit Edge zu laden, behoben werden?
Mar 15, 2024 pm 01:34 PM
Wenn wir den Edge-Browser verwenden, wird manchmal versucht, inkompatible Software gleichzeitig zu laden. Was ist also los? Lassen Sie diese Website den Benutzern sorgfältig vorstellen, wie sie das Problem lösen können, das beim Versuch entsteht, inkompatible Software mit Edge zu laden. So lösen Sie das Problem, eine inkompatible Software mit Edge zu laden. Lösung 1: Suchen Sie im Startmenü nach IE und greifen Sie direkt über IE darauf zu. Lösung 2: Hinweis: Das Ändern der Registrierung kann zu Systemfehlern führen. Gehen Sie daher vorsichtig vor. Ändern Sie die Registrierungsparameter. 1. Geben Sie während des Betriebs regedit ein. 2. Suchen Sie den Pfad\HKEY_LOCAL_MACHINE\SOFTWARE\Policies\Micros
 So löschen Sie kürzlich geöffnete Dateien in Adobe Reader XI - So löschen Sie kürzlich geöffnete Dateien in Adobe Reader XI
Mar 04, 2024 am 11:13 AM
So löschen Sie kürzlich geöffnete Dateien in Adobe Reader XI - So löschen Sie kürzlich geöffnete Dateien in Adobe Reader XI
Mar 04, 2024 am 11:13 AM
Kürzlich haben mich viele Freunde gefragt, wie man kürzlich geöffnete Dateien in Adobe Reader XI löscht. Lassen Sie uns als Nächstes lernen, wie man kürzlich geöffnete Dateien in Adobe Reader XI löscht. Schritt 1: Verwenden Sie zunächst die Tastenkombination „win+R“, um den Lauf zu öffnen, geben Sie „regedit“ ein und drücken Sie die Eingabetaste, um ihn zu öffnen, wie im Bild gezeigt. Schritt 2: Nachdem Sie die neue Schnittstelle aufgerufen haben, klicken Sie links auf „HKEY_CURRENT_USERSoftwareAdobeAcrobatReader11.0AVGeneralcRecentFiles“, wählen Sie „c1“, klicken Sie mit der rechten Maustaste und wählen Sie die Option „Löschen“, wie in der Abbildung gezeigt. Schritt 3: Dann Popup