Fix: Fehlercode 0x80070490 in Mail- und Kalender-Apps in Windows 11, 10
Einige Windows-Benutzer haben beim Versuch, Gmail oder ein anderes E-Mail-Konto zur Mail-App unter Windows hinzuzufügen, die Fehlermeldung „Es tut uns leid, aber wir können es nicht tun“ zusammen mit dem Fehlercode 0x80070490 auf dem Bildschirm gemeldet PC überlegen.
Kunden können ihrer Mail-App auch nach mehreren Versuchen kein E-Mail-Konto hinzufügen. Die Benutzer sind sehr unzufrieden und unsicher, wie sie von hier aus weitermachen sollen. Mögliche Gründe für diesen Fehler beim Hinzufügen eines E-Mail-Kontos in der E-Mail-Anwendung könnten eine Beschädigung der Systemdatendateien, einige interne Probleme der E-Mail-Anwendung, eine veraltete E-Mail-Anwendung usw. sein.
Nachdem wir die oben genannten möglichen Gründe für diesen Fehler analysiert haben, haben wir einige Lösungen vorbereitet, mit denen Sie das Problem auf Ihrem Windows-System schnell beheben können.
Fix 1 – E-Mail- und Kalender-Apps zurücksetzen/reparieren
Wenn der Benutzer die Einstellungen ohne sein Wissen ändert, kann dies normalerweise zu solchen Fehlern in der App führen. Daher ist es eine gute Idee, die problematische App einmal zurückzusetzen oder zu reparieren. Sehen wir uns an, wie es mit den folgenden einfachen Schritten geht.
Schritt 1: Um die Seite mit den installierten Apps auf Ihrem System zu öffnen, drücken Sie die Windows-Taste auf Ihrer Tastatur.
Schritt 2: Geben Sie „Installierte Apps“ ein und wählen Sie „Installierte Apps“ aus den Ergebnissen aus, indem Sie auf die Seite „Systemeinstellungen“ klicken, wie unten gezeigt.
Schritt 3: Nachdem Sie die Seite mit den installierten Apps geöffnet haben, geben SieMail und Kalender in die Suchleiste ein und Sie sehen die Mail- und Kalender-App wie unten gezeigt.
in die Suchleiste ein und Sie sehen die Mail- und Kalender-App wie unten gezeigt.
Schritt 4: Klicken Sie später auf das Symbol „Weitere Optionen anzeigen“ (3 Punkte) ganz rechts in der Ecke und wählen Sie „Erweiterte Optionen“ aus der Liste aus, wie unten gezeigt.
Schritt 5: Scrollen Sie auf der Seite „Erweiterte Optionen“ nach unten zum Abschnitt „Zurücksetzen“ und klicken Sie in den angegebenen Optionen auf „Zurücksetzen“ oder „Reparieren“.
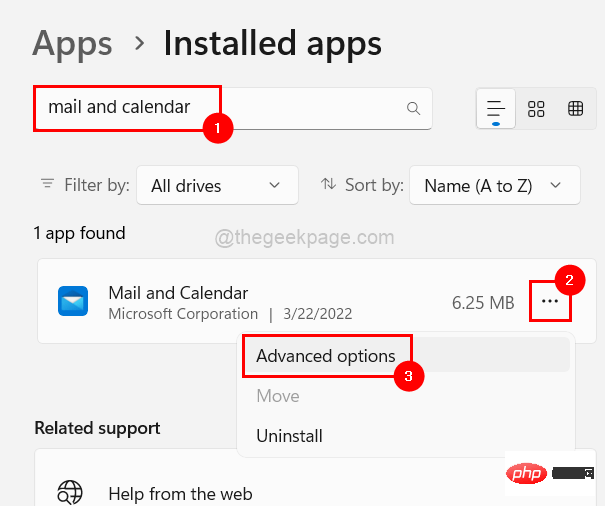
Durch das Zurücksetzen der App werden alle Daten in der App gelöscht, bei der Reparatur jedoch nicht.
Schritt 6: Wenn Sie fertig sind, schließen Sie die Seite „Erweiterte Optionen“.Fix 2 – E-Mail- und Kalender-Apps aktualisieren
Schritt 1: Öffnen Sie den 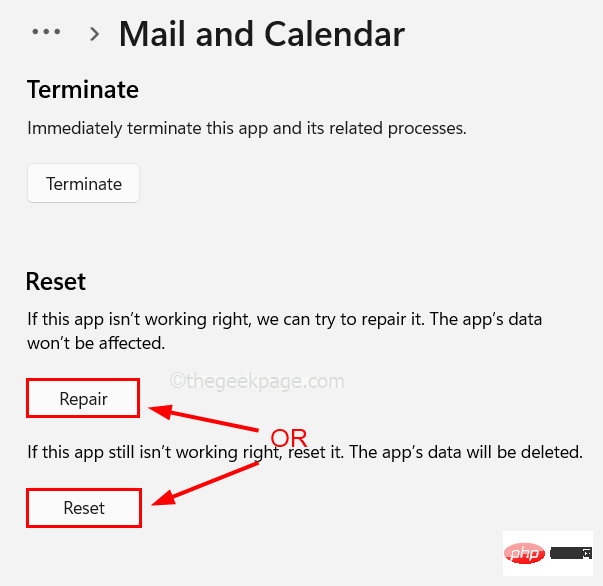 Microsoft Store auf Ihrem System, indem Sie die Windows-Taste
Microsoft Store auf Ihrem System, indem Sie die Windows-Taste
Schritt 2: Wählen Sie
Microsoft Storeaus den Suchergebnissen aus, wie unten gezeigt.
Schritt 3: Gehen Sie in der Microsoft Store-App zur Bibliothek unten im linken Bereich, wie unten gezeigt.
Schritt 4: Klicken Sie auf der Seite „Bibliothek“ auf „Alle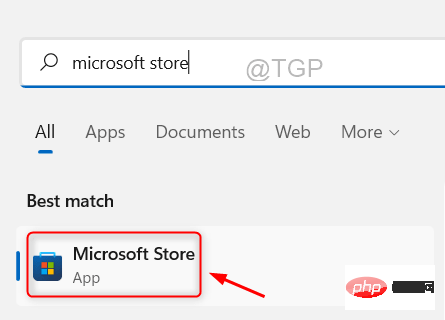
“, um mit der Aktualisierung aller verfügbaren Updates für Apps zu beginnen, die im Microsoft Store auf Ihrem System installiert sind.
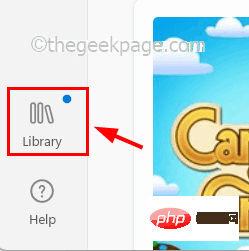 HINWEIS:
HINWEIS:
Schritt 5: Sie können auch sicherstellen, dass die App automatisch aktualisiert wird, wenn ein Update verfügbar ist.
Schritt 6: Gehen Sie dazu wie im Bild gezeigt auf das Profilsymbol in der oberen Menüleiste. Schritt 7: Wählen Sie dann die App-Einstellungen aus, wie im Screenshot unten gezeigt.
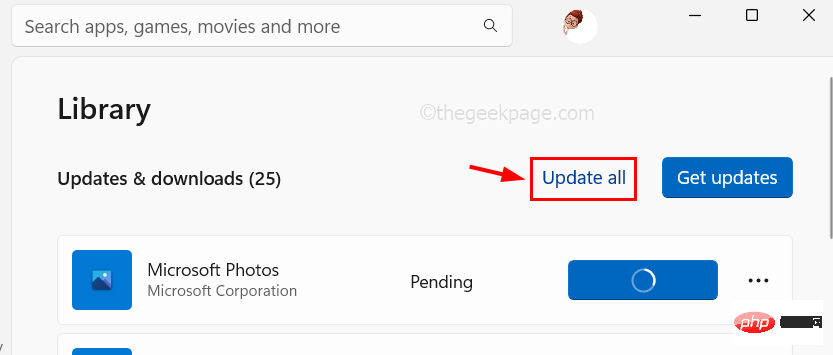
Schritt 8: Klicken Sie auf die Umschaltfläche von
App-Updates, um es einzuschalten und zu aktivieren.
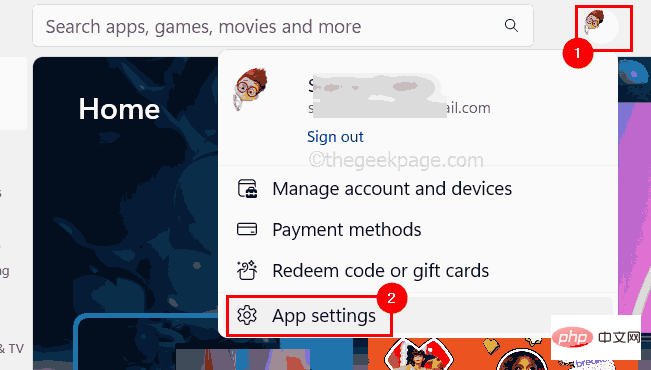 Schritt 9: Das ist es. Wenn Sie fertig sind, schließen Sie die Microsoft Store-App.
Schritt 9: Das ist es. Wenn Sie fertig sind, schließen Sie die Microsoft Store-App.
Fix 3 – Mail- und Kalender-Apps deinstallieren und dann neu installieren Schritt 1: Um eine App zu deinstallieren, geben Sie zunächst
Installierte Apps ein, nachdem Sie dieWindows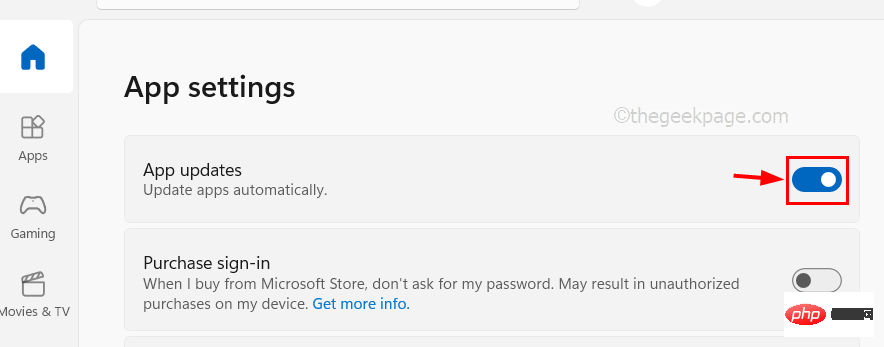 -Taste gedrückt haben, um zur Seite „Installierte Apps“ zu gelangen.
-Taste gedrückt haben, um zur Seite „Installierte Apps“ zu gelangen.
Installierte Apps
aus den Ergebnissen aus, wie unten gezeigt.Schritt 3: Geben Sie Mail in die Suchleiste ein und klicken Sie in den Ergebnissen auf
Mailund Kalender , um die
drei horizontalen Punkte (...) auf der rechten Seite anzuwenden, wie unten gezeigt. 
Deinstallieren aus der Liste.
Schritt 5: Klicken Sie erneut auf „Deinstallieren“, um Ihre Auswahl erneut zu bestätigen.
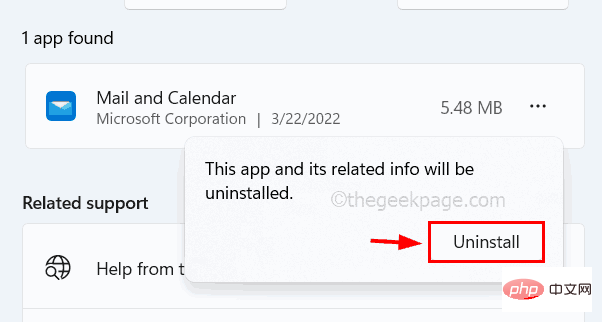
Dadurch wird mit der Deinstallation der Mail- und Kalender-Apps von Ihrem System begonnen.
Schritt 6: Schließen Sie nach der Deinstallation die Seite mit den installierten Apps.
Fix 4 – Führen Sie einen Systemdatei-Checker-Scan durch
Wir übersehen oft die Tatsache, dass beschädigte Datendateien das System und in gewissem Maße auch die Leistung jeder Anwendung beeinträchtigen können. Daher ist es besser, die beschädigten Dateien zu ersetzen, um das Problem zu beheben. Befolgen Sie die nachstehenden Anweisungen, um den System File Checker auszuführen, um beschädigte Dateien zu scannen, zu finden und zu ersetzen.
Schritt 1: Öffnen Sie das Ausführen-Befehlsfeld, indem Sie gleichzeitig die Tasten Windows und R auf Ihrer Tastatur gedrückt halten.
Schritt 2: Geben Sie dann cmd in das Textfeld „Ausführen“ ein und halten Sie gleichzeitig die Tasten STRG, UMSCHALTTASTE und ENTER gedrückt.
Schritt 3: Dadurch wird die Anwendung „Eingabeaufforderung“ als Administrator geöffnet .
Hinweis: Akzeptieren Sie die Aufforderung zur Benutzerzugriffskontrolle auf dem Bildschirm, indem Sie aufJa klicken, um fortzufahren.
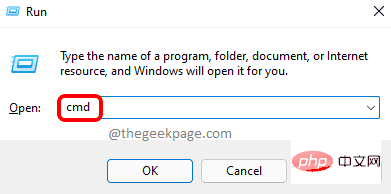 Schritt 4: Geben Sie nach dem Öffnen der Eingabeaufforderung „sfc /scannow“ ein und drücken Sie die Eingabetaste, um den Befehl auszuführen.
Schritt 4: Geben Sie nach dem Öffnen der Eingabeaufforderung „sfc /scannow“ ein und drücken Sie die Eingabetaste, um den Befehl auszuführen.
Schritt 5: Abhängig von der Systemleistung kann die Ausführung dieses Befehls eine Weile dauern.
Schritt 6: Sobald Sie fertig sind und beschädigte Dateien verfügbar sind, ersetzen Sie diese sofort.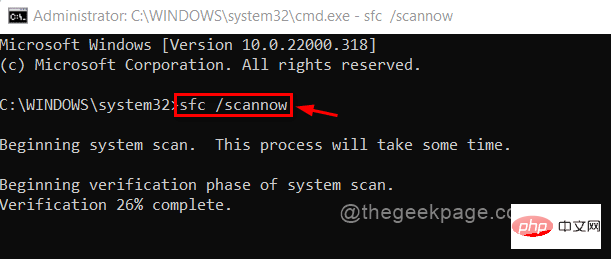 Schritt 7: Verlassen Sie die Eingabeaufforderung.
Schritt 7: Verlassen Sie die Eingabeaufforderung.
Fix 5 – Ändern Sie Ihre Datenschutzeinstellungen
Privatsphäreeinstellungen können auch der Grund für diesen Fehler sein, der verhindert, dass die App auf E-Mails zugreift, wenn sie in den Datenschutzeinstellungen des Systems deaktiviert sind. Sehen wir uns also an, wie Sie Datenschutzeinstellungen aktivieren, die Apps den Zugriff auf Ihre E-Mails ermöglichen.
Schritt 1: Drücken Sie gleichzeitig die Tasten
Windows +I, um die App „Einstellungen“ auf Ihrem System zu öffnen.
Schritt 2: Gehen Sie dann zur Option Datenschutz und Sicherheit im linken Menü der Einstellungen-App.
Schritt 3: Scrollen Sie dann auf der Seite „Datenschutz und Sicherheit“ nach unten und klicken Sie unter „App-Berechtigungen“ auf „E-Mail“.
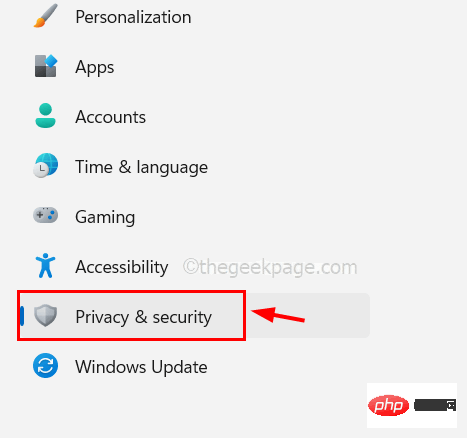 Schritt 4: Klicken Sie auf den
Schritt 4: Klicken Sie auf den
Erlauben Sie der App, auf Ihre E-Mails zuzugreifen und klicken Sie auf die Schaltfläche „Mail & Kalender“, um sie einzuschalten, damit die Anwendung bei aktivierter Funktion auf E-Mails zugreifen kann.
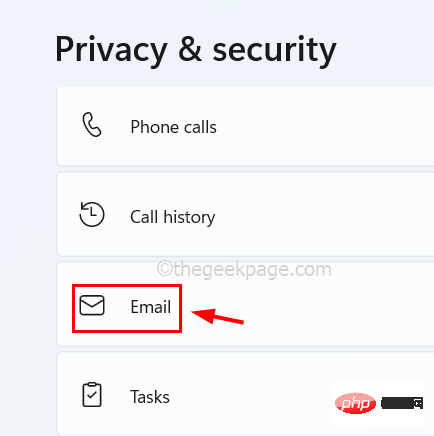
Schritt 5: Wenn Sie fertig sind, schließen Sie die Einstellungsseite.
Das obige ist der detaillierte Inhalt vonFix: Fehlercode 0x80070490 in Mail- und Kalender-Apps in Windows 11, 10. Für weitere Informationen folgen Sie bitte anderen verwandten Artikeln auf der PHP chinesischen Website!

Heiße KI -Werkzeuge

Undresser.AI Undress
KI-gestützte App zum Erstellen realistischer Aktfotos

AI Clothes Remover
Online-KI-Tool zum Entfernen von Kleidung aus Fotos.

Undress AI Tool
Ausziehbilder kostenlos

Clothoff.io
KI-Kleiderentferner

AI Hentai Generator
Erstellen Sie kostenlos Ai Hentai.

Heißer Artikel

Heiße Werkzeuge

Notepad++7.3.1
Einfach zu bedienender und kostenloser Code-Editor

SublimeText3 chinesische Version
Chinesische Version, sehr einfach zu bedienen

Senden Sie Studio 13.0.1
Leistungsstarke integrierte PHP-Entwicklungsumgebung

Dreamweaver CS6
Visuelle Webentwicklungstools

SublimeText3 Mac-Version
Codebearbeitungssoftware auf Gottesniveau (SublimeText3)

Heiße Themen
 1376
1376
 52
52
 So beheben Sie den Steam-Fehlercode 118
Feb 19, 2024 pm 05:56 PM
So beheben Sie den Steam-Fehlercode 118
Feb 19, 2024 pm 05:56 PM
Steam ist eine weltweit bekannte Spieleplattform, die es Benutzern ermöglicht, Spiele zu kaufen, herunterzuladen und zu spielen. Allerdings können bei der Verwendung von Steam manchmal Probleme auftreten, z. B. der Fehlercode 118. In diesem Artikel werden wir dieses Problem und seine Lösung untersuchen. Lassen Sie uns zunächst verstehen, was Fehlercode 118 bedeutet. Wenn Sie versuchen, sich bei Steam anzumelden, wird der Fehlercode 118 angezeigt. Dies bedeutet, dass Ihr Computer keine Verbindung zu den Steam-Servern herstellen kann. Dies kann auf Netzwerkprobleme, Firewall-Einstellungen, Proxy-Einstellungen usw. zurückzuführen sein
 So lösen Sie den Steam-Fehlercode E20
Feb 19, 2024 pm 09:17 PM
So lösen Sie den Steam-Fehlercode E20
Feb 19, 2024 pm 09:17 PM
Wenn Sie Steam zum Herunterladen, Aktualisieren oder Installieren von Spielen verwenden, werden häufig verschiedene Fehlercodes angezeigt. Unter diesen ist E20 ein häufiger Fehlercode. Dieser Fehlercode bedeutet normalerweise, dass der Steam-Client Probleme beim Aktualisieren des Spiels hat. Glücklicherweise ist es jedoch nicht so schwierig, dieses Problem zu beheben. Zunächst können wir die folgenden Lösungen ausprobieren, um den Fehlercode E20 zu beheben: 1. Starten Sie den Steam-Client neu: Manchmal kann dieses Problem durch einen direkten Neustart des Steam-Clients gelöst werden. Im Steam-Fenster
 Outlook-E-Mails aus der Systemsteuerung in Windows 11 verloren
Feb 29, 2024 pm 03:16 PM
Outlook-E-Mails aus der Systemsteuerung in Windows 11 verloren
Feb 29, 2024 pm 03:16 PM
Fehlt das Outlook-Mail-Symbol in der Systemsteuerung von Windows 11? Diese unerwartete Situation hat bei einigen Personen, die sich für ihre Kommunikationsbedürfnisse auf OutlookMail verlassen, Verwirrung und Besorgnis hervorgerufen. Warum werden meine Outlook-E-Mails nicht in der Systemsteuerung angezeigt? Es kann mehrere mögliche Gründe dafür geben, dass in der Systemsteuerung keine Outlook-Mailsymbole angezeigt werden: Outlook ist nicht korrekt installiert. Durch die Installation von Office-Anwendungen aus dem Microsoft Store wird das Mail-Applet nicht zur Systemsteuerung hinzugefügt. Der Speicherort der Datei mlcfg32.cpl in der Systemsteuerung fehlt. Der Pfad zur Datei mlcfg32.cpl in der Registrierung ist falsch. Das Betriebssystem ist derzeit nicht für die Ausführung dieser Anwendung konfiguriert
 So beheben Sie den Update-Fehlercode 0xc1900204 für Win10 Version 1909
Jan 07, 2024 pm 02:02 PM
So beheben Sie den Update-Fehlercode 0xc1900204 für Win10 Version 1909
Jan 07, 2024 pm 02:02 PM
Wenn wir das Betriebssystem win10 verwenden und das Versionssystem win101909 installieren und es aktualisieren möchten, wird während des Aktualisierungsvorgangs der Aktualisierungsfehlercode 0xc1900204 angezeigt. Der Editor geht davon aus, dass dies daran liegt, dass beim Aktualisieren ein Konflikt auftritt , können Sie es im Dienst „services.msc“ reparieren. Werfen wir einen Blick auf die Angaben des Herausgebers, um Einzelheiten zu erfahren. Ich hoffe, es kann Ihnen helfen. So beheben Sie den Update-Fehlercode 0xc1900204 für Win10 Version 1909 1. Schalten Sie den Windows Update-Dienst aus. ——Suchen Sie im Suchfeld oder in Cortana 2 nach „Dienste“. Oder geben Sie „services.msc“ ein und drücken Sie die Eingabetaste, um „Dienste“ zu öffnen.
 Wie behebe ich den Win10-Aktivierungsfehlercode „0xc0000022'?
Jan 12, 2024 pm 06:15 PM
Wie behebe ich den Win10-Aktivierungsfehlercode „0xc0000022'?
Jan 12, 2024 pm 06:15 PM
Das Win10-System bietet leistungsstärkere und umfassendere Funktionen, gepaart mit komfortablen Betriebsmethoden, sodass sich immer mehr Benutzer für die Installation dieses Betriebssystems entscheiden. Letztendlich sind jedoch viele Benutzer auf viele unbekannte Fehler gestoßen dass die Win10-Aktivierung fehlschlägt und der Fehlercode „0xc0000022“ angezeigt wird. Nachfolgend zeigt Ihnen der Editor ein grafisches Tutorial zur Lösung des Problems des Aktivierungsfehlers und des Fehlercodes „0xc0000022“. Seit Microsoft win10 veröffentlicht hat, haben sich die Benutzer darauf gefreut. Daher haben viele Benutzer Win10 installiert, und um perfekter zu sein, ist eine Aktivierung erforderlich. In letzter Zeit ist es einigen Win10-Benutzern jedoch nicht gelungen, sie auf ihren Computern zu aktivieren, und es wurde der Fehlercode 0xc0000022 angezeigt
![HRESULT 0x800A03EC Ausnahmefehler in Excel aufgetreten [Behoben]](https://img.php.cn/upload/article/000/887/227/170834257118628.jpg?x-oss-process=image/resize,m_fill,h_207,w_330) HRESULT 0x800A03EC Ausnahmefehler in Excel aufgetreten [Behoben]
Feb 19, 2024 pm 07:36 PM
HRESULT 0x800A03EC Ausnahmefehler in Excel aufgetreten [Behoben]
Feb 19, 2024 pm 07:36 PM
Wenn in Microsoft Excel der Fehlercode 0x800A03EC auftritt, finden Sie hier einige Lösungen. Normalerweise erscheint dieser Fehlercode, wenn versucht wird, eine Excel-Datei zu exportieren. Fehler ist: System.Runtime.InteropServices.COMException(0x800A03EC): Ausnahme von HRESULT: 0x800A03EC Dieses Problem kann durch Tippfehler im Code, ungültige Methoden oder inkompatible Datenformate verursacht werden. Darüber hinaus kann dieses Problem auch dadurch verursacht werden, dass die Datei das Limit von Excel überschreitet oder beschädigt ist. In jedem Fall unterstützen wir Sie bei der Lösung des Problems. Ich würde Ihnen gerne dabei helfen, Antworten zu finden
![GeForce Now-Fehlercode 0x0000012E [BEHOBEN]](https://img.php.cn/upload/article/000/000/164/170834836989999.jpg?x-oss-process=image/resize,m_fill,h_207,w_330) GeForce Now-Fehlercode 0x0000012E [BEHOBEN]
Feb 19, 2024 pm 09:12 PM
GeForce Now-Fehlercode 0x0000012E [BEHOBEN]
Feb 19, 2024 pm 09:12 PM
Wenn bei NVIDIA GeForceNOW der Fehlercode 0x0000012E auftritt, teilen wir Ihnen die Lösung mit. Wir sind auf das gleiche Problem gestoßen und haben es wie folgt behoben, damit Sie das Spielen auf GeForce reibungslos genießen können. Beheben Sie den GeForce Now-Fehlercode 0x0000012E jetzt. Um den GeForceNow-Fehlercode 0x0000012E auf einem Windows-Computer zu beheben, befolgen Sie diese Lösungen: Überprüfen Sie die Internetverbindungsanforderungen. Überprüfen Sie die Hardwareanforderungen. Als Administrator ausführen. Zusätzliche Vorschläge. Bevor Sie beginnen, empfehlen wir Ihnen, eine Weile geduldig zu warten, da viele Benutzer keine Maßnahmen ergriffen haben, um das Problem zu beheben. Manchmal kann dies durch eine Fehlfunktion verursacht werden
 Ausführliche Erklärung zur Behebung des Win11-Fehlercodes 0x800f0950
Dec 26, 2023 pm 05:46 PM
Ausführliche Erklärung zur Behebung des Win11-Fehlercodes 0x800f0950
Dec 26, 2023 pm 05:46 PM
Da es sich bei dem Win11-System um die englische Version handelt, entscheiden sich viele Benutzer dafür, das chinesische Sprachpaket nach erfolgreicher Installation hinzuzufügen. Der Fehlercode 0x800f0950 wird hier schnell angezeigt. Sehen wir uns an, wie es funktioniert. So lösen Sie den Win11-Fehlercode 0x800f0950: 1. Drücken Sie zuerst die Tastenkombination „Win+R“, um den Lauf zu öffnen, und geben Sie dann Folgendes ein: Regedit, um die Registrierung zu öffnen. 2. Geben Sie „ComputerHKEY_LOCAL_MACHINESOFTWAREPoliciesMicrosoftWindowsDefender“ in das Suchfeld ein. 3. Wählen Sie



