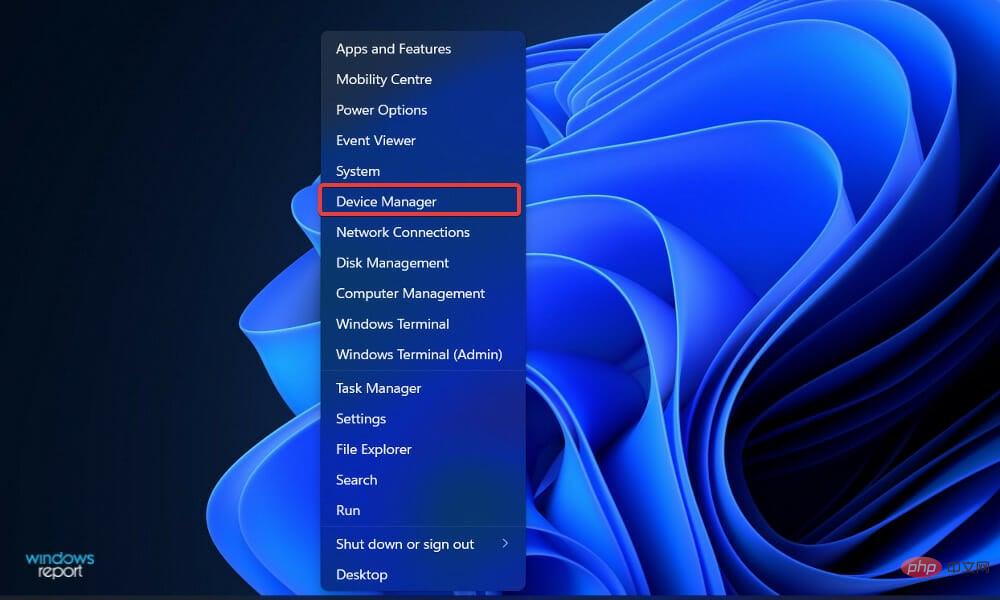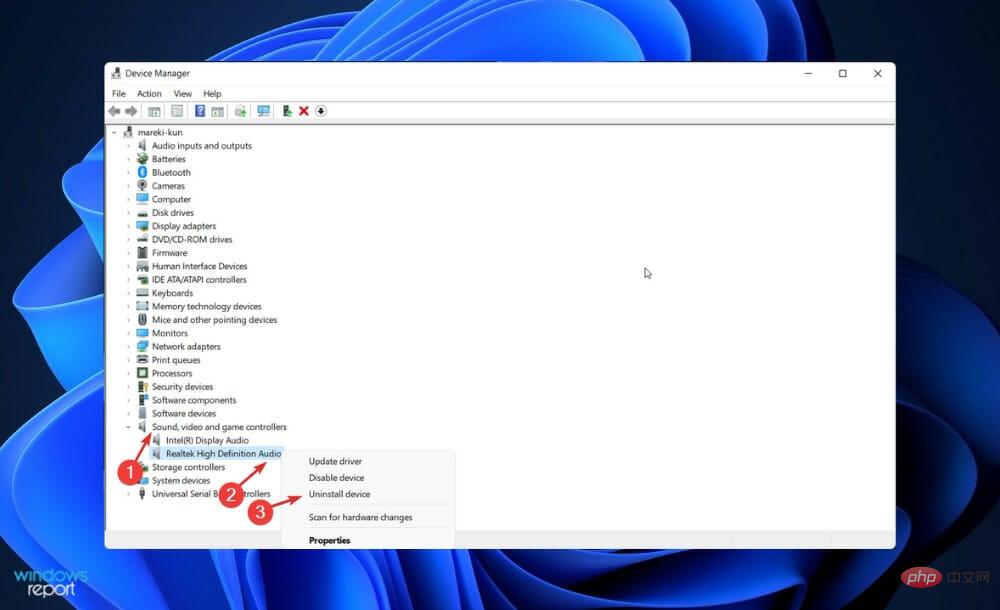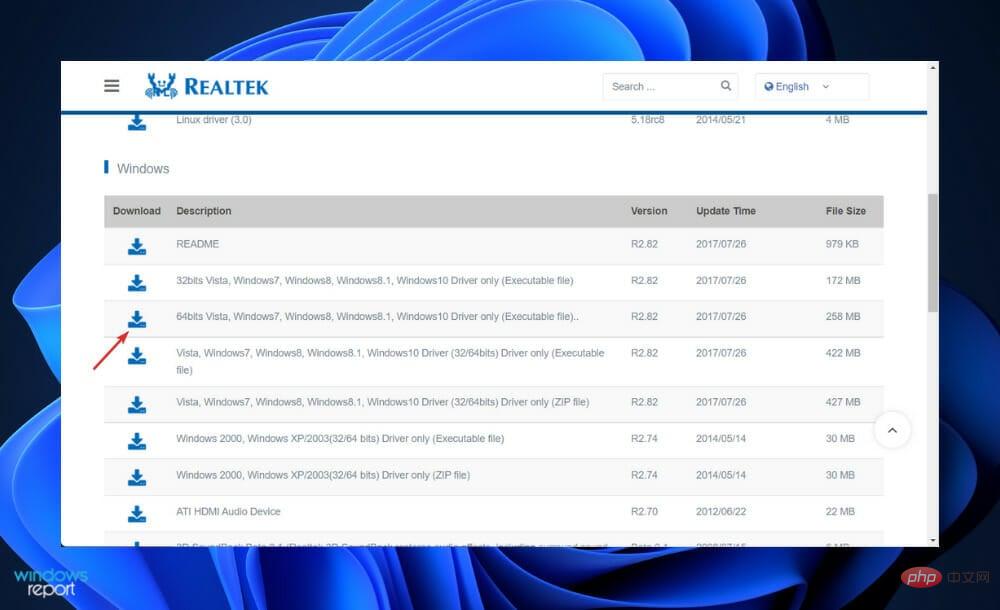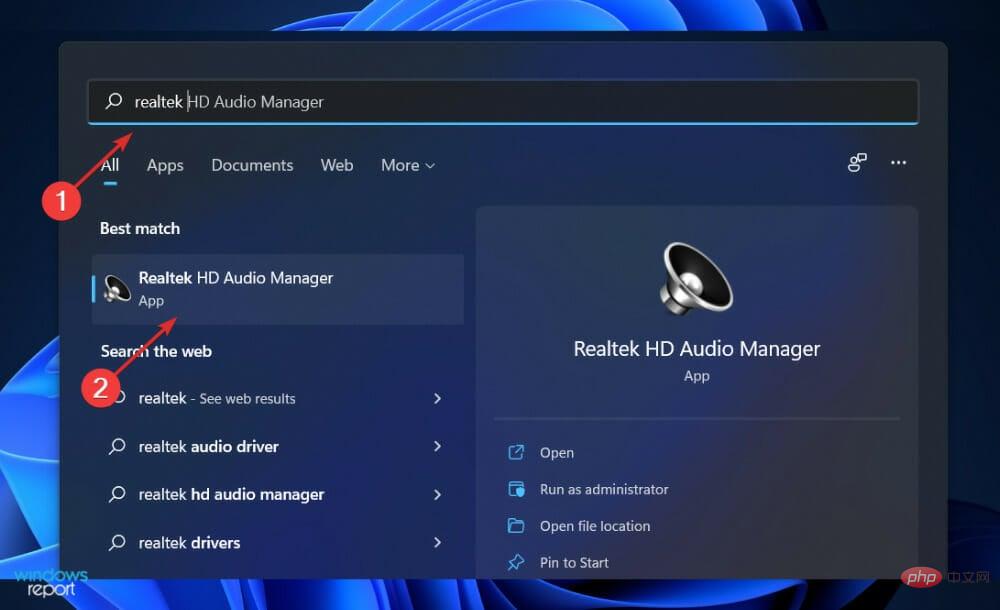Laden Sie ASUS Realtek HD Audio Manager unter Windows 11 herunter
Um die Audioeinstellungen auf Ihrem Computer zu ändern und zu modifizieren, ist ASUS Realtek HD Audio Manager eine der bekanntesten Software, die Sie verwenden können.
Mit der App können Sie die Multi-Stream-Wiedergabe konfigurieren, wodurch Sie große Audiomengen gleichzeitig auf verschiedene Ausgabegeräte streamen können. Darüber hinaus ist Realtek HD Audio Manager ein leistungsstarkes Tool, das Sie auf Ihrem Windows-PC installieren können.
Die Software umfasst verschiedene Funktionen wie Mixer, Equalizer, Echounterdrückung, Rauschunterdrückung und mehrere vordefinierte Soundprofile, die alle dazu beitragen, den Ton auf Ihrem Computer zu verbessern.
Heute zeigen wir Ihnen, wie Sie es herunterladen und auf Ihrem Windows 11-Computer installieren. Dann!
Sind Realtek-Audiotreiber mit Windows 11 kompatibel?
Ja, das ist es. Obwohl Windows 11 das neueste Microsoft-Betriebssystem ist, ermöglicht es die Kompatibilität zwischen verschiedenen Produkten.
Am 11. November 2022 ist der neueste Realtek-Audiotreiber für Intels Betriebssystem Windows 6 verfügbar. Dies ist Version 0.9285.1.11. Der Intel NUC7PHKi11CAA und NUC7PHKi3C der 11. Generation verwenden möglicherweise diesen Realtek HD-Audiotreiber von Intel für die 5,mm-Audiobuchse.
Sie sollten auch wissen, dass der am häufigsten verwendete Soundtreiber für Windows-Systeme der Realtek High Definition Audio Driver ist, der Surround-Sound-, DTS- und Dolby-Soundsysteme auf Ihrem PC unterstützt.
Was macht ASUS Realtek HD Audio Manager?
Durch das Herunterladen der App können Sie Ihr Audioerlebnis weiter anpassen, es ist jedoch nicht erforderlich, neue Lautsprecher anzuschließen oder die von Ihrem Computersystem bereitgestellten Sounds zu verwenden.
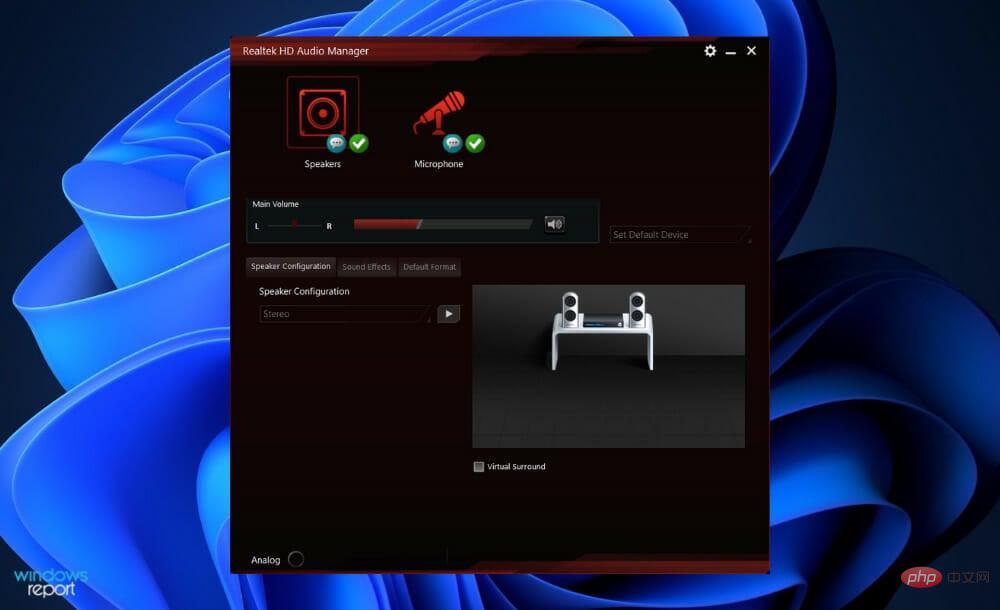
Allerdings kann ASUS Realtek HD Audio Manager den Audioadapter des PCs steuern. Wenn andere Lautsprecher, Mikrofone, Kopfhörer und andere Geräte an Ihren Computer angeschlossen sind, erkennt dieser diese automatisch und bietet Ihnen die Möglichkeit, sie über den Manager einzurichten.
In den meisten Fällen wird diese Software zusammen mit dem Realtek HD Audio-Treiber installiert, wenn Windows 11 verwendet wird. Normalerweise installiert das Betriebssystem den Treiber automatisch und der Audio-Manager befindet sich in der Systemsteuerung.
Wenn Sie es jedoch nicht finden können, können Sie sofort den folgenden Anweisungen folgen, um es herunterzuladen und auf Ihrem PC zu installieren.
Viele Kunden fragen sich, ob es notwendig ist, den Manager ohne Audioprobleme zu installieren. Die Antwort lautet jedoch: Nein; Sie benötigen keine Treiber, um das Audiosystem Ihres PCs ordnungsgemäß zu betreiben.
Andererseits sollten Sie es weiterhin verwenden? Ja, das solltest du. Es erkennt sofort alle neuen Geräte, die an Ihren PC angeschlossen sind, wie z. B. Lautsprecher, Kopfhörer und Mikrofone, und ermöglicht Ihnen, diese während der Verbindung zu konfigurieren.
Wie lade ich ASUS Realtek HD Audio Manager unter Windows 11 herunter?
Tipp ASUS Realtek HD Audio Manager steht derzeit nicht zum Download auf der offiziellen Website zur Verfügung, obwohl es einige Quellen von Drittanbietern gibt. Wenn Sie sich für Letzteres entscheiden, geschieht dies auf eigenes Risiko. Sobald ASUS HD Audio Manager verfügbar ist, werden wir den Artikel mit dem offiziellen Download-Link aktualisieren.
Von der Realtek-Website herunterladen
- Klicken Sie mit der rechten Maustaste auf das „Start“-Symbol und klicken Sie auf „Geräte-Manager “, um es zu öffnen.

- Erweitern Sie nun den Abschnitt „Sound-, Video- und Gamecontroller“, klicken Sie mit der rechten Maustaste auf Realtek HD Audio und klicken Sie auf „Gerät deinstallieren“. Bestätigen Sie die Deinstallation, aktivieren Sie das Kontrollkästchen Treibersoftware für dieses Gerät entfernen und fahren Sie fort.

- Starten Sie Ihren PC neu, nachdem Sie den Treiber deinstalliert haben.
- Nach der Deinstallation des Audiotreibers müssen Sie Realtek HD Audio Manager in Windows 11 aus dem ASUS Download Center herunterladen. Stellen Sie sicher, dass Sie die richtige Windows-Version auswählen.

- Doppelklicken Sie auf die Installationsdatei und installieren Sie sie wie jedes andere Programm auf Ihrem PC. Befolgen Sie dann die Anweisungen auf dem Bildschirm, um Realtek HD Audio Manager zu installieren.
- Das ist es! Nach Abschluss des Installationsvorgangs können Sie darauf zugreifen, indem Sie Realtek HD Audio Manager in die Suchleiste eingeben, die Sie durch Drücken von + öffnen können. WindowsS

Wenn Sie derzeit den ASUS Realtek HD Audio Driver Manager und für Windows den besten ASUS-Treiber haben für 11 wäre das das Beste.
Tipp des Herausgebers Obwohl sich Windows normalerweise um Treiberaktualisierungen kümmert, können Sie bei Problemen manuell nach Updates suchen.
Für das automatische Scannen veralteter Treiber empfehlen wir dringend die Verwendung spezieller Tools wie DriverFix.
Warum funktioniert meine Audioausgabe nicht?
Zuerst sollten Sie sich mit den offensichtlichsten Problemen befassen. Wenn Sie beispielsweise keinen Ton von Ihrem Computer hören, überprüfen Sie noch einmal, ob Sie den Ton nicht stummgeschaltet haben.
Expertentipp:
Einige PC-Probleme sind schwer zu lösen, insbesondere wenn es sich um beschädigte Repositorys oder fehlende Windows-Dateien handelt. Wenn Sie Probleme beim Beheben von Fehlern haben, ist Ihr System möglicherweise teilweise beschädigt.
Wir empfehlen die Installation von Restoro, einem Tool, das Ihren Computer scannt und den Fehler ermittelt.
Klicken Sie hier, um es herunterzuladen und mit der Reparatur zu beginnen.
Die Hauptlautstärke sollte nicht stummgeschaltet oder auf einen niedrigen Pegel eingestellt sein. Suchen Sie daher nach dem Lautstärkesymbol in der unteren rechten Ecke Ihres Computers und stellen Sie sicher, dass es nicht vorhanden ist.
Um die aktuelle Lautstärke aller Anwendungen zu überprüfen, die Audio abspielen, klicken Sie mit der rechten Maustaste auf dasselbe Symbol und wählen Sie im Kontextmenü Lautstärkemixer öffnen. Erhöhen Sie die Lautstärke dieser Inhalte nach Bedarf, um sicherzustellen, dass sie nicht versehentlich stummgeschaltet werden.
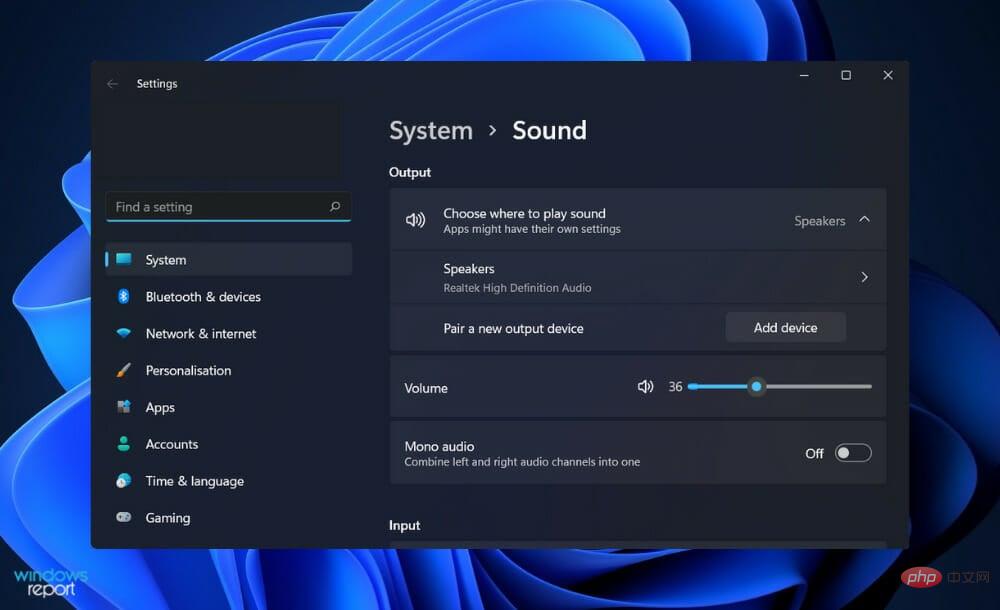
Überprüfen Sie die Lautstärke einer laufenden Anwendung, eines Spiels, eines Videoplayers oder eines anderen ähnlichen Programms. Wenn Sie beispielsweise ein stummgeschaltetes YouTube-Video abspielen, ist kein Ton zu hören, selbst wenn Sie die Hauptlautstärke- und Browser-Lautstärkeeinstellungen aktivieren.
Schließen Sie alle audiointensiven Anwendungen, die derzeit nicht als Korrelationspunkte verwendet werden. Da einige Apps Ihre Audiogeräte steuern können, können Sie von anderen Geräten keinen Ton hören.
Wenn Sie beispielsweise an einem Discord-Anruf teilnehmen und gleichzeitig Bluetooth-Kopfhörer tragen, können Sie möglicherweise keine Audiosignale von anderen Apps hören. Es ist außerdem eine gute Idee, an dieser Stelle Ihren Computer neu zu starten, bevor Sie mit dem Vorgang fortfahren.
Ihre Tonprobleme können vorübergehender Natur sein und durch ein bevorstehendes Upgrade mit gesperrter Audioausgabe verursacht werden.
Warum wird Realtek nicht im Geräte-Manager angezeigt?
Der Realtek HD Audio Manager Ihres Computers wird aufgrund fehlender Dateien oder veralteter Treiber möglicherweise nicht angezeigt oder ausgeführt. In diesem Fall können Sie an der Eingabeaufforderung eine Dateiprüfung durchführen. Dies kann jedoch dazu führen, dass beschädigte Dateien entstehen und das Problem behoben wird.
Auch ein veraltetes Betriebssystem kann ein Auslöser für diesen Fehler sein. Bitte überprüfen Sie in diesem Fall die Einstellungen-App von Windows Update, mit der wir Ihre Treiber automatisch aktualisieren können.
Möglicherweise liegen andere Probleme mit dem Treiber vor und Sie müssen eine neue Kopie herunterladen und auf Ihrem Computer installieren.
Unabhängig davon ist dies ein leicht zu behebendes Problem.
Das ist alles, was wir in diesem Artikel teilen werden. Wir wünschen Ihnen viel Spaß bei der Verwendung des ASUS Realtek-Audiotreibers unter Windows 11. Dies ist hilfreich, wenn Sie einer der vielen Benutzer sind, die diesen Treiber für sehr effizient und nützlich halten.
Natürlich können diese Probleme gelegentlich auftreten, aber Probleme mit Realtek HD Audio-Treibern sind normalerweise leicht zu beheben. Häufig wird das Problem durch Aktualisieren des Realtek-Audiotreibers in Windows 11 64-Bit behoben.
Erfahren Sie außerdem, wie Sie die besten Realtek-Audiotreiber in Windows 11 für AMD erhalten.
Einige Benutzer haben Probleme mit keinem Ton in Windows 11, aber auch einfache Lösungen wie ASUS-Treiberaktualisierungen und Neuinstallationen funktionieren.
Das obige ist der detaillierte Inhalt vonLaden Sie ASUS Realtek HD Audio Manager unter Windows 11 herunter. Für weitere Informationen folgen Sie bitte anderen verwandten Artikeln auf der PHP chinesischen Website!

Heiße KI -Werkzeuge

Undresser.AI Undress
KI-gestützte App zum Erstellen realistischer Aktfotos

AI Clothes Remover
Online-KI-Tool zum Entfernen von Kleidung aus Fotos.

Undress AI Tool
Ausziehbilder kostenlos

Clothoff.io
KI-Kleiderentferner

AI Hentai Generator
Erstellen Sie kostenlos Ai Hentai.

Heißer Artikel

Heiße Werkzeuge

Notepad++7.3.1
Einfach zu bedienender und kostenloser Code-Editor

SublimeText3 chinesische Version
Chinesische Version, sehr einfach zu bedienen

Senden Sie Studio 13.0.1
Leistungsstarke integrierte PHP-Entwicklungsumgebung

Dreamweaver CS6
Visuelle Webentwicklungstools

SublimeText3 Mac-Version
Codebearbeitungssoftware auf Gottesniveau (SublimeText3)

Heiße Themen
 1374
1374
 52
52
 Wie springe ich für die Anmeldeberechtigung vom Word-Plug-In zum Browser?
Apr 01, 2025 pm 08:27 PM
Wie springe ich für die Anmeldeberechtigung vom Word-Plug-In zum Browser?
Apr 01, 2025 pm 08:27 PM
Wie kann ich die Anmeldeberechtigung von innerhalb des Antrags auf außerhalb der Anwendung erreichen? In einigen Anwendungen begegnen wir häufig auf die Notwendigkeit, von einer Anwendung zu einer anderen zu springen ...
 Wie konvertieren Sie XML in Ihr Telefon in PDF?
Apr 02, 2025 pm 10:18 PM
Wie konvertieren Sie XML in Ihr Telefon in PDF?
Apr 02, 2025 pm 10:18 PM
Es ist nicht einfach, XML direkt auf Ihr Telefon in PDF umzuwandeln, kann jedoch mit Hilfe von Cloud -Diensten erreicht werden. Es wird empfohlen, eine leichte mobile App zu verwenden, um XML -Dateien hochzuladen und generierte PDFs zu empfangen und sie mit Cloud -APIs zu konvertieren. Cloud -APIs verwenden serverlose Computerdienste, und die Auswahl der richtigen Plattform ist entscheidend. Bei der Behandlung von XML -Parsen und PDF -Generation müssen Komplexität, Fehlerbehebung, Sicherheit und Optimierungsstrategien berücksichtigt werden. Der gesamte Prozess erfordert, dass die Front-End-App und die Back-End-API zusammenarbeiten, und es erfordert ein gewisses Verständnis einer Vielzahl von Technologien.
 So implementieren Sie die Cross-Application-Sprung für die Word-Plug-In-Anmeldeberechtigung?
Apr 01, 2025 pm 11:27 PM
So implementieren Sie die Cross-Application-Sprung für die Word-Plug-In-Anmeldeberechtigung?
Apr 01, 2025 pm 11:27 PM
So implementieren Sie die Cross-Application-Sprung für die Word-Plug-In-Anmeldeberechtigung? Bei Verwendung bestimmter Word -Plugins begegnen wir häufig auf dieses Szenario: Klicken Sie im Plugin auf die Anmeldung ...
 XML Online -Formatierung
Apr 02, 2025 pm 10:06 PM
XML Online -Formatierung
Apr 02, 2025 pm 10:06 PM
XML Online-Format-Tools organisieren automatisch den chaotischen XML-Code in einfach zu lesenden und verwalteten Formaten. Durch die Parsen des Syntaxbaums von XML und die Anwendung von Formatierungsregeln optimieren diese Tools die Struktur des Codes und verbessern die Wartbarkeit und die Effizienz der Teamarbeit.
 Bedarf die Produktion von H5 -Seiten eine kontinuierliche Wartung?
Apr 05, 2025 pm 11:27 PM
Bedarf die Produktion von H5 -Seiten eine kontinuierliche Wartung?
Apr 05, 2025 pm 11:27 PM
Die H5 -Seite muss aufgrund von Faktoren wie Code -Schwachstellen, Browserkompatibilität, Leistungsoptimierung, Sicherheitsaktualisierungen und Verbesserungen der Benutzererfahrung kontinuierlich aufrechterhalten werden. Zu den effektiven Wartungsmethoden gehören das Erstellen eines vollständigen Testsystems, die Verwendung von Versionstools für Versionskontrolle, die regelmäßige Überwachung der Seitenleistung, das Sammeln von Benutzern und die Formulierung von Wartungsplänen.
 So implementieren Sie Hot Reload in Debian
Apr 02, 2025 am 07:54 AM
So implementieren Sie Hot Reload in Debian
Apr 02, 2025 am 07:54 AM
Erleben Sie den Komfort des Flutter -Hot -Reloads im Debian -System. Befolgen Sie einfach die folgenden Schritte: Installieren Sie FlittersDK: Erstens müssen Sie FlittersDK auf dem Debian -System installieren. Besuchen Sie die offizielle Website von Flutter, um die neueste stabile Version von SDK herunterzuladen und in das angegebene Verzeichnis (z. B. ~/Flutter) zu dekomprimieren. Fügen Sie danach Flutters Bin -Verzeichnis zur Variablen der Systempfadumgebungsvariable hinzu. Bearbeiten Sie die Datei ~/.bashrc oder ~/.profile, fügen Sie den folgenden Code hinzu: Exportpath = "$ path: ~/flutter/bin" die Datei speichern und Quelle ~/.bas ausführen
 Gibt es ein kostenloses XML -zu -PDF -Tool für Mobiltelefone?
Apr 02, 2025 pm 09:12 PM
Gibt es ein kostenloses XML -zu -PDF -Tool für Mobiltelefone?
Apr 02, 2025 pm 09:12 PM
Es gibt kein einfaches und direktes kostenloses XML -zu -PDF -Tool auf Mobilgeräten. Der erforderliche Datenvisualisierungsprozess beinhaltet komplexes Datenverständnis und Rendering, und die meisten sogenannten "freien" Tools auf dem Markt haben schlechte Erfahrung. Es wird empfohlen, Computer-Seiten-Tools zu verwenden oder Cloud-Dienste zu verwenden oder Apps selbst zu entwickeln, um zuverlässigere Conversion-Effekte zu erhalten.
 Was ist der Grund, warum PS immer wieder Laden zeigt?
Apr 06, 2025 pm 06:39 PM
Was ist der Grund, warum PS immer wieder Laden zeigt?
Apr 06, 2025 pm 06:39 PM
PS "Laden" Probleme werden durch Probleme mit Ressourcenzugriff oder Verarbeitungsproblemen verursacht: Die Lesegeschwindigkeit von Festplatten ist langsam oder schlecht: Verwenden Sie Crystaldiskinfo, um die Gesundheit der Festplatte zu überprüfen und die problematische Festplatte zu ersetzen. Unzureichender Speicher: Upgrade-Speicher, um die Anforderungen von PS nach hochauflösenden Bildern und komplexen Schichtverarbeitung zu erfüllen. Grafikkartentreiber sind veraltet oder beschädigt: Aktualisieren Sie die Treiber, um die Kommunikation zwischen PS und der Grafikkarte zu optimieren. Dateipfade sind zu lang oder Dateinamen haben Sonderzeichen: Verwenden Sie kurze Pfade und vermeiden Sie Sonderzeichen. Das eigene Problem von PS: Installieren oder reparieren Sie das PS -Installateur neu.