So löschen Sie Thumbs.db-Dateien in Netzwerkordnern in Windows 11, 10
Windows Explorer erstellt eine versteckte Systemdatei namens Thumbs.db in allen Ordnern, die Video- und Bilddateien enthalten. Die Erweiterung db steht für Datenbank. Thumbs.db ist also im Grunde eine Datenbankdatei, die die Bilder aus dem Ordner enthält, den Sie anzeigen, aber die Bilder haben die Größe von Miniaturansichten. Selbst wenn Sie diese Dateien löschen, werden sie vom Windows Explorer erneut erstellt. Dies ist zwar eine großartige Funktion zur Verbesserung der Systemleistung und des Benutzererlebnisses, kann jedoch bei Netzwerkordnern zu Problemen führen.
In diesem Artikel erklären wir anhand von zwei verschiedenen Methoden, wie Sie die Datei Thumbs.db in Netzwerkordnern in Windows 11/10 einfach deaktivieren oder löschen können.
Methode 1: Über den Editor für lokale Gruppenrichtlinien
Schritt 1: Drücken Sie gleichzeitig die Tasten Win + R, um das Dialogfeld „Ausführen“ aufzurufen. Sobald sich das Popup öffnet, geben Sie
gpedit.mscein und drücken Sie Enter.
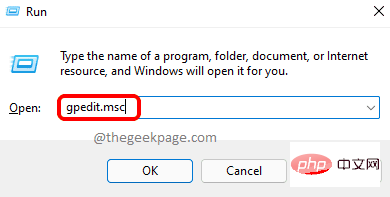
: Wenn das Fenster Lokaler Gruppenrichtlinien-Editor gestartet und geöffnet wird, navigieren Sie zu den folgenden Speicherorten, indem Sie unterwegs auf jeden Ordner doppelklicken. 用户配置 --> 管理模板 --> Windows 组件 --> 文件资源管理器
befinden, sehen Sie auf der rechten Seite des Fensters eine Einstellung namens „Zwischenspeicherung von Miniaturansichten in versteckten Thumbs.db-Dateien deaktivieren“.
Doppelklickendiesen Eintrag, um seine Konfiguration zu bearbeiten.
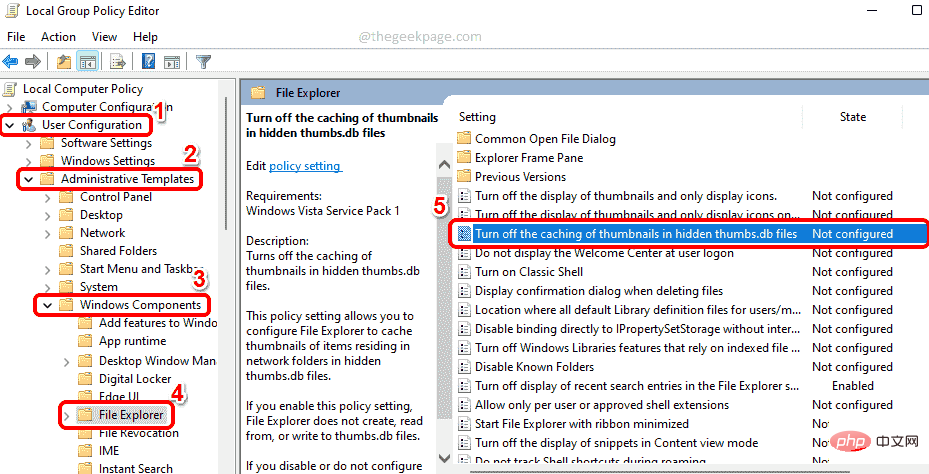
Wählen Sie im Miniaturbild-Cache-Fenster in den Eigenschaften der Ausgeblendeten Datei „thumbs.db“ ausschalten das Optionsfeld für die Option Aktiviert aus. Klicken Sie auf die Schaltfläche
Übernehmenund dann auf die Schaltfläche OK.
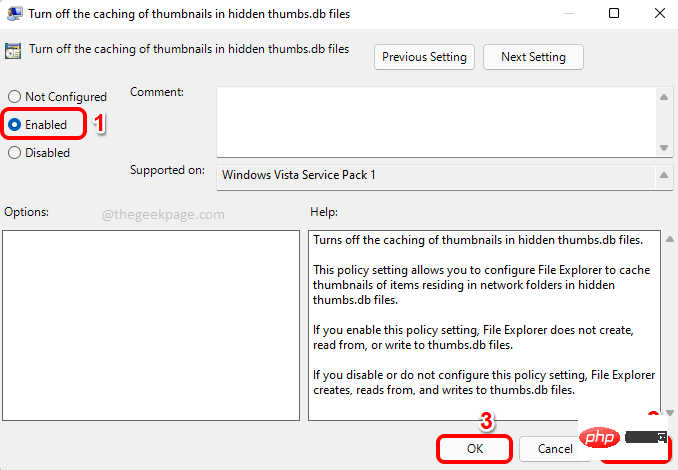 Das ist es. Starten Sie einfach Ihre Maschine neu, um die Änderungen zu übernehmen.
Das ist es. Starten Sie einfach Ihre Maschine neu, um die Änderungen zu übernehmen.
Methode Zwei: Über den RegistrierungseditorBei dieser Methode müssen Sie Änderungen an Ihren Registrierungsschlüsseln vornehmen. Da falsche Registrierungseinstellungen zu einem hohen Grad an Maschineninstabilität führen können, wird empfohlen, dass Sie Ihre Registrierungseinstellungen sichern, bevor Sie mit dieser Methode fortfahren.
Schritt 1: Drücken Sie die Tasten
Win + R, um das Fenster Ausführen zu öffnen. Geben Sie regedit ein und klicken Sie auf die Schaltfläche
OK, um das Fenster Registrierungseditor zu öffnen.
Schritt 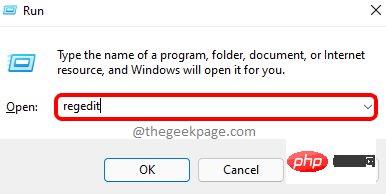 : Sobald der Registrierungseditor gestartet ist,
: Sobald der Registrierungseditor gestartet ist,
den folgenden Ort in die Navigationsleiste und drücken Sie die Eingabetaste. HKEY_CURRENT_USER\Software\Policies\Microsoft\Windows
, klicken Sie auf Neu und dann auf die Option Taste.
Schritt 3: 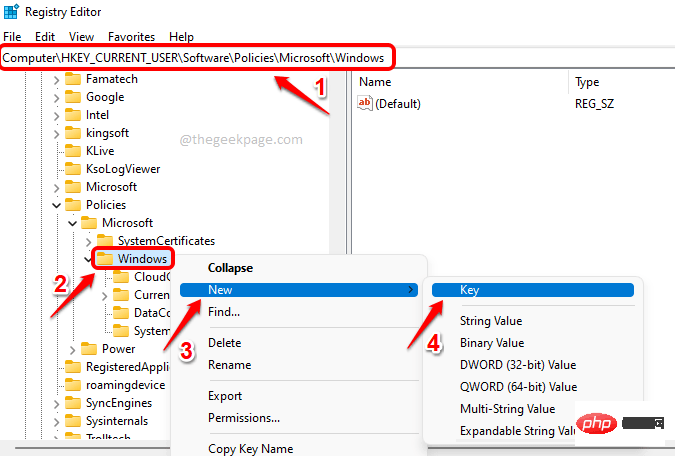
auf den neu erstellten Schlüssel und klicken Sie auf die Option Umbenennen.
Schritt 4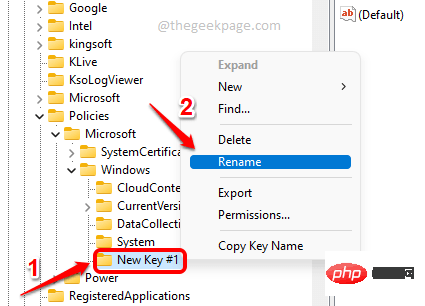 : Benennen Sie den neu erstellten Schlüssel
: Benennen Sie den neu erstellten Schlüssel
. Stellen Sie sicher, dass der neu erstellte Explorer-Schlüssel der ausgewählte Schlüssel ist, indem Sie auf klicken. Jetzt rechts im Fenster
klicken Sieauf eine leere Stelle mit der rechten Maustaste, klicken Sie auf Neu und dann auf DWORD-Wert (32-Bit).
Schritt 5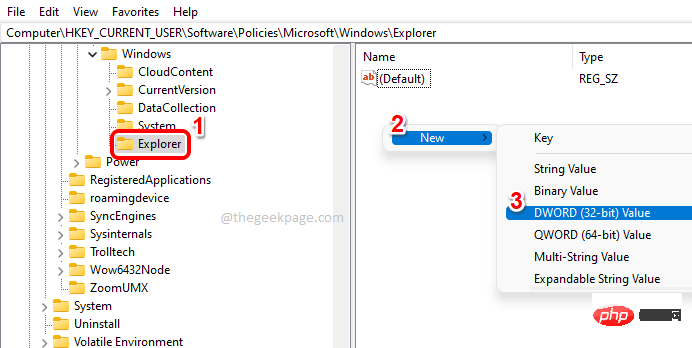 : Benennen Sie den neu erstellten Wert
: Benennen Sie den neu erstellten Wert
Sie können die Taste umbenennen, indem Sie auf die Taste klicken und dann die Taste F2 drücken. Wenn sich das Fenster „DWORD-Eigenschaften“ öffnet, setzen Sie den Wert im Feld „Wertdaten“ auf „1“ und klicken Sie dann auf die Schaltfläche „OK“.
Das ist es. Vergessen Sie nicht, Ihren Computer neu zu starten, damit die Änderungen wirksam werden.
Das obige ist der detaillierte Inhalt vonSo löschen Sie Thumbs.db-Dateien in Netzwerkordnern in Windows 11, 10. Für weitere Informationen folgen Sie bitte anderen verwandten Artikeln auf der PHP chinesischen Website!

Heiße KI -Werkzeuge

Undresser.AI Undress
KI-gestützte App zum Erstellen realistischer Aktfotos

AI Clothes Remover
Online-KI-Tool zum Entfernen von Kleidung aus Fotos.

Undress AI Tool
Ausziehbilder kostenlos

Clothoff.io
KI-Kleiderentferner

Video Face Swap
Tauschen Sie Gesichter in jedem Video mühelos mit unserem völlig kostenlosen KI-Gesichtstausch-Tool aus!

Heißer Artikel

Heiße Werkzeuge

Notepad++7.3.1
Einfach zu bedienender und kostenloser Code-Editor

SublimeText3 chinesische Version
Chinesische Version, sehr einfach zu bedienen

Senden Sie Studio 13.0.1
Leistungsstarke integrierte PHP-Entwicklungsumgebung

Dreamweaver CS6
Visuelle Webentwicklungstools

SublimeText3 Mac-Version
Codebearbeitungssoftware auf Gottesniveau (SublimeText3)

Heiße Themen
 1391
1391
 52
52
 So beheben Sie den weißen Bildschirm von Microsoft Teams
Apr 17, 2023 pm 05:07 PM
So beheben Sie den weißen Bildschirm von Microsoft Teams
Apr 17, 2023 pm 05:07 PM
Starten Sie Microsoft Teams neu. Wenn nach dem Start von Teams ein leerer Bildschirm angezeigt wird, ist ein Neustart der App selbst ein guter Anfang. So schließen Sie Microsoft Teams und starten es neu: Klicken Sie mit der rechten Maustaste auf das Teams-Symbol im Infobereich der Taskleiste und klicken Sie im Menü auf Beenden. Starten Sie Microsoft Teams über das Startmenü oder die Desktop-Verknüpfung neu und prüfen Sie, ob es funktioniert. Schließen Sie Microsoft Teams über den Task-Manager. Wenn ein einfacher Neustart des Teams-Prozesses nicht funktioniert, rufen Sie den Task-Manager auf und beenden Sie die Aufgabe. Gehen Sie wie folgt vor, um Teams über den Task-Manager zu schließen
 Was ist die Windows-Sicherheitsschaltfläche? Alles was Sie wissen müssen
Apr 13, 2023 pm 10:22 PM
Was ist die Windows-Sicherheitsschaltfläche? Alles was Sie wissen müssen
Apr 13, 2023 pm 10:22 PM
Was ist die Windows-Sicherheitsschaltfläche? Wie der Name schon sagt, handelt es sich bei der Windows-Sicherheitsschaltfläche um eine Sicherheitsfunktion, mit der Sie sicher auf das Anmeldemenü zugreifen und sich mit einem Kennwort bei Ihrem Gerät anmelden können. In diesem Fall haben Smartphones definitiv die Nase vorn. Aber tragbare Windows-Geräte wie Tablets haben damit begonnen, eine Windows-Sicherheitsschaltfläche hinzuzufügen, die mehr als nur eine Möglichkeit ist, unerwünschte Benutzer fernzuhalten. Es bietet außerdem zusätzliche Anmeldemenüoptionen. Wenn Sie jedoch versuchen, die Windows-Sicherheitsschaltfläche auf Ihrem Desktop-PC oder Laptop zu finden, werden Sie möglicherweise enttäuscht. Warum ist das so? Tablets vs. PCs Die Windows-Sicherheitstaste ist eine physische Taste, die auf Tablets vorhanden ist
 5 Möglichkeiten zum Deaktivieren des Übermittlungsoptimierungsdienstes in Windows
May 17, 2023 am 09:31 AM
5 Möglichkeiten zum Deaktivieren des Übermittlungsoptimierungsdienstes in Windows
May 17, 2023 am 09:31 AM
Es gibt viele Gründe, warum Sie den Übermittlungsoptimierungsdienst auf Ihrem Windows-Computer deaktivieren möchten. Unsere Leser beschweren sich jedoch darüber, dass sie die richtigen Schritte nicht kennen. In dieser Anleitung wird erläutert, wie Sie den Lieferoptimierungsdienst in wenigen Schritten deaktivieren können. Um mehr über Dienste zu erfahren, lesen Sie vielleicht unsere Anleitung zum Öffnen von „services.msc“ für weitere Informationen. Was macht der Lieferoptimierungsdienst? Delivery Optimization Service ist ein HTTP-Downloader mit Cloud-Hosting-Lösung. Es ermöglicht Windows-Geräten, Windows-Updates, Upgrades, Anwendungen und andere große Paketdateien von alternativen Quellen herunterzuladen. Darüber hinaus trägt es dazu bei, den Bandbreitenverbrauch zu reduzieren, indem es mehreren Geräten in einer Bereitstellung ermöglicht, diese Pakete herunterzuladen. Außerdem Windo
 So starten Sie das iPad Mini 6 neu, erzwingen einen Neustart und fahren es herunter
Apr 29, 2023 pm 12:19 PM
So starten Sie das iPad Mini 6 neu, erzwingen einen Neustart und fahren es herunter
Apr 29, 2023 pm 12:19 PM
So erzwingen Sie einen Neustart des iPad Mini 6. Das Erzwingen eines Neustarts des iPad Mini 6 erfolgt durch eine Reihe von Tastendrücken und funktioniert folgendermaßen: Drücken und loslassen, um die Lautstärke zu erhöhen. Drücken und loslassen, um die Lautstärke zu verringern. Drücken Sie die Ein-/Aus-/Sperrtaste und lassen Sie sie los, bis Sie Folgendes sehen: Apple-Logo, das darauf hinweist, dass das iPad Mini zwangsweise neu gestartet wurde. Das ist alles. Der erzwungene Neustart wird normalerweise aus Gründen der Fehlerbehebung verwendet, z. B. wenn das iPad Mini einfriert, Apps einfrieren oder ein anderes allgemeines Fehlverhalten auftritt. Beim Verfahren zum erzwungenen Neustart des iPad Mini der 6. Generation ist zu beachten, dass es auch für alle anderen Geräte gilt, die über ultradünne Rahmen verfügen und diese verwenden
 Nach dem Umschreiben:
So beheben Sie, dass der PS5-Controller unter Windows 11 nicht erkannt wird
May 09, 2023 pm 10:16 PM
Nach dem Umschreiben:
So beheben Sie, dass der PS5-Controller unter Windows 11 nicht erkannt wird
May 09, 2023 pm 10:16 PM
<h3>Was sollte ich über den Anschluss meines PS5-Controllers wissen? </h3><p>So gut der DualSense-Controller auch ist, es gab Berichte darüber, dass der Controller keine Verbindung herstellte oder nicht erkannt wurde. Der einfachste Weg, dieses Problem zu lösen, besteht darin, den Controller über ein entsprechendes USB-Kabel mit Ihrem PC zu verbinden. </p><p>Einige Spiele unterstützen DualSense nativ. In diesen Fällen können Sie den Controller einfach einstecken. Dies wirft jedoch andere Fragen auf, z. B. was, wenn Sie kein USB-Kabel haben oder keins verwenden möchten
 Wie lösche ich den Download-Verlauf des Microsoft Edge-Browsers?
Apr 21, 2023 am 09:34 AM
Wie lösche ich den Download-Verlauf des Microsoft Edge-Browsers?
Apr 21, 2023 am 09:34 AM
<ul><li><strong>Klicken Sie hier, um Folgendes aufzurufen:</strong>ChatGPT-Tool-Plug-in-Navigation</li></ul><h2>Download-Verlauf in Edge suchen und löschen</h2> ;<p>Edge verfügt wie andere Browser über einen<strong>Download
![Ändern Sie die Aktion des Netzschalters unter Windows 11 [5 Tipps]](https://img.php.cn/upload/article/000/887/227/169600135086895.png?x-oss-process=image/resize,m_fill,h_207,w_330) Ändern Sie die Aktion des Netzschalters unter Windows 11 [5 Tipps]
Sep 29, 2023 pm 11:29 PM
Ändern Sie die Aktion des Netzschalters unter Windows 11 [5 Tipps]
Sep 29, 2023 pm 11:29 PM
Der Netzschalter kann mehr als nur Ihren PC herunterfahren, obwohl dies die Standardaktion für Desktop-Benutzer ist. Wenn Sie die Power-Button-Aktion in Windows 11 ändern möchten, ist das einfacher als Sie denken! Beachten Sie, dass sich der physische Netzschalter von der Schaltfläche im Startmenü unterscheidet und die folgenden Änderungen keinen Einfluss auf die Funktion des letzteren haben. Darüber hinaus gibt es leicht unterschiedliche Energieoptionen, je nachdem, ob es sich um einen Desktop-PC oder einen Laptop handelt. Warum sollten Sie die Power-Button-Aktion in Windows 11 ändern? Wenn Sie Ihren Computer häufiger in den Ruhezustand versetzen als herunterfahren, reicht es aus, das Verhalten Ihres Hardware-Netzschalters (d. h. des physischen Netzschalters an Ihrem PC) zu ändern. Die gleiche Idee gilt für den Schlafmodus oder das einfache Ausschalten des Displays. Windows 11 ändern
 So implementieren Sie mit Vue Schaltflächen-Countdown-Effekte
Sep 21, 2023 pm 02:03 PM
So implementieren Sie mit Vue Schaltflächen-Countdown-Effekte
Sep 21, 2023 pm 02:03 PM
So verwenden Sie Vue zum Implementieren von Button-Countdown-Effekten Mit der zunehmenden Beliebtheit von Webanwendungen müssen wir häufig einige dynamische Effekte verwenden, um die Benutzererfahrung zu verbessern, wenn Benutzer mit der Seite interagieren. Unter diesen ist der Countdown-Effekt der Taste ein sehr häufiger und praktischer Effekt. In diesem Artikel wird die Verwendung des Vue-Frameworks zum Implementieren von Button-Countdown-Effekten vorgestellt und spezifische Codebeispiele gegeben. Zuerst müssen wir eine Vue-Komponente erstellen, die eine Schaltfläche und eine Countdown-Funktion enthält. In Vue ist eine Komponente eine wiederverwendbare Vue-Instanz, und eine Ansicht ist dies



