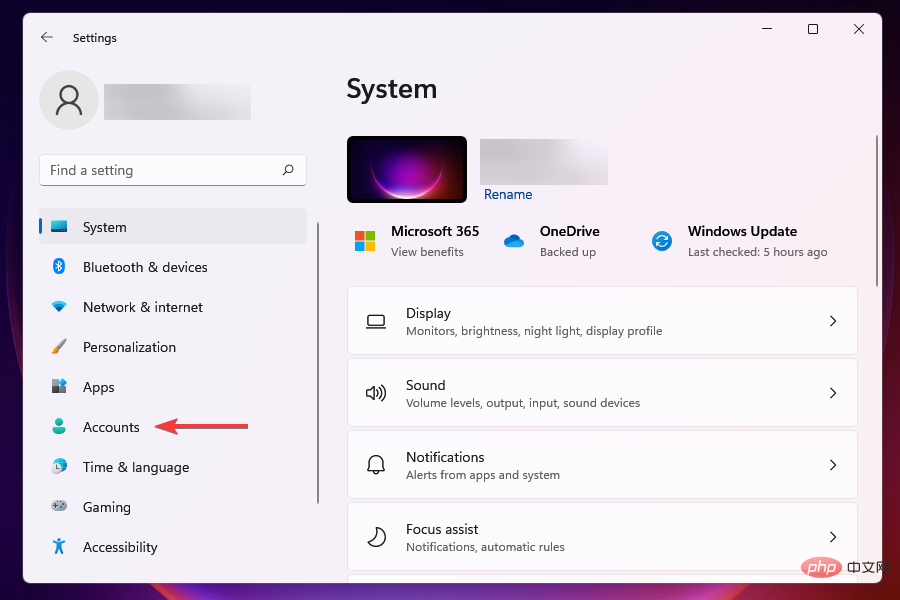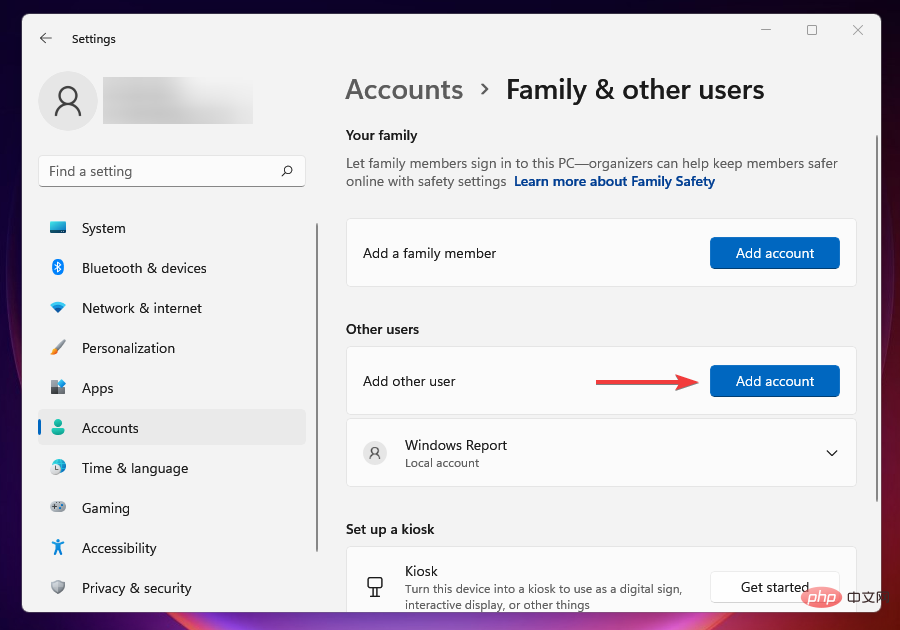häufiges Problem
häufiges Problem
 15 Möglichkeiten, WLAN zu reparieren, wenn es unter Windows 11 nicht funktioniert
15 Möglichkeiten, WLAN zu reparieren, wenn es unter Windows 11 nicht funktioniert
15 Möglichkeiten, WLAN zu reparieren, wenn es unter Windows 11 nicht funktioniert
Da die Zahl der Nutzer jedes Jahr exponentiell wächst, scheint das Internet zu einer Notwendigkeit geworden zu sein. Wir sind den größten Teil des Tages mit dem Internet verbunden, sei es bei der Interaktion in sozialen Medien, beim Lesen von Nachrichten, beim Einkaufen auf E-Commerce-Websites und Apps oder bei der Arbeit.
Viele von uns verlassen sich auf WLAN, um eine Verbindung herzustellen und auf das Internet zuzugreifen. Was aber, wenn das WLAN-Symbol aus der Taskleiste, den Einstellungen oder dem Bedienfeld verschwindet? Doch seltsamerweise berichten viele Benutzer, dass Windows 11 keine WLAN-Option hat.
Es gibt auch unzählige Benutzer, die sich darüber beschweren, dass ihre Windows 11-Netzwerkadapter fehlen. In den folgenden Abschnitten haben wir alles Wissenswerte zu diesen Problemen und die effektivsten Möglichkeiten, sie zu lösen, aufgelistet.
Warum wird WLAN in Windows 11 nicht angezeigt?

Probleme mit WLAN können durch viele andere Probleme verursacht werden, und es kann schwierig sein, nur ein Problem zu lokalisieren. Zum besseren Verständnis haben wir nachfolgend die häufigsten Ursachen aufgelistet:
- Probleme mit dem WLAN-Adapter oder seinem Treiber
- Apps, die mit WLAN in Konflikt stehen
- Falsch konfigurierte Einstellungen
- Verstecktes WLAN-Symbol
- Probleme mit aktuelle Versionen von Windows 11
Und die Liste geht weiter. Am wahrscheinlichsten sind jedoch die oben genannten Probleme, die diese Unannehmlichkeiten verursachen. In den folgenden Abschnitten werden wir die jeweiligen Korrekturen auflisten.
Wird das WLAN-Problem durch ein Hardware- oder Softwareproblem verursacht?
Dies kann durch eine Reihe von Hardware- und Softwareproblemen verursacht werden. Wenn es nach dem Upgrade auf Windows 11 oder der Aktualisierung auf die neueste Version auftritt, handelt es sich höchstwahrscheinlich um ein Softwareproblem.
Wenn Sie jedoch bemerken, dass Ihre WLAN-Stärke mit der Zeit allmählich nachlässt oder kleinere Probleme auftreten, könnte es sich auch um einen Hardwarefehler handeln.
Es hängt alles von Ihrer Erfahrung und der Leistung Ihres PCs ab. Nur Sie können anhand der oben genannten Informationen am besten beurteilen, ob das WLAN-Problem durch ein Hardware- oder Softwareproblem verursacht wird.
Softwareprobleme wie veraltete oder beschädigte Treiber oder in Konflikt stehende Anwendungen können mit den hier aufgeführten Korrekturen leicht behoben werden. Bei Hardwareproblemen müssen Sie professionelle Hilfe in Anspruch nehmen.
Wie führe ich die hier aufgeführten Korrekturen durch, wenn WLAN fehlt?
Aufgrund des fehlenden WLAN kann es zu Problemen bei der Verbindung mit dem Internet kommen. In diesem Fall können Sie Windows 11 im abgesicherten Modus starten.
Wenn dies nicht funktioniert, wechseln Sie zu einer kabelgebundenen Verbindung, also Ethernet. Diese sind weniger fehleranfällig und bieten ein höheres Maß an Sicherheit. Nachdem Sie den Zugriff auf das Internet gesichert haben, können Sie nun mit der Implementierung der hier aufgeführten Korrekturen beginnen.
Wenn Sie sich von Windows 11 automatisch anmelden lassen und nach dem Booten vergessen, Ihr Passwort einzugeben, können Sie es noch einfacher machen.
Was soll ich tun, wenn Windows 11 keine WLAN-Option hat?
1. Überprüfen Sie den physischen Schalter, um WLAN einzuschalten.
Viele neue Computer, insbesondere Laptops, verfügen über einen integrierten Schalter zum Aktivieren/Deaktivieren von WLAN. Sie finden es an der Seite oder rund um die Tastatur.
Sobald Sie den Schalter gefunden haben, stellen Sie sicher, dass er eingeschaltet ist, und prüfen Sie, ob das WLAN-Symbol und die Einstellungen wieder angezeigt werden.
Hinweise Wenn Sie den Schalter nicht finden können, sehen Sie auf der Website des Herstellers oder im Handbuch Ihres Systems nach, wo er sich befindet.2. Bestätigen Sie, dass der Flugmodus deaktiviert ist.
- Drücken Sie Windows+I, um die App „Einstellungen“ zu starten. Wählen Sie Netzwerk und Internet aus den links aufgeführten Registerkarten.
-
 Suchen Sie nach „Flugzeugmodus umschalten“ und stellen Sie sicher, dass es deaktiviert ist.
Suchen Sie nach „Flugzeugmodus umschalten“ und stellen Sie sicher, dass es deaktiviert ist. -
3. Schalten Sie den Flugmodus ein und deaktivieren Sie ihn dann.

oder
drücken Sie +, um die- Schnelleinstellungen
- anzuzeigen. WindowsAKlicken Sie auf die Kachel Flugzeugmodus
 , um ihn zu aktivieren. Wenn diese Option aktiviert ist, ändert sich die Farbe der Kachel in Blau.
, um ihn zu aktivieren. Wenn diese Option aktiviert ist, ändert sich die Farbe der Kachel in Blau. -
Warten Sie einige Minuten und klicken Sie erneut auf die Kachel „Flugzeugmodus“, um die Einstellung zu deaktivieren.

- Nachdem Sie den Flugmodus auf Ihrem PC aktiviert haben, werden Sie feststellen, dass Windows 11 WLAN nicht in den Einstellungen angezeigt wird. Stellen Sie sicher, dass Sie es nicht versehentlich aktivieren. Mit den Schnelleinstellungen können Sie Änderungen an Ihrem System vornehmen und Funktionen aktivieren oder deaktivieren, ohne zu ihrem tatsächlichen Speicherort navigieren zu müssen. Sie können das Action Center auch anpassen, um für ein besseres Erlebnis nur die Kacheln beizubehalten, die Sie häufig verwenden.

4. Starten Sie Ihren Computer neu
- Gehen Sie zum Desktop und drücken Sie Alt+F4, um das Feld „Windows herunterfahren“ zu aktivieren.
- Klicken Sie auf das Dropdown-Menü und wählen Sie Neustart aus der Liste der Optionen.

- Klicken Sie unten auf OK.

Wir hoffen, dass dies Ihnen hilft, das Problem mit dem fehlenden Netzwerkadapter/WLAN in Windows 11 zu lösen. Wenn Sie nach dem Neustart Probleme mit Ihrem Konto haben, erfahren Sie, wie Sie Ihr Passwort und Ihren Benutzernamen in Windows 11 ändern.
5. Überprüfen Sie, ob der WLAN-Adapter aktiviert ist.
- Drücken Sie Windows+R, um den Ausführungsbefehl zu starten.
- Geben Sie ncpa.cpl in das Textfeld ein und klicken Sie auf OK oder drücken Sie Enter, um Netzwerkverbindungen zu starten.

- Finden und überprüfen Sie, ob der WLAN-Eintrag ausgegraut ist. Wenn ja, müssen Sie es aktivieren.
- Klicken Sie mit der rechten Maustaste auf den WLAN-Adapter und wählen Sie Aktivieren aus dem Kontextmenü.

Wenn der WLAN-Adapter von Windows 11 deaktiviert ist, können Sie keine Verbindung zu einem Netzwerk herstellen und das WLAN-Symbol scheint aufgrund der Symboländerung in der Taskleiste zu fehlen.
Überprüfen Sie nach der Aktivierung, ob Sie eine sichere WLAN-Verbindung herstellen können. Dadurch wird verhindert, dass das WLAN von Windows 11 in Netzwerkverbindungen angezeigt wird.
Das Symbol sollte wie gewohnt erscheinen und der Benutzer sollte sich mit den richtigen Anmeldeinformationen problemlos verbinden können.
6. Aktualisieren Sie die WLAN-Treiber
Die bei Ihnen auftretenden WLAN-Probleme können durch veraltete Treiber verursacht werden. Wenn die oben genannten Korrekturen nicht funktionieren, ist es an der Zeit, diese Methode auszuprobieren.
Sie können den Treiber auf drei Arten aktualisieren: über den Geräte-Manager, über die Windows Update-Einstellungen und durch manuelles Herunterladen und Installieren von der offiziellen Website des Herstellers.
Werfen wir einen Blick auf alle drei Methoden:
6.1 Über den Geräte-Manager
- Drücken Sie Windows+XStarten Sie das Menü Hauptbenutzer/Schnellzugriff.
- Wählen Sie Geräte-Manager aus der Liste der angezeigten Optionen.

- Suchen Sie den Eintrag „Netzwerkadapter“ und doppelklicken Sie darauf, um ihn zu erweitern und die Geräte darunter anzuzeigen.
 Klicken Sie mit der rechten Maustaste auf den WLAN-Adapter und wählen Sie im Kontextmenü Treiber aktualisieren.
Klicken Sie mit der rechten Maustaste auf den WLAN-Adapter und wählen Sie im Kontextmenü Treiber aktualisieren. -
 Wählen Sie Automatisch nach Treibern suchen
Wählen Sie Automatisch nach Treibern suchen - , damit Windows nach dem besten verfügbaren Treiber auf Ihrem System sucht und ihn installiert.
 Mit der Notes-Geräte-Manager-Methode können Sie nur Treiber installieren, die auf Ihr System heruntergeladen wurden. Wenn Sie das Update noch nicht heruntergeladen haben, verwenden Sie die unten aufgeführte Methode. 6.2 Über Windows Update
Mit der Notes-Geräte-Manager-Methode können Sie nur Treiber installieren, die auf Ihr System heruntergeladen wurden. Wenn Sie das Update noch nicht heruntergeladen haben, verwenden Sie die unten aufgeführte Methode. 6.2 Über Windows Update
- Windows
- +I, um Einstellungen zu starten. Wählen Sie im Navigationsbereich links Windows Update aus.
-
 Klicken Sie auf Erweiterte Optionen
Klicken Sie auf Erweiterte Optionen - .
 Wählen Sie unter „Zusätzliche Optionen“ die Option „Optionale Updates“ aus.
Wählen Sie unter „Zusätzliche Optionen“ die Option „Optionale Updates“ aus. -
Überprüfen Sie, ob ein Update für Ihren WLAN-Treiber verfügbar ist. Falls vorhanden, aktivieren Sie das entsprechende Kontrollkästchen und klicken Sie auf die Schaltfläche „Herunterladen und installieren“
 .
. - Nach der Installation des Updates starten Sie Ihren Computer neu, damit die Änderungen wirksam werden, und prüfen Sie, ob das WLAN-Symbol angezeigt wird. Wenn eine neuere Version des Treibers nicht in Windows Update verfügbar ist, können Sie jederzeit auf der Website des Herstellers danach suchen.
Mit der neuesten Treiberversion können Sie eine Verbindung zu standardkonformen Breitbandnetzwerken herstellen. Es kann das Problem, dass 5-GHz-WLAN in Windows 11 nicht angezeigt wird, erfolgreich beheben.
6.3 Über die Website des Herstellers
Hinweise Um festzustellen, ob eine neuere Version des Treibers verfügbar ist, müssen Sie zunächst die aktuelle Version herausfinden. Bei dieser Methode prüfen wir also zunächst die aktuelle Treiberversion und aktualisieren sie dann.- Starten Sie den Geräte-Manager.
- Doppelklicken Sie auf Netzwerkadapter, suchen Sie den WLAN-Adapter, klicken Sie mit der rechten Maustaste darauf und wählen Sie im Kontextmenü Eigenschaften aus.

- Navigieren Sie zur Registerkarte Treiber und notieren Sie sich die Treiberversion.

- Sobald Sie die aktuelle Treiberversion haben, gehen Sie zu Google oder einer anderen Suchmaschine Ihrer Wahl und suchen Sie nach Updates, indem Sie den Treibernamen und das Betriebssystem (Windows 11) als Schlüsselwörter verwenden, gefolgt von Treiber aktualisieren.
- Suchen und öffnen Sie die Website des Herstellers in den Suchergebnissen.
- Stellen Sie auf der Website des OEM fest, ob ein Update verfügbar ist, das auf der aktuellen Treiberversion basiert, die Sie zuvor erwähnt haben.
- Wenn eine neuere Version verfügbar ist, laden Sie diese bitte herunter.
- Navigieren Sie zu dem Ordner, in den das Treiberupdate heruntergeladen wurde, doppelklicken Sie darauf, um das Installationsprogramm zu starten, und befolgen Sie die Anweisungen auf dem Bildschirm, um den Installationsvorgang abzuschließen.
- Nach der Aktualisierung des Treibers starten Sie Ihren Computer neu, damit die Änderungen wirksam werden, und prüfen Sie, ob das WLAN-Symbol jetzt zugänglich ist.
Dieser letzte Vorgang kann etwas komplex und zeitaufwändig sein und birgt erhebliche Risiken, falls Sie einen schwerwiegenden Fehler machen. Diese drei Methoden können jedoch verwendet werden, um jeden Treiber auf Ihrem Computer zu aktualisieren, und mit ein wenig Sorgfalt und Geduld führen sie mit Sicherheit zu Ergebnissen.
Wenn Sie nach einer einfacheren Möglichkeit suchen, Ihre Treiber auf dem neuesten Stand zu halten, empfehlen wir die Verwendung des speziellen Tools eines Drittanbieters DriverFix. Es sucht automatisch nach Treiberaktualisierungen und installiert diese auf Ihrem PC, wodurch der gesamte Vorgang einfacher und bequemer wird.
⇒DriverFix herunterladen
7. Starten Sie den
Geräte-Manager- mit der Option „Rollback-Treiber“
- .
- Suchen Sie „Netzwerkadapter“ und doppelklicken Sie darauf, klicken Sie mit der rechten Maustaste auf den WLAN-Adapter und wählen Sie „Eigenschaften“ aus dem Kontextmenü. Gehen Sie zur Registerkarte
 Treiber und wählen Sie Rollback-Treiber aus.
Treiber und wählen Sie Rollback-Treiber aus. -
Sie werden nun aufgefordert, einen Grund für das Zurücksetzen des Updates auszuwählen. Wählen Sie die erforderliche Antwort aus und klicken Sie auf
 Ja .
Ja . - Windows benötigt einige Sekunden (oder Minuten, je nachdem), um die vorherige Version des Treibers neu zu installieren, Sie erhalten jedoch keine Aufforderung oder Bestätigung, wenn der Vorgang abgeschlossen ist. Es wird empfohlen, den Computer nach einigen Minuten neu zu starten, damit die Änderungen wirksam werden. Hinweise: Wenn die Option „Treiber zurücksetzen“ ausgegraut ist, wurde der Treiber nicht kürzlich aktualisiert oder Windows speichert die vorherige Version der Datei nicht. In diesem Fall müssen Sie es wie im vorherigen Fix beschrieben von der Website des Herstellers neu installieren.
Starten Sie den
Geräte-Manager.
- Doppelklicken Sie auf den
- Netzwerkadapter, um die darunter liegenden Geräte zu erweitern und anzuzeigen. Klicken Sie mit der rechten Maustaste auf den WLAN-Adapter und wählen Sie im Kontextmenü „Gerät deinstallieren“ aus.
-
Aktivieren Sie das Kontrollkästchen Versuchen Sie, den Treiber für dieses Gerät zu entfernen und klicken Sie unten auf Deinstallieren. Nach der Deinstallation des Treibers starten Sie Ihren Computer neu.
 Wenn der Computer eingeschaltet wird, sucht Windows automatisch nach dem besten verfügbaren Treiber und installiert ihn. Überprüfen Sie, ob Sie jetzt eine WLAN-Verbindung herstellen können.
Wenn der Computer eingeschaltet wird, sucht Windows automatisch nach dem besten verfügbaren Treiber und installiert ihn. Überprüfen Sie, ob Sie jetzt eine WLAN-Verbindung herstellen können. -
 Expertentipp: Einige PC-Probleme sind schwer zu lösen, insbesondere wenn das Repository beschädigt ist oder Windows-Dateien fehlen. Wenn Sie Probleme beim Beheben von Fehlern haben, ist Ihr System möglicherweise teilweise beschädigt. Wir empfehlen die Installation von Restoro, einem Tool, das Ihren Computer scannen und feststellen kann, wo der Fehler liegt.
Expertentipp: Einige PC-Probleme sind schwer zu lösen, insbesondere wenn das Repository beschädigt ist oder Windows-Dateien fehlen. Wenn Sie Probleme beim Beheben von Fehlern haben, ist Ihr System möglicherweise teilweise beschädigt. Wir empfehlen die Installation von Restoro, einem Tool, das Ihren Computer scannen und feststellen kann, wo der Fehler liegt. - Klicken Sie hier, um es herunterzuladen und mit der Reparatur zu beginnen.
- Wir alle wissen, dass beschädigte Treiber viele Probleme verursachen können, und Ihr aktueller Treiber ist ein prominentes Beispiel. In diesem Fall wird das Problem durch eine Neuinstallation des beschädigten Treibers behoben.
9. Aktualisieren Sie Windows 11
- Drücken Sie Windows+I, um die Einstellungen-App zu starten.
- Wählen Sie Windows Update aus den links aufgeführten Registerkarten.

- Klicken Sie auf Nach Updates suchen und lassen Sie Windows nach ausstehenden Updates suchen. Sofern welche verfügbar sind, werden diese heruntergeladen und auf dem Computer installiert.

Manchmal kann auch das Ausführen einer älteren Windows-Version eine Reihe von Problemen verursachen. Microsoft veröffentlicht Updates, die Patches für verschiedene Probleme und andere neue Funktionen für Ihren Computer enthalten. Dies ist der vorherige Teil, auf den Sie sich hier konzentrieren sollten.
Nach der Installation des neuesten Updates sollte das Problem, dass in den Windows 11-Einstellungen keine WLAN-Option vorhanden ist, behoben sein.
10. Um Windows 11-Updates zu deinstallieren
- Drücken Sie Windows+I, um Einstellungen zu starten.
- Wählen Sie Windows Update aus den links aufgeführten Registerkarten.

- Klicken Sie rechts auf , um den Verlauf zu aktualisieren.

- Klicken Sie unter den entsprechenden Einstellungen auf Updates deinstallieren.

- Wählen Sie die Updates aus, die Sie entfernen möchten, und klicken Sie auf Deinstallieren.

Wenn WLAN unter Windows 11 nach dem Update verschwindet, liegt das Problem höchstwahrscheinlich bei der aktuellen Version/Build selbst.
Wenn Sie das neue Update von Microsoft im letzten Fix nicht finden können, ist es besser, das letzte Update zu deinstallieren und zur vorherigen Version zurückzukehren, die stabil ist und gut funktioniert.
11. Führen Sie die Netzwerkadapter-Fehlerbehebung aus.
- Drücken Sie Windows+I, um Einstellungen zu starten.
- Scrollen Sie nach unten und wählen Sie Fehlerbehebung auf der Registerkarte „System“.

- Klicken Sie auf Andere Fehlerbehebungen.

- Klicken Sie auf die Schaltfläche Ausführen neben der Fehlerbehebung für Netzwerkadapter.

- Warten Sie, bis die Fehlerbehebung einen Scan durchführt, und wählen Sie Wi-Fi aus der Liste der Netzwerkadapter aus.

- Warten Sie, bis der Troubleshooter das Problem identifiziert und behebt.
Microsoft bietet eine Reihe integrierter Fehlerbehebungen, mit denen Sie Probleme, die sich auf die Windows-Leistung auswirken, einfach identifizieren und beheben können. Allerdings lösen diese nur bekannte Probleme.
Wenn das Ausführen der Fehlerbehebung für Netzwerkadapter nicht hilft, fahren Sie mit dem nächsten Fix fort.
12. Führen Sie den Datei-Explorer aus
- Drücken Sie Strg++Umschalttaste, um den Task-ManagerEsc zu starten.
- Klicken Sie auf das Menü „Datei“ in der oberen rechten Ecke und wählen Sie „Neue Aufgabe ausführen“.
 Geben Sie explorer.exe
Geben Sie explorer.exe - in das Textfeld ein und klicken Sie auf OK oder drücken Sie Enter, um Datei-Explorer zu starten.
 Überprüfen Sie nach dem Start des Datei-Explorers, ob das Wi-Fi
Überprüfen Sie nach dem Start des Datei-Explorers, ob das Wi-Fi - -Symbol erneut angezeigt wird. Dies ist eine bekannte Problemumgehung für WLAN-Probleme in allen Windows-Versionen. Führen Sie den Datei-Explorer aus, um alle Fehler zu beseitigen oder zu entfernen, die die Anzeige des WLAN-Symbols verhindern und es zugänglich machen.
13. Gruppenrichtlinie ändern
- Drücken Sie Windows+RStart Ausführen#🎜🎜 #Befehl. Geben Sie
- gpedit.msc in das Textfeld ein und klicken Sie auf OK oder klicken Sie auf Enter, um den Gruppenrichtlinien-Editor #🎜 zu starten 🎜#.
 Navigieren Sie zu Benutzerkonfiguration,
Navigieren Sie zu Benutzerkonfiguration, - und dann zu Administrative Vorlagen und Startmenü und Taskleiste im linken Navigationsbereich. Suchen Sie das Symbol Netzwerk löschen
- und doppelklicken Sie darauf.
 Aktivieren Sie das Kontrollkästchen Deaktiviert
Aktivieren Sie das Kontrollkästchen Deaktiviert - und klicken Sie auf OK, um die Änderungen zu speichern. 14. Führen Sie einen sauberen Neustart durch 🎜🎜#StartRun Befehl.
 Geben Sie
Geben Sie
in das Textfeld ein und klicken Sie auf OK oder klicken Sie auf
Enter- , um das
- Systemkonfiguration#🎜🎜 #Fenster zu öffnen. Gehen Sie zum Reiter „Service“.
- Aktivieren Sie das Kontrollkästchen Alle Microsoft-Dienste ausblenden und klicken Sie auf Alle deaktivieren. Navigieren Sie zur Registerkarte Starten
 und wählen Sie „Task-Manager öffnen“.
und wählen Sie „Task-Manager öffnen“. -
Wählen Sie alle hier aufgeführten Startelemente auf einmal aus und klicken Sie dann jeweils auf , um sie zu deaktivieren.

-
Nach dem Deaktivieren von Startprogrammen schließenTask-Manager

- Klicken Sie auf „OK“.

- Klicken Sie auf Neustart , um Windows nur mit wichtigen Diensten und Startprogrammen zu starten.

- Wenn der PC neu startet, werden nur wichtige Dienste, Treiber und Startprogramme geladen. Eine Clean-Boot-Umgebung ähnelt dem abgesicherten Modus, bietet jedoch mehr Optionen zum Beheben von Problemen. Wenn Sie Windows sauber starten, sollten Sie das WLAN-Symbol sehen. Starten Sie nun nacheinander Dienste und Programme, um festzustellen, welches das Problem verursacht.
-
Eine Anwendung oder ein Dienst, die Sie gestartet haben, bevor das WLAN-Symbol verschwunden ist, ist höchstwahrscheinlich die Fehlerursache.
 Wenn es das Programm ist, das den Fehler verursacht, können Sie die App einfach deinstallieren. Wenn es sich um einen Dienst handelt, lassen Sie ihn deaktiviert, bis ein Windows-Update zum Download verfügbar ist.
Wenn es das Programm ist, das den Fehler verursacht, können Sie die App einfach deinstallieren. Wenn es sich um einen Dienst handelt, lassen Sie ihn deaktiviert, bis ein Windows-Update zum Download verfügbar ist. - Sobald Sie die Fehlerbehebung abgeschlossen haben, können Sie andere Elemente, die zuvor deaktiviert waren, sicher neu starten/starten. Der Clean-Boot-Vorgang ist ziemlich komplex und zeitaufwändig, daher wird empfohlen, dass Sie sich dem Ende nähern, wenn es keine andere Möglichkeit gibt.
 Bei Problemen mit der Anmeldung nach einem sauberen Neustart erfahren Sie, wie Sie Ihr Anmeldekennwort in Windows 11 entfernen.
Bei Problemen mit der Anmeldung nach einem sauberen Neustart erfahren Sie, wie Sie Ihr Anmeldekennwort in Windows 11 entfernen.
15. Systemwiederherstellung durchführen
Windows
+S
Start SucheMenü.
Geben Sie
Wiederherstellungspunkt erstellenin das Textfeld oben ein und klicken Sie auf das entsprechende Suchergebnis.
Klicken Sie auf- Systemwiederherstellung
- . Wählen Sie Ihre bevorzugten Einstellungen aus und klicken Sie auf Weiter. Die erste Option ist hier ein von Windows empfohlener Wiederherstellungspunkt, während Sie bei anderen Einstellungen manuell einen auswählen können. Wir werden die zweite Option wählen.
- Wählen Sie einen Wiederherstellungspunkt aus und klicken Sie auf Weiter.

- Sehen Sie sich die Details an und klicken Sie auf Fertig stellen , um den Wiederherstellungsvorgang zu starten.

- Der Computer wird während des Wiederherstellungsvorgangs neu gestartet. Daher wird empfohlen, alle geöffneten Dateien zu speichern, um Datenverlust zu vermeiden.
 Die Systemwiederherstellung erfolgt auch bei früheren Windows-Versionen und ist eine effektive Methode zur Fehlerbehebung.
Die Systemwiederherstellung erfolgt auch bei früheren Windows-Versionen und ist eine effektive Methode zur Fehlerbehebung. - Es stellt Ihren Computer zu einem fehlerfreien Zeitpunkt wieder her, indem Einstellungen geändert und Anwendungen deinstalliert werden. Der Wiederherstellungsvorgang hat jedoch keine Auswirkungen auf die auf dem System gespeicherten Dateien.
Voraussetzung hierfür ist jedoch, dass der Wiederherstellungspunkt erstellt werden muss, bevor der Fehler zum ersten Mal auftritt. Wenn die Einstellungen korrekt sind, besteht eine gute Chance, dass ein solcher Punkt auf Ihrem Computer vorhanden ist.
Windows erstellt automatisch einen Wiederherstellungspunkt vor jeder kritischen Aufgabe, z. B. dem Aktualisieren von Windows oder der Installation einer wichtigen Anwendung. Auf diese Weise können Sie sicher sein, dass ein Wiederherstellungspunkt vorhanden ist, den Sie verwenden können.
Überprüfen Sie nach der Wiederherstellung Ihres Systems unbedingt, ob Windows 11 immer noch über keine WLAN-Option verfügt.
Was soll ich tun, wenn das WLAN-Symbol in Windows 11 fehlt?
Obwohl es unwahrscheinlich ist, dass der Fehler beim Fehlen des Windows 11-WLAN-Symbols auftritt, kann er durch ein beschädigtes Benutzerkonto ausgelöst werden.
Die offensichtliche Lösung besteht also darin, ein neues zu erstellen und zu hoffen, dass nach der Anmeldung das WLAN-Symbol wie erwartet angezeigt wird.
- Drücken Sie Windows + I, um Einstellungen zu starten.
- Wählen Sie links Konto aus.

- Klicken Sie im rechten Bereich auf Familie und andere Benutzer.

- Klicken Sie als Nächstes auf die Schaltfläche Konto hinzufügen neben „Anderen Benutzer hinzufügen“.

- Geben Sie die Anmeldeinformationen der Person ein, um ein Microsoft-Konto zu erstellen, und befolgen Sie dann die Anweisungen auf dem Bildschirm, um den Vorgang abzuschließen. Alternativ können Sie ein lokales Konto erstellen.

Es gibt mehrere Möglichkeiten, ein beschädigtes Benutzerprofil zu reparieren. Obwohl dieses Tutorial für Windows 10 gedacht ist, wurden die aufgeführten Fixes ordnungsgemäß überprüft und festgestellt, dass sie auch unter Windows 11 funktionieren.
Während einige Leute versuchen, ein beschädigtes Profil zu reparieren, besteht eine einfache und schnelle Alternative darin, ein anderes Profil zu erstellen, um effizient und fehlerfrei zu arbeiten. Sobald dies erledigt ist, haben Sie Zeit, den Schaden zu beheben.
Was soll ich tun, wenn die hier aufgeführten Korrekturen nicht funktionieren?
Während die oben genannten Korrekturen verschiedene Probleme beheben, besteht eine geringe Chance, dass diese Korrekturen das Problem mit dem Verschwinden des WLANs beheben.
In diesem Fall können Sie Windows 11 auf die Werkseinstellungen zurücksetzen. Dies sollte das Problem beheben, da alle Dateien, Anwendungen und konfigurierten Einstellungen vom Computer entfernt werden.
Wenn das Zurücksetzen nicht funktioniert, liegt das Problem höchstwahrscheinlich bei der Hardware. In diesem Fall wird empfohlen, professionelle Hilfe in Anspruch zu nehmen.
Es wurde festgestellt, dass die oben aufgeführten Korrekturen den Fehler bei den meisten Benutzern behoben haben. Probieren Sie sie daher unbedingt alle aus, wenn Sie unter Windows 11 nicht über die WLAN-Option verfügen.
Das obige ist der detaillierte Inhalt von15 Möglichkeiten, WLAN zu reparieren, wenn es unter Windows 11 nicht funktioniert. Für weitere Informationen folgen Sie bitte anderen verwandten Artikeln auf der PHP chinesischen Website!

Heiße KI -Werkzeuge

Undresser.AI Undress
KI-gestützte App zum Erstellen realistischer Aktfotos

AI Clothes Remover
Online-KI-Tool zum Entfernen von Kleidung aus Fotos.

Undress AI Tool
Ausziehbilder kostenlos

Clothoff.io
KI-Kleiderentferner

AI Hentai Generator
Erstellen Sie kostenlos Ai Hentai.

Heißer Artikel

Heiße Werkzeuge

Notepad++7.3.1
Einfach zu bedienender und kostenloser Code-Editor

SublimeText3 chinesische Version
Chinesische Version, sehr einfach zu bedienen

Senden Sie Studio 13.0.1
Leistungsstarke integrierte PHP-Entwicklungsumgebung

Dreamweaver CS6
Visuelle Webentwicklungstools

SublimeText3 Mac-Version
Codebearbeitungssoftware auf Gottesniveau (SublimeText3)

Heiße Themen
 1377
1377
 52
52
 Wie konvertieren Sie XML in Ihr Telefon in PDF?
Apr 02, 2025 pm 10:18 PM
Wie konvertieren Sie XML in Ihr Telefon in PDF?
Apr 02, 2025 pm 10:18 PM
Es ist nicht einfach, XML direkt auf Ihr Telefon in PDF umzuwandeln, kann jedoch mit Hilfe von Cloud -Diensten erreicht werden. Es wird empfohlen, eine leichte mobile App zu verwenden, um XML -Dateien hochzuladen und generierte PDFs zu empfangen und sie mit Cloud -APIs zu konvertieren. Cloud -APIs verwenden serverlose Computerdienste, und die Auswahl der richtigen Plattform ist entscheidend. Bei der Behandlung von XML -Parsen und PDF -Generation müssen Komplexität, Fehlerbehebung, Sicherheit und Optimierungsstrategien berücksichtigt werden. Der gesamte Prozess erfordert, dass die Front-End-App und die Back-End-API zusammenarbeiten, und es erfordert ein gewisses Verständnis einer Vielzahl von Technologien.
 Wie springe ich für die Anmeldeberechtigung vom Word-Plug-In zum Browser?
Apr 01, 2025 pm 08:27 PM
Wie springe ich für die Anmeldeberechtigung vom Word-Plug-In zum Browser?
Apr 01, 2025 pm 08:27 PM
Wie kann ich die Anmeldeberechtigung von innerhalb des Antrags auf außerhalb der Anwendung erreichen? In einigen Anwendungen begegnen wir häufig auf die Notwendigkeit, von einer Anwendung zu einer anderen zu springen ...
 Was ist der Grund, warum PS immer wieder Laden zeigt?
Apr 06, 2025 pm 06:39 PM
Was ist der Grund, warum PS immer wieder Laden zeigt?
Apr 06, 2025 pm 06:39 PM
PS "Laden" Probleme werden durch Probleme mit Ressourcenzugriff oder Verarbeitungsproblemen verursacht: Die Lesegeschwindigkeit von Festplatten ist langsam oder schlecht: Verwenden Sie Crystaldiskinfo, um die Gesundheit der Festplatte zu überprüfen und die problematische Festplatte zu ersetzen. Unzureichender Speicher: Upgrade-Speicher, um die Anforderungen von PS nach hochauflösenden Bildern und komplexen Schichtverarbeitung zu erfüllen. Grafikkartentreiber sind veraltet oder beschädigt: Aktualisieren Sie die Treiber, um die Kommunikation zwischen PS und der Grafikkarte zu optimieren. Dateipfade sind zu lang oder Dateinamen haben Sonderzeichen: Verwenden Sie kurze Pfade und vermeiden Sie Sonderzeichen. Das eigene Problem von PS: Installieren oder reparieren Sie das PS -Installateur neu.
 XML Online -Formatierung
Apr 02, 2025 pm 10:06 PM
XML Online -Formatierung
Apr 02, 2025 pm 10:06 PM
XML Online-Format-Tools organisieren automatisch den chaotischen XML-Code in einfach zu lesenden und verwalteten Formaten. Durch die Parsen des Syntaxbaums von XML und die Anwendung von Formatierungsregeln optimieren diese Tools die Struktur des Codes und verbessern die Wartbarkeit und die Effizienz der Teamarbeit.
 Bedarf die Produktion von H5 -Seiten eine kontinuierliche Wartung?
Apr 05, 2025 pm 11:27 PM
Bedarf die Produktion von H5 -Seiten eine kontinuierliche Wartung?
Apr 05, 2025 pm 11:27 PM
Die H5 -Seite muss aufgrund von Faktoren wie Code -Schwachstellen, Browserkompatibilität, Leistungsoptimierung, Sicherheitsaktualisierungen und Verbesserungen der Benutzererfahrung kontinuierlich aufrechterhalten werden. Zu den effektiven Wartungsmethoden gehören das Erstellen eines vollständigen Testsystems, die Verwendung von Versionstools für Versionskontrolle, die regelmäßige Überwachung der Seitenleistung, das Sammeln von Benutzern und die Formulierung von Wartungsplänen.
 Wie beschleunigt man die Ladegeschwindigkeit von PS?
Apr 06, 2025 pm 06:27 PM
Wie beschleunigt man die Ladegeschwindigkeit von PS?
Apr 06, 2025 pm 06:27 PM
Das Lösen des Problems des langsamen Photoshop-Startups erfordert einen mehrstufigen Ansatz, einschließlich: Upgrade-Hardware (Speicher, Solid-State-Laufwerk, CPU); Deinstallieren veraltete oder inkompatible Plug-Ins; Reinigen des Systemmülls und übermäßiger Hintergrundprogramme regelmäßig; irrelevante Programme mit Vorsicht schließen; Vermeiden Sie das Öffnen einer großen Anzahl von Dateien während des Starts.
 So implementieren Sie die Cross-Application-Sprung für die Word-Plug-In-Anmeldeberechtigung?
Apr 01, 2025 pm 11:27 PM
So implementieren Sie die Cross-Application-Sprung für die Word-Plug-In-Anmeldeberechtigung?
Apr 01, 2025 pm 11:27 PM
So implementieren Sie die Cross-Application-Sprung für die Word-Plug-In-Anmeldeberechtigung? Bei Verwendung bestimmter Word -Plugins begegnen wir häufig auf dieses Szenario: Klicken Sie im Plugin auf die Anmeldung ...
 Gibt es ein kostenloses XML -zu -PDF -Tool für Mobiltelefone?
Apr 02, 2025 pm 09:12 PM
Gibt es ein kostenloses XML -zu -PDF -Tool für Mobiltelefone?
Apr 02, 2025 pm 09:12 PM
Es gibt kein einfaches und direktes kostenloses XML -zu -PDF -Tool auf Mobilgeräten. Der erforderliche Datenvisualisierungsprozess beinhaltet komplexes Datenverständnis und Rendering, und die meisten sogenannten "freien" Tools auf dem Markt haben schlechte Erfahrung. Es wird empfohlen, Computer-Seiten-Tools zu verwenden oder Cloud-Dienste zu verwenden oder Apps selbst zu entwickeln, um zuverlässigere Conversion-Effekte zu erhalten.


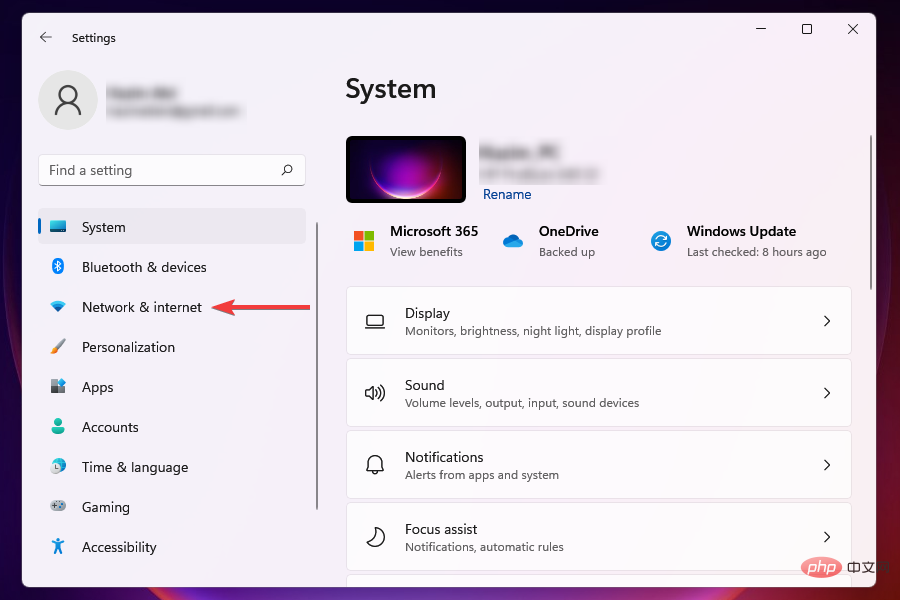 Suchen Sie nach „Flugzeugmodus umschalten“ und stellen Sie sicher, dass es deaktiviert ist.
Suchen Sie nach „Flugzeugmodus umschalten“ und stellen Sie sicher, dass es deaktiviert ist. 
 , um ihn zu aktivieren. Wenn diese Option aktiviert ist, ändert sich die Farbe der Kachel in Blau.
, um ihn zu aktivieren. Wenn diese Option aktiviert ist, ändert sich die Farbe der Kachel in Blau. 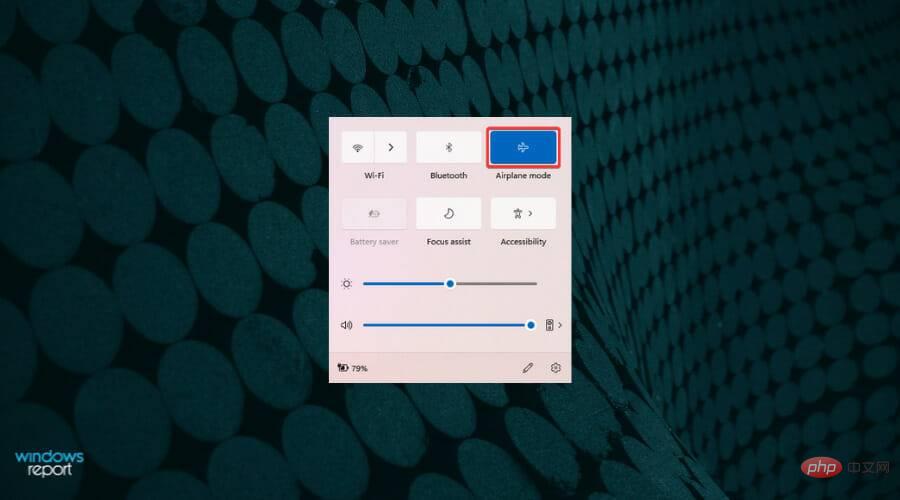



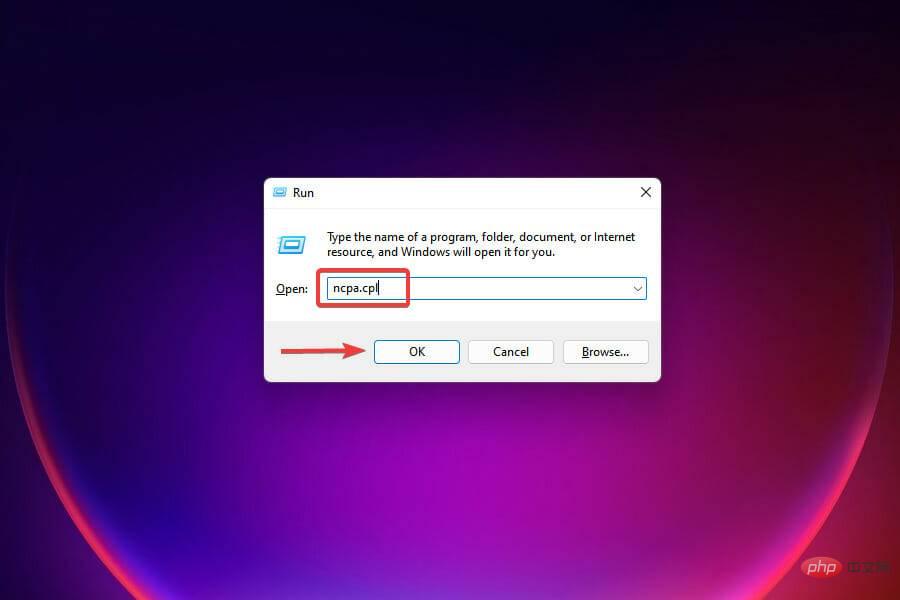

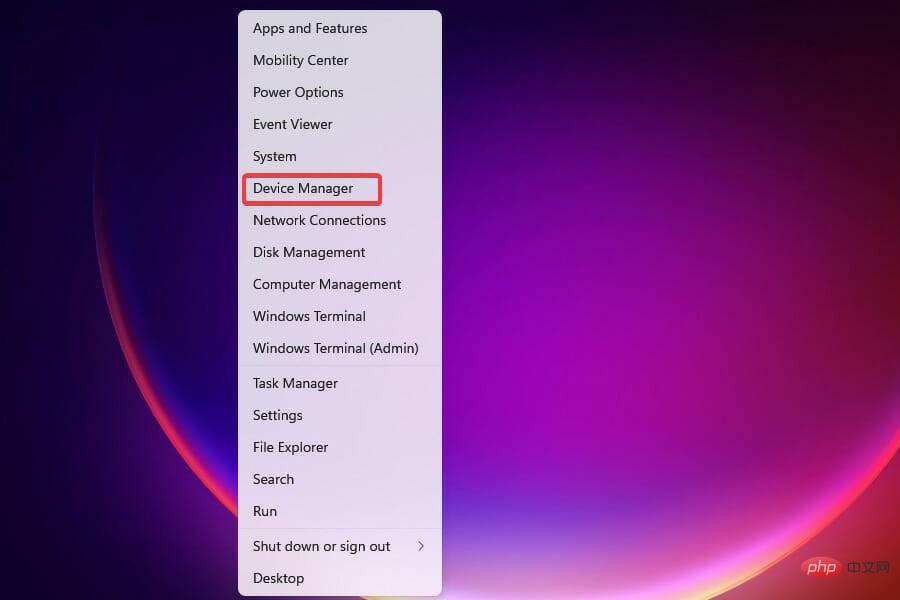
 Klicken Sie mit der rechten Maustaste auf den WLAN-Adapter und wählen Sie im Kontextmenü
Klicken Sie mit der rechten Maustaste auf den WLAN-Adapter und wählen Sie im Kontextmenü  Wählen Sie
Wählen Sie 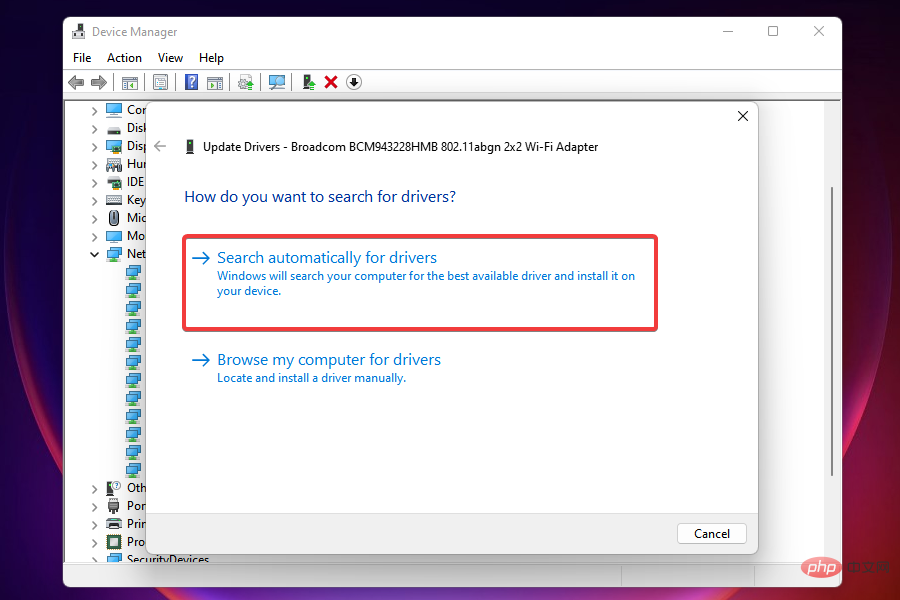 Mit der Notes-Geräte-Manager-Methode können Sie nur Treiber installieren, die auf Ihr System heruntergeladen wurden. Wenn Sie das Update noch nicht heruntergeladen haben, verwenden Sie die unten aufgeführte Methode.
Mit der Notes-Geräte-Manager-Methode können Sie nur Treiber installieren, die auf Ihr System heruntergeladen wurden. Wenn Sie das Update noch nicht heruntergeladen haben, verwenden Sie die unten aufgeführte Methode. 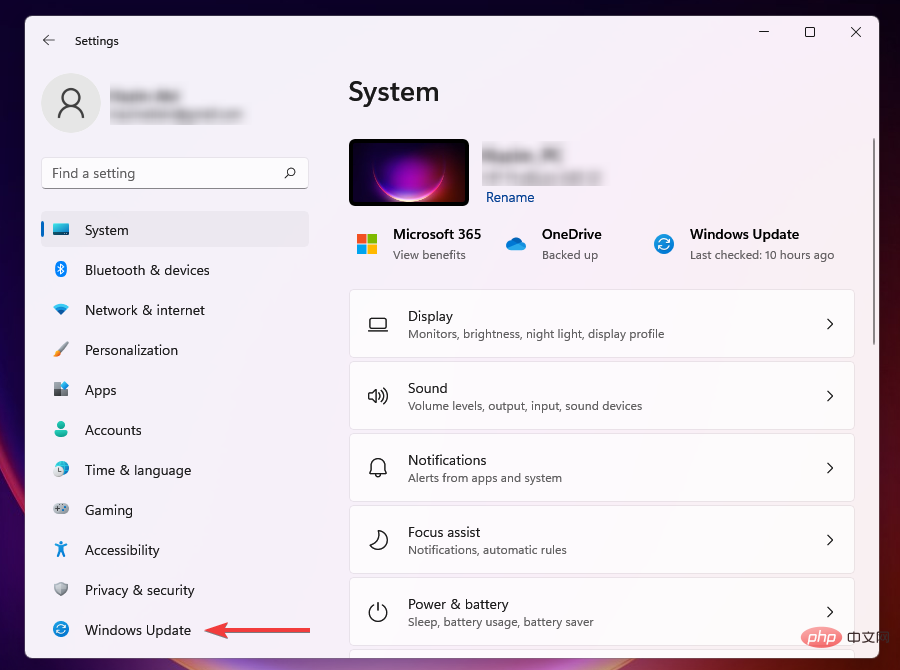 Klicken Sie auf
Klicken Sie auf 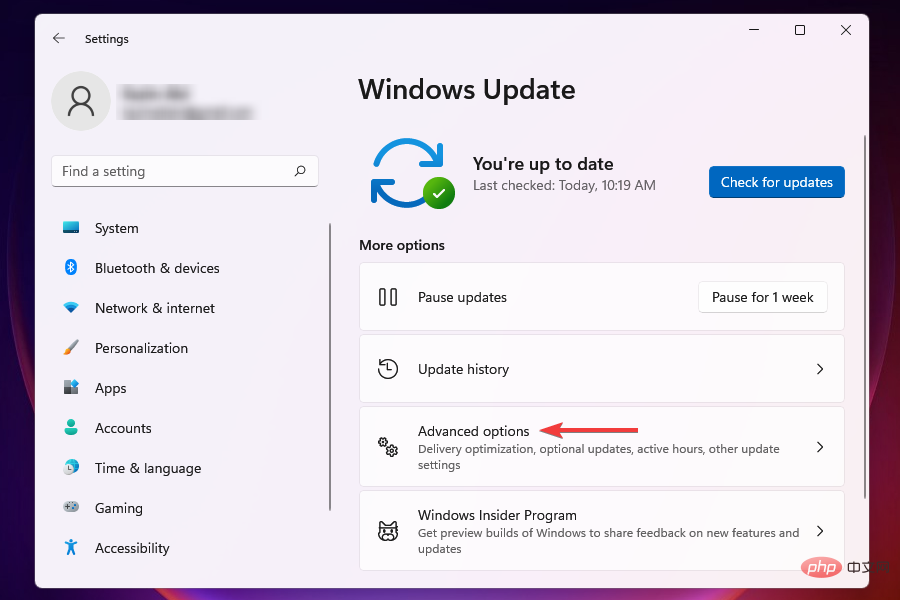 Wählen Sie unter „Zusätzliche Optionen“ die Option „Optionale Updates“ aus.
Wählen Sie unter „Zusätzliche Optionen“ die Option „Optionale Updates“ aus. 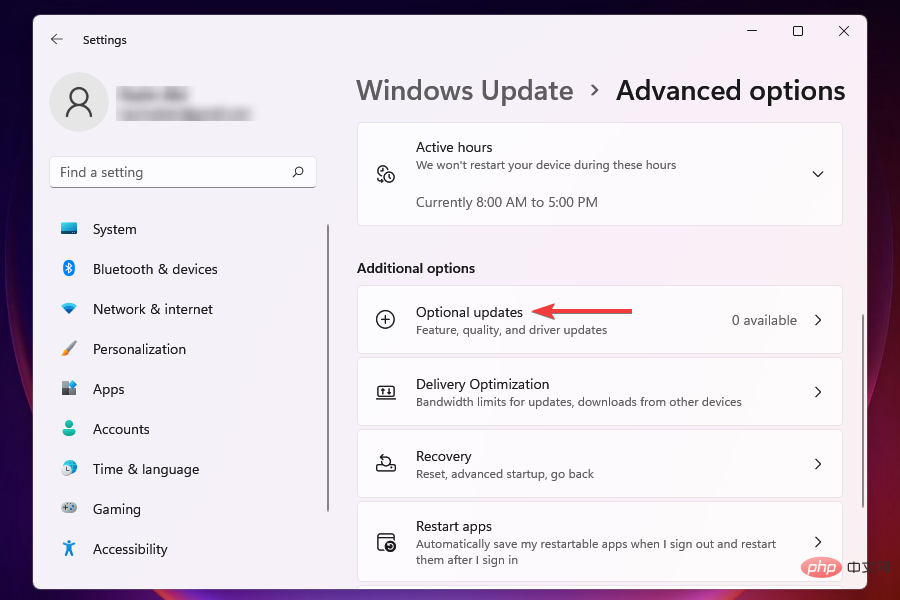 .
. 

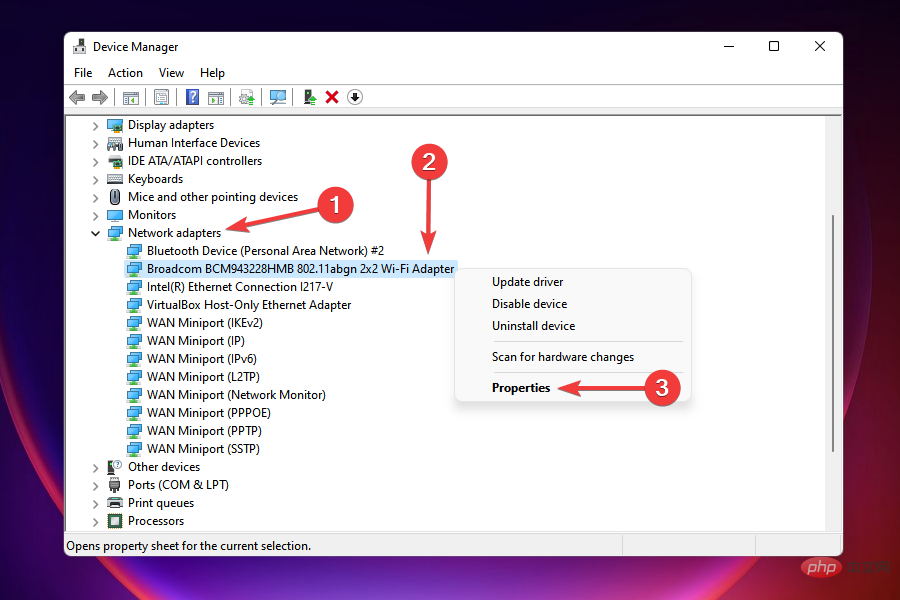 Treiber
Treiber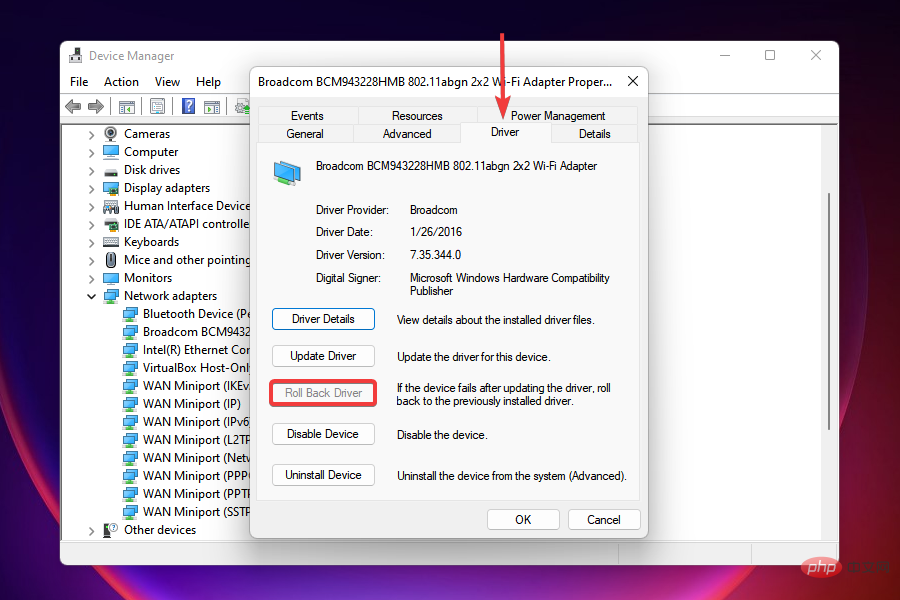 Ja
Ja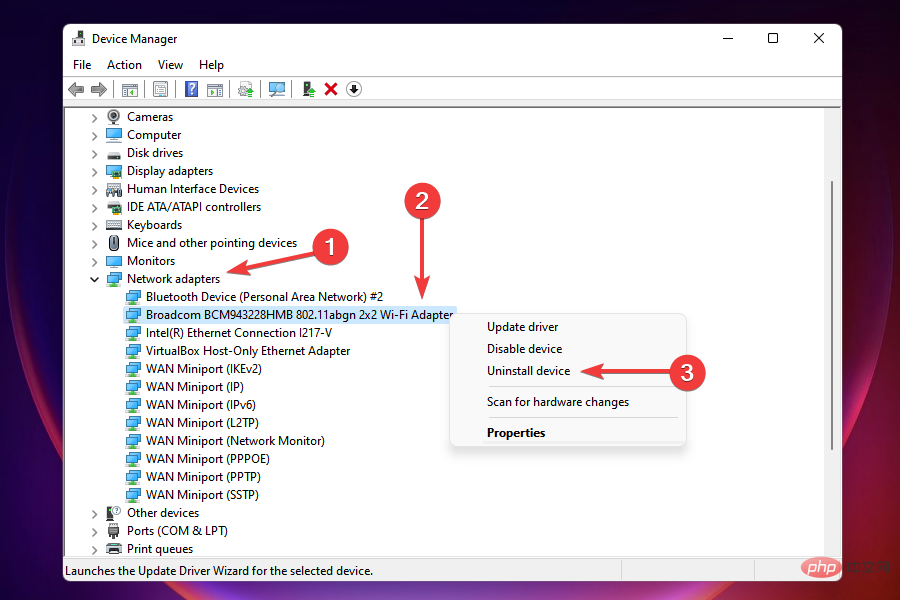
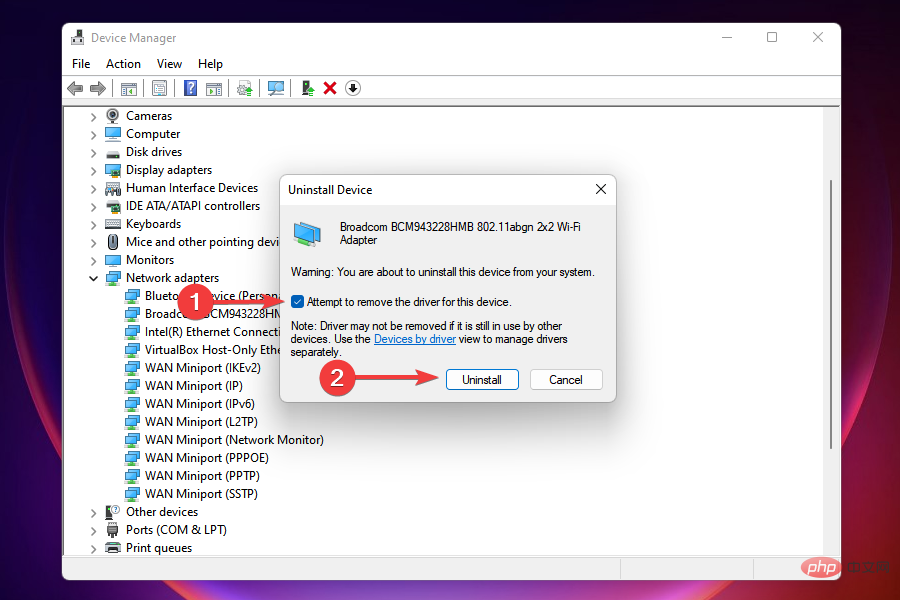 Expertentipp:
Expertentipp: 
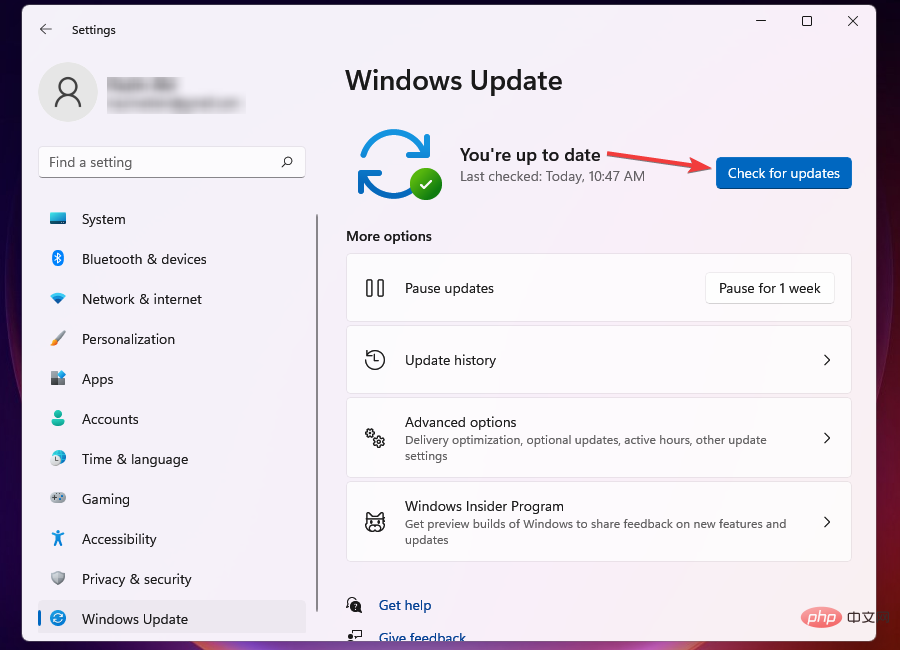
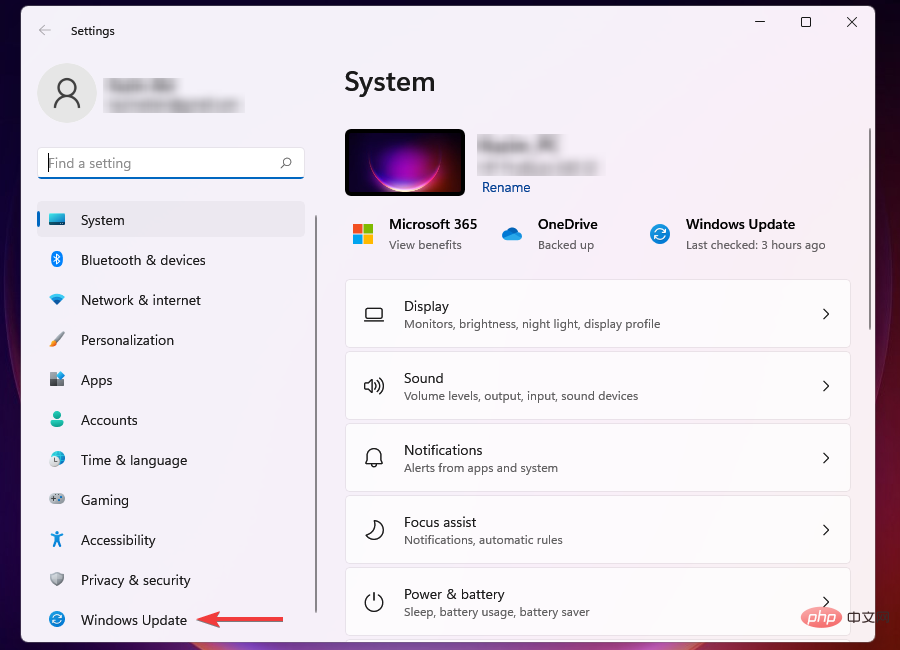
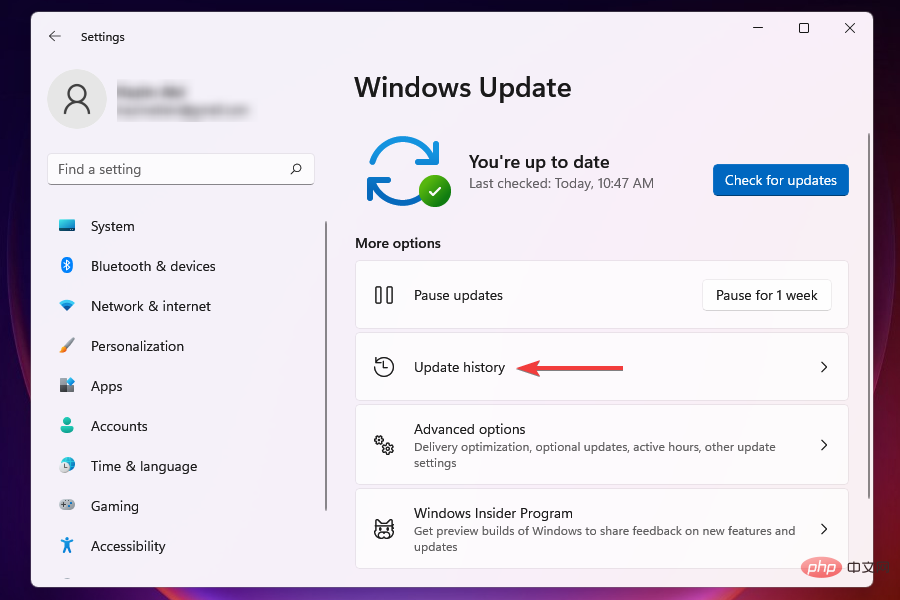
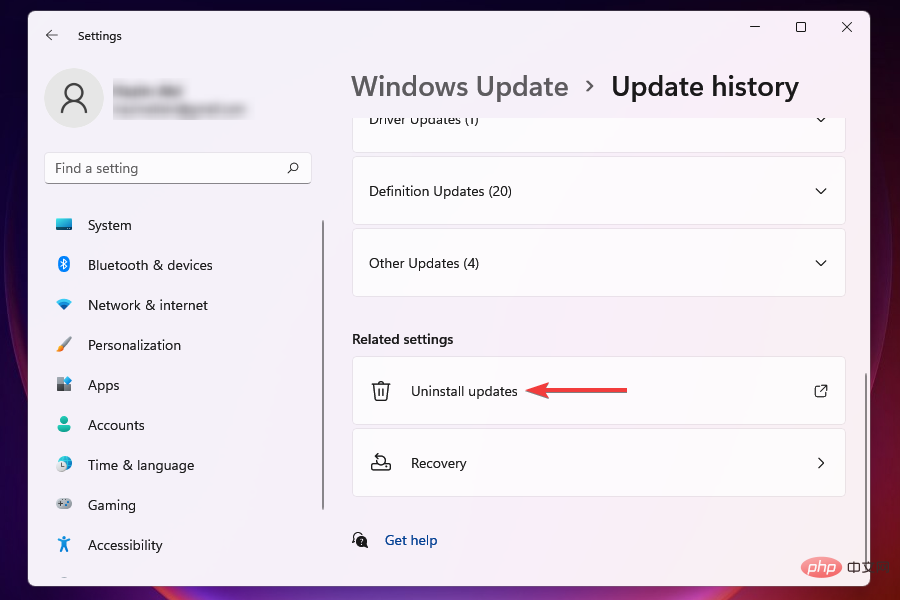
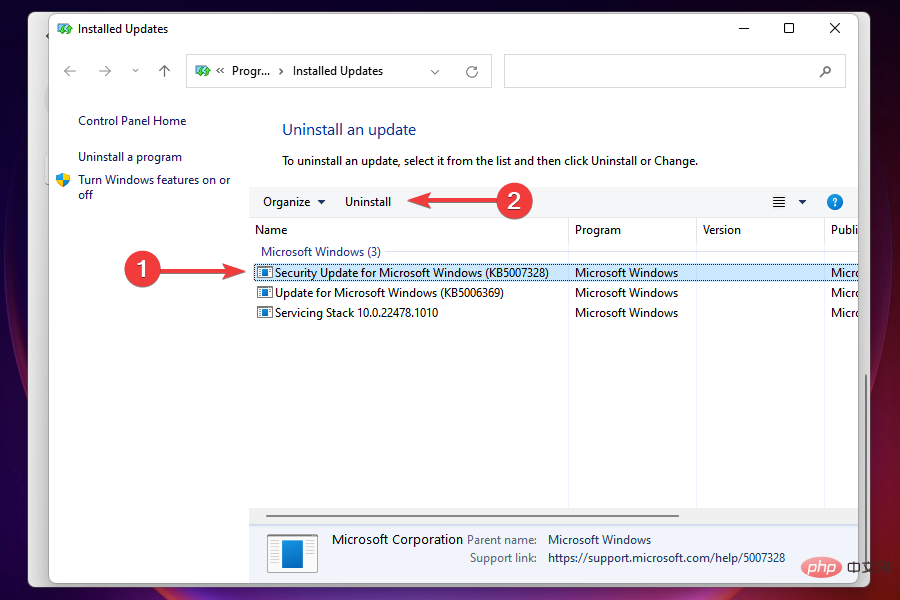
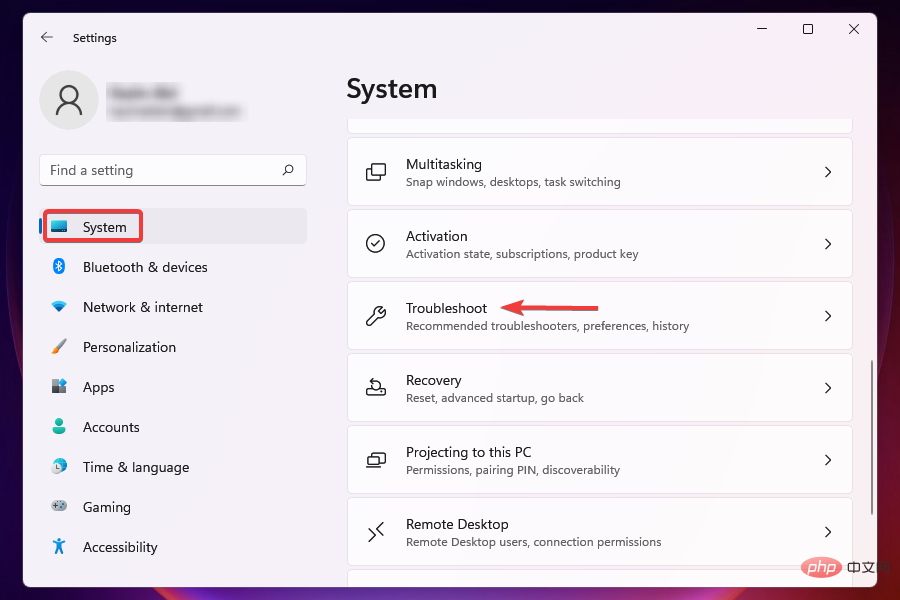


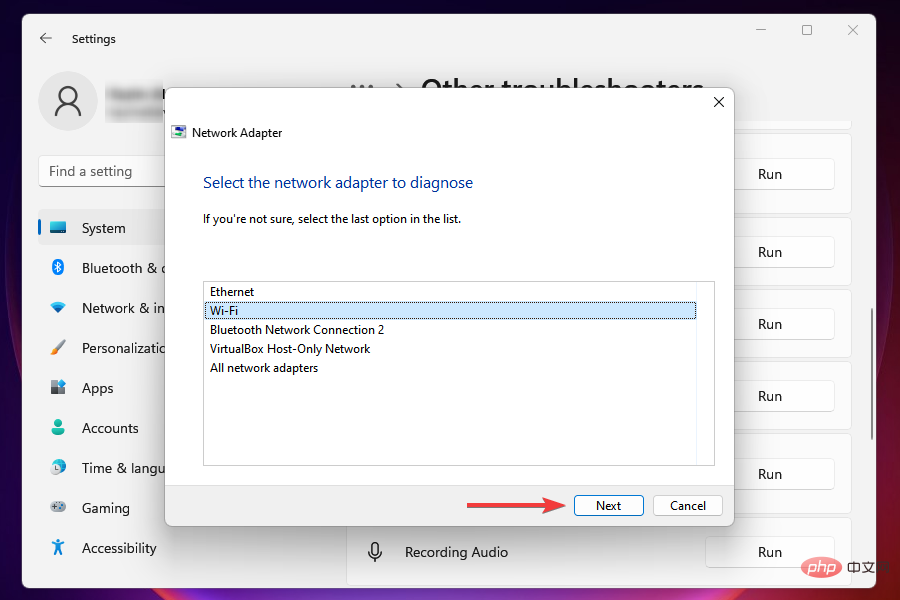
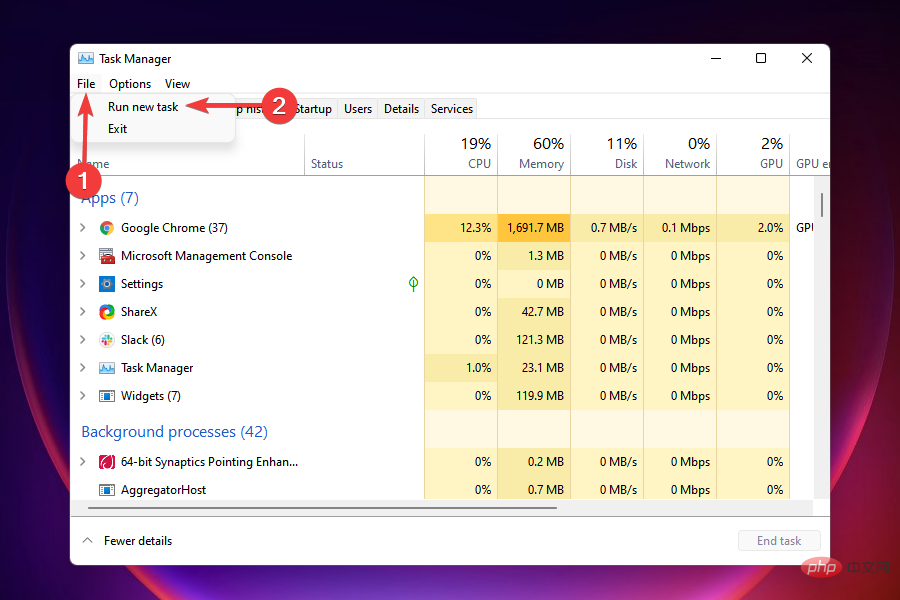 Geben Sie
Geben Sie  Überprüfen Sie nach dem Start des Datei-Explorers, ob das
Überprüfen Sie nach dem Start des Datei-Explorers, ob das  Navigieren Sie zu
Navigieren Sie zu 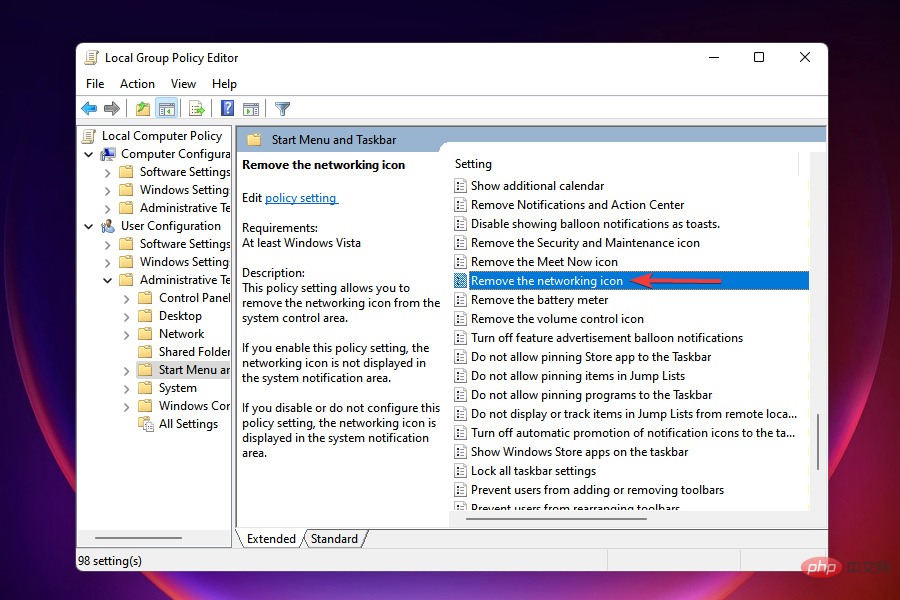 Aktivieren Sie das Kontrollkästchen
Aktivieren Sie das Kontrollkästchen 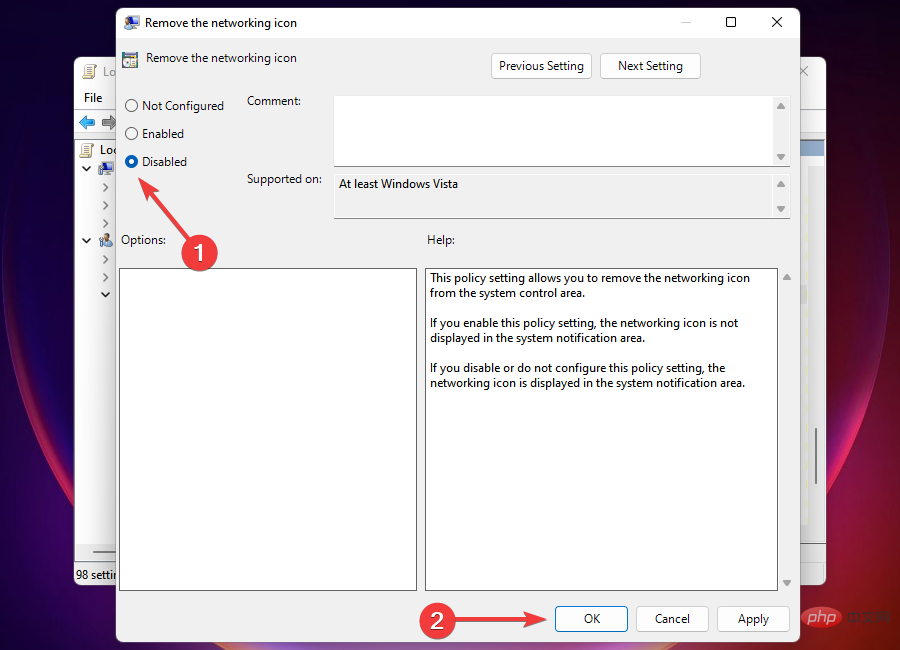
 und wählen Sie „Task-Manager öffnen“.
und wählen Sie „Task-Manager öffnen“. 
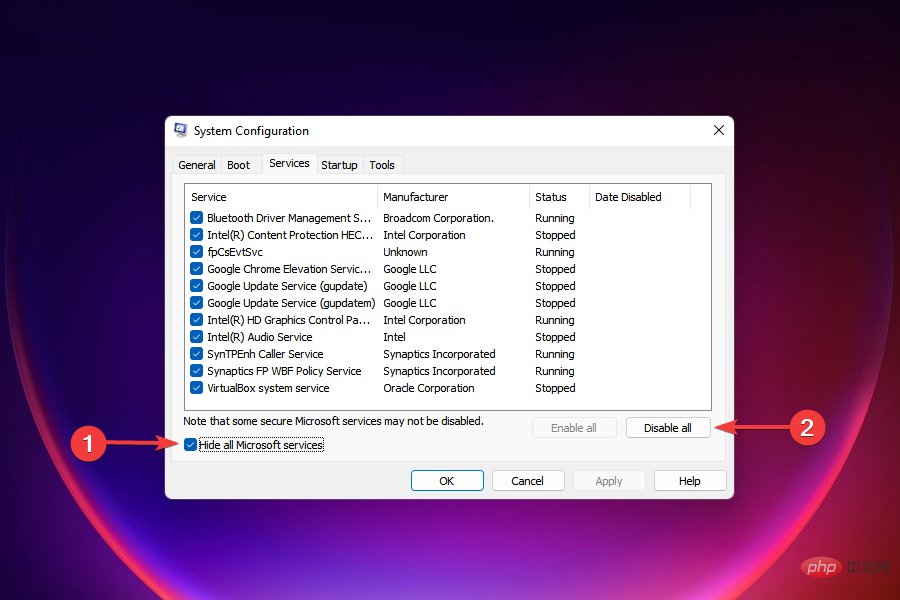


 Wenn es das Programm ist, das den Fehler verursacht, können Sie die App einfach deinstallieren. Wenn es sich um einen Dienst handelt, lassen Sie ihn deaktiviert, bis ein Windows-Update zum Download verfügbar ist.
Wenn es das Programm ist, das den Fehler verursacht, können Sie die App einfach deinstallieren. Wenn es sich um einen Dienst handelt, lassen Sie ihn deaktiviert, bis ein Windows-Update zum Download verfügbar ist. 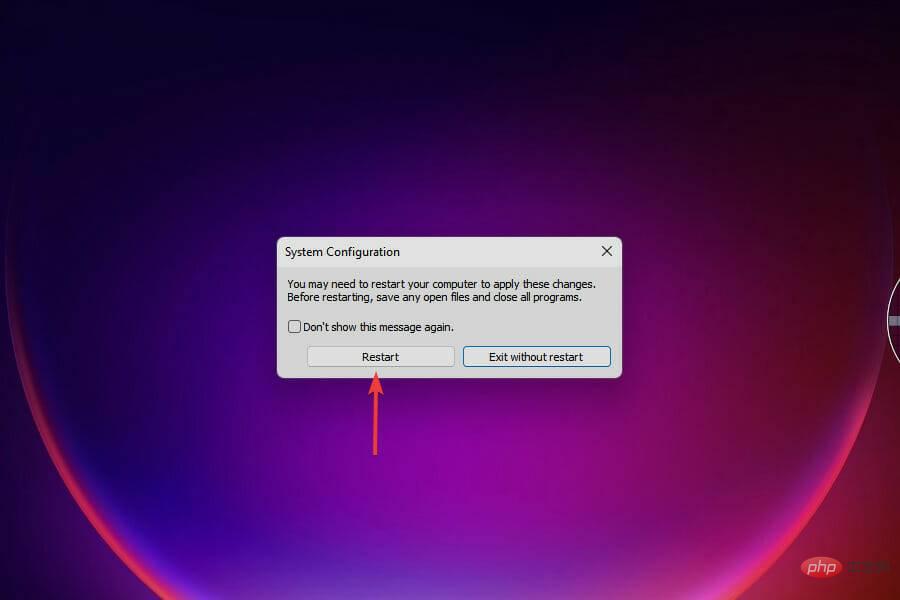


 Die Systemwiederherstellung erfolgt auch bei früheren Windows-Versionen und ist eine effektive Methode zur Fehlerbehebung.
Die Systemwiederherstellung erfolgt auch bei früheren Windows-Versionen und ist eine effektive Methode zur Fehlerbehebung.