So überprüfen Sie den NAT-Typ unter Windows 11
Ein verzögerter Tod ist das Schlimmste, was einem Online-Spieler passieren kann. Aber wussten Sie, dass es nicht immer an langsamen Internetgeschwindigkeiten liegt? Entgegen der landläufigen Meinung liegt das meist an Ihrem NAT-Typ und lässt sich nicht dadurch lösen, dass Sie einfach Ihren Internetdienstanbieter anrufen.
Was ist NAT und was macht es?
Network Address Translation oder NAT ist ein Netzwerksystem, das eine Möglichkeit bietet, eine lokale IP-Adresse in eine breitere Internetadresse zu ändern. Auf diese Weise können Sie eine einzige IP-Adresse auf vielen Geräten im selben lokalen Netzwerk verwenden.
NAT funktioniert als Teil eines Routers und macht Ihren Router im Wesentlichen zum mittleren Manager zwischen Ihrem lokalen Netzwerk und dem weiteren Internet. Es gibt jedoch mehr als ein NAT. Tatsächlich unterscheiden sich diese drei hinsichtlich Geschwindigkeit und Sicherheit voneinander. Je nach Vorliebe können Sie eine von drei Optionen wählen. Aber was sind das und warum sollten Sie das eine dem anderen vorziehen? Hier sind mehr.
Verschiedene NAT-Typen und welchen Sie wählen sollten
Es gibt drei verschiedene NAT-Typen – Offen, Moderat und Streng. Schon am Namen können Sie erkennen, welche Dienstleistungen sie anbieten. Hier finden Sie alles, was Sie wissen müssen.
Offen
Dies ist der liberalste NAT-Typ. Es gibt keine Datenlimits und alle Ports sind offen, um Datenpakete an Ihr Gerät zu übertragen, wodurch Geschwindigkeit gewährleistet ist. Offene NAT-Typen können auch problemlos mit anderen NAT-Typen verbunden werden. Aber es gibt auch keine Firewall, was bedeutet, dass Sie anfällig für Malware, Online-Hacker und andere Arten von Online-Schaden sind. Wenn Ihre Priorität jedoch ein reibungsloses Online-Erlebnis ohne Pufferung oder Verzögerung ist, ist der offene NAT-Typ am besten geeignet.
Mitigation
Die zweite Art von NAT ist sicherer. Ein paar offene Ports zusammen mit einer Firewall können einen großen Beitrag zum Schutz Ihres Netzwerks leisten. Doch diese Sicherheit geht zu Lasten der Geschwindigkeit. Moderates NAT kann im Vergleich zu offenem NAT zu einer gewissen Pufferung und Verzögerung führen.
Streng
Zu guter Letzt gibt es neben der Geschwindigkeit auch Strict NAT. Da bei dieser Art von NAT die Sicherheit Priorität hat, ist Geschwindigkeit normalerweise der erste Kompromiss. Bei Verwendung dieses NAT-Typs treten erhebliche Verzögerungen und Pufferungen sowie einige Netzwerkprobleme auf. Außerdem wird nur eine Verbindung zu offenen NAT-Typen hergestellt, was zu weiteren Netzwerkproblemen führen kann. Da sie Online-Angriffe jedoch am besten verhindern können, sind NAT-Typen auf den meisten Routern in der Regel als Standard festgelegt.
Das Verständnis der Verwendungsmöglichkeiten der drei NAT-Typen wird Ihnen helfen, eine Entscheidung auf der Grundlage ihres Risiko-Ertrags-Verhältnisses und Ihrer Präferenzen zu treffen. Wie Sie mittlerweile wissen, ist Open NAT das am wenigsten sichere von allen, aber auch das schnellste. Und striktes NAT ist am sichersten und langsamsten. Moderates NAT schafft den idealen Kompromiss zwischen beiden.
So überprüfen Sie den NAT-Typ unter Windows 11
Wie überprüfen Sie nach alledem Ihren aktuellen NAT-Typ? Dafür gibt es mehrere Möglichkeiten.
Methode 1: Verwenden Sie die Xbox Console Companion App
Die Xbox Console Companion App bietet die einfachste Möglichkeit, den NAT-Typ zu überprüfen. Drücken Sie dazu Start, geben Sie Xbox ein und wählen Sie „Xbox Console Companion“ aus.
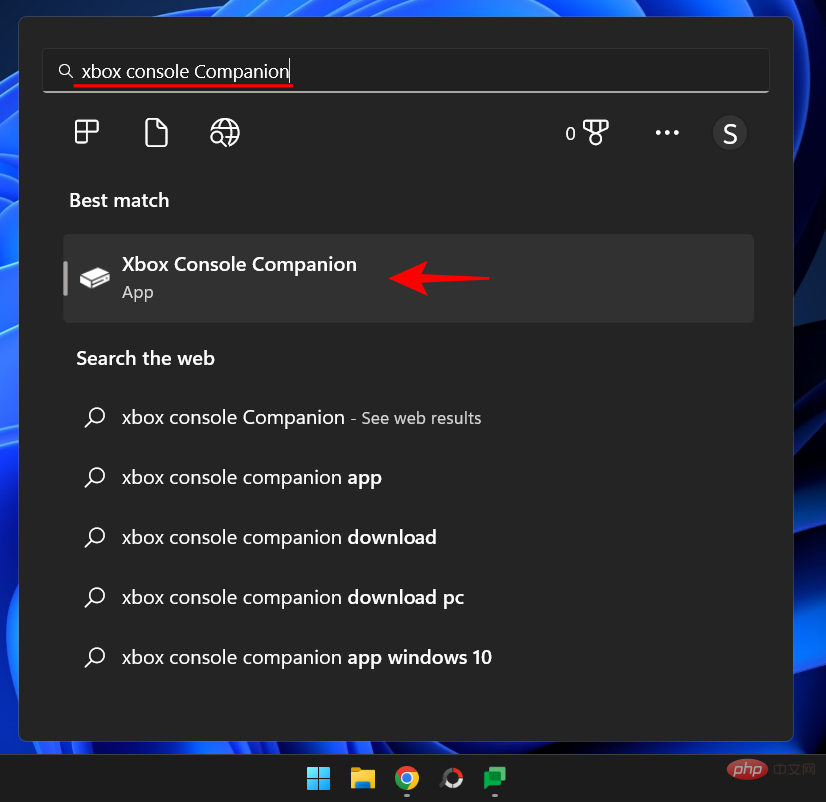 Wenn Sie nicht über die Xbox Console Companion-App verfügen, öffnen Sie den Microsoft Store über das Startmenü. Suchen Sie dann nach der Xbox Console Companion-App und wählen Sie sie aus.
Wenn Sie nicht über die Xbox Console Companion-App verfügen, öffnen Sie den Microsoft Store über das Startmenü. Suchen Sie dann nach der Xbox Console Companion-App und wählen Sie sie aus.
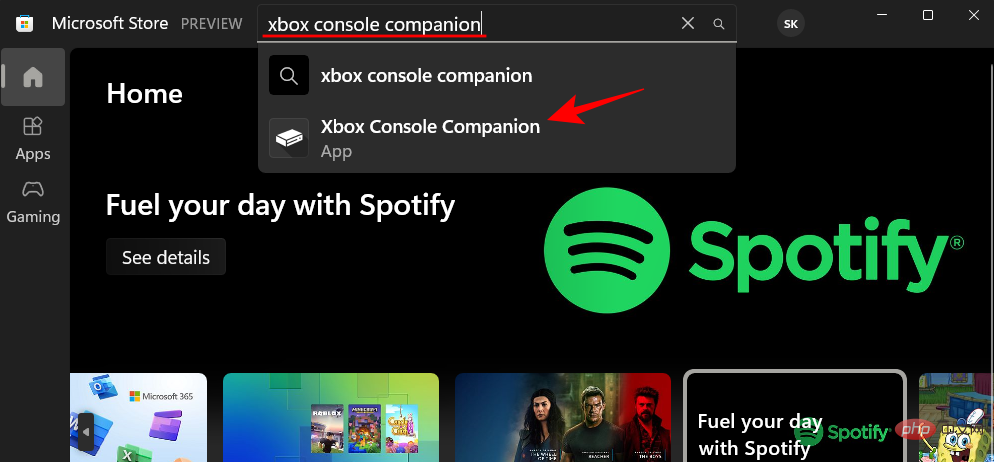 Klicken Sie auf
Klicken Sie auf
.
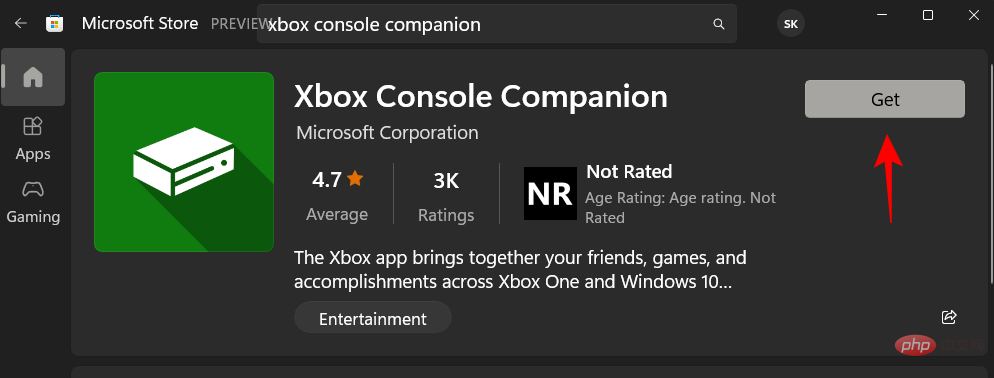 Klicken Sie nach der Installation auf „
Klicken Sie nach der Installation auf „
“.
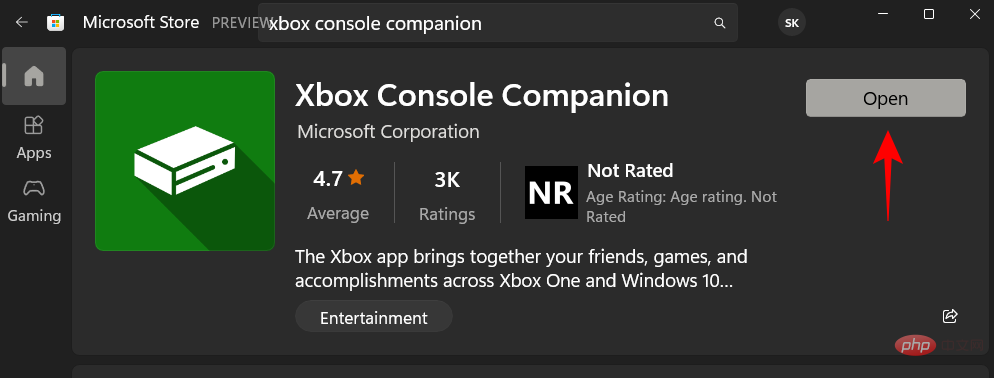 Klicken Sie in der Konsolen-Begleit-App in der Seitenleiste
Klicken Sie in der Konsolen-Begleit-App in der Seitenleiste
.
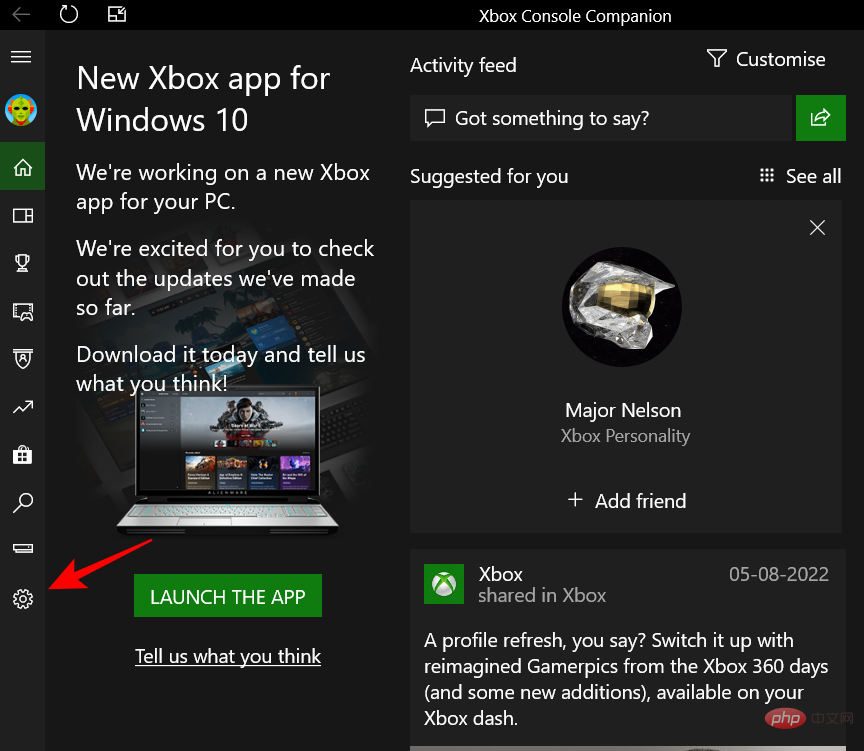 Klicken Sie dann auf den Reiter „
Klicken Sie dann auf den Reiter „
“.
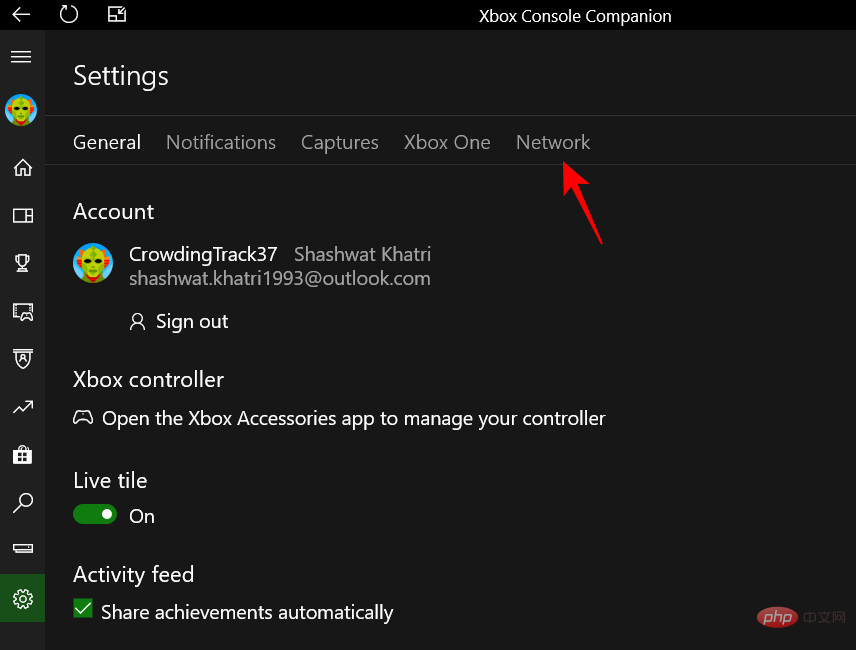 Warten Sie, bis die App eine Verbindung herstellt und Details abruft.
Warten Sie, bis die App eine Verbindung herstellt und Details abruft.
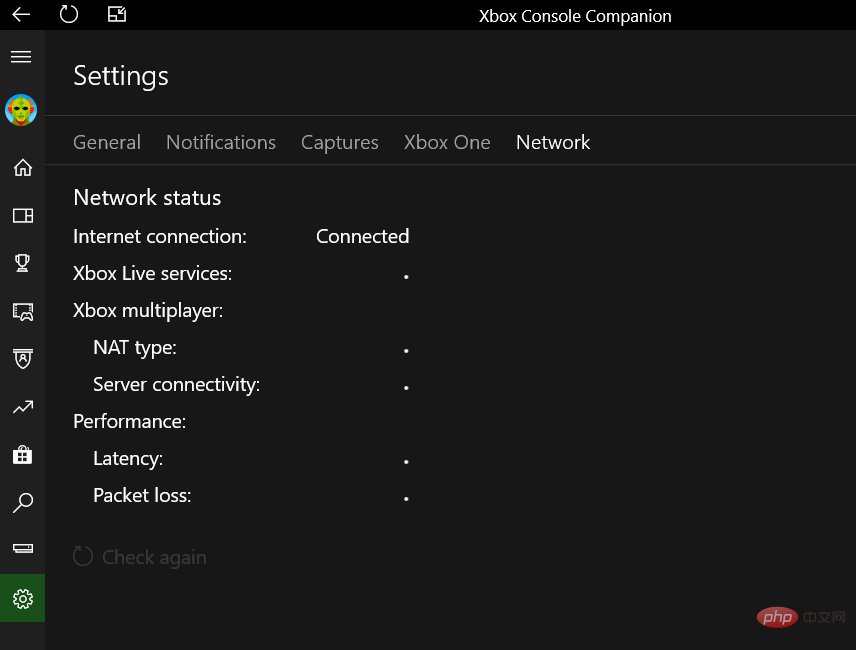 Sie sehen nun Ihren NAT-Typ.
Sie sehen nun Ihren NAT-Typ.
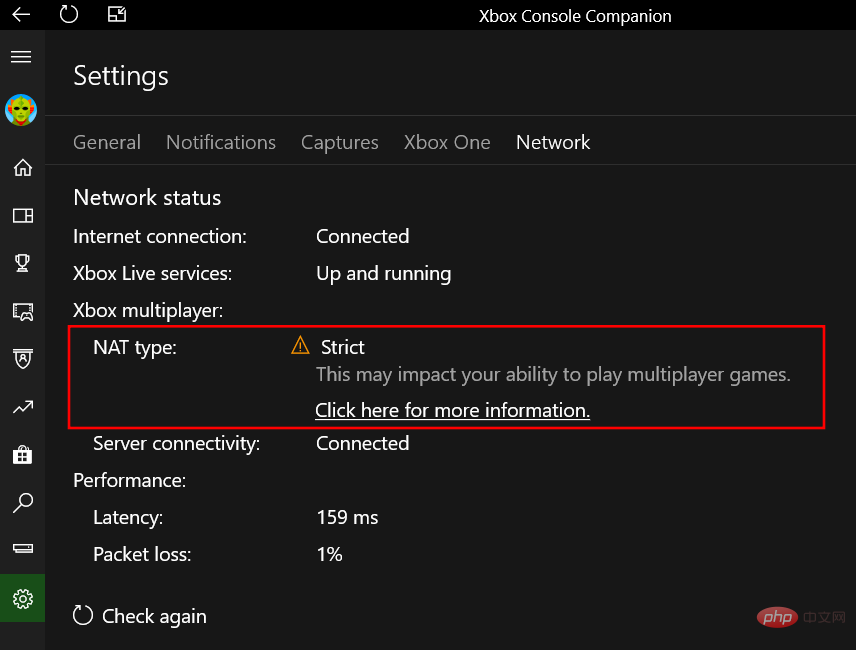 Methode 2: In den Router-Einstellungen
Methode 2: In den Router-Einstellungen
Sie können Ihren NAT-Typ auch auf der Einstellungsseite des Routers überprüfen. So geht's:
Drücken Sie zunächst Start, geben Sie
CMD ein, klicken Sie dann mit der rechten Maustaste auf die beste Übereinstimmung und wählen Sie Als Administrator ausführen. Geben Sie den folgenden Befehl ein: Default Gateway und notieren Sie sich die Nummer daneben. Anmelden. 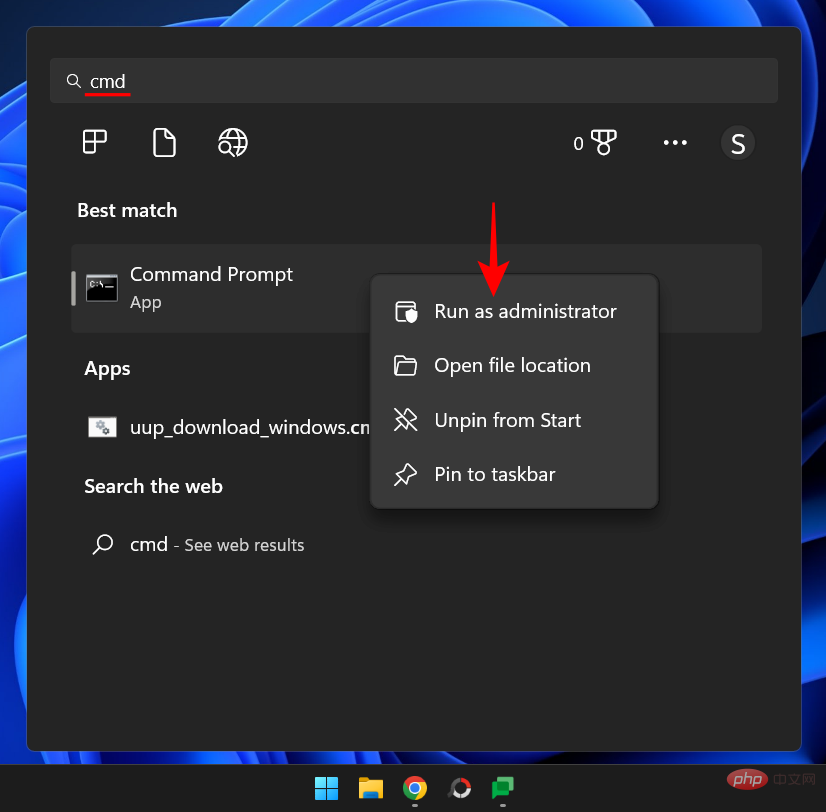
ipconfig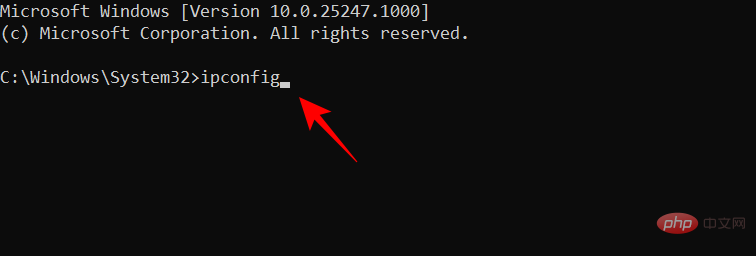
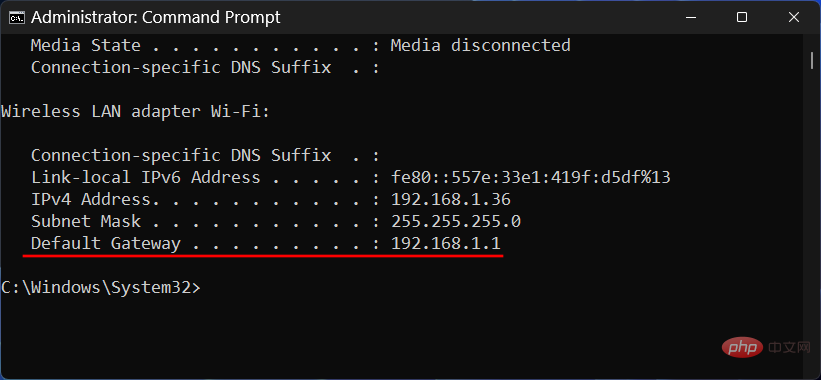
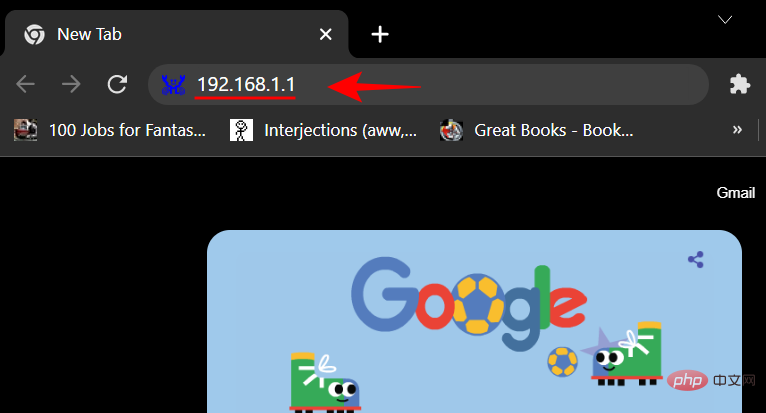
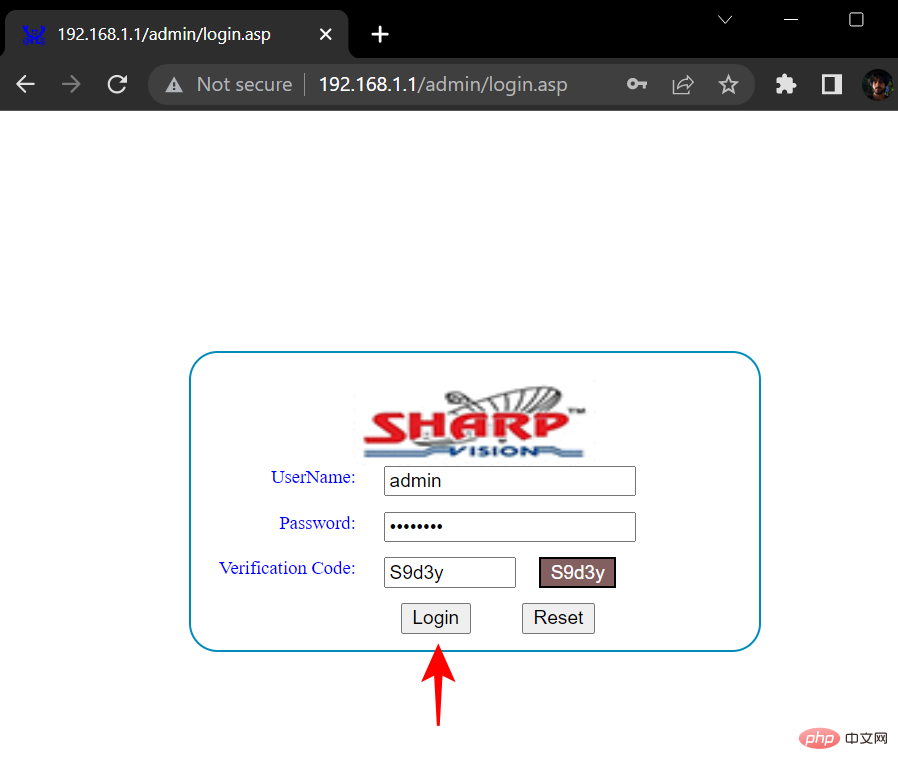
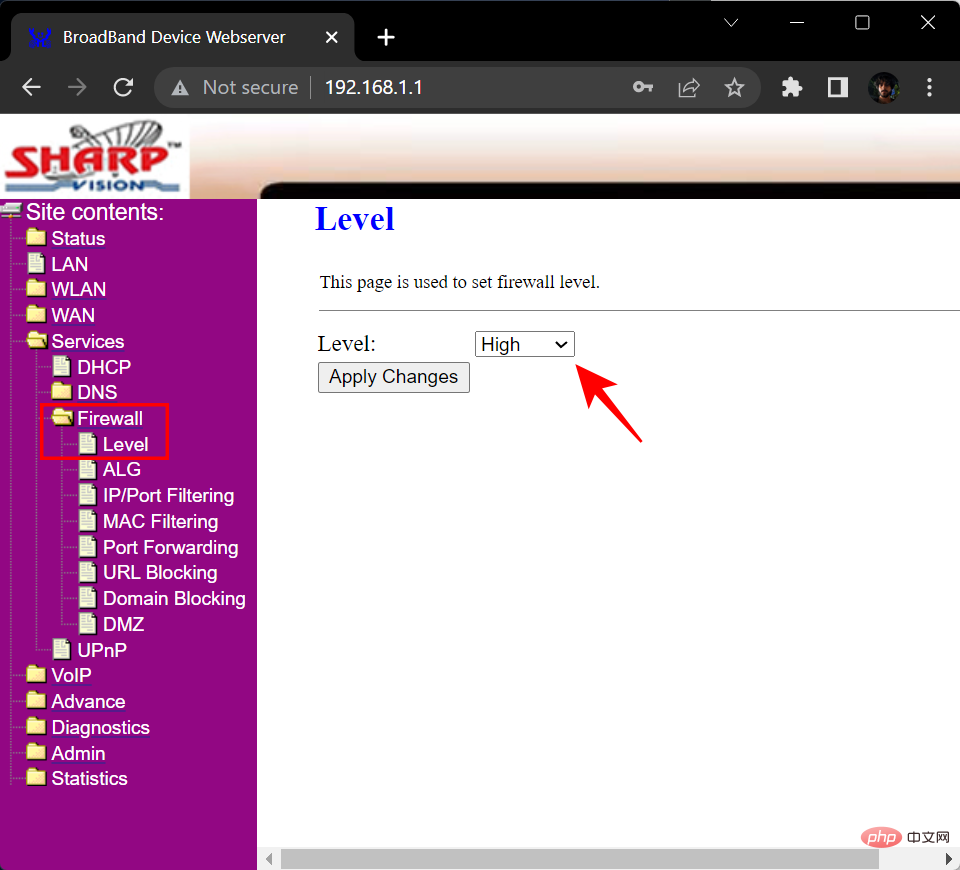
Das obige ist der detaillierte Inhalt vonSo überprüfen Sie den NAT-Typ unter Windows 11. Für weitere Informationen folgen Sie bitte anderen verwandten Artikeln auf der PHP chinesischen Website!

Heiße KI -Werkzeuge

Undresser.AI Undress
KI-gestützte App zum Erstellen realistischer Aktfotos

AI Clothes Remover
Online-KI-Tool zum Entfernen von Kleidung aus Fotos.

Undress AI Tool
Ausziehbilder kostenlos

Clothoff.io
KI-Kleiderentferner

Video Face Swap
Tauschen Sie Gesichter in jedem Video mühelos mit unserem völlig kostenlosen KI-Gesichtstausch-Tool aus!

Heißer Artikel

Heiße Werkzeuge

Notepad++7.3.1
Einfach zu bedienender und kostenloser Code-Editor

SublimeText3 chinesische Version
Chinesische Version, sehr einfach zu bedienen

Senden Sie Studio 13.0.1
Leistungsstarke integrierte PHP-Entwicklungsumgebung

Dreamweaver CS6
Visuelle Webentwicklungstools

SublimeText3 Mac-Version
Codebearbeitungssoftware auf Gottesniveau (SublimeText3)

Heiße Themen
 1387
1387
 52
52
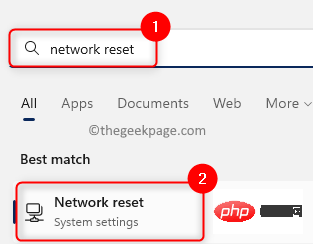 So beheben Sie kein Internet-Sicherheitsproblem unter Windows 11/10
May 11, 2023 pm 10:07 PM
So beheben Sie kein Internet-Sicherheitsproblem unter Windows 11/10
May 11, 2023 pm 10:07 PM
Eines der Probleme mit der Internetverbindung, die auf Computern mit Windows 11/10 auftreten, ist die Fehlermeldung „Kein Internet, sicher“. Grundsätzlich bedeutet diese Fehlermeldung, dass das System mit dem Netzwerk verbunden ist, Sie jedoch aufgrund von Verbindungsproblemen keine Webseiten öffnen und keine Daten empfangen können. Dieser Fehler kann beim Herstellen einer Verbindung zu einem beliebigen Netzwerk in Windows auftreten, vorzugsweise wenn Sie über einen WLAN-Router, der sich nicht in der Nähe befindet, eine Verbindung zum Internet herstellen. Wenn Sie das WLAN-Symbol in der unteren rechten Ecke der Taskleiste überprüfen, sehen Sie normalerweise ein kleines gelbes Dreieck. Wenn Sie darauf klicken, wird die Meldung „Kein Internet, Sicherheit“ angezeigt. Es gibt keinen konkreten Grund, warum diese Fehlermeldung auftritt, aber Änderungen an den Konfigurationseinstellungen können dazu führen, dass Ihr Router keine Verbindung herstellen kann
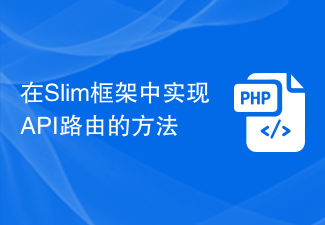 So implementieren Sie API-Routing im Slim-Framework
Aug 02, 2023 pm 05:13 PM
So implementieren Sie API-Routing im Slim-Framework
Aug 02, 2023 pm 05:13 PM
So implementieren Sie API-Routing im Slim-Framework Slim ist ein leichtes PHP-Mikroframework, das eine einfache und flexible Möglichkeit zum Erstellen von Webanwendungen bietet. Eines der Hauptmerkmale ist die Implementierung des API-Routings, das es uns ermöglicht, verschiedene Anfragen den entsprechenden Handlern zuzuordnen. In diesem Artikel wird die Implementierung des API-Routings im Slim-Framework vorgestellt und einige Codebeispiele bereitgestellt. Zuerst müssen wir das Slim-Framework installieren. Die neueste Version von Slim kann über Composer installiert werden. Öffnen Sie ein Terminal und
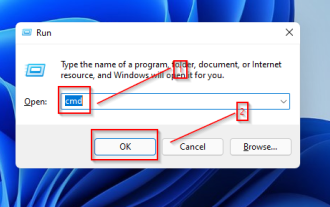 3 Möglichkeiten, den Router-Kontaktverlust aufgrund eines NTP-Zeitserverfehlers zu beheben
May 22, 2023 pm 03:43 PM
3 Möglichkeiten, den Router-Kontaktverlust aufgrund eines NTP-Zeitserverfehlers zu beheben
May 22, 2023 pm 03:43 PM
Verbindungs- und WLAN-Probleme können sehr frustrierend sein und die Produktivität erheblich beeinträchtigen. Computer verwenden das Network Time Protocol (NTP) zur Uhrensynchronisation. In den meisten Fällen, wenn nicht sogar in allen, verwendet Ihr Laptop NTP zur Zeiterfassung. Wenn Ihr Server aufgrund einer NTP-Zeitserver-Fehlermeldung den Kontakt verloren hat, lesen Sie diesen Artikel bis zum Ende, um zu erfahren, wie Sie das Problem beheben können. Was passiert, wenn die Uhrzeit des Routers falsch eingestellt ist? Die Leistung des Routers wird im Allgemeinen nicht durch falsche Zeiteinstellungen beeinträchtigt, sodass Ihre Verbindung möglicherweise nicht beeinträchtigt wird. Es können jedoch einige Probleme auftreten. Dazu gehören: Falsche Zeit für alle Geräte, die den Router als lokalen Zeitserver nutzen. Die Zeitstempel in den Router-Protokolldaten sind falsch. wenn wegen
 Java Apache Camel: Aufbau einer flexiblen und effizienten serviceorientierten Architektur
Feb 19, 2024 pm 04:12 PM
Java Apache Camel: Aufbau einer flexiblen und effizienten serviceorientierten Architektur
Feb 19, 2024 pm 04:12 PM
Apache Camel ist ein auf Enterprise Service Bus (ESB) basierendes Integrationsframework, das problemlos unterschiedliche Anwendungen, Dienste und Datenquellen integrieren kann, um komplexe Geschäftsprozesse zu automatisieren. ApacheCamel verwendet eine routenbasierte Konfiguration, um Integrationsprozesse einfach zu definieren und zu verwalten. Zu den Hauptmerkmalen von ApacheCamel gehören: Flexibilität: ApacheCamel kann problemlos in eine Vielzahl von Anwendungen, Diensten und Datenquellen integriert werden. Es unterstützt mehrere Protokolle, einschließlich HTTP, JMS, SOAP, FTP usw. Effizienz: ApacheCamel ist sehr effizient und kann eine große Anzahl von Nachrichten verarbeiten. Es verwendet einen asynchronen Nachrichtenmechanismus, der die Leistung verbessert. Erweiterbar
![So beheben Sie, dass die WLAN-Verbindung auf dem iPhone immer wieder unterbrochen wird [Gelöst]](https://img.php.cn/upload/article/000/887/227/168456214865307.png?x-oss-process=image/resize,m_fill,h_207,w_330) So beheben Sie, dass die WLAN-Verbindung auf dem iPhone immer wieder unterbrochen wird [Gelöst]
May 20, 2023 pm 01:55 PM
So beheben Sie, dass die WLAN-Verbindung auf dem iPhone immer wieder unterbrochen wird [Gelöst]
May 20, 2023 pm 01:55 PM
Viele iPhone-Benutzer haben ihre Frustration über eines der schwerwiegenden Probleme geäußert, mit denen sie auf ihrem iPhone konfrontiert sind. Das Problem ist, dass ihr iPhone hin und wieder die Verbindung zum WLAN trennt. Dies ist in der Tat ein großes Problem, da WLAN für die Nutzung der meisten Apps auf Ihrem iPhone erforderlich ist. Wir haben dieses Problem gründlich analysiert, die möglicherweise dafür verantwortlichen Faktoren identifiziert und sie unten aufgeführt. Die Einstellungen für die automatische Verbindung sind deaktiviert. Einige Probleme in den Netzwerkeinstellungen. Wi-Fi-Passwort ändern. Probleme mit dem Wi-Fi-Router geändert. Nachdem wir die oben genannten Faktoren untersucht haben, haben wir eine Reihe von Lösungen zusammengestellt, mit denen Verbindungsprobleme bei Wi-Fi-Problemen auf dem iPhone behoben werden können. Fix 1 – Aktivieren Sie die automatische Verbindungseinstellung von Wi-Fi, wenn Wi-Fi nicht aktiviert ist
 So verwenden Sie Routing in ThinkPHP6
Jun 20, 2023 pm 07:54 PM
So verwenden Sie Routing in ThinkPHP6
Jun 20, 2023 pm 07:54 PM
ThinkPHP6 ist ein leistungsstarkes PHP-Framework mit praktischen Routing-Funktionen, mit dem sich die URL-Routing-Konfiguration problemlos implementieren lässt. Gleichzeitig unterstützt ThinkPHP6 auch mehrere Routing-Modi wie GET, POST, PUT, DELETE usw. In diesem Artikel wird erläutert, wie Sie ThinkPHP6 für die Routing-Konfiguration verwenden. 1. GET-Methode im ThinkPHP6-Routing-Modus: Die GET-Methode ist eine Methode zum Abrufen von Daten und wird häufig für die Seitenanzeige verwendet. In ThinkPHP6 können Sie Folgendes verwenden
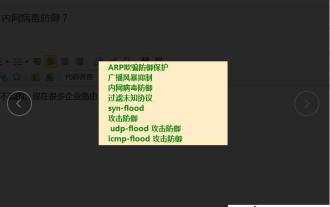 Kann Routing zur Abwehr von ARP-Spoofing, zur Unterdrückung von Broadcast-Stürmen und zur Abwehr von Intranetviren eingesetzt werden?
May 22, 2023 am 08:52 AM
Kann Routing zur Abwehr von ARP-Spoofing, zur Unterdrückung von Broadcast-Stürmen und zur Abwehr von Intranetviren eingesetzt werden?
May 22, 2023 am 08:52 AM
Die hier erwähnten Routen kosten mehr als tausend Yuan, und wir werden nicht über Routen unter tausend Yuan sprechen. Heutzutage geben viele Enterprise-Router an, über eine solche Funktion zu verfügen, aber eine solche Funktion erfordert eine Voraussetzung, das heißt, der Computer muss direkt mit dem Router verbunden sein. Wenn er durch einen Switch getrennt ist, sind diese Funktionen für den Computer nutzlos. Probleme wie Broadcast Storms und ARP-Spoofing im LAN sind keine großen Probleme, aber sehr ärgerlich. Es ist nicht schwierig, Broadcast Storms, ARP-Spoofing oder Netzwerkschleifen zu lösen. Die Schwierigkeit liegt darin, diese Probleme zu erkennen. Empfehlen Sie für unser System das Plugin „Buddha Nature“. Der Grund, warum wir „Buddha-Natur“ sagen, liegt darin, dass diese Erkennungsfunktion auf dem Internet-Verhaltensmanagement und dem Kern der Netzwerküberwachungsdatenanalyse basiert und nur das Internet-Verhaltensmanagement hätte platzieren können
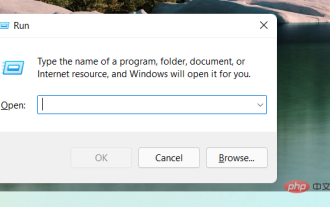 4 Möglichkeiten, WLAN-Passwörter unter Windows 11 zu finden oder anzuzeigen
Apr 23, 2023 pm 01:19 PM
4 Möglichkeiten, WLAN-Passwörter unter Windows 11 zu finden oder anzuzeigen
Apr 23, 2023 pm 01:19 PM
WLAN-Passwort unter Windows 11 finden: Ist das einfach? Ja, Sie können Ihre gespeicherten WLAN-Passwörter in Windows 11 ganz einfach mit einer der unten genannten Methoden anzeigen. Sie benötigen Administratorrechte, um gespeicherte WLAN-Passwörter auf einem bestimmten Gerät anzuzeigen. Darüber hinaus kann es in einigen Fällen vorkommen, dass Geräte, die über WPS mit dem Router gekoppelt sind, das entschlüsselte Passwort nicht anzeigen. So zeigen Sie Ihr WLAN-Passwort unter Windows 11 auf 4 einfache Arten an. So zeigen Sie Ihr gespeichertes WLAN-Passwort in Windows 11 an. Befolgen Sie je nach Ihren Vorlieben und Anforderungen eine der folgenden Methoden. Methode 1: Verwenden Sie die Systemsteuerung, um das WLAN-Passwort anzuzeigen



