
Ein Grafiktreiber ist die Software, die es Ihrem Windows 11-Computer ermöglicht, die Grafikhardware des Geräts zu nutzen. Dies geschieht in der Regel in Form einer Grafikkarte.
Grafikkarten haben andere Namen, z. B. Grafikkarten, Grafikkarten und sogar Grafikbeschleuniger, aber sie bedeuten alle dasselbe.
Wenn Sie ein großer Gamer sind, ist es wichtig, Ihre Grafiken regelmäßig zu aktualisieren, damit Sie die beste Leistung erzielen. Dies ist besonders wichtig, wenn Sie eine Nvidia-, Intel- oder MAD-Grafikkarte besitzen, da diese standardmäßig zum Lieferumfang gehört.
So viele moderne Videospiele erfordern die bestmöglichen Standards, und die oben genannten Marken liefern diese Qualität. Wenn Sie sich nicht wirklich für Videospiele interessieren, ist die Aktualisierung Ihrer Grafiktreiber nicht so wichtig. Die meisten installierten oder über Windows Update bereitgestellten Treiber funktionieren einwandfrei.
Updates sorgen nicht nur dafür, dass Ihr Computer auf Höchstleistung läuft, sondern können auch Fehler beheben. Heutzutage kommt es nicht mehr so häufig vor, dass in Treiberaktualisierungen aufgrund eines zufälligen Versehens oder unvorhersehbarer Konsequenzen neue Fehler auftauchen.
Außerdem führen Unternehmen wie NVIDIA häufig Updates aus, die die Leistung deutlich verbessern.
Selbst manchmal erhalten ältere Spiele die dringend benötigte Aufmerksamkeit und vielleicht auch Leistungsverbesserungen. Oder vielleicht werden einige neue Funktionen eingeführt. Auch Intel hat sich dem Spiel angeschlossen und stellt oft neue Tools zum Spielen zur Verfügung.
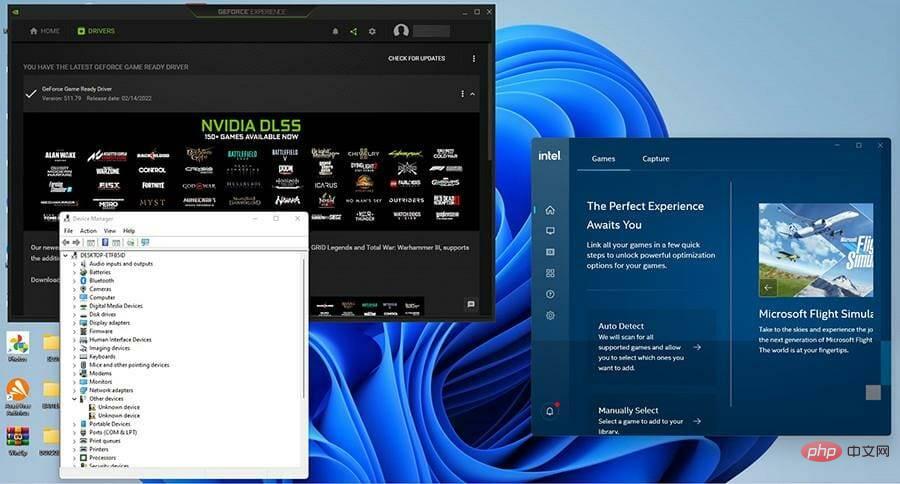
Dieses Tutorial wird einige Dinge tun. Es zeigt Ihnen, wie Sie Ihre Grafiktreiber unter Windows 11 überprüfen und aktualisieren, insbesondere NVIDIA- und Intel-Treiber. Außerdem erfahren Sie, wie Sie Grafiktreiber auf einem Windows 11-Computer neu installieren.
Um Ihre Grafiktreiber zu verwalten, können Sie den Standardmodus verwenden, um Treiber auf Ihrem Windows 11-PC zu aktualisieren. Sie verfügen jedoch über spezielle Software, um diese Aufgabe effizient auszuführen.
Mit DriverFix können Sie mit nur wenigen Klicks einen umfassenden Scan Ihres Systems durchführen, um veraltete Treiber zu erkennen. Sie sollten nur die Treiber auswählen, die aktualisiert werden müssen, und den Rest automatisch von der Software erledigen lassen.
Die Software verfügt über eine umfangreiche Online-Datenbank mit Millionen von Treibern offizieller Hersteller.
Finden und aktualisieren Sie Ihre Grafiktreiber, um die Videoqualität des Spiels und die Gesamtleistung des PC-Systems zu verbessern.
Daher ist diese Lösung sicher und verbessert garantiert die Systemleistung und aktualisiert Treiber, ohne dass es zu Systemausfällen kommt.
➡, um nach Grafiktreibern zu suchen, die Sie bereits haben.
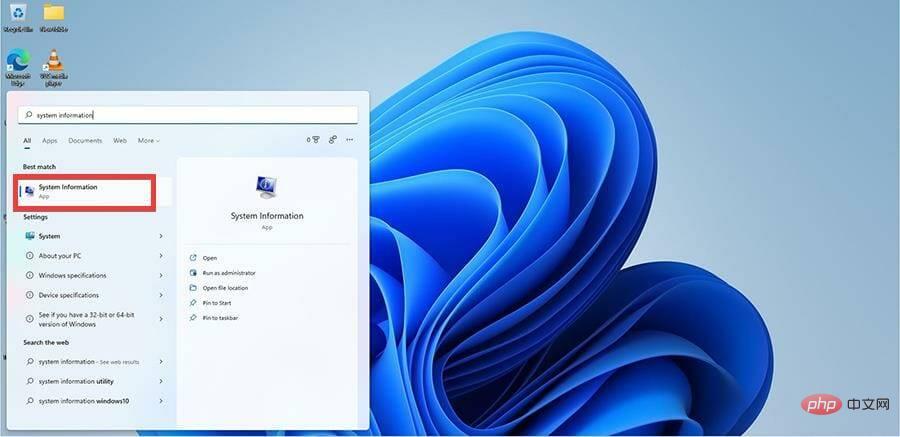 Klicken Sie unter Systemübersicht auf
Klicken Sie unter Systemübersicht auf 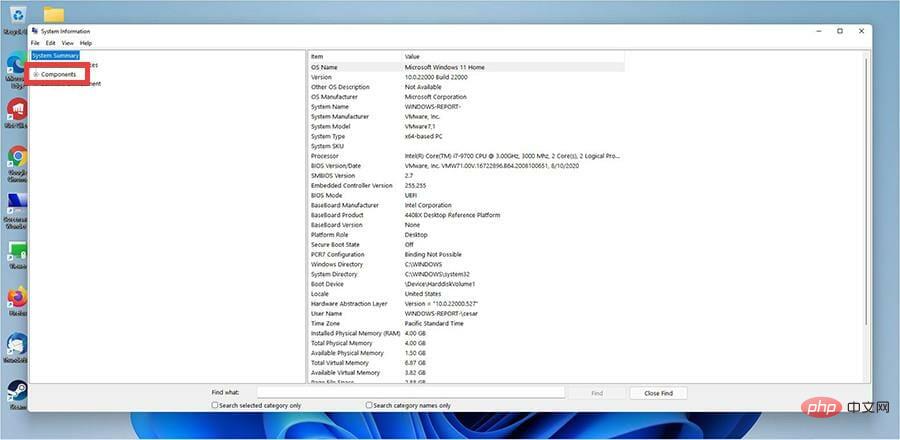 Dann klicken Sie auf
Dann klicken Sie auf 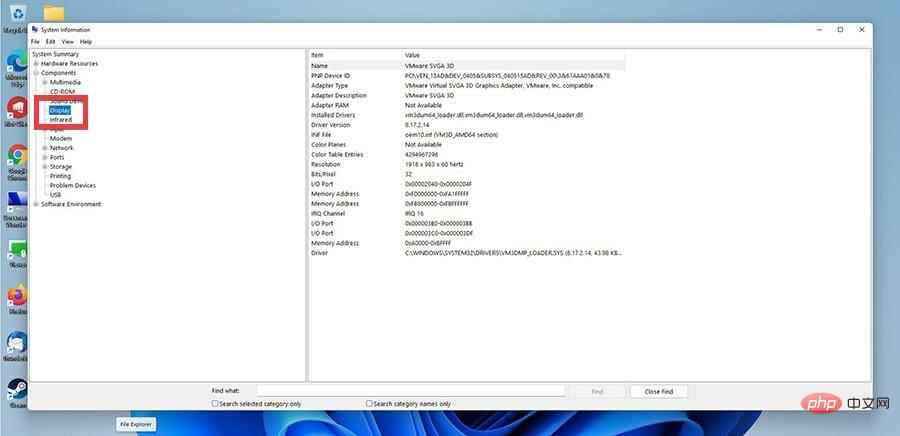 Finden Sie den Adaptertyp und die Adapterbeschreibung, um zu sehen, welches Grafikkartenmodell Sie haben. In diesem Beispiel stammt die Grafikkarte von der verwendeten virtuellen Maschine, während Sie normalerweise eine Intel-Karte sehen würden.
Finden Sie den Adaptertyp und die Adapterbeschreibung, um zu sehen, welches Grafikkartenmodell Sie haben. In diesem Beispiel stammt die Grafikkarte von der verwendeten virtuellen Maschine, während Sie normalerweise eine Intel-Karte sehen würden. 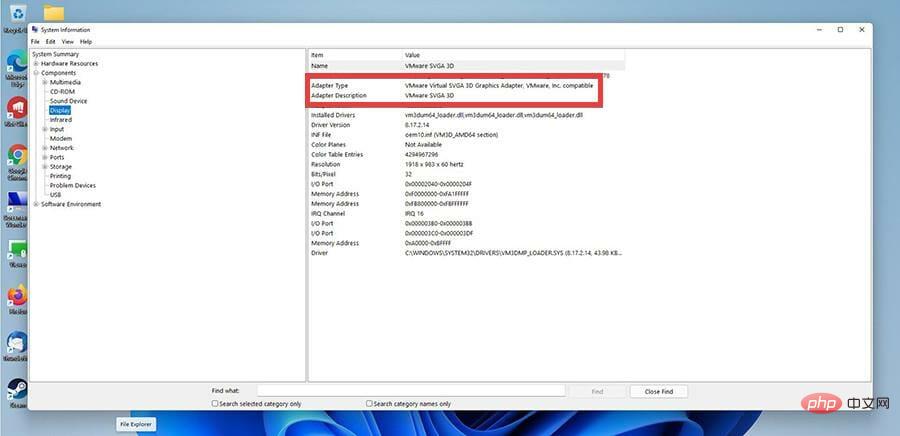
➡ Update über Geräte-Manager ➡ Aktualisieren Sie den NVIDIA-Grafikkartentreiber#🎜 🎜 #
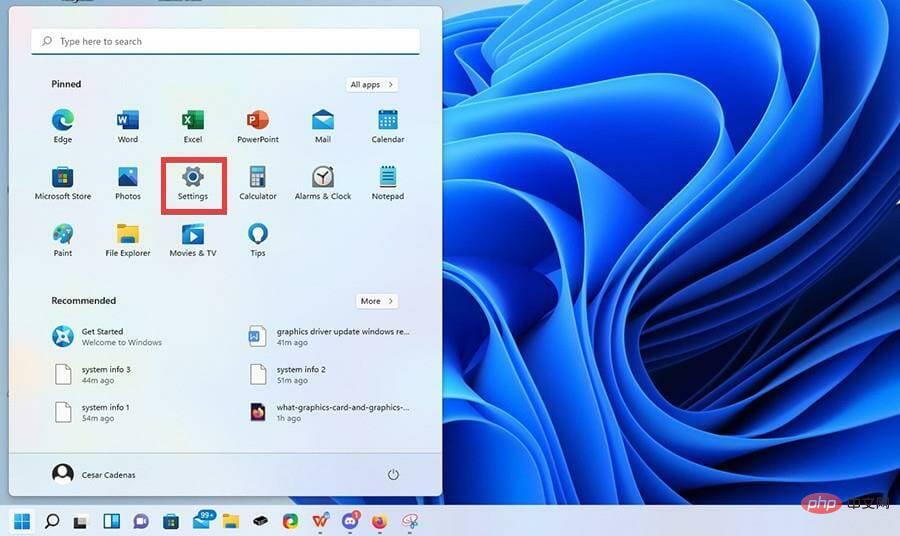
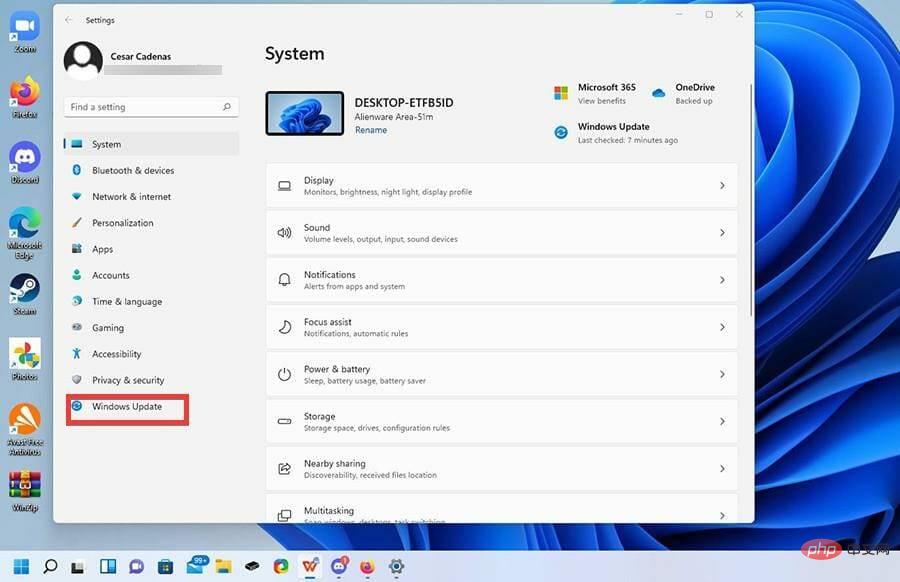
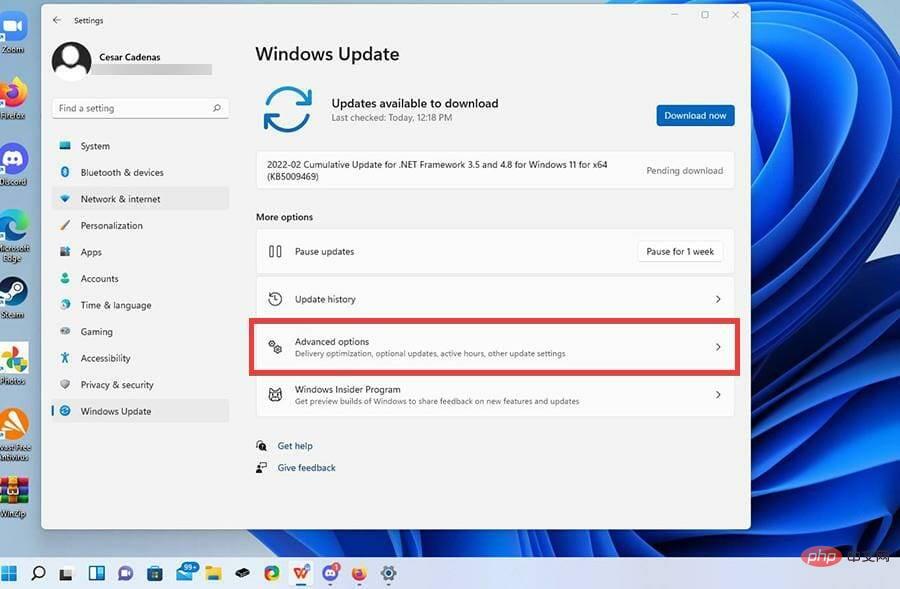
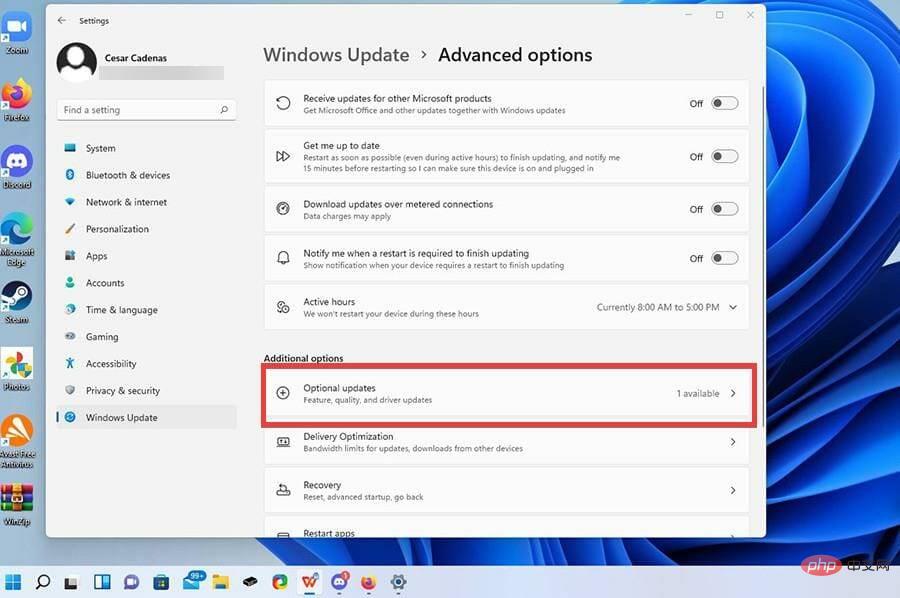
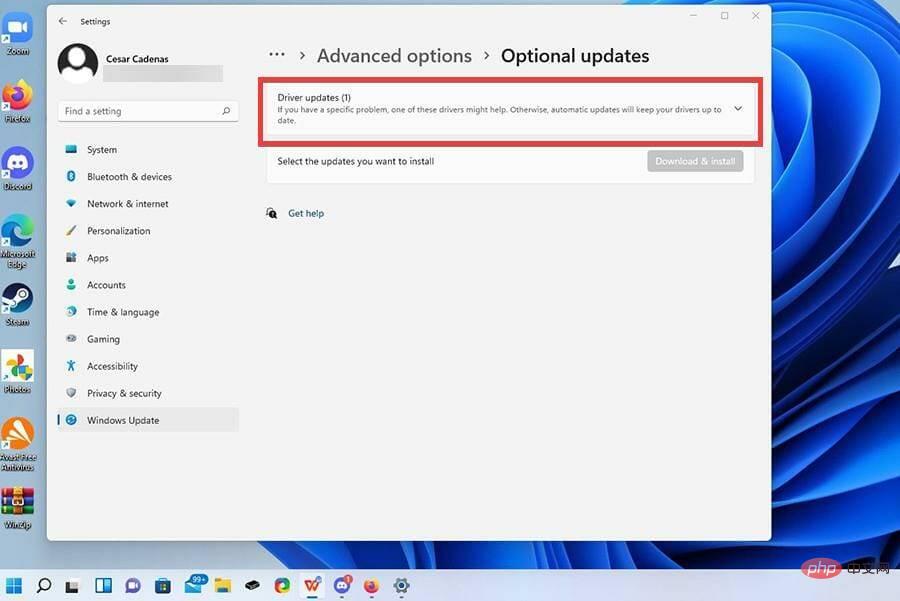
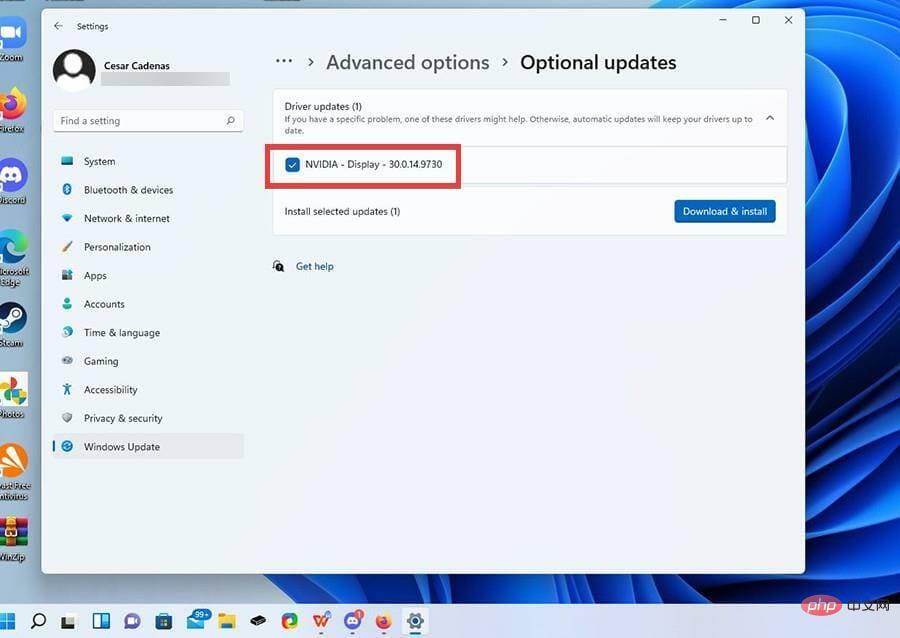
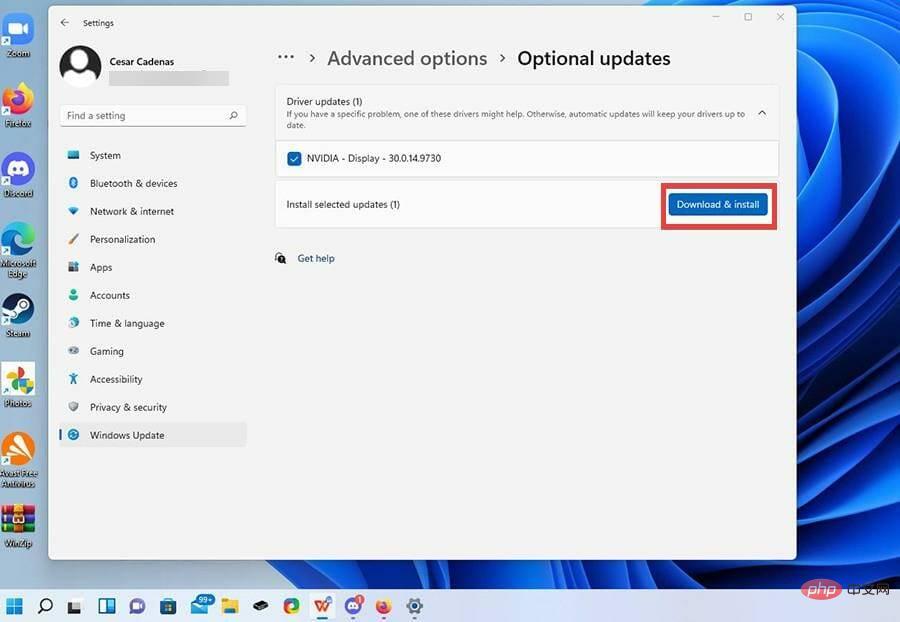
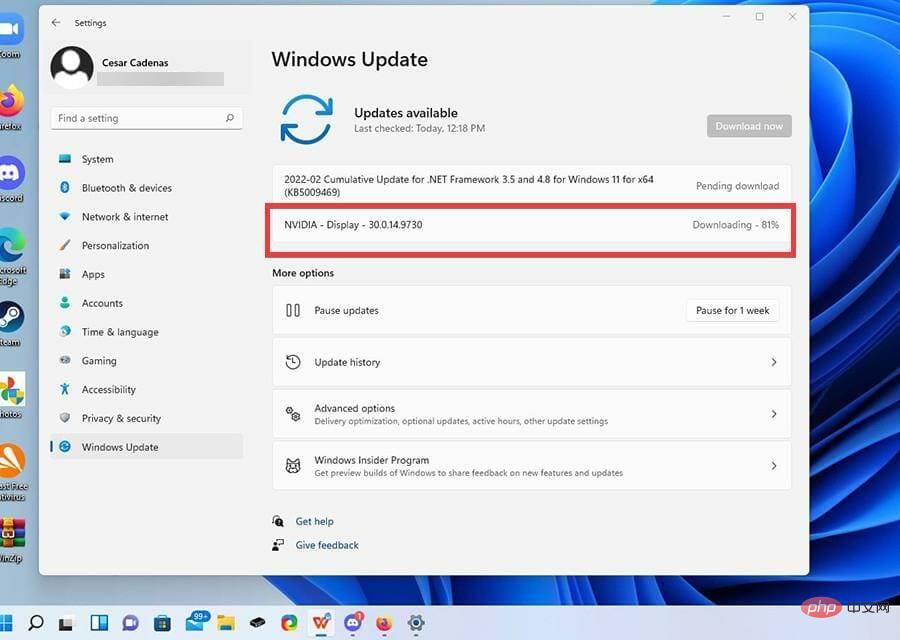
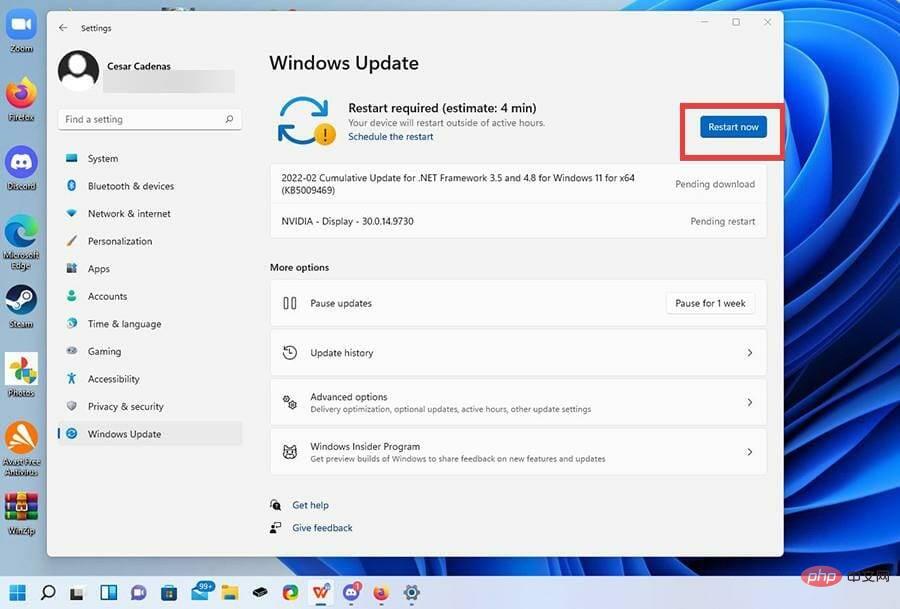
3. Verwenden Sie externe offizielle Tools
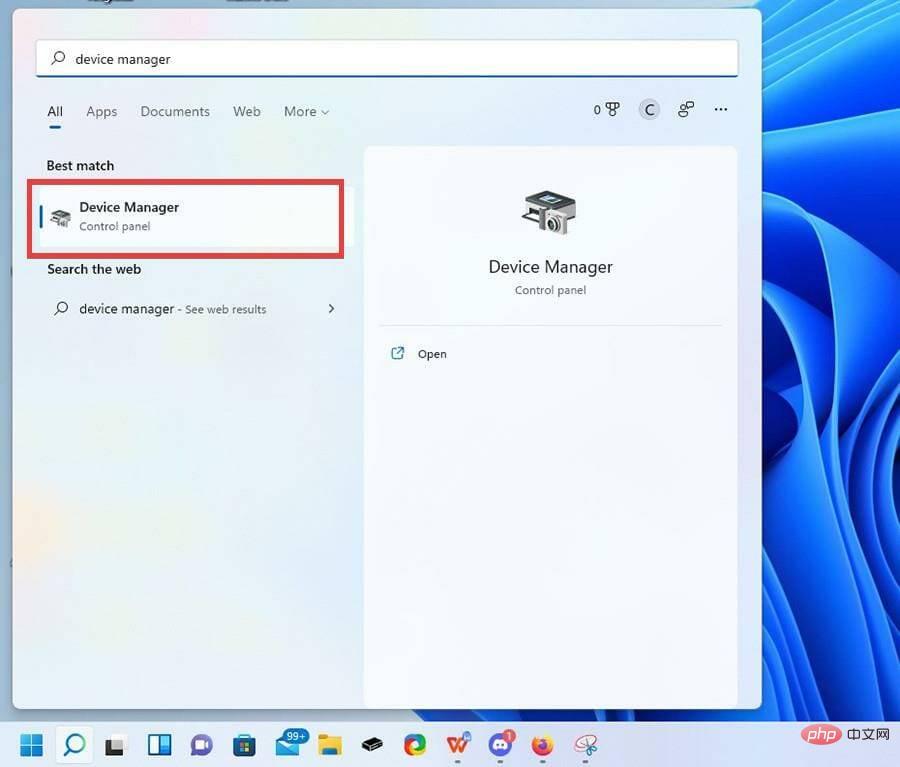
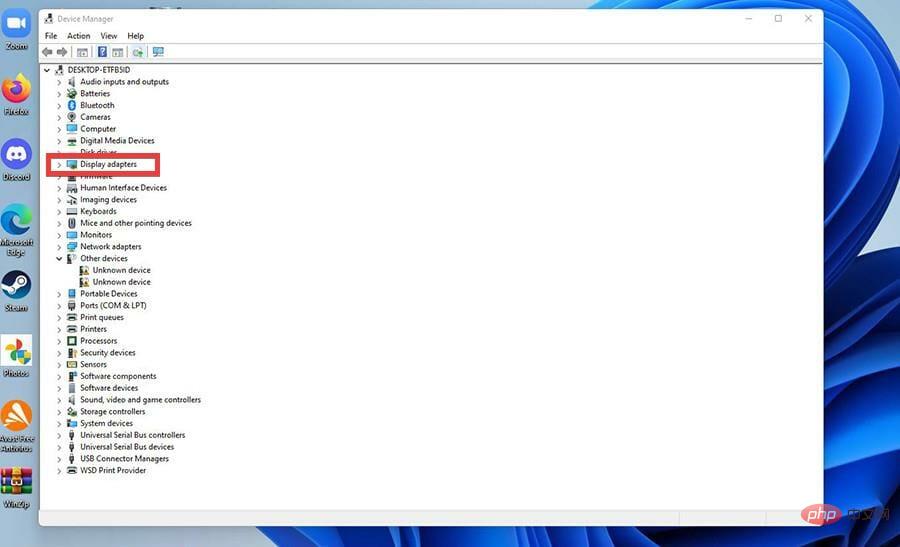
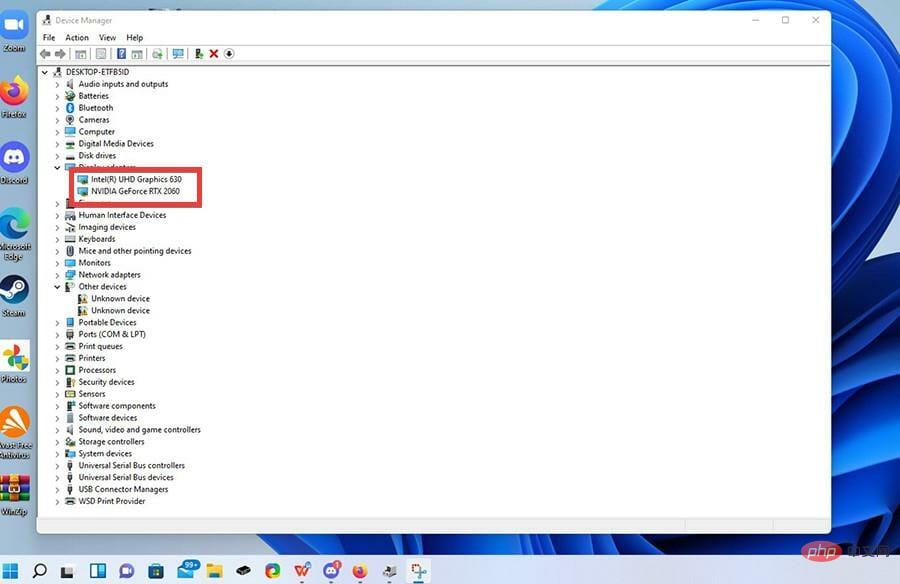
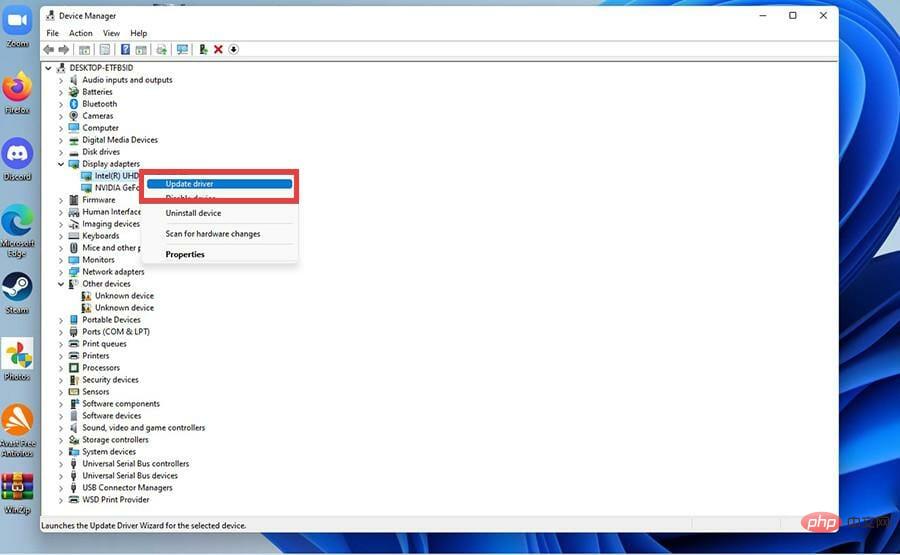
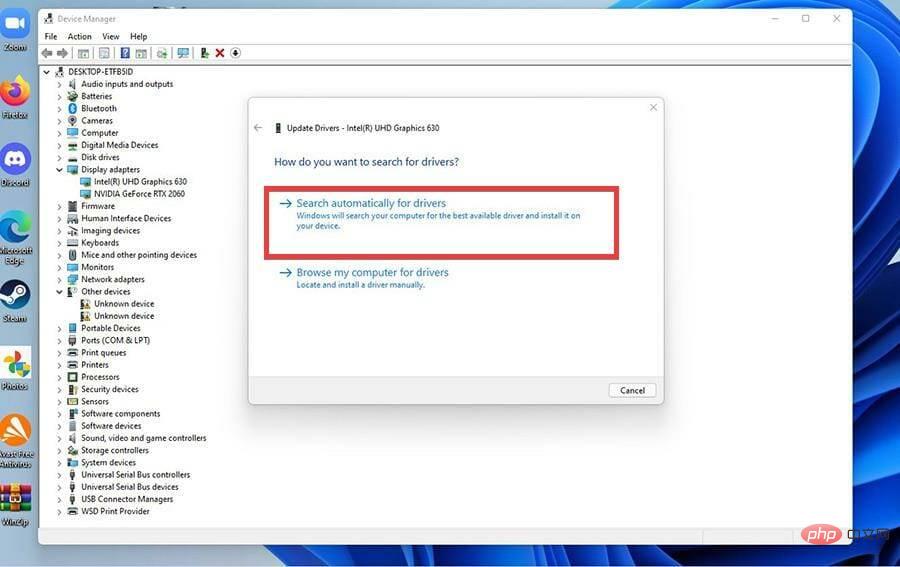
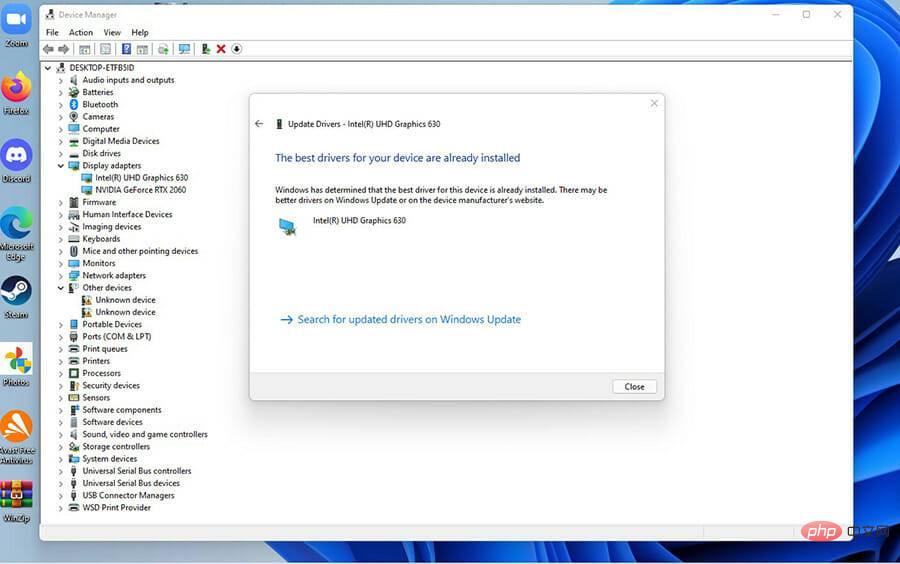
➡ Aktualisieren Sie den Intel-Grafiktreiber  Klicken Sie auf der GeForce Experience-Seite auf die Schaltfläche
Klicken Sie auf der GeForce Experience-Seite auf die Schaltfläche  Klicken Sie im kleinen Fenster auf
Klicken Sie im kleinen Fenster auf  Gehen Sie zum Speicherort der heruntergeladenen Datei und doppelklicken Sie darauf, um sie zu installieren.
Gehen Sie zum Speicherort der heruntergeladenen Datei und doppelklicken Sie darauf, um sie zu installieren. 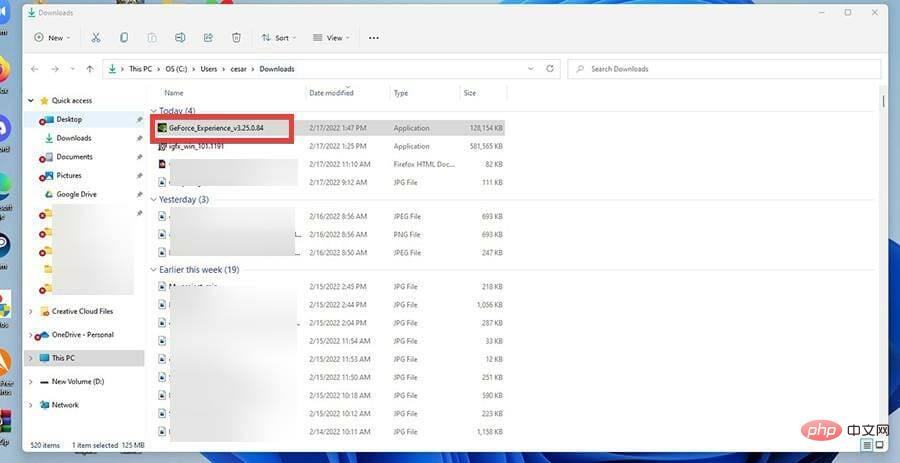 Wählen Sie im Assistenten
Wählen Sie im Assistenten  Erstellen Sie ein Konto für GeForce Experience.
Erstellen Sie ein Konto für GeForce Experience.  Klicken Sie in GeForce Experience oben auf
Klicken Sie in GeForce Experience oben auf 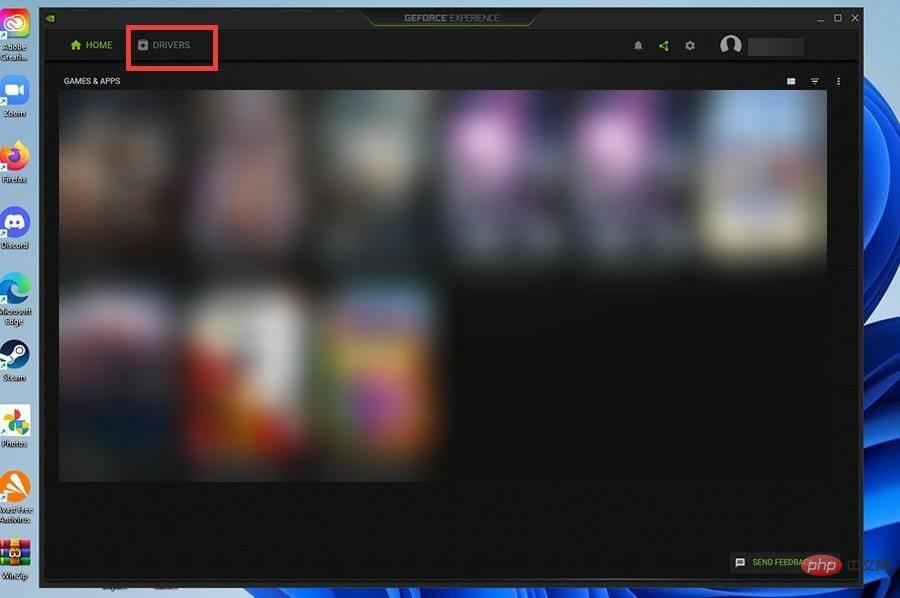 Klicken Sie auf
Klicken Sie auf 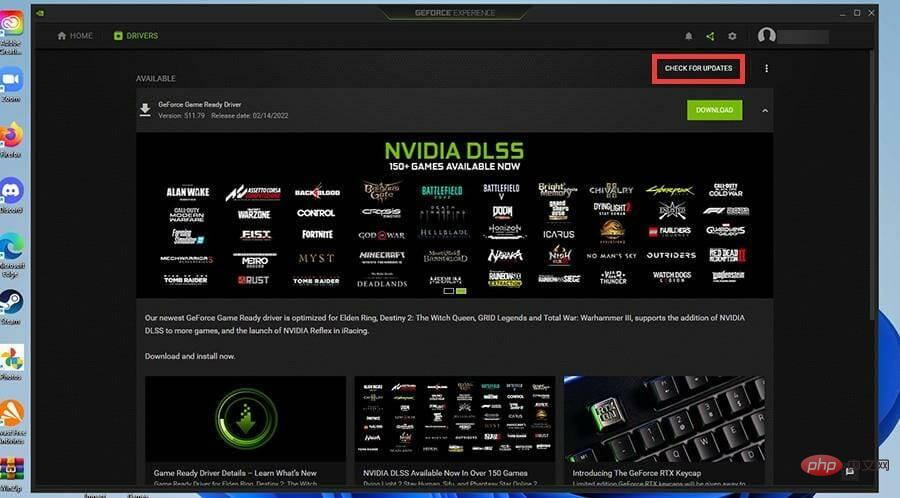 Für andere Treiber klicken Sie bitte zum Herunterladen auf
Für andere Treiber klicken Sie bitte zum Herunterladen auf 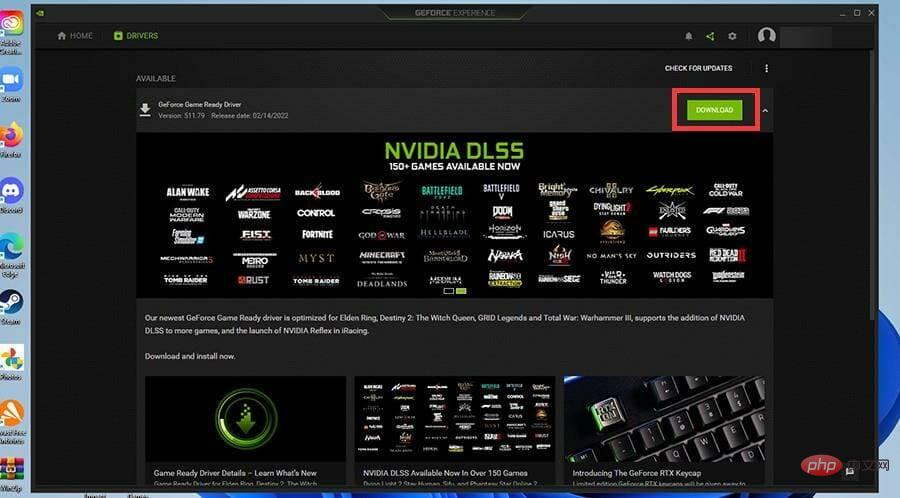 Nach einer Weile wird der Treiber heruntergeladen.
Nach einer Weile wird der Treiber heruntergeladen.  Sie können auf Schnellinstallation oder Benutzerdefinierte Installation klicken.
Sie können auf Schnellinstallation oder Benutzerdefinierte Installation klicken.  Die Installation dauert einige Minuten.
Die Installation dauert einige Minuten. 
Kehren Sie zum Geräte-Manager zurück und klicken Sie auf Anzeigeadapter. In diesem Beispiel installiert das Tutorial die Intel UHD Graphics 630 neu, die Anweisungen sind jedoch für alle Treiber gleich.









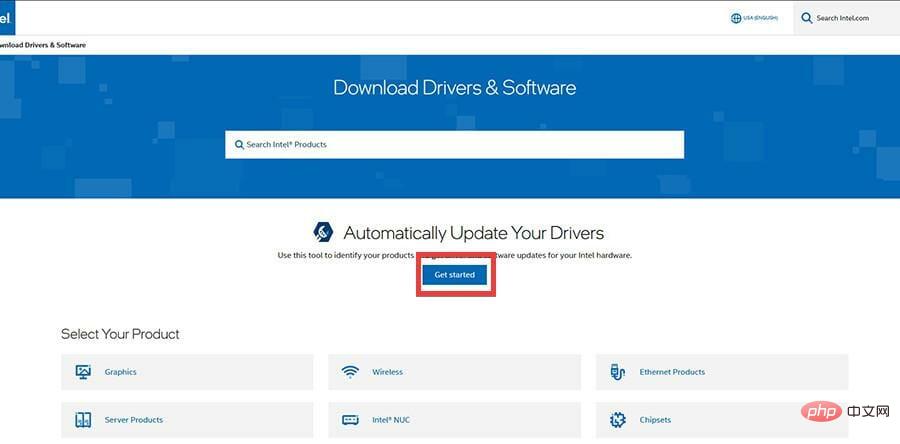
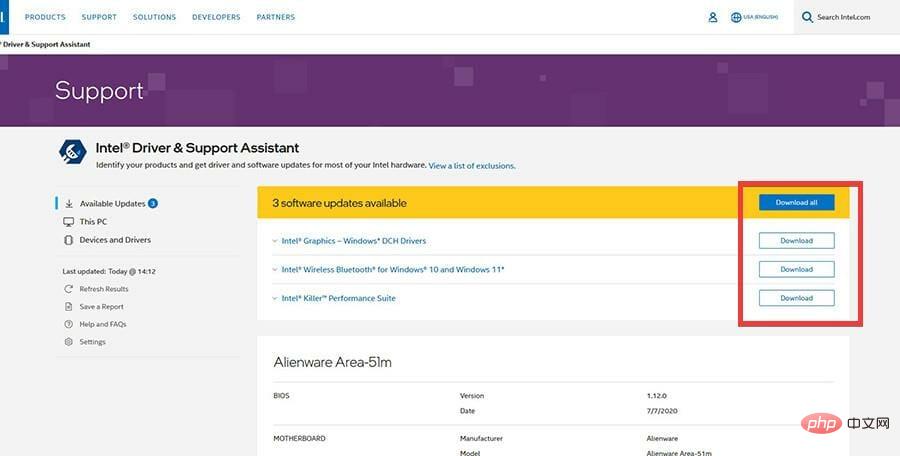 Nehmen Sie sich ein paar Minuten Zeit zum Herunterladen.
Nehmen Sie sich ein paar Minuten Zeit zum Herunterladen. 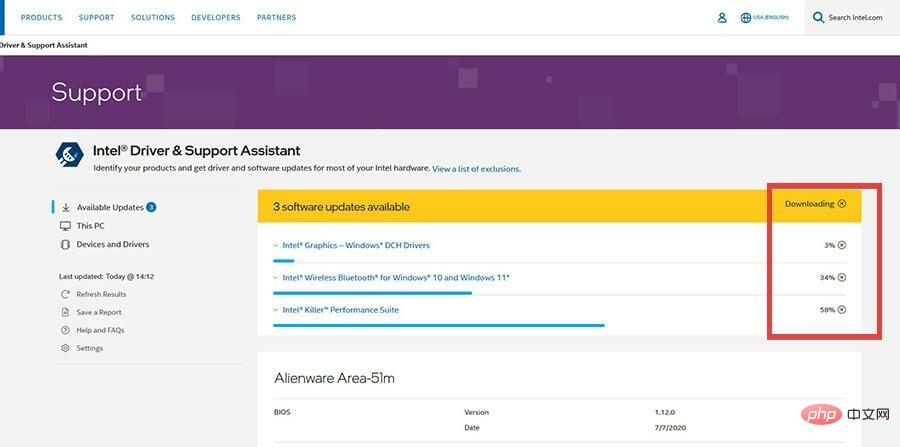 Klicken Sie auf
Klicken Sie auf 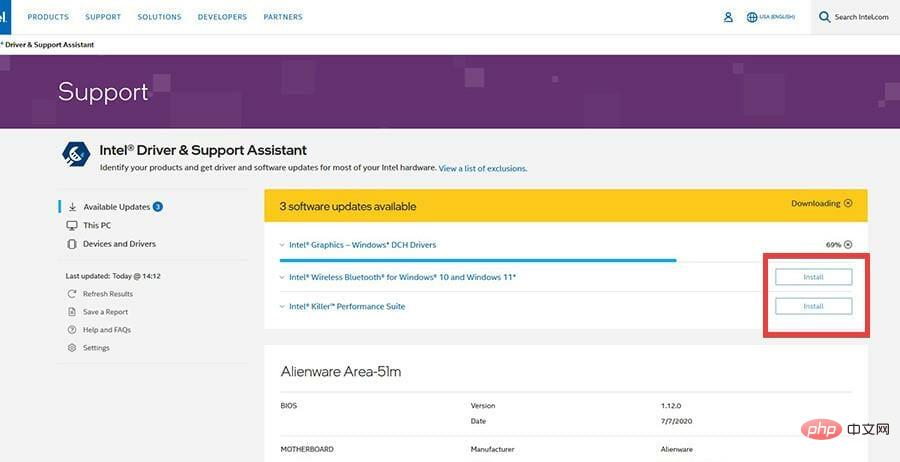 Es erscheint ein kleines Fenster, in dem Sie gefragt werden, ob Sie ein Upgrade durchführen möchten. Klicken Sie auf
Es erscheint ein kleines Fenster, in dem Sie gefragt werden, ob Sie ein Upgrade durchführen möchten. Klicken Sie auf 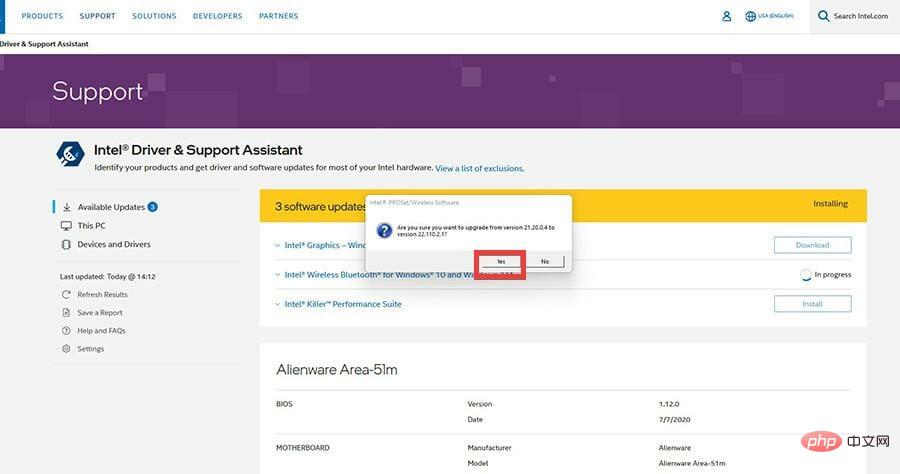 Führen Sie den Installationsassistenten aus.
Führen Sie den Installationsassistenten aus. 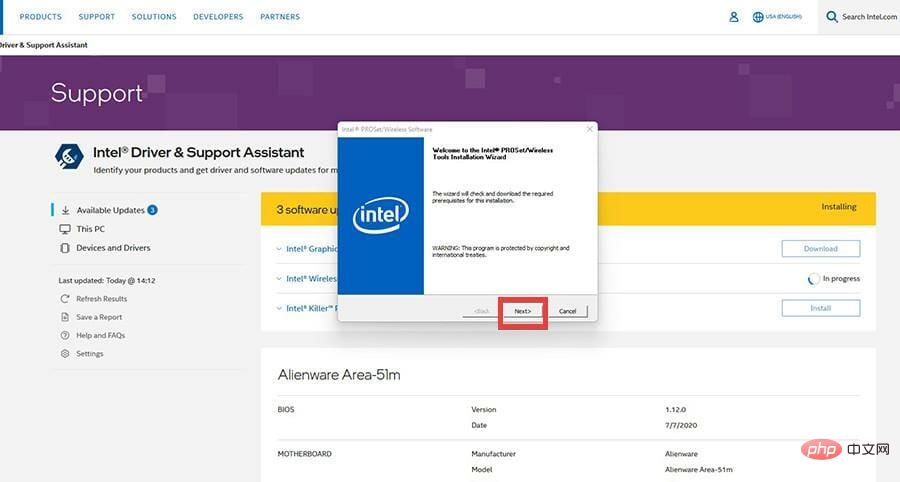 Möglicherweise werden Sie aufgefordert, einen Einstellungstyp auszuwählen. Wählen Sie „Typisch“ oder Sie können die Installation anpassen.
Möglicherweise werden Sie aufgefordert, einen Einstellungstyp auszuwählen. Wählen Sie „Typisch“ oder Sie können die Installation anpassen. 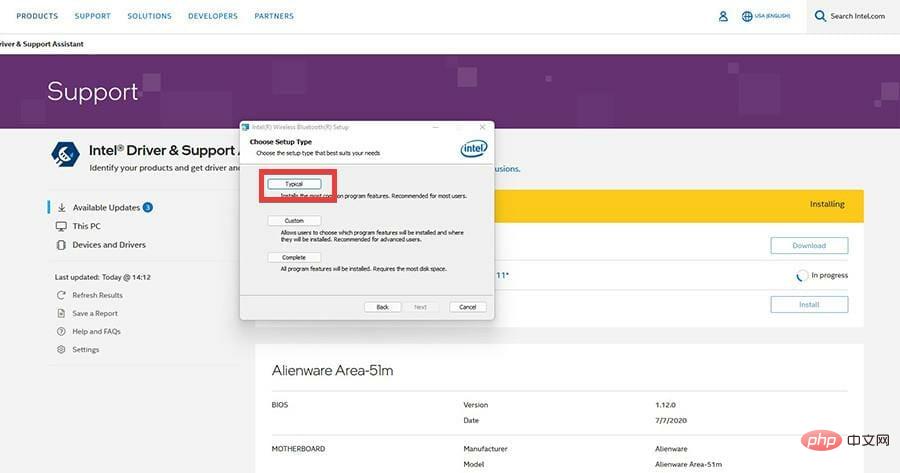 , um die Installation abzuschließen.
, um die Installation abzuschließen. 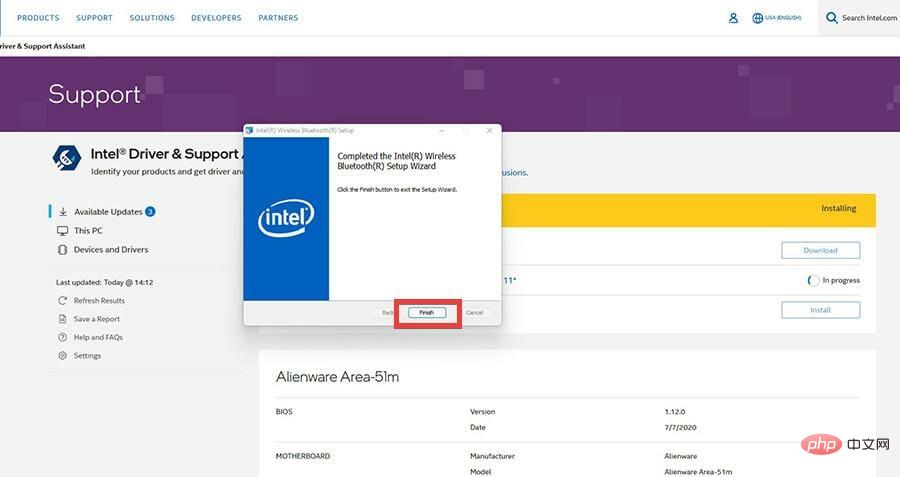
Klicken Sie mit der rechten Maustaste auf die Grafikkarte und wählen Sie
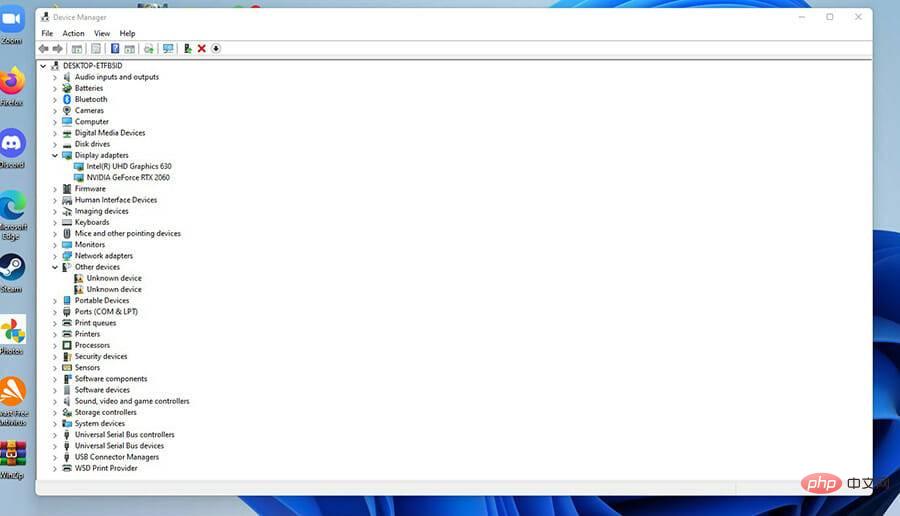
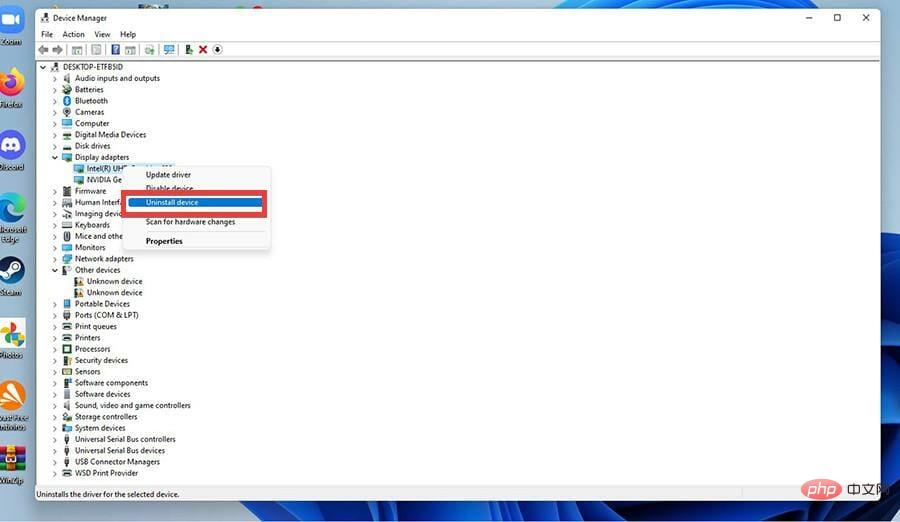 .
. 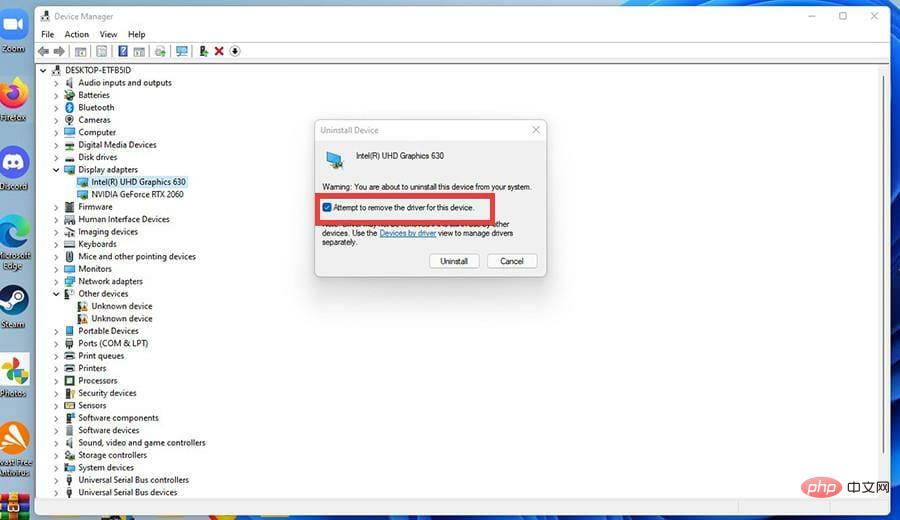
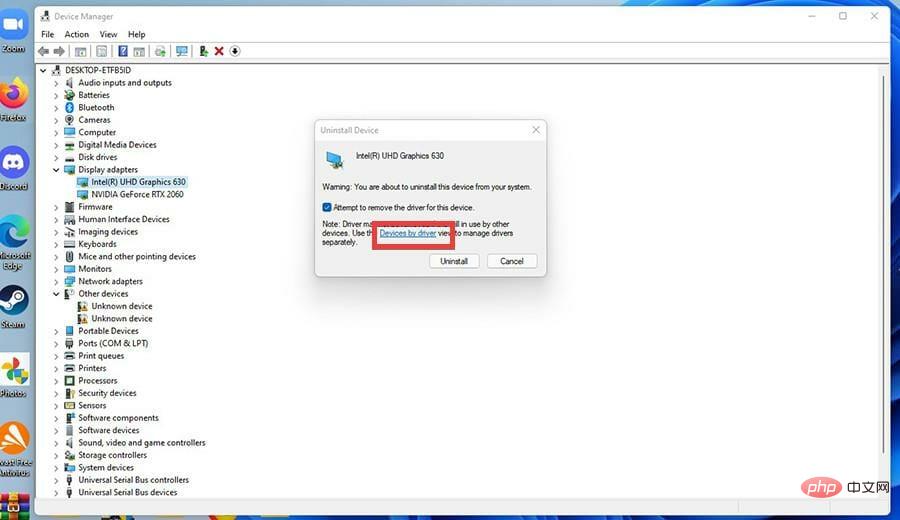 .
. 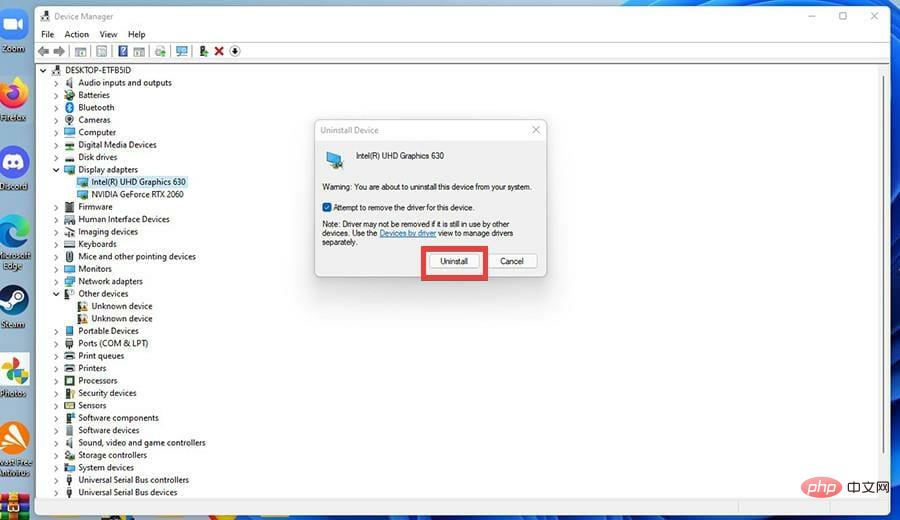 Suchen Sie den Treiber, den Sie deinstalliert haben. In diesem Fall handelt es sich um die Intel UHD Graphics 630.
Suchen Sie den Treiber, den Sie deinstalliert haben. In diesem Fall handelt es sich um die Intel UHD Graphics 630. 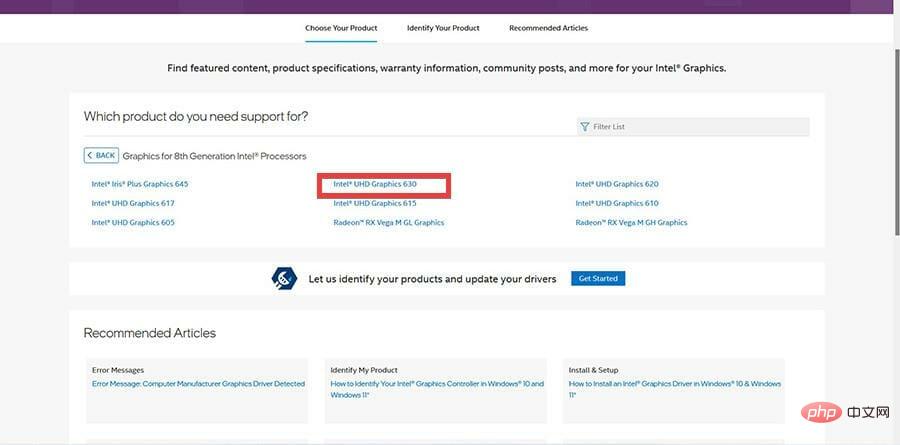
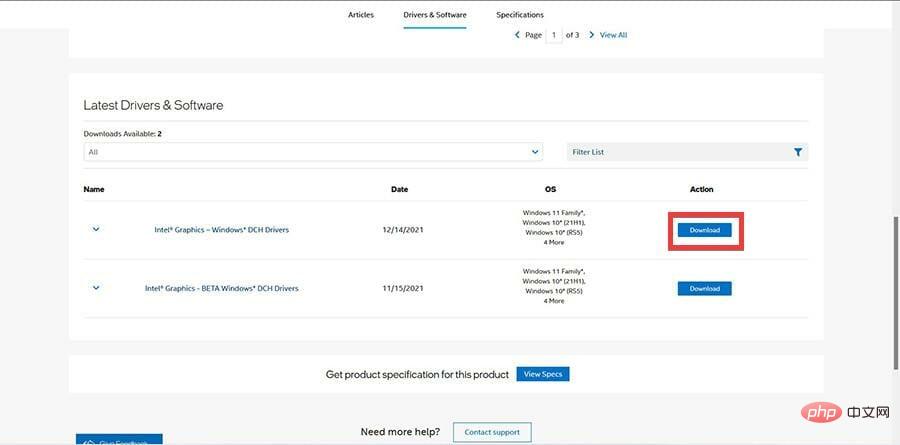
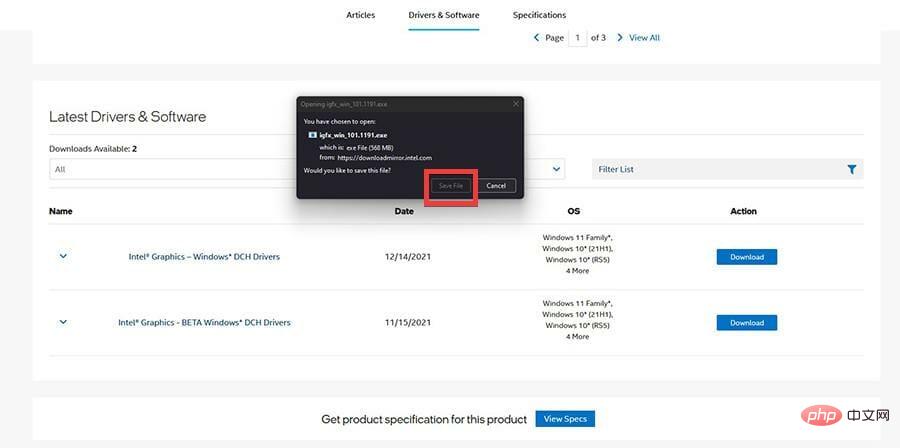
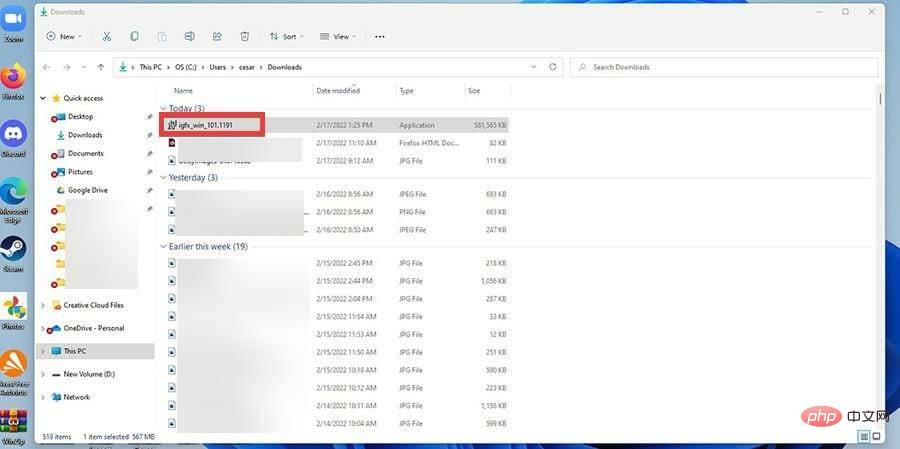

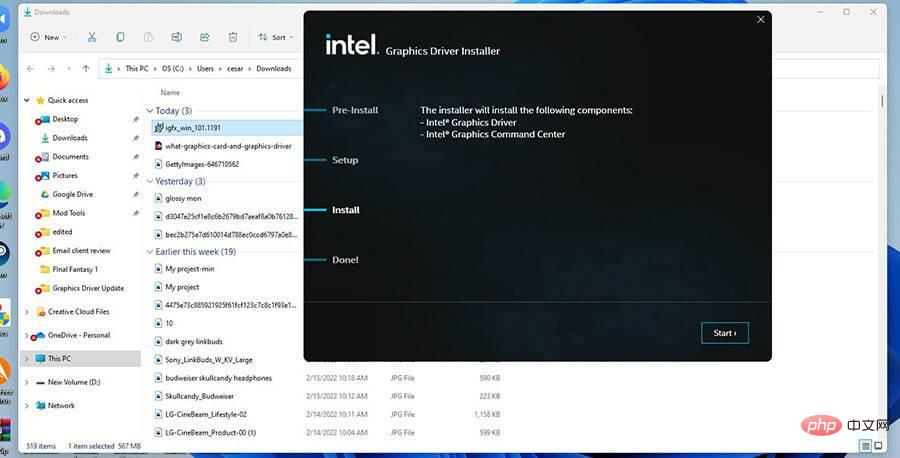
Das obige ist der detaillierte Inhalt vonSo aktualisieren Sie Grafiktreiber auf einem Windows 11-Computer. Für weitere Informationen folgen Sie bitte anderen verwandten Artikeln auf der PHP chinesischen Website!
 GeForce 940mx
GeForce 940mx
 Der Computer ist infiziert und kann nicht eingeschaltet werden
Der Computer ist infiziert und kann nicht eingeschaltet werden
 So verhindern Sie, dass der Computer automatisch Software installiert
So verhindern Sie, dass der Computer automatisch Software installiert
 Zusammenfassung häufig verwendeter Computer-Tastenkombinationen
Zusammenfassung häufig verwendeter Computer-Tastenkombinationen
 Der Computer friert ein. Der Bildschirm bleibt hängen
Der Computer friert ein. Der Bildschirm bleibt hängen
 So messen Sie die Internetgeschwindigkeit am Computer
So messen Sie die Internetgeschwindigkeit am Computer
 So stellen Sie den Computer so ein, dass er automatisch eine WLAN-Verbindung herstellt
So stellen Sie den Computer so ein, dass er automatisch eine WLAN-Verbindung herstellt
 Computer-404-Fehlerseite
Computer-404-Fehlerseite




