Diese Outlook-Datendatei kann nicht gelöscht (behoben) werden.
Einige Windows-Benutzer stehen vor dem Problem „Sie können diese Outlook-Datendatei nicht löschen“, wenn sie versuchen, eine beschädigte Outlook-Datendatei zu löschen und ein Konto daraus zu löschen. Dies ist hauptsächlich auf beschädigte PST- oder OST-Dateien oder beschädigte Benutzerprofilkonten zurückzuführen. In diesem Artikel stellen wir verschiedene Möglichkeiten zur Lösung dieses Problems vor.
Methode 1: Outlook-Aufgaben beenden
Schritt 1: Rechtsklick auf AufgabenLeiste und dann auf Task-Manager
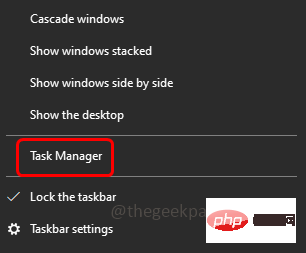
Schritt 2: Gehen Sie zur Registerkarte „Prozesse“ und suchen Sie nach Microsoft Outlook
Schritt 3: Klicken Sie mit der rechten Maustaste auf Outlook und klicken Sie auf Aufgabe beenden. Führen Sie dies ebenfalls für alle Einträge in Outlook durch. Dadurch wird Outlook geschlossen und überprüft, ob das Problem behoben ist.
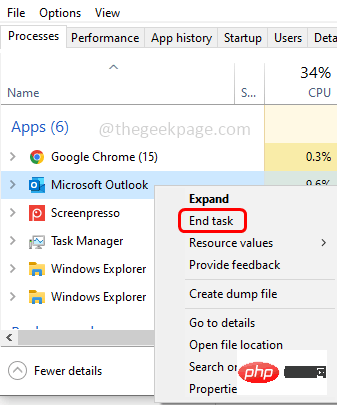
Methode 2: PST/OST-Datei aus Outlook schließen
Schritt 1: Outlook öffnen
Schritt 2: Auf der linken SeiteRechtsklick auf OutlookDatendatei (PST/OST-Datei)
Schritt 3: Klicken Sie dann auf„Outlook-Datendateien schließen“
Methode 3: PST-/OST-Dateien manuell löschenSchritt 1: Öffnen Sie den Datei-Explorer gleichzeitig mit den Tasten Windows + E Schritt 2 Schritt: Klicken Sie auf die Registerkarte „Ansicht“
Schritt 3: Aktivieren Sie
ausgeblendete Elemente, indem Sie auf das Kontrollkästchen neben 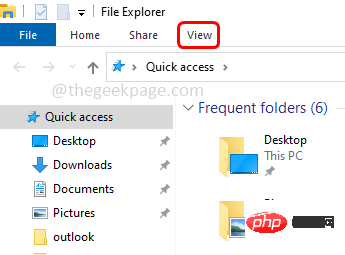
klicken. Schritt 4:
Kopieren 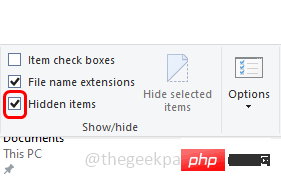 den folgenden Pfad und
den folgenden Pfad und
Gehen Sie zum Datei-Explorer Adressleiste und tippen Sie %USERPROFILE%\AppData\Local\Microsoft\Outlook
Rechtsklick auf die Datei 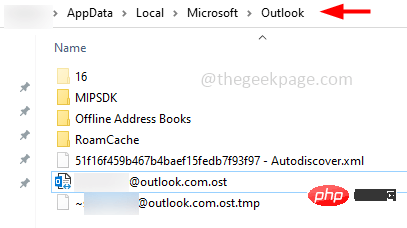 .ost
.ost
LöschenMethode 4: Outlook-Profil löschen
Schritt. 1: Schließen Sie zunächst Outlook und all seine Spuren. 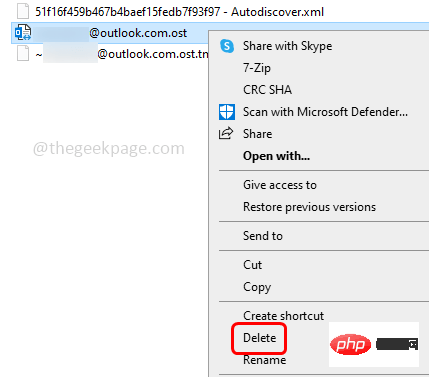 Verwenden Sie die Tasten Windows + R
Verwenden Sie die Tasten Windows + R
control in die Ausführungsaufforderung ein und drücken Sie Eingabetaste
. Dadurch wird die Systemsteuerung geöffnetSchritt 3: Klicken Sie rechts auf das Dropdown-Menü „Ansicht“ und wählen Sie „Große Symbole“ aus. Schritt 4: Klicken Sie auf „Mail“ (Microsoft Outlook). )
Optionen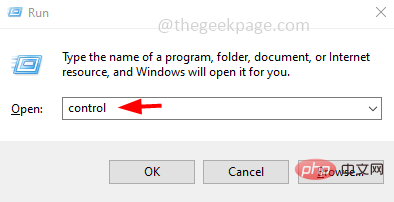
Schritt 5: Klicken Sie im Fenster, das sich unter dem Abschnitt „Profile“ öffnet, auf die Schaltfläche „Profil anzeigen“
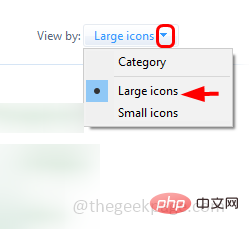
Wählen das Outlook-Profil
aus und klicken Sie auf „Löschen“ 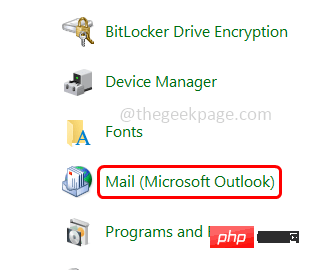
Schritt 7: Klicken Sie im Bestätigungsfenster auf „Ja“ Schritt 8: „Computer neu starten“ und prüfen, ob das Problem behoben ist
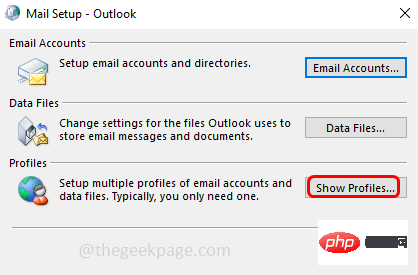 Methode 5: E-Mail-Konto mit dem Registrierungseditor löschen
Methode 5: E-Mail-Konto mit dem Registrierungseditor löschen
Schritt 1: Öffnen Sie die Ausführungsaufforderung mit den Tasten Windows + R gleichzeitig. Schritt 2: Geben Sie regedit.exe in die Ausführungsaufforderung ein und drücken Sie die Eingabetaste.
Schritt 3: Ein Fenster zur Benutzerkontensteuerung wird geöffnet, klicken Sie auf 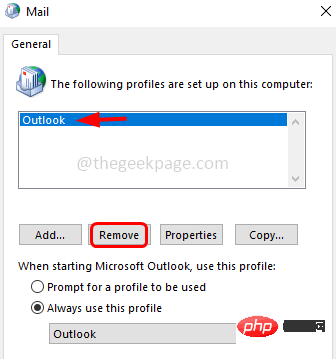 Ja
Ja
计算机\HKEY_CURRENT_USER\SOFTWARE\Microsoft\Windows NT\CurrentVersion\Windows
Schritt 5: Klicken Sie mit der rechten Maustaste auf
WindowsMessaging-Subsystem und klicken Sie auf Entfernen
. Dadurch werden alle E-Mail-Kontodaten gelöscht. Schritt 6: Starten Sie den Computer neu und prüfen Sie, ob das Problem behoben ist.Das obige ist der detaillierte Inhalt vonDiese Outlook-Datendatei kann nicht gelöscht (behoben) werden.. Für weitere Informationen folgen Sie bitte anderen verwandten Artikeln auf der PHP chinesischen Website!

Heiße KI -Werkzeuge

Undresser.AI Undress
KI-gestützte App zum Erstellen realistischer Aktfotos

AI Clothes Remover
Online-KI-Tool zum Entfernen von Kleidung aus Fotos.

Undress AI Tool
Ausziehbilder kostenlos

Clothoff.io
KI-Kleiderentferner

Video Face Swap
Tauschen Sie Gesichter in jedem Video mühelos mit unserem völlig kostenlosen KI-Gesichtstausch-Tool aus!

Heißer Artikel

Heiße Werkzeuge

Notepad++7.3.1
Einfach zu bedienender und kostenloser Code-Editor

SublimeText3 chinesische Version
Chinesische Version, sehr einfach zu bedienen

Senden Sie Studio 13.0.1
Leistungsstarke integrierte PHP-Entwicklungsumgebung

Dreamweaver CS6
Visuelle Webentwicklungstools

SublimeText3 Mac-Version
Codebearbeitungssoftware auf Gottesniveau (SublimeText3)

Heiße Themen
 1668
1668
 14
14
 1428
1428
 52
52
 1329
1329
 25
25
 1273
1273
 29
29
 1256
1256
 24
24
 So ändern Sie die Schriftart in Outlook auf einem Apple-Mobiltelefon
Mar 08, 2024 pm 04:46 PM
So ändern Sie die Schriftart in Outlook auf einem Apple-Mobiltelefon
Mar 08, 2024 pm 04:46 PM
Wie ändere ich die Schriftart in Outlook auf einem Apple-Mobiltelefon? Öffnen Sie zunächst die Outlook-Software und klicken Sie auf die Datei in der oberen linken Ecke der Benutzeroberfläche. Sie können die Schriftart nach Ihren Wünschen festlegen. Klicken Sie nach Abschluss der Einstellungen auf die Schaltfläche „OK“. Lass uns einen Blick darauf werfen! So ändern Sie die Schriftart in Outlook auf einem Apple-Mobiltelefon 1. Öffnen Sie die Outlook-Software und klicken Sie auf die Option „Datei“ in der oberen linken Ecke der Benutzeroberfläche. 2. Suchen Sie in der angezeigten Liste nach „Optionen“ und klicken Sie zur Eingabe. 3. Klicken Sie auf der linken Seite der Optionsliste auf „Mail“. 4. Wählen Sie als Nächstes „Buchstaben und Schriftarten“. 5. Wenn Sie die Schriftart für neue E-Mails, Antwort-E-Mails oder das Verfassen von E-Mails festlegen möchten, klicken Sie auf die entsprechende Option, um die Einstellungen einzugeben. 6. Stellen Sie die Schriftart nach Ihren persönlichen Vorlieben ein. Klicken Sie nach Abschluss der Einstellung auf OK
 Outlook-E-Mails aus der Systemsteuerung in Windows 11 verloren
Feb 29, 2024 pm 03:16 PM
Outlook-E-Mails aus der Systemsteuerung in Windows 11 verloren
Feb 29, 2024 pm 03:16 PM
Fehlt das Outlook-Mail-Symbol in der Systemsteuerung von Windows 11? Diese unerwartete Situation hat bei einigen Personen, die sich für ihre Kommunikationsbedürfnisse auf OutlookMail verlassen, Verwirrung und Besorgnis hervorgerufen. Warum werden meine Outlook-E-Mails nicht in der Systemsteuerung angezeigt? Es kann mehrere mögliche Gründe dafür geben, dass in der Systemsteuerung keine Outlook-Mailsymbole angezeigt werden: Outlook ist nicht korrekt installiert. Durch die Installation von Office-Anwendungen aus dem Microsoft Store wird das Mail-Applet nicht zur Systemsteuerung hinzugefügt. Der Speicherort der Datei mlcfg32.cpl in der Systemsteuerung fehlt. Der Pfad zur Datei mlcfg32.cpl in der Registrierung ist falsch. Das Betriebssystem ist derzeit nicht für die Ausführung dieser Anwendung konfiguriert
 Wie behebe ich den Fehler 0x80040115 in Outlook?
Apr 14, 2023 pm 04:58 PM
Wie behebe ich den Fehler 0x80040115 in Outlook?
Apr 14, 2023 pm 04:58 PM
Bei der Verwendung von Outlook stoßen Benutzer manchmal auf verschiedene Fehler, die die E-Mail-Kommunikation unterbrechen. Ein häufig auftretender Fehler ist der Outlook-Fehler 0x80040115. Der Outlook-Fehler 0x80040115 tritt auf, wenn ein Benutzer eine E-Mail sendet, Outlook jedoch aufgrund von Problemen mit der Outlook-Anwendung oder der OST-Datei nicht in der Lage ist, die Änderungen mit dem Postfachserver zu synchronisieren oder die E-Mail zu senden. Die vollständige Fehlermeldung lautet wie folgt: Task „youremailaccount
 So beheben Sie fehlende Microsoft Teams-Add-Ins in Outlook
May 11, 2023 am 11:01 AM
So beheben Sie fehlende Microsoft Teams-Add-Ins in Outlook
May 11, 2023 am 11:01 AM
Teams verfügt über ein sehr nützliches Add-In in Outlook, das automatisch installiert wird, wenn Sie eine frühere Anwendung installieren, während Sie Outlook 2013 oder spätere Versionen der Anwendung verwenden. Öffnen Sie nach der Installation dieser beiden Anwendungen einfach Outlook und Sie finden die vorinstallierten Add-Ins. Einige Benutzer haben jedoch Ausnahmen gemeldet, bei denen das Team-Plug-in in Outlook nicht gefunden werden kann. Fix 1 – DLL-Dateien erneut registrieren Manchmal ist es erforderlich, bestimmte Teams-Add-In-DLL-Dateien erneut zu registrieren. Schritt 1 – Suchen Sie die Datei MICROSOFT.TEAMS.ADDINLOADER.DLL 1. Zuerst müssen Sie sicherstellen
 So sortieren Sie E-Mails in Outlook nach Absender, Betreff, Datum, Kategorie und Größe
Feb 19, 2024 am 10:48 AM
So sortieren Sie E-Mails in Outlook nach Absender, Betreff, Datum, Kategorie und Größe
Feb 19, 2024 am 10:48 AM
Outlook bietet viele Einstellungen und Funktionen, die Ihnen helfen, Ihre Arbeit effizienter zu verwalten. Eine davon ist die Sortieroption, mit der Sie Ihre E-Mails nach Ihren Bedürfnissen kategorisieren können. In diesem Tutorial erfahren Sie, wie Sie die Sortierfunktion von Outlook verwenden, um E-Mails nach Kriterien wie Absender, Betreff, Datum, Kategorie oder Größe zu organisieren. Dies erleichtert Ihnen die Verarbeitung und das Auffinden wichtiger Informationen und steigert Ihre Produktivität. Microsoft Outlook ist eine leistungsstarke Anwendung, mit der Sie Ihre E-Mail- und Kalenderpläne ganz einfach zentral verwalten können. Sie können ganz einfach E-Mails senden, empfangen und organisieren, während die integrierte Kalenderfunktion es Ihnen erleichtert, den Überblick über Ihre bevorstehenden Ereignisse und Termine zu behalten. Wie man in Outloo ist
 Das Problem, dass Outlook keine E-Mails sendet oder empfängt, wurde behoben
Apr 15, 2023 pm 10:40 PM
Das Problem, dass Outlook keine E-Mails sendet oder empfängt, wurde behoben
Apr 15, 2023 pm 10:40 PM
Outlook ist eine der am häufigsten verwendeten Office365-Anwendungen. Aber wie jede andere Anwendung stürzt sie manchmal ab und empfängt oder sendet überhaupt keine E-Mails mehr! In diesem Artikel haben wir einige sehr einfache, aber schnelle Lösungen aufgelistet, mit denen Sie Outlook selbst reparieren können. Befolgen Sie einfach unsere Schritt-für-Schritt-Anleitung und Sie erhalten im Handumdrehen eine E-Mail in Ihrem Posteingang. Lösung – 1. Schließen Sie Outlook und starten Sie es neu. Sie können auch einen Neustart Ihres Geräts in Betracht ziehen. 2. Als erstes sollten Sie prüfen, ob Ihr System mit dem Internet verbunden ist und ob das Netzwerk ordnungsgemäß funktioniert. Möglicherweise gibt es Probleme mit der Netzwerkverbindung, die den Outlook-Server betreffen. Lösung 1 – Stellen Sie sicher, dass Ou
 Mar 18, 2024 am 09:46 AM
Mar 18, 2024 am 09:46 AM
Wenn Sie feststellen, dass ein oder mehrere Elemente in Ihrem Synchronisierungsordner nicht mit der Fehlermeldung in Outlook übereinstimmen, kann dies daran liegen, dass Sie Besprechungselemente aktualisiert oder abgesagt haben. In diesem Fall wird eine Fehlermeldung angezeigt, die besagt, dass Ihre lokale Version der Daten mit der Remote-Kopie in Konflikt steht. Diese Situation tritt normalerweise in der Outlook-Desktopanwendung auf. Ein oder mehrere Elemente in dem von Ihnen synchronisierten Ordner stimmen nicht überein. Um den Konflikt zu lösen, öffnen Sie die Projekte und versuchen Sie den Vorgang erneut. Fix Ein oder mehrere Elemente in synchronisierten Ordnern stimmen nicht mit dem Outlook-Fehler überein. In der Outlook-Desktopversion können Probleme auftreten, wenn lokale Kalenderelemente mit der Serverkopie in Konflikt stehen. Glücklicherweise gibt es jedoch einige einfache Möglichkeiten, um zu helfen
![Teams-Besprechungen werden in Outlook nicht angezeigt [BEHOBEN]](https://img.php.cn/upload/article/000/465/014/170831343613934.jpg?x-oss-process=image/resize,m_fill,h_207,w_330) Teams-Besprechungen werden in Outlook nicht angezeigt [BEHOBEN]
Feb 19, 2024 am 11:30 AM
Teams-Besprechungen werden in Outlook nicht angezeigt [BEHOBEN]
Feb 19, 2024 am 11:30 AM
Wird das Teams-Besprechungs-Add-In nicht in Microsoft Outlook angezeigt? Einige MSOutlook-Benutzer berichteten, dass das Teams-Add-In nicht funktioniert oder aus dem Menüband verschwindet. Dieses Problem kann nun mehrere Ursachen haben. Lassen Sie uns diese Gründe herausfinden. Warum wird die Anwesenheit von Teams nicht in Outlook angezeigt? Wenn Sie die neue Teams-Besprechungsoption in Outlook nicht finden können, liegt dies möglicherweise daran, dass die Option in den Outlook-Einstellungen deaktiviert ist. Abgesehen davon kann das Problem auf die Verwendung einer veralteten Outlook-Anwendung oder einer beschädigten Microsoft.Teams.AddinLoader.dll-Datei zurückzuführen sein. Mehrere Outlook-Benutzer, die das Teams-Add-In verwenden, haben dieses Problem gemeldet



