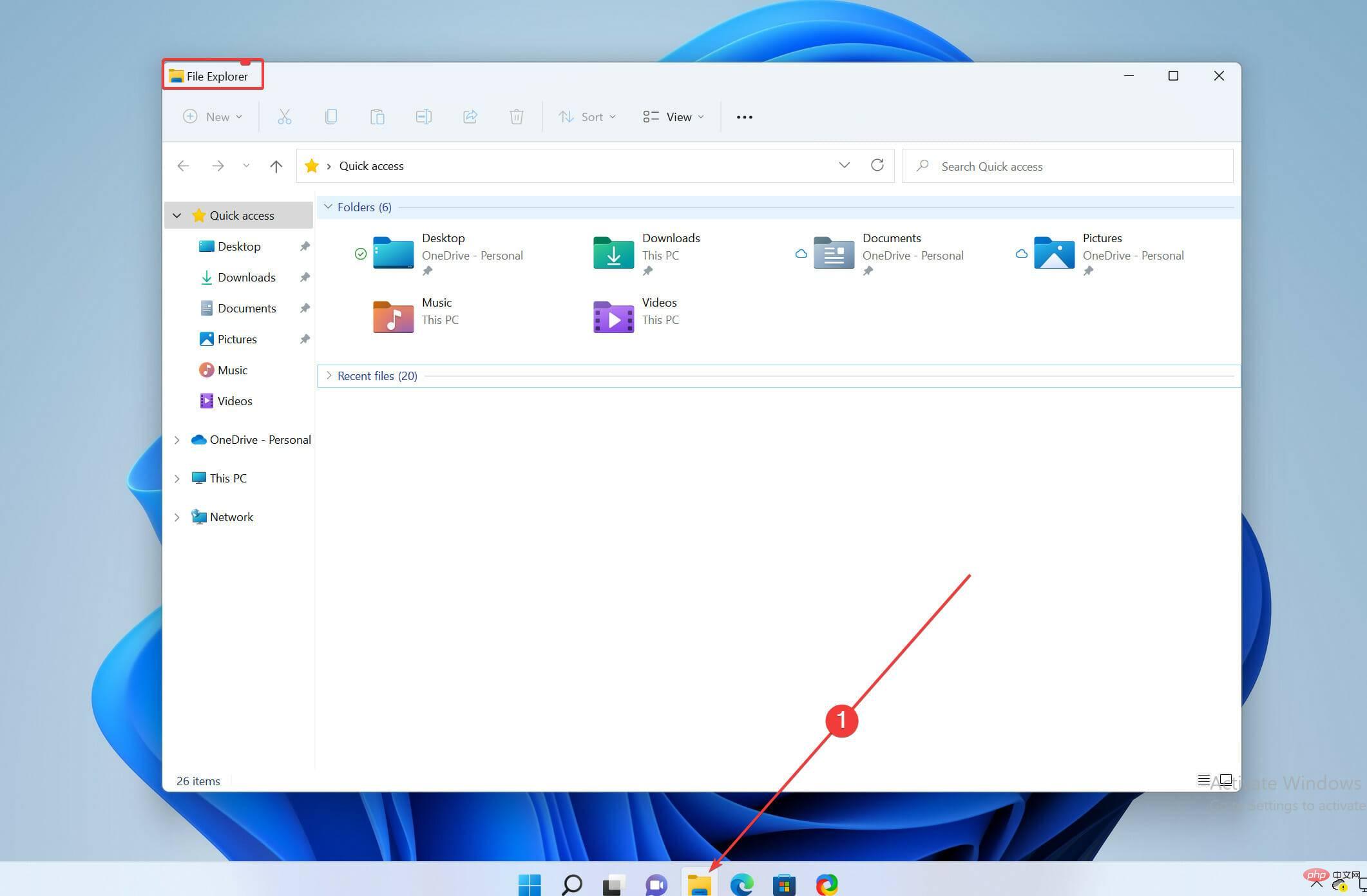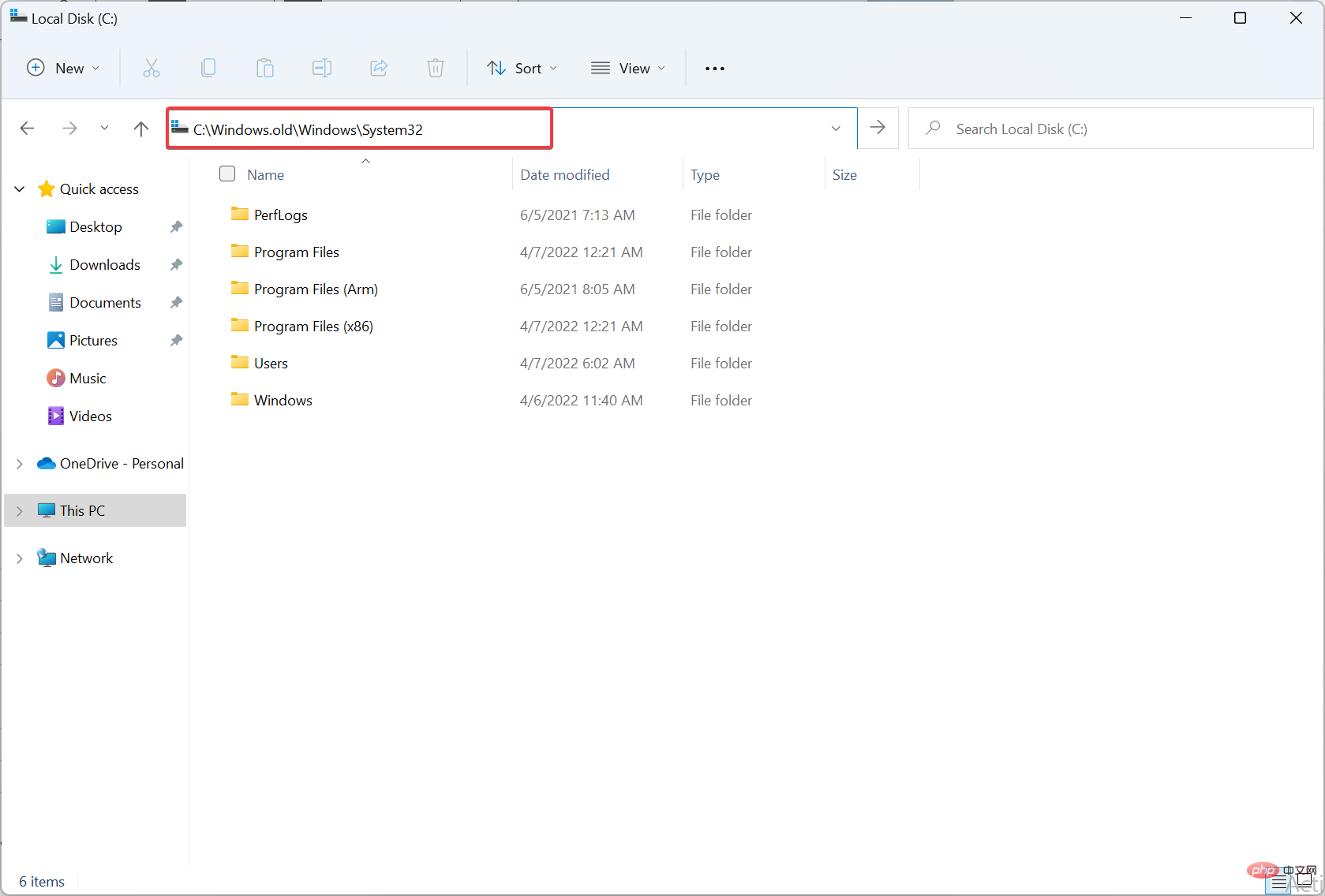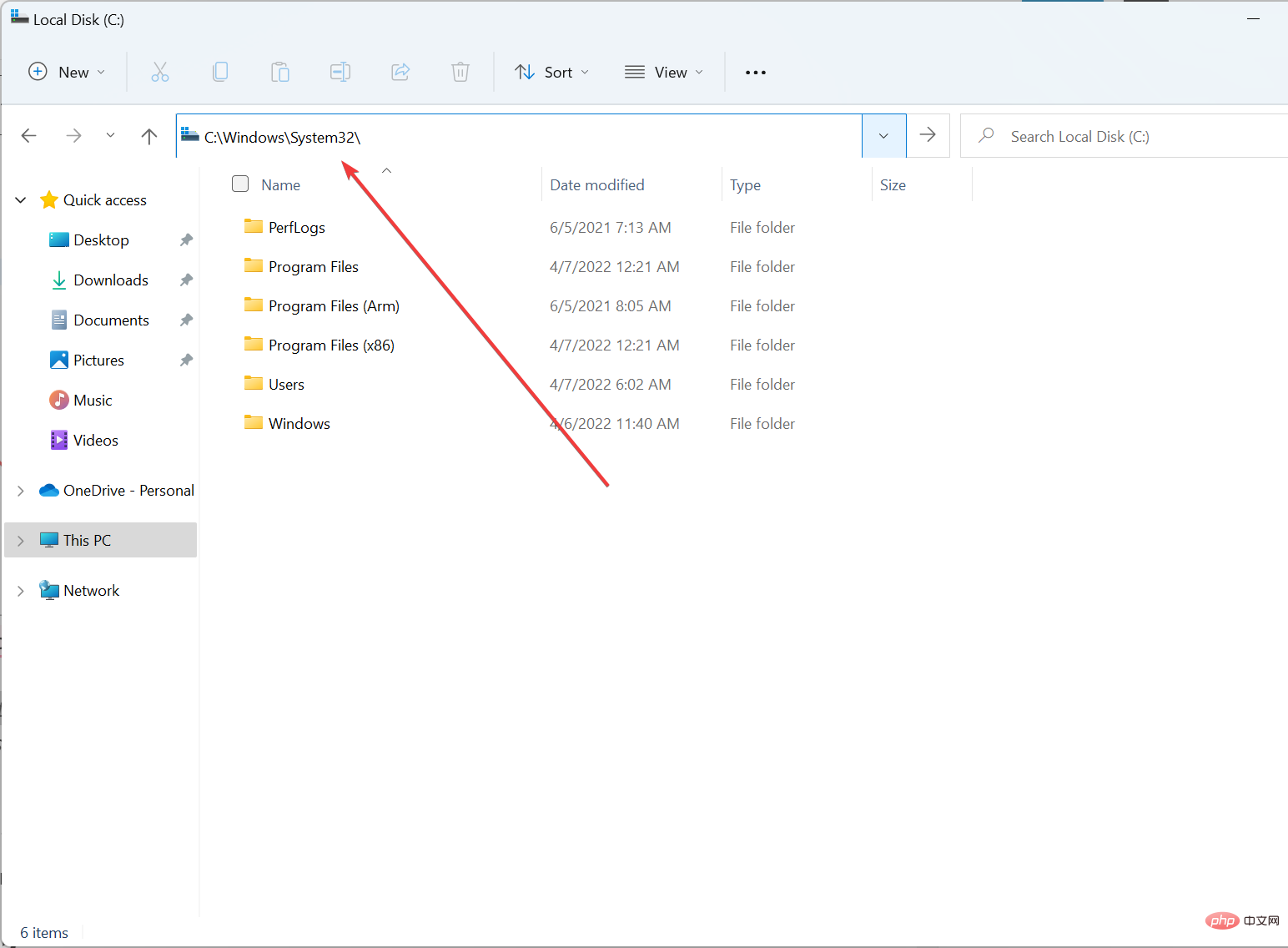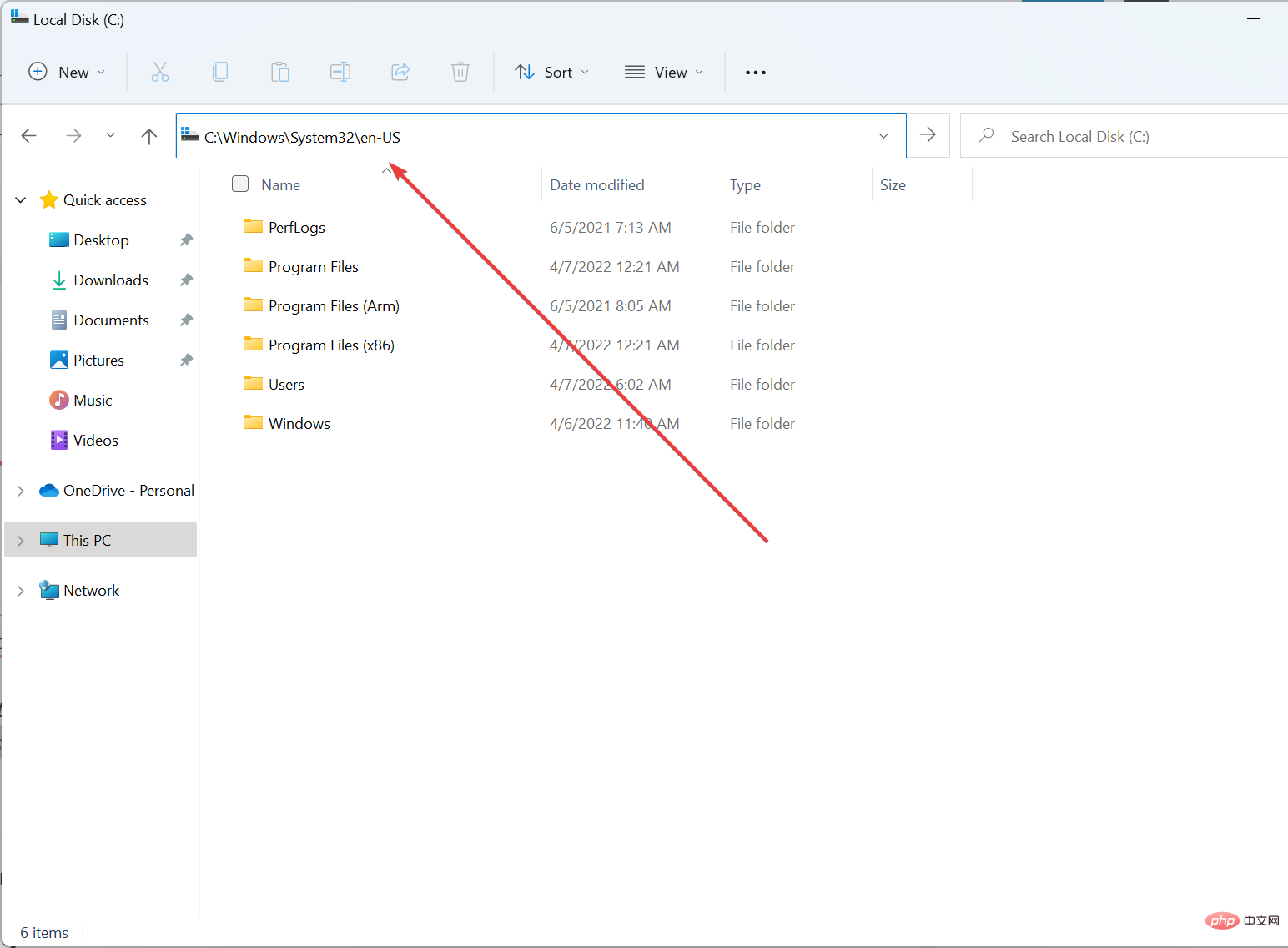häufiges Problem
häufiges Problem
 So stellen Sie das alte Snipping-Tool auf Windows 11-PCs und -Laptops wieder her
So stellen Sie das alte Snipping-Tool auf Windows 11-PCs und -Laptops wieder her
So stellen Sie das alte Snipping-Tool auf Windows 11-PCs und -Laptops wieder her
Wenn Sie von Windows 10 auf Windows 11 aktualisiert haben, sollten Sie inzwischen bemerkt haben, dass das alte Snipping Tool aus Windows 11 verschwunden ist, und wenn Sie wie ich sind, haben Sie früher seine Einfachheit geliebt, nur um dann festzustellen, dass es verschwunden ist, ich weiß das kann grausam sein!
Die alten Snipping-Tools aus früheren Windows-Versionen werden in Windows 11 durch Snip und Sketch ersetzt.
Aber es gibt eine Möglichkeit, das Snipping Tool wieder auf Ihren Windows 11-PC zu bekommen. Lesen Sie weiter, um zu erfahren, wie Sie das Snipping Tool erhalten.
Wie kann ich das alte Snipping-Tool in Windows 11 wiederherstellen?
Snipping Tool von Windows.old wiederherstellen
- Öffnen Sie den Datei-Explorer.

- Erstellen Sie einen neuen Ordner mit dem Namen SnippingTool und speichern Sie ihn irgendwo auf dem lokalen Laufwerk Ihres Systems.
- Gehen Sie zum Pfad
<code><strong>C:Windows.oldWindowsSystem32</strong>
- 复制SnippingTool.exe文件并将其粘贴到创建的新文件夹中。
- 现在,在 Snipping Tool 的父文件夹中创建另一个文件夹,并将其命名为en-US(或任何您的默认语言)。

- 现在,去
<strong>C:Windows.oldWindowsSystem32en-US</strong> - 将SnippingTool.exe.mui文件复制并粘贴到您创建的新en-US 子文件夹中。
- 完成后退出文件资源管理器。

从 Windows 10 升级到 Windows 11 时,Windows.old 目录应该在您的系统上可用,并且您应该能够按照上述步骤恢复 Snipping Tool。
如果找不到,可以使用第二种方法,这是一种万无一失的方法,可以在运行最新 Windows 11 的 Windows 计算机上重新安装它。
从旧 Windows 版本恢复截图工具
- 打开文件资源管理器。
- 去
<strong>C:WindowsSystem32</strong>
- 复制SnippingTool.exe和SnippingTool.exe.mui文件。
- 现在将它们传输到您的 Windows 11 计算机。
- 将SnippingTool.exe放入
<strong>C:WindowsSystem32</strong>
- 将SnippingTool.exe.mui放入
<strong>C:WindowsSystem32en-US</strong>C:Windows.oldWindowsSystem32

- Kopieren Sie die Datei SnippingTool.exe
Erstellen Sie nun einen weiteren Ordner im übergeordneten Ordner des Snipping Tools und nennen Sie ihn „en-US“ (oder was auch immer Ihre Standardsprache ist). 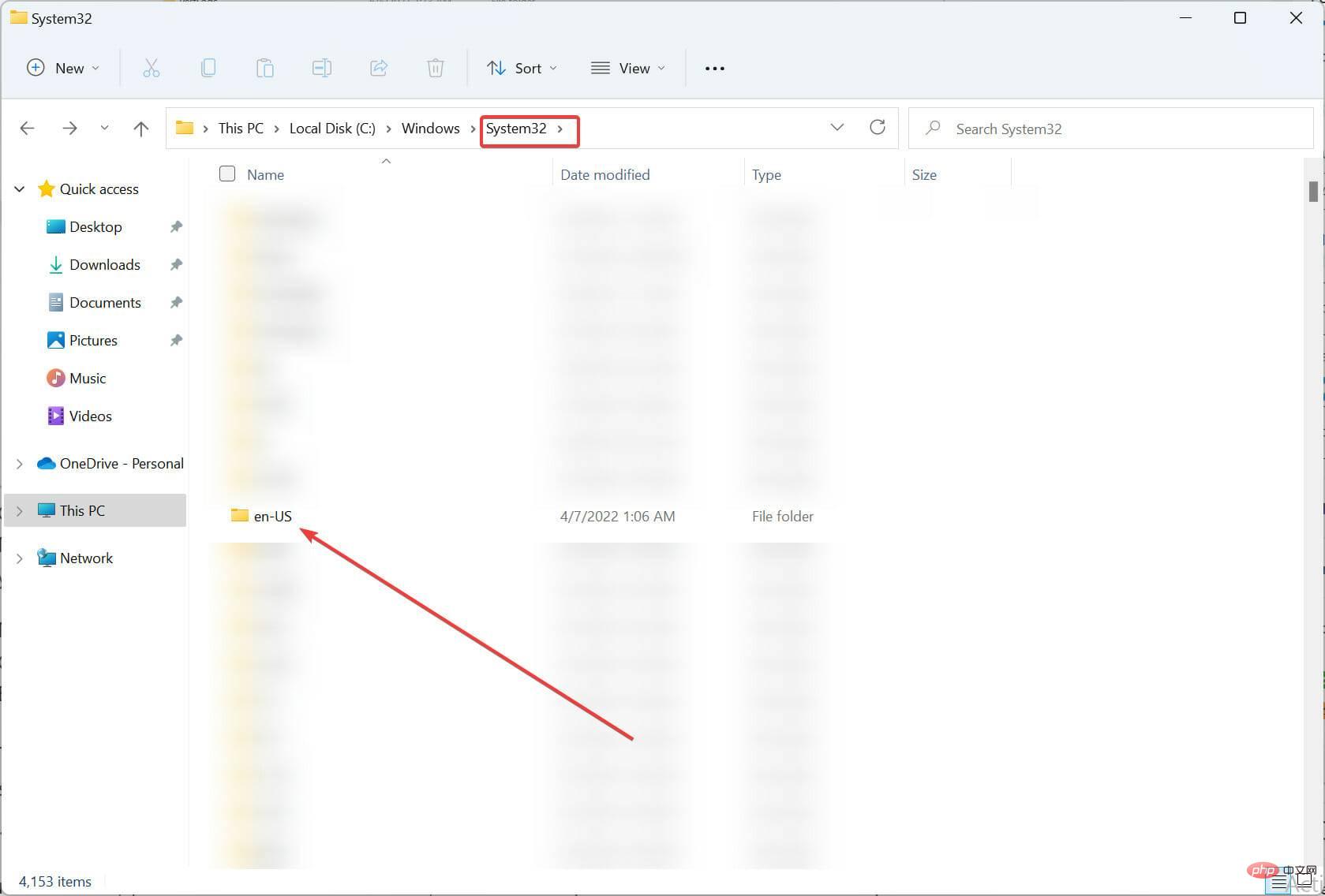
Gehen Sie nun zu
C:Windows.oldWindowsSystem32en-USKopieren Sie die Datei SnippingTool.exe.mui und fügen Sie sie in den neuen Unterordner „en-US“ ein, den Sie erstellt haben. Beenden Sie den Datei-Explorer, wenn Sie fertig sind. 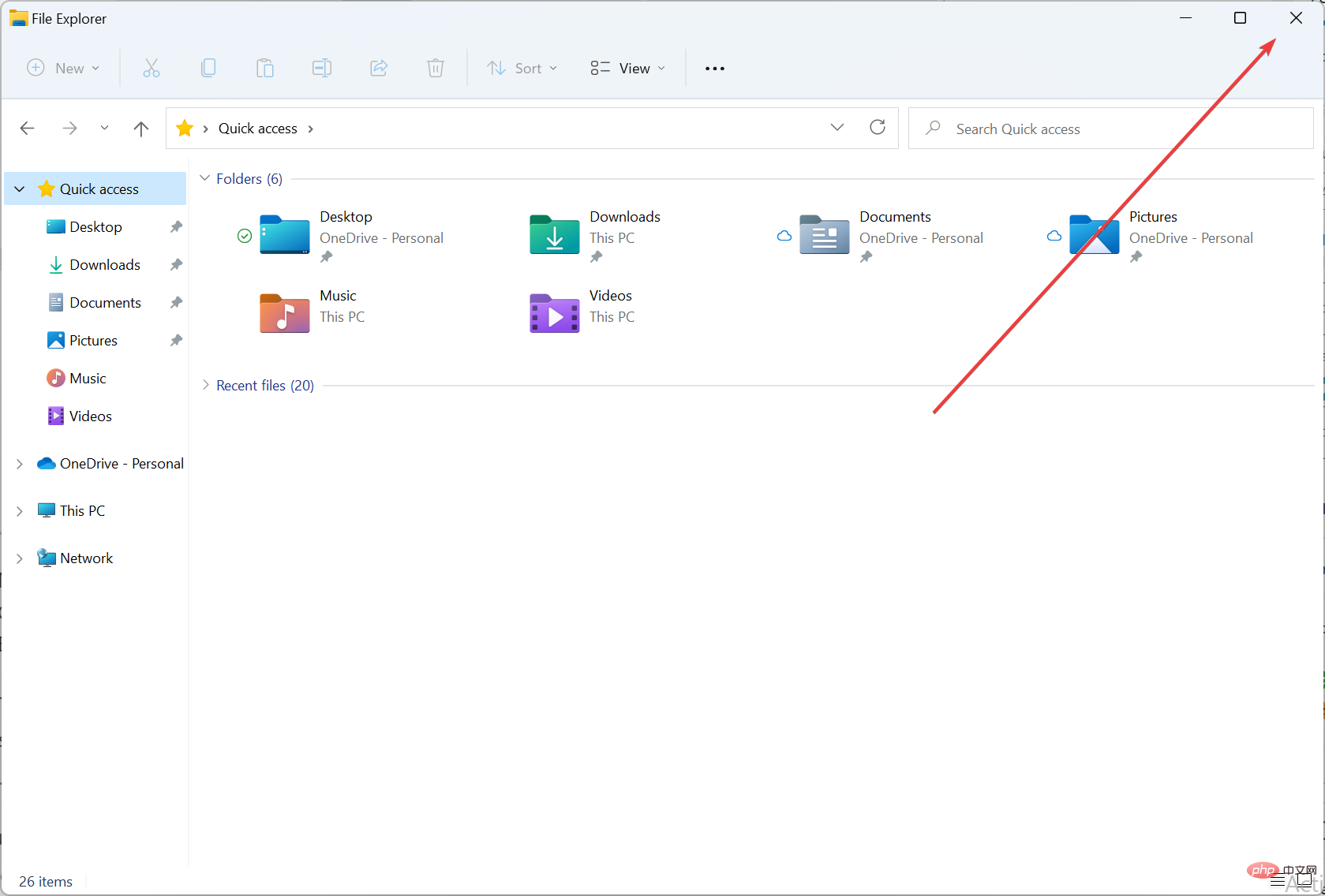
Wenn Sie es nicht finden können, können Sie die zweite Methode verwenden, die eine kinderleichte Möglichkeit ist, es auf Ihrem Windows-Computer mit dem neuesten Windows 11 neu zu installieren. Snipping Tool von der alten Windows-Version wiederherstellenÖffnen Sie den
Datei-Explorer.
Gehe zu
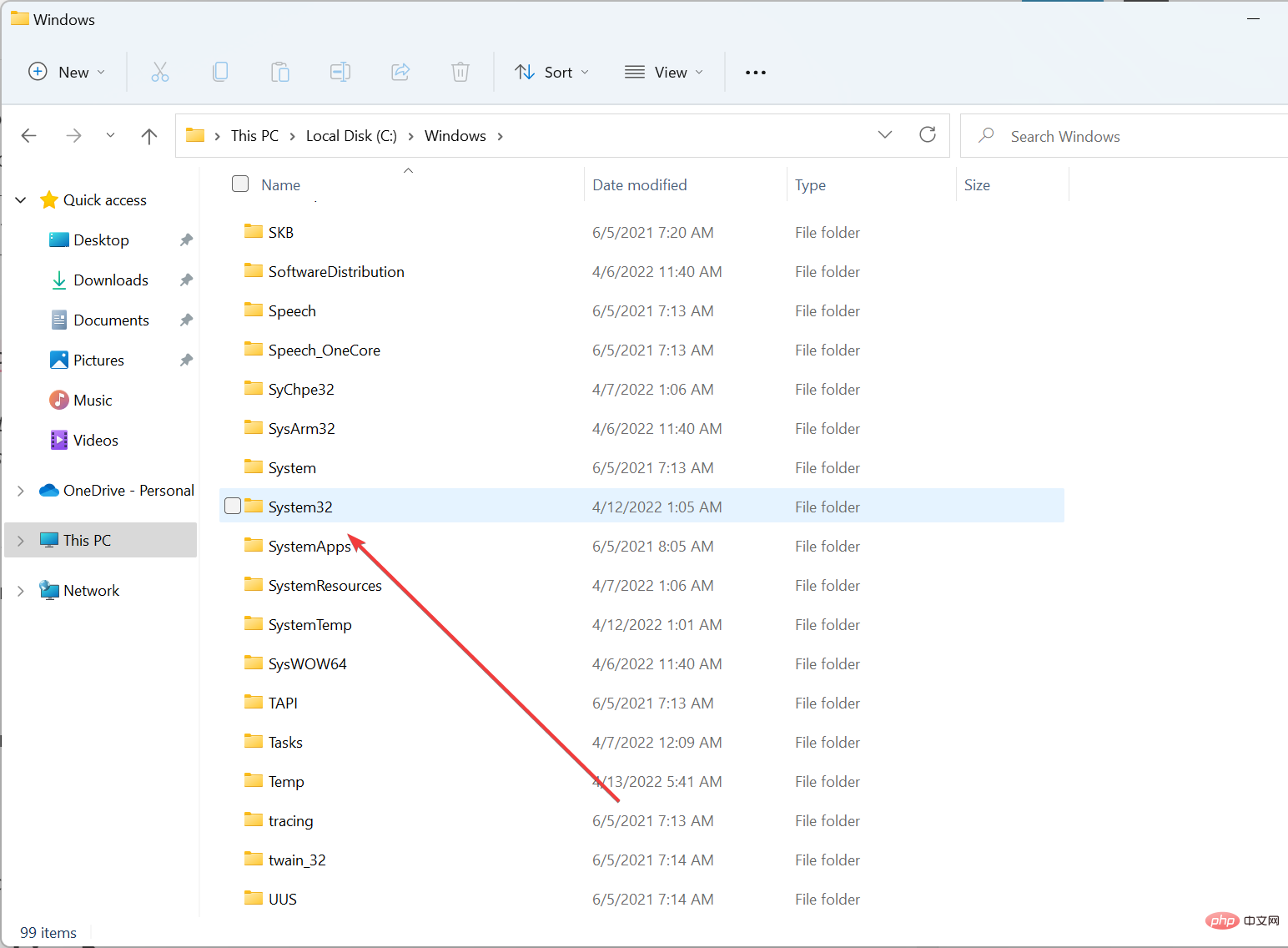
Kopieren Sie die Dateien
SnippingTool.exeund
SnippingTool.exe.mui.
🎜Übertragen Sie sie jetzt auf Ihren Windows 11-Computer. 🎜🎜Fügen Sie 🎜SnippingTool.exe🎜 in🎜C:WindowsSystem32🎜 ein.  🎜🎜Fügen Sie 🎜SnippingTool.exe.mui🎜 in
🎜🎜Fügen Sie 🎜SnippingTool.exe.mui🎜 in 🎜C:WindowsSystem32en-US🎜🎜🎜🎜 ein. Schließen Sie den Datei-Explorer, wenn Sie fertig sind. 🎜🎜🎜Doppelklicken Sie nun auf 🎜SnippingTool.exe🎜, um das Snipping Tool auf Ihrem Windows 11-PC zu starten. Sie können es auch an die Taskleiste oder das Startmenü anheften, um schnell Screenshots zu machen. 🎜🎜Wie setze ich das Snipping Tool zurück? 🎜🎜Ein Neustart des Datei-Explorers kann jeden Grund beseitigen, warum das Snipping Tool auf einem Windows 11-PC nicht richtig funktioniert. Sie können dies tun, indem Sie den Task-Manager öffnen, indem Sie 🎜Strg🎜++ drücken und die Aufgabe 🎜Datei-Explorer🎜Alt🎜 beenden, indem Sie auf 🎜Aufgabe beenden klicken. 🎜Entf🎜🎜🎜Oder Sie können direkt 🎜STRG🎜++🎜Umschalttaste🎜 drücken, um direkt 🎜ESC🎜den Task-Manager aufzurufen und die Aufgabe zu beenden. 🎜🎜Warum funktionieren Snip und Sketch nicht? 🎜🎜Snip und Sketch funktionieren möglicherweise aufgrund von Anwendungsdaten oder beschädigten Systemdateien auf Ihrem System unerwartet nicht mehr. 🎜🎜Dieses Problem lässt sich leicht lösen, indem Sie die Snip- und Sketch-Apps einfach deinstallieren und erneut installieren. 🎜🎜Mit jeder neuesten Windows-Version fügt Microsoft unsere Lieblings-Apps hinzu und entfernt sie, vorausgesetzt, sie passen am besten zu uns – oder um sie zu verbessern. 🎜🎜Leider war die Umsetzung mangelhaft und konnte uns nicht überzeugen, aber es gibt immer einen Ausweg. 🎜🎜Wir hoffen, dass dieser Artikel Ihnen geholfen hat, das alte Snipping-Tool auf Ihren neuesten Windows 11-Computer zu installieren. 🎜Das obige ist der detaillierte Inhalt vonSo stellen Sie das alte Snipping-Tool auf Windows 11-PCs und -Laptops wieder her. Für weitere Informationen folgen Sie bitte anderen verwandten Artikeln auf der PHP chinesischen Website!

Heiße KI -Werkzeuge

Undresser.AI Undress
KI-gestützte App zum Erstellen realistischer Aktfotos

AI Clothes Remover
Online-KI-Tool zum Entfernen von Kleidung aus Fotos.

Undress AI Tool
Ausziehbilder kostenlos

Clothoff.io
KI-Kleiderentferner

AI Hentai Generator
Erstellen Sie kostenlos Ai Hentai.

Heißer Artikel

Heiße Werkzeuge

Notepad++7.3.1
Einfach zu bedienender und kostenloser Code-Editor

SublimeText3 chinesische Version
Chinesische Version, sehr einfach zu bedienen

Senden Sie Studio 13.0.1
Leistungsstarke integrierte PHP-Entwicklungsumgebung

Dreamweaver CS6
Visuelle Webentwicklungstools

SublimeText3 Mac-Version
Codebearbeitungssoftware auf Gottesniveau (SublimeText3)

Heiße Themen
 1379
1379
 52
52
 Wie konvertieren Sie XML in Ihr Telefon in PDF?
Apr 02, 2025 pm 10:18 PM
Wie konvertieren Sie XML in Ihr Telefon in PDF?
Apr 02, 2025 pm 10:18 PM
Es ist nicht einfach, XML direkt auf Ihr Telefon in PDF umzuwandeln, kann jedoch mit Hilfe von Cloud -Diensten erreicht werden. Es wird empfohlen, eine leichte mobile App zu verwenden, um XML -Dateien hochzuladen und generierte PDFs zu empfangen und sie mit Cloud -APIs zu konvertieren. Cloud -APIs verwenden serverlose Computerdienste, und die Auswahl der richtigen Plattform ist entscheidend. Bei der Behandlung von XML -Parsen und PDF -Generation müssen Komplexität, Fehlerbehebung, Sicherheit und Optimierungsstrategien berücksichtigt werden. Der gesamte Prozess erfordert, dass die Front-End-App und die Back-End-API zusammenarbeiten, und es erfordert ein gewisses Verständnis einer Vielzahl von Technologien.
 Was ist der Grund, warum PS immer wieder Laden zeigt?
Apr 06, 2025 pm 06:39 PM
Was ist der Grund, warum PS immer wieder Laden zeigt?
Apr 06, 2025 pm 06:39 PM
PS "Laden" Probleme werden durch Probleme mit Ressourcenzugriff oder Verarbeitungsproblemen verursacht: Die Lesegeschwindigkeit von Festplatten ist langsam oder schlecht: Verwenden Sie Crystaldiskinfo, um die Gesundheit der Festplatte zu überprüfen und die problematische Festplatte zu ersetzen. Unzureichender Speicher: Upgrade-Speicher, um die Anforderungen von PS nach hochauflösenden Bildern und komplexen Schichtverarbeitung zu erfüllen. Grafikkartentreiber sind veraltet oder beschädigt: Aktualisieren Sie die Treiber, um die Kommunikation zwischen PS und der Grafikkarte zu optimieren. Dateipfade sind zu lang oder Dateinamen haben Sonderzeichen: Verwenden Sie kurze Pfade und vermeiden Sie Sonderzeichen. Das eigene Problem von PS: Installieren oder reparieren Sie das PS -Installateur neu.
 XML Online -Formatierung
Apr 02, 2025 pm 10:06 PM
XML Online -Formatierung
Apr 02, 2025 pm 10:06 PM
XML Online-Format-Tools organisieren automatisch den chaotischen XML-Code in einfach zu lesenden und verwalteten Formaten. Durch die Parsen des Syntaxbaums von XML und die Anwendung von Formatierungsregeln optimieren diese Tools die Struktur des Codes und verbessern die Wartbarkeit und die Effizienz der Teamarbeit.
 Wie kann man das Problem des Ladens lösen, wenn PS immer zeigt, dass es geladen wird?
Apr 06, 2025 pm 06:30 PM
Wie kann man das Problem des Ladens lösen, wenn PS immer zeigt, dass es geladen wird?
Apr 06, 2025 pm 06:30 PM
PS -Karte ist "Laden"? Zu den Lösungen gehören: Überprüfung der Computerkonfiguration (Speicher, Festplatte, Prozessor), Reinigen der Festplattenfragmentierung, Aktualisierung des Grafikkartentreibers, Anpassung der PS -Einstellungen, der Neuinstallation von PS und der Entwicklung guter Programmiergewohnheiten.
 Bedarf die Produktion von H5 -Seiten eine kontinuierliche Wartung?
Apr 05, 2025 pm 11:27 PM
Bedarf die Produktion von H5 -Seiten eine kontinuierliche Wartung?
Apr 05, 2025 pm 11:27 PM
Die H5 -Seite muss aufgrund von Faktoren wie Code -Schwachstellen, Browserkompatibilität, Leistungsoptimierung, Sicherheitsaktualisierungen und Verbesserungen der Benutzererfahrung kontinuierlich aufrechterhalten werden. Zu den effektiven Wartungsmethoden gehören das Erstellen eines vollständigen Testsystems, die Verwendung von Versionstools für Versionskontrolle, die regelmäßige Überwachung der Seitenleistung, das Sammeln von Benutzern und die Formulierung von Wartungsplänen.
 Wie beschleunigt man die Ladegeschwindigkeit von PS?
Apr 06, 2025 pm 06:27 PM
Wie beschleunigt man die Ladegeschwindigkeit von PS?
Apr 06, 2025 pm 06:27 PM
Das Lösen des Problems des langsamen Photoshop-Startups erfordert einen mehrstufigen Ansatz, einschließlich: Upgrade-Hardware (Speicher, Solid-State-Laufwerk, CPU); Deinstallieren veraltete oder inkompatible Plug-Ins; Reinigen des Systemmülls und übermäßiger Hintergrundprogramme regelmäßig; irrelevante Programme mit Vorsicht schließen; Vermeiden Sie das Öffnen einer großen Anzahl von Dateien während des Starts.
 Wie löste ich das Problem des Ladens, wenn die PS die Datei öffnet?
Apr 06, 2025 pm 06:33 PM
Wie löste ich das Problem des Ladens, wenn die PS die Datei öffnet?
Apr 06, 2025 pm 06:33 PM
Das Laden von Stottern tritt beim Öffnen einer Datei auf PS auf. Zu den Gründen gehören: zu große oder beschädigte Datei, unzureichender Speicher, langsame Festplattengeschwindigkeit, Probleme mit dem Grafikkarten-Treiber, PS-Version oder Plug-in-Konflikte. Die Lösungen sind: Überprüfen Sie die Dateigröße und -integrität, erhöhen Sie den Speicher, aktualisieren Sie die Festplatte, aktualisieren Sie den Grafikkartentreiber, deinstallieren oder deaktivieren Sie verdächtige Plug-Ins und installieren Sie PS. Dieses Problem kann effektiv gelöst werden, indem die PS -Leistungseinstellungen allmählich überprüft und genutzt wird und gute Dateimanagementgewohnheiten entwickelt werden.
 Wie konvertiere ich XML in PDF auf Android -Telefon?
Apr 02, 2025 pm 09:51 PM
Wie konvertiere ich XML in PDF auf Android -Telefon?
Apr 02, 2025 pm 09:51 PM
Das Konvertieren von XML in PDF direkt auf Android-Telefonen kann durch die integrierten Funktionen nicht erreicht werden. Sie müssen das Land in den folgenden Schritten speichern: XML -Daten in Formate konvertieren, die vom PDF -Generator (z. B. Text oder HTML) erkannt wurden. Konvertieren Sie HTML mithilfe von HTML -Generationsbibliotheken wie Flying Saucer in PDF.