So legen Sie mithilfe von Apple-Verknüpfungen einen Slack-Status fest
Was brauchst du?
Um den Slack-Status über den iOS-Startbildschirm zu ändern, müssen Sie die folgenden Elemente bereithalten:
- Ein iPhone mit iOS 13 oder höher (muss die Shortcuts-App ausführen)
- Die Shortcuts-App sollte installiert sein
- Von der App Store Connect Blueprint App
- Slack-Statusverknüpfung festlegen
So legen Sie die Slack-Statusverknüpfung unter iOS fest
Die Verknüpfung „Slack-Status festlegen“ ist ein praktisches Tool, wenn es darum geht, Ihren Slack-Status sofort festzulegen. Allerdings erfordert die Einrichtung mehr Aufwand als das Hinzufügen der Verknüpfung zu Ihrem iPhone. Sie können alle folgenden Schritte ausführen, um die Verknüpfung „Slack-Status festlegen“ unter iOS ordnungsgemäß einzurichten.
Installieren Sie die Connection Blueprint-App
Da das Einrichten einer Slack-Statusverknüpfung Zugriff auf Ihr Slack-Konto erfordert, ist dies mit der nativen Shortcuts-App auf iOS nicht möglich. Damit es funktioniert, stellen die Entwickler der Verknüpfung eine Connect Blueprint-App zur Verfügung, mit der Sie die Verknüpfung mit Ihrem Slack-Konto authentifizieren können. Installieren Sie dazu die Connect Blueprint-App über diesen App Store-Link auf Ihrem iPhone und klicken Sie auf Get.
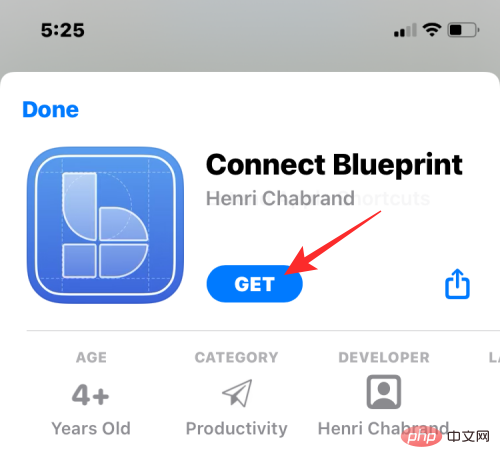
Verknüpfen Sie Ihr Slack-Konto mit Connect Blueprint.
Öffnen Sie nach der Installation die Connect Blueprint-App und klicken Sie auf die Option Connect in „Slack“.
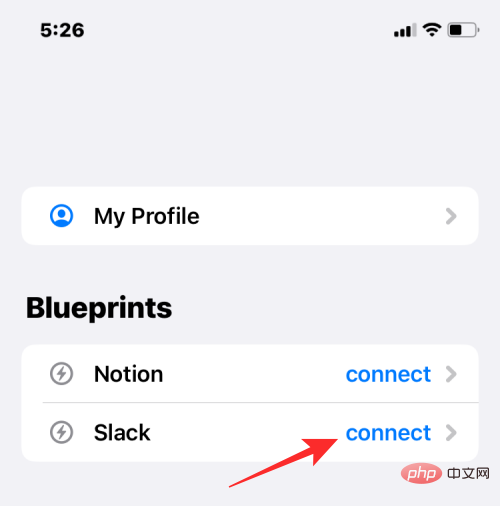
Klicken Sie in Slack auf Verbinden (OAuth).
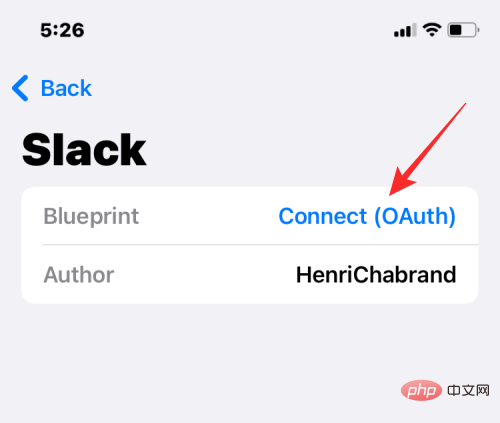
Connect Blueprint startet nun Safari oder Ihren Standardbrowser und öffnet die Slack Workspace-Seite. Geben Sie auf dieser Seite die Workspace-URL ein, die Sie mit Slack verwenden, und klicken Sie auf Weiter.
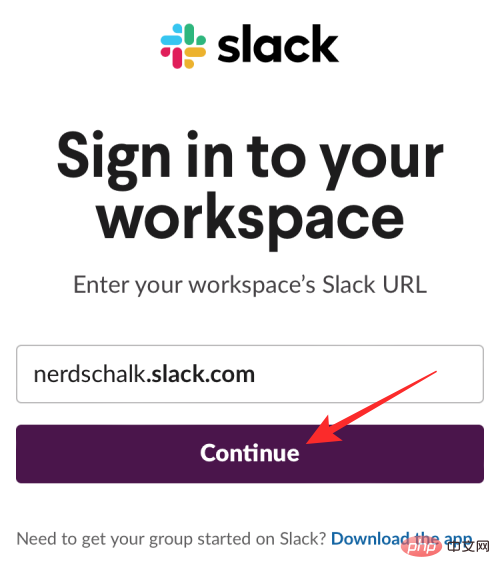
Melden Sie sich auf der nächsten Seite mit Ihrer E-Mail-Adresse oder einer anderen Option bei Ihrem Slack-Konto an.
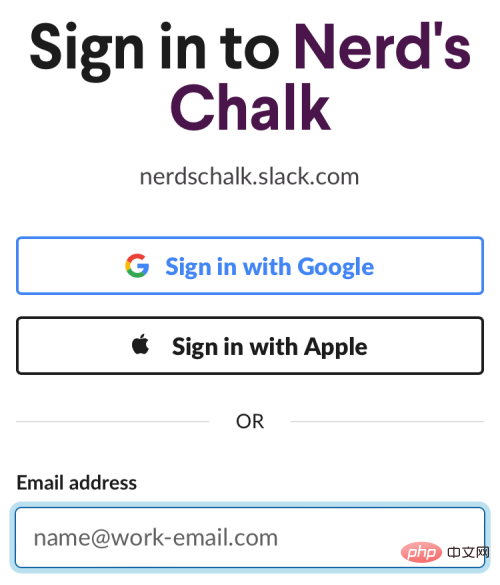
Sobald Sie angemeldet sind, können Sie Connect Blueprint Zugriff auf Ihr Slack-Konto gewähren, indem Sie auf dieser Seite auf Zulassen klicken.
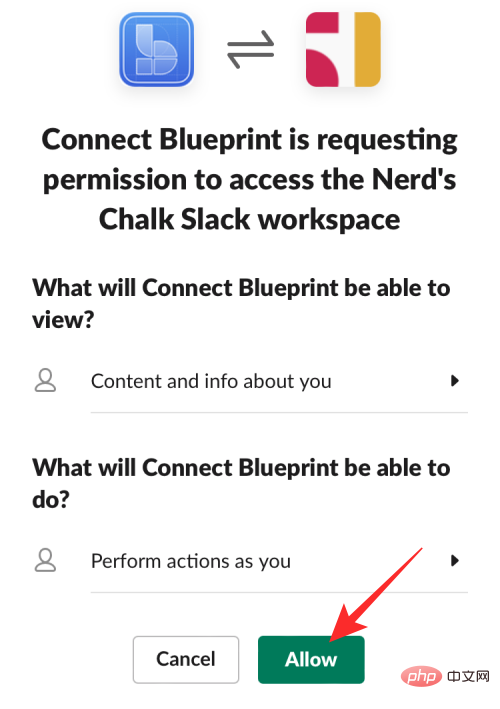
Safari fordert Sie nun auf, die Connect Blueprint-App zu öffnen. Klicken Sie auf „Öffnen“, um die App auf Ihrem iPhone zu starten.
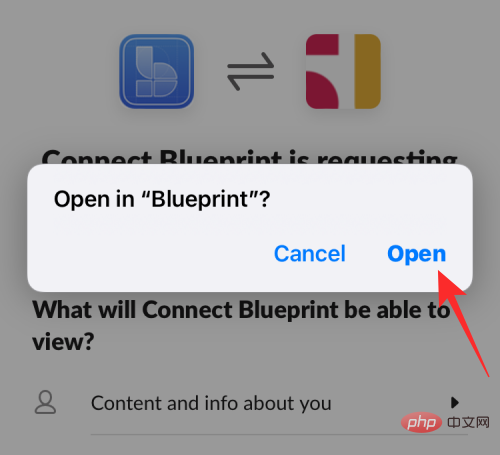 Die Connect Blueprint-App zeigt nun an, dass Ihr Slack-Konto jetzt verbunden ist, da die einzige auf dem Bildschirm verfügbare Option darin besteht, die Verbindung zu trennen.
Die Connect Blueprint-App zeigt nun an, dass Ihr Slack-Konto jetzt verbunden ist, da die einzige auf dem Bildschirm verfügbare Option darin besteht, die Verbindung zu trennen.
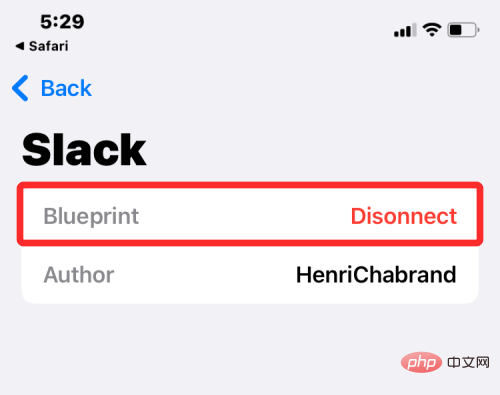 Verknüpfung „Slack-Status festlegen“ auf dem iPhone hinzufügen
Verknüpfung „Slack-Status festlegen“ auf dem iPhone hinzufügen
Wenn die Connect Blueprint-App Zugriff auf Ihr Slack-Konto hat, können Sie jetzt die Verknüpfung „Slack-Status festlegen“ zu Ihrem iPhone hinzufügen. Öffnen Sie dazu diesen Link in Safari. Dadurch sollte automatisch die Shortcuts-App auf Ihrem iPhone geöffnet werden.
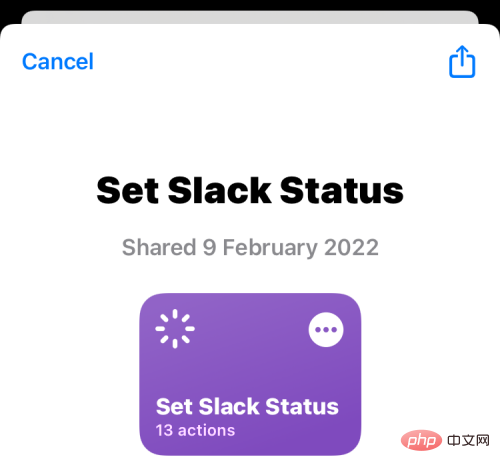 Um diese Verknüpfung in iOS zu installieren, klicken Sie auf
Um diese Verknüpfung in iOS zu installieren, klicken Sie auf
.
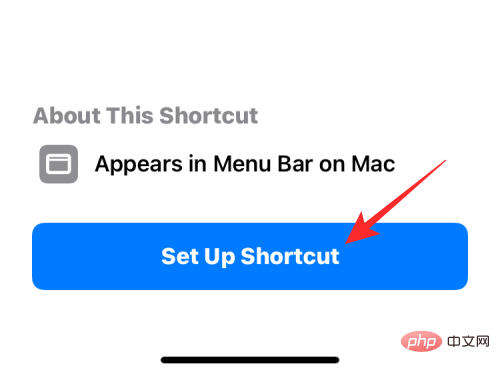 Sie müssen diese Verknüpfung nun mit Ihrer bevorzugten Nachricht konfigurieren. Standardmäßig wird auf diesem Bildschirm der Status „Kaffeepause“ angezeigt.
Sie müssen diese Verknüpfung nun mit Ihrer bevorzugten Nachricht konfigurieren. Standardmäßig wird auf diesem Bildschirm der Status „Kaffeepause“ angezeigt.
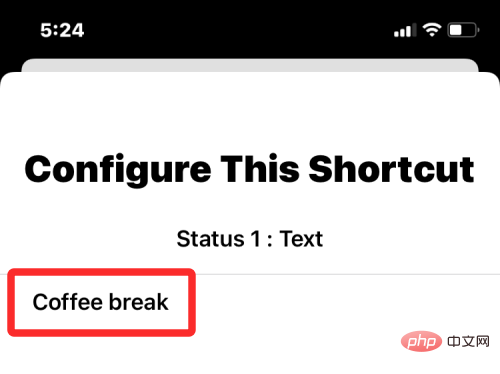 Klicken Sie unten auf
Klicken Sie unten auf
, um mit dem nächsten Schritt fortzufahren.
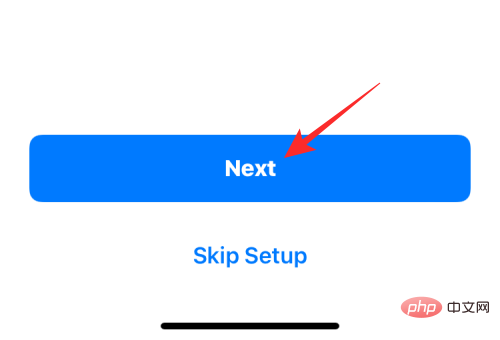 Legen Sie auf ähnliche Weise den gewünschten Text als zweite Statusoption fest. Der Standardtext ist hier auf „Zum Mittagessen ausgehen“ eingestellt.
Legen Sie auf ähnliche Weise den gewünschten Text als zweite Statusoption fest. Der Standardtext ist hier auf „Zum Mittagessen ausgehen“ eingestellt.
Nachdem Sie diese Verknüpfung konfiguriert haben, klicken Sie unten auf , um eine Verknüpfung hinzuzufügen.
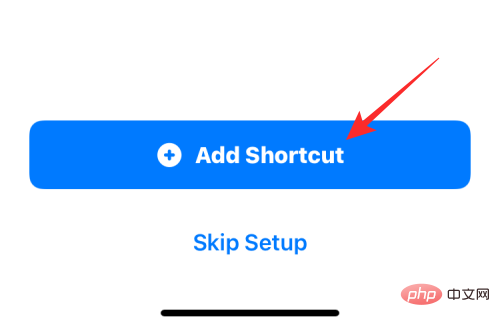
Die Verknüpfung „Slack-Status festlegen“ wird nun Ihrem iPhone hinzugefügt und ist auf der Registerkarte „Meine Verknüpfungen“ in der Verknüpfungs-App verfügbar unten.
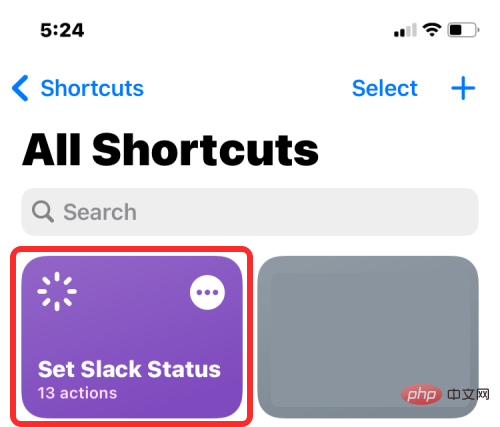
Wenn Sie vom Startbildschirm aus darauf zugreifen möchten, können Sie dies tun, indem Sie lange auf eine leere Stelle drücken und auf klicken. + Symbol , Wählen Sie eine Verknüpfung aus der Anwendungsliste aus und fügen Sie ein Widget für diese Verknüpfung hinzu.
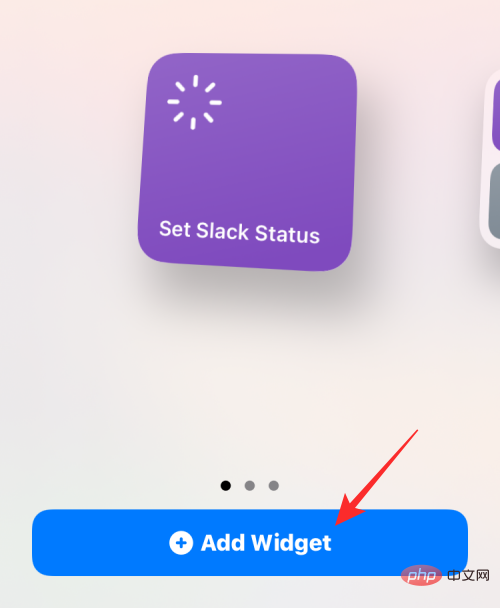
So ändern Sie den Slack-Status mithilfe von Verknüpfungen
Nachdem Sie die Verknüpfung „Slack-Status festlegen“ und die Connect Blueprint-App konfiguriert haben, können Sie Folgendes tun Nutzen Sie sie jetzt, um Ihren Slack-Status sofort zu ändern.
Voreingestellten Status auswählen
Wenn Sie einen der voreingestellten Status festlegen möchten, die beim Hinzufügen der Verknüpfung „Slack-Status festlegen“ auf Ihrem iPhone konfiguriert wurden, tippen Sie einfach zweimal darauf vollendet. Tippen Sie zunächst auf Ihrem Startbildschirm auf , um das Slack State Shortcuts-Widget festzulegen, oder öffnen Sie es in der Shortcuts-App.

Dadurch wird die Eingabeaufforderung oben auf dem Bildschirm geladen. Wählen Sie hier einen der beiden voreingestellten Zustände aus, die Sie zuvor konfiguriert haben; in diesem Fall ist es Kaffeepause oder Mittagspause.
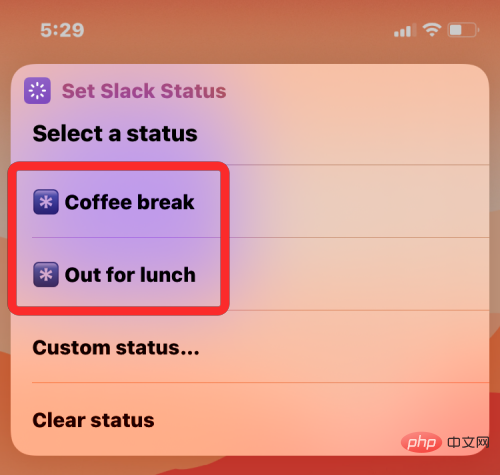
Wenn Sie diese Verknüpfung zum ersten Mal verwenden, werden Sie über die Verknüpfung aufgefordert, auf die Connect Blueprint-App zuzugreifen. Klicken Sie in der angezeigten Eingabeaufforderung auf Zulassen , um ihm die erforderlichen Berechtigungen zu erteilen.
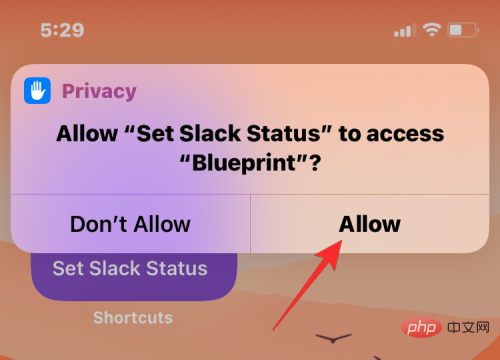
Der ausgewählte Status wird nun in Ihrem Slack-Konto gesetzt. Um zu überprüfen, ob es eingerichtet ist, öffnen Sie die Slack-App und gehen Sie unten auf die Registerkarte Sie. Du solltest nun deinen neu eingestellten Slack-Status unter deinem Namen sehen.
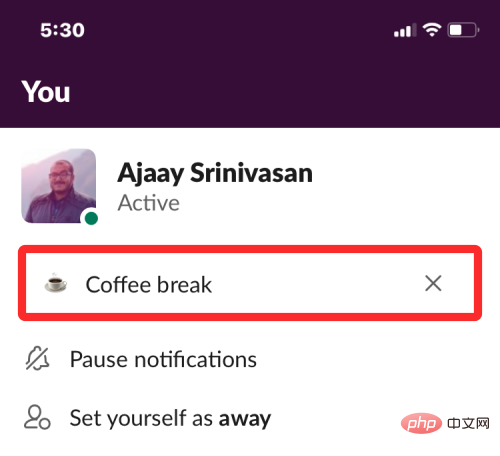
Einen benutzerdefinierten Status festlegen
Zusätzlich zum Festlegen eines voreingestellten Status können Sie mit dieser Verknüpfung auch Ihren eigenen Status festlegen , ohne es jedes Mal in der Shortcuts-App konfigurieren zu müssen. Tippen Sie dazu auf dem Startbildschirm auf das Widget Slack-Status festlegen Shortcuts oder öffnen Sie es in der Shortcuts-App.

Wählen Sie in der Liste der in der Eingabeaufforderung angezeigten Optionen Benutzerdefinierter Status aus.
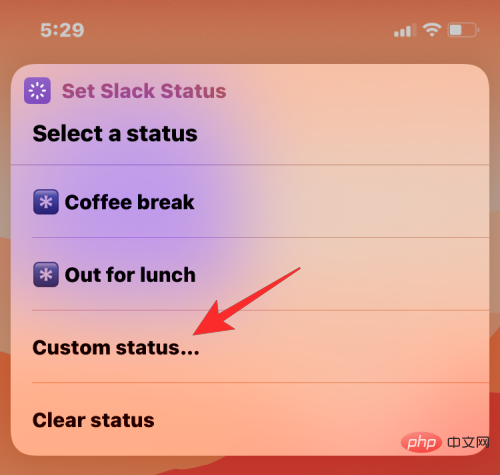
Wählen Sie in der nächsten Eingabeaufforderung das Emoji aus, das Sie mit Ihrem benutzerdefinierten Slack-Status verwenden möchten.
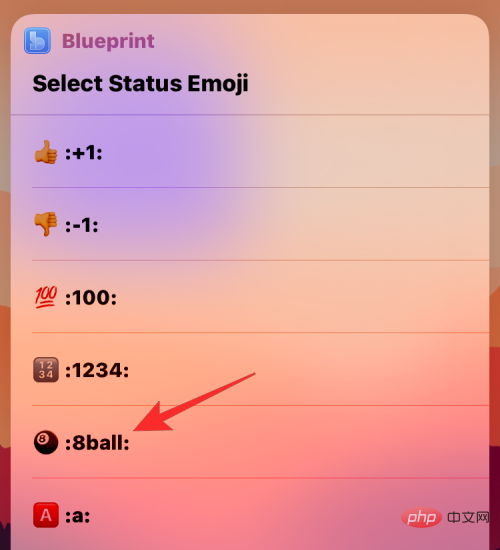
Danach können Sie den Text, den Sie als Slack-Status festlegen möchten, in die Eingabeaufforderung „Slack-Text festlegen“ eingeben und auf Fertig#🎜 klicken 🎜# .
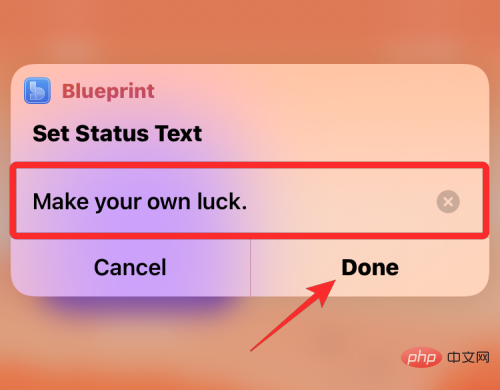
SlackApps> #🎜 gehen 🎜# Sie tippen auf , um darauf zuzugreifen.
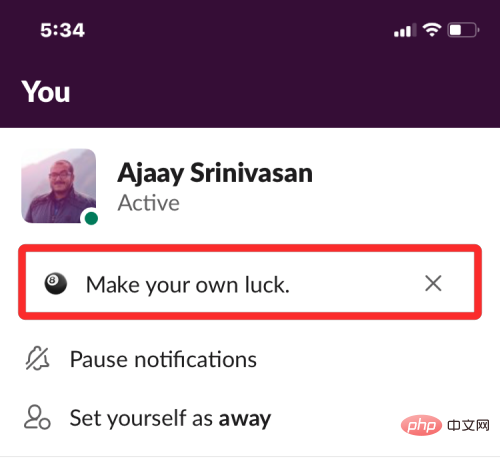 Löschen Sie Ihren bestehenden Status
Löschen Sie Ihren bestehenden Status
Wenn Sie den Hosting-Status abgeschlossen haben und ihn aus Ihrem Slack-Konto entfernen möchten, löschen Sie ihn: Sie können dies tun, indem Sie auf Ihrem Startbildschirm auf das Widget
Set Slack Status Shortcuttippen oder es in der Shortcuts-App öffnen.
 Wählen Sie in der Liste der in der Eingabeaufforderung angezeigten Optionen
Wählen Sie in der Liste der in der Eingabeaufforderung angezeigten Optionen
aus. Das ist alles, was Sie wissen müssen, um Ihren Slack-Status mithilfe von Apple Shortcuts zu ändern. 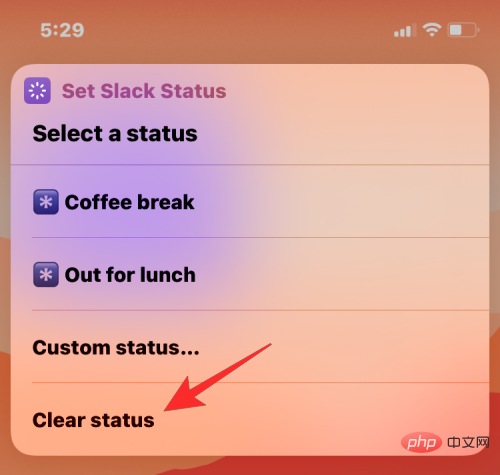
Diese Verknüpfung löscht jetzt sofort jeden Status aus Ihrem Slack-Konto, und wenn Sie zu Slack > Sie gehen, um Ihren Status anzuzeigen, wird ein leeres Textfeld angezeigt. 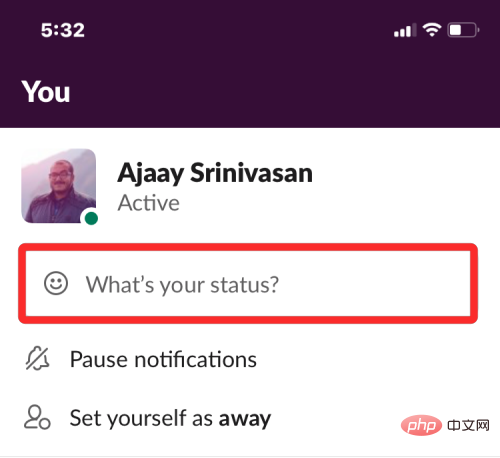
Das obige ist der detaillierte Inhalt vonSo legen Sie mithilfe von Apple-Verknüpfungen einen Slack-Status fest. Für weitere Informationen folgen Sie bitte anderen verwandten Artikeln auf der PHP chinesischen Website!

Heiße KI -Werkzeuge

Undresser.AI Undress
KI-gestützte App zum Erstellen realistischer Aktfotos

AI Clothes Remover
Online-KI-Tool zum Entfernen von Kleidung aus Fotos.

Undress AI Tool
Ausziehbilder kostenlos

Clothoff.io
KI-Kleiderentferner

AI Hentai Generator
Erstellen Sie kostenlos Ai Hentai.

Heißer Artikel

Heiße Werkzeuge

Notepad++7.3.1
Einfach zu bedienender und kostenloser Code-Editor

SublimeText3 chinesische Version
Chinesische Version, sehr einfach zu bedienen

Senden Sie Studio 13.0.1
Leistungsstarke integrierte PHP-Entwicklungsumgebung

Dreamweaver CS6
Visuelle Webentwicklungstools

SublimeText3 Mac-Version
Codebearbeitungssoftware auf Gottesniveau (SublimeText3)

Heiße Themen
 1376
1376
 52
52
 Offizielles iPhone 16 Pro und iPhone 16 Pro Max mit neuen Kameras, A18 Pro SoC und größeren Bildschirmen
Sep 10, 2024 am 06:50 AM
Offizielles iPhone 16 Pro und iPhone 16 Pro Max mit neuen Kameras, A18 Pro SoC und größeren Bildschirmen
Sep 10, 2024 am 06:50 AM
Apple hat endlich die Hüllen seiner neuen High-End-iPhone-Modelle entfernt. Das iPhone 16 Pro und das iPhone 16 Pro Max verfügen jetzt über größere Bildschirme im Vergleich zu ihren Gegenstücken der letzten Generation (6,3 Zoll beim Pro, 6,9 Zoll beim Pro Max). Sie erhalten einen verbesserten Apple A1
 Aktivierungssperre für iPhone-Teile in iOS 18 RC entdeckt – möglicherweise Apples jüngster Schlag gegen das Recht auf Reparatur, das unter dem Deckmantel des Benutzerschutzes verkauft wird
Sep 14, 2024 am 06:29 AM
Aktivierungssperre für iPhone-Teile in iOS 18 RC entdeckt – möglicherweise Apples jüngster Schlag gegen das Recht auf Reparatur, das unter dem Deckmantel des Benutzerschutzes verkauft wird
Sep 14, 2024 am 06:29 AM
Anfang des Jahres kündigte Apple an, die Funktion „Aktivierungssperre“ auf iPhone-Komponenten auszuweiten. Dadurch werden einzelne iPhone-Komponenten wie Akku, Display, FaceID-Baugruppe und Kamerahardware effektiv mit einem iCloud-Konto verknüpft.
 Die Aktivierungssperre für iPhone-Teile könnte Apples jüngster Schlag gegen das Recht auf Reparatur sein, das unter dem Deckmantel des Benutzerschutzes verkauft wird
Sep 13, 2024 pm 06:17 PM
Die Aktivierungssperre für iPhone-Teile könnte Apples jüngster Schlag gegen das Recht auf Reparatur sein, das unter dem Deckmantel des Benutzerschutzes verkauft wird
Sep 13, 2024 pm 06:17 PM
Anfang des Jahres kündigte Apple an, die Aktivierungssperre auf iPhone-Komponenten auszuweiten. Dadurch werden einzelne iPhone-Komponenten wie Akku, Display, FaceID-Baugruppe und Kamerahardware effektiv mit einem iCloud-Konto verknüpft.
 Gate.io Trading Platform Offizielle App -Download- und Installationsadresse
Feb 13, 2025 pm 07:33 PM
Gate.io Trading Platform Offizielle App -Download- und Installationsadresse
Feb 13, 2025 pm 07:33 PM
In diesem Artikel werden die Schritte zum Registrieren und Herunterladen der neuesten App auf der offiziellen Website von Gate.io beschrieben. Zunächst wird der Registrierungsprozess eingeführt, einschließlich der Ausgabe der Registrierungsinformationen, der Überprüfung der E -Mail-/Mobiltelefonnummer und dem Ausfüllen der Registrierung. Zweitens wird erläutert, wie Sie die Gate.io -App auf iOS -Geräten und Android -Geräten herunterladen. Schließlich werden Sicherheits-Tipps betont, z. B. die Überprüfung der Authentizität der offiziellen Website, die Ermöglichung von zweistufiger Überprüfung und das Aufmerksamkeit von Phishing-Risiken, um die Sicherheit von Benutzerkonten und -vermögen zu gewährleisten.
 Mehrere iPhone 16 Pro-Benutzer berichten von Problemen mit dem Einfrieren des Touchscreens, die möglicherweise mit der Empfindlichkeit bei der Ablehnung der Handfläche zusammenhängen
Sep 23, 2024 pm 06:18 PM
Mehrere iPhone 16 Pro-Benutzer berichten von Problemen mit dem Einfrieren des Touchscreens, die möglicherweise mit der Empfindlichkeit bei der Ablehnung der Handfläche zusammenhängen
Sep 23, 2024 pm 06:18 PM
Wenn Sie bereits ein Gerät aus der iPhone 16-Reihe von Apple – genauer gesagt das 16 Pro/Pro Max – in die Hände bekommen haben, ist die Wahrscheinlichkeit groß, dass Sie kürzlich ein Problem mit dem Touchscreen hatten. Der Silberstreif am Horizont ist, dass Sie nicht allein sind – Berichte
 ANBI App Offizieller Download V2.96.2 Neueste Version Installation Anbi Offizielle Android -Version
Mar 04, 2025 pm 01:06 PM
ANBI App Offizieller Download V2.96.2 Neueste Version Installation Anbi Offizielle Android -Version
Mar 04, 2025 pm 01:06 PM
Binance App Offizielle Installationsschritte: Android muss die offizielle Website besuchen, um den Download -Link zu finden. Wählen Sie die Android -Version zum Herunterladen und Installieren. Alle sollten auf die Vereinbarung über offizielle Kanäle achten.
 Laden Sie den Link des OUYI IOS -Versionsinstallationspakets herunter
Feb 21, 2025 pm 07:42 PM
Laden Sie den Link des OUYI IOS -Versionsinstallationspakets herunter
Feb 21, 2025 pm 07:42 PM
Ouyi ist ein weltweit führender Kryptowährungsaustausch mit seiner offiziellen iOS-App, die den Benutzern ein bequemes und sicheres Erlebnis für digitales Asset Management bietet. Benutzer können das Installationspaket Ouyi iOS -Version kostenlos über den in diesem Artikel bereitgestellten Download -Link herunterladen und die folgenden Hauptfunktionen genießen: Bequeme Handelsplattform: Benutzer können Hunderte von Kryptowährungen auf der OUYI IOS -App, einschließlich Bitcoin und Ethereum, problemlos kaufen und verkaufen und dotecoin. Sicherer und zuverlässiger Speicher: Ouyi nimmt fortschrittliche Sicherheitstechnologie ein, um den Benutzern einen sicheren und zuverlässigen digitalen Asset -Speicher zu bieten. 2FA, biometrische Authentifizierung und andere Sicherheitsmaßnahmen stellen sicher, dass Benutzervermögen nicht verletzt werden. Echtzeit-Marktdaten: Die OUYI IOS-App bietet Echtzeit-Marktdaten und -diagramme, sodass Benutzer die Verschlüsselung jederzeit erfassen können
 Wie löste ich das Problem des Fehlers 'Undefined Array Key '' 'Fehler beim Aufrufen von Alipay EasysDK mithilfe von PHP?
Mar 31, 2025 pm 11:51 PM
Wie löste ich das Problem des Fehlers 'Undefined Array Key '' 'Fehler beim Aufrufen von Alipay EasysDK mithilfe von PHP?
Mar 31, 2025 pm 11:51 PM
Problembeschreibung beim Aufrufen von Alipay EasysDK mithilfe von PHP nach dem Ausfüllen der Parameter gemäß dem offiziellen Code wurde während des Betriebs eine Fehlermeldung gemeldet: "undefiniert ...



