
Es gibt verschiedene Möglichkeiten, Dateien zu löschen. Daher kommt es häufig vor, dass Benutzer die Wiederherstellung versehentlich gelöschter Dateien anfordern.
Der Papierkorb ist eine Funktion von Windows, mit der Sie Dateien wiederherstellen können, nachdem sie gelöscht wurden. Sofern nicht anders angegeben, werden Daten gespeichert, die der Benutzer verwerfen möchte. Daher können gelöschte Benutzerdateien häufig über die Bin-Funktion wiederhergestellt werden.
Wenn eine Datei vollständig zerstört wird, werden alle Verweise auf die Datei entfernt und der zuvor belegte Festplattenspeicher wird dadurch freigegeben.
Glücklicherweise können dauerhaft gelöschte Dateien immer noch wiederhergestellt werden. Der Erfüllung dieser Anforderung sind jedoch Grenzen gesetzt.
Lesen Sie weiter, um mehr über verschiedene Methoden zur Wiederherstellung versehentlich und dauerhaft gelöschter Dateien zu erfahren.
Wenn Ihr Computer eine Datei löscht oder den Papierkorb leert, entfernt er deren Referenz von der Festplatte. Wenn daher der Titel oder die Referenz einer Datei entfernt wird, kann der Computer die Datei nicht mehr sehen.
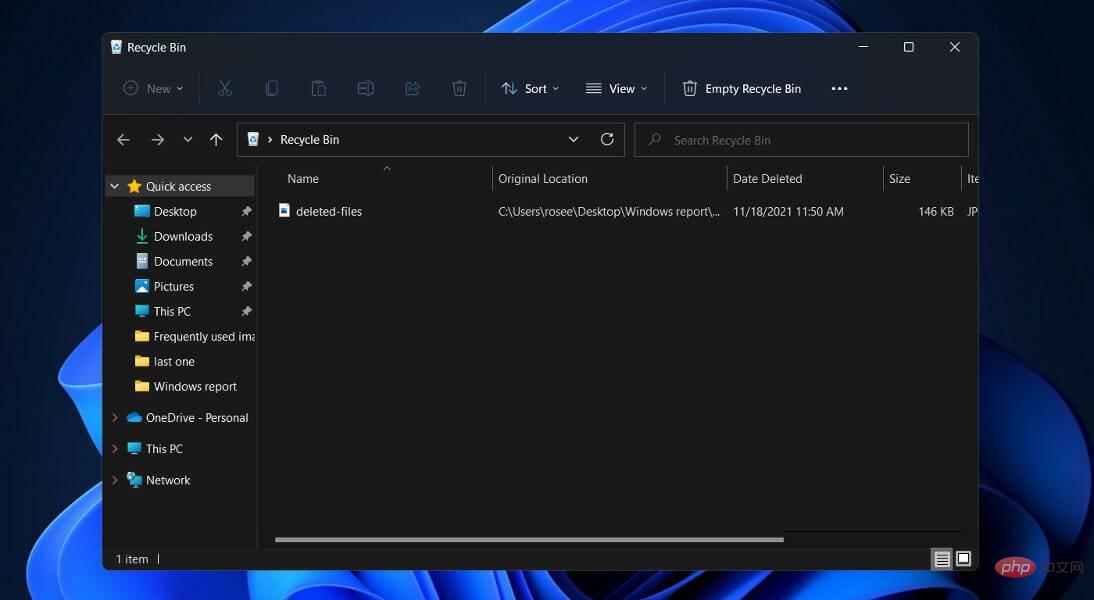 Der von der Datei belegte Speicherplatz ist nicht mehr dafür vorgesehen und alle neuen Dateien können dort gespeichert werden.
Der von der Datei belegte Speicherplatz ist nicht mehr dafür vorgesehen und alle neuen Dateien können dort gespeichert werden.
Da die Datei theoretisch existiert, kann sie mithilfe einer Datenwiederherstellungssoftware wiederhergestellt werden, um den Dateikopf neu zu erstellen, sodass der Computer sie wieder sehen kann. Bitte beachten Sie, dass diese Software nur funktioniert, wenn die gelöschten Dateien nicht durch andere Dateien oder Daten überschrieben werden.
Computer können Dateiverweise effizienter löschen, als die Festplatte anzuweisen, Dateien durch neue Daten zu ersetzen.
Nur wenn Sie eine Low-Level-Formatierung durchführen oder andere Software verwenden, um alle gelöschten Dateien mit Null oder anderem Unsinn zu überschreiben, können Sie sicher sein, dass die Daten in Zukunft nicht wiederhergestellt werden.
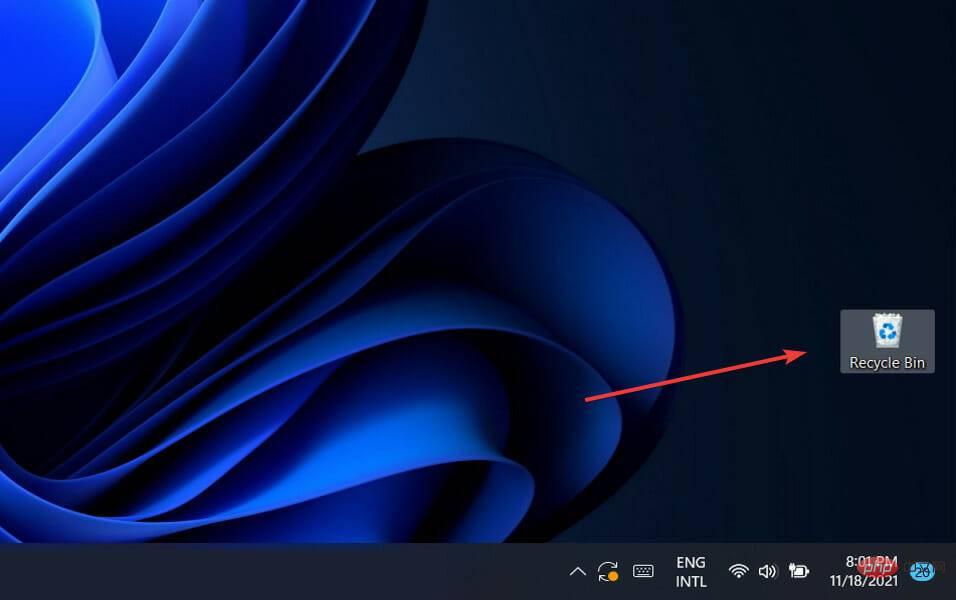 Wählen Sie die Dateien aus, die Sie wiederherstellen möchten, indem Sie mit der linken Maustaste klicken.
Wählen Sie die Dateien aus, die Sie wiederherstellen möchten, indem Sie mit der linken Maustaste klicken. 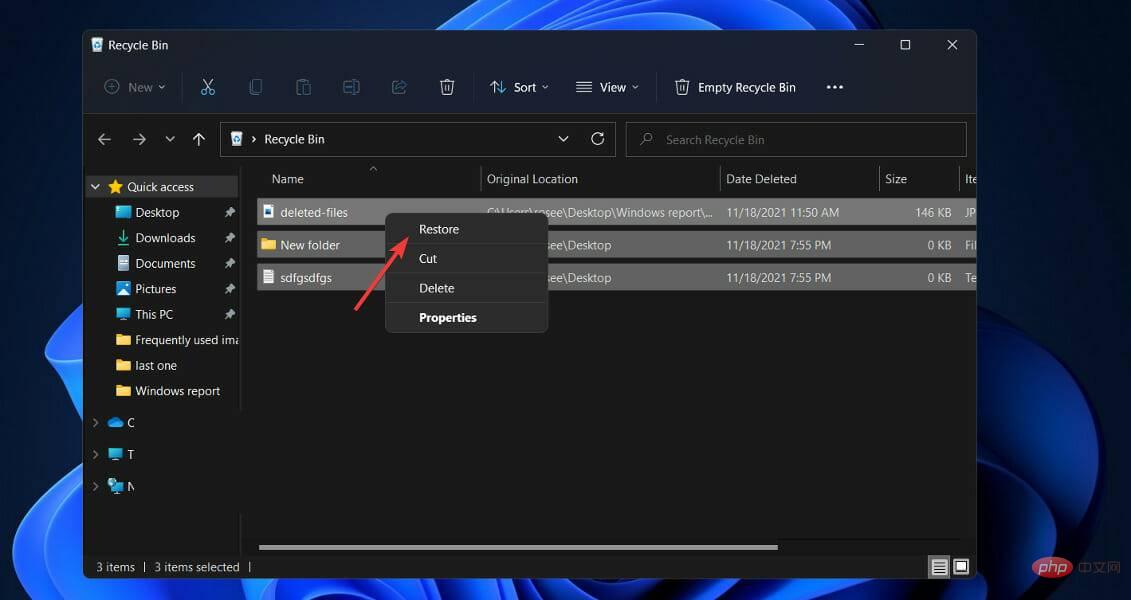
2. Verwenden Sie „Löschen rückgängig machen“
, um den Ordner aufzurufen, in dem sich Ihre Fotos befinden, und drücken Sie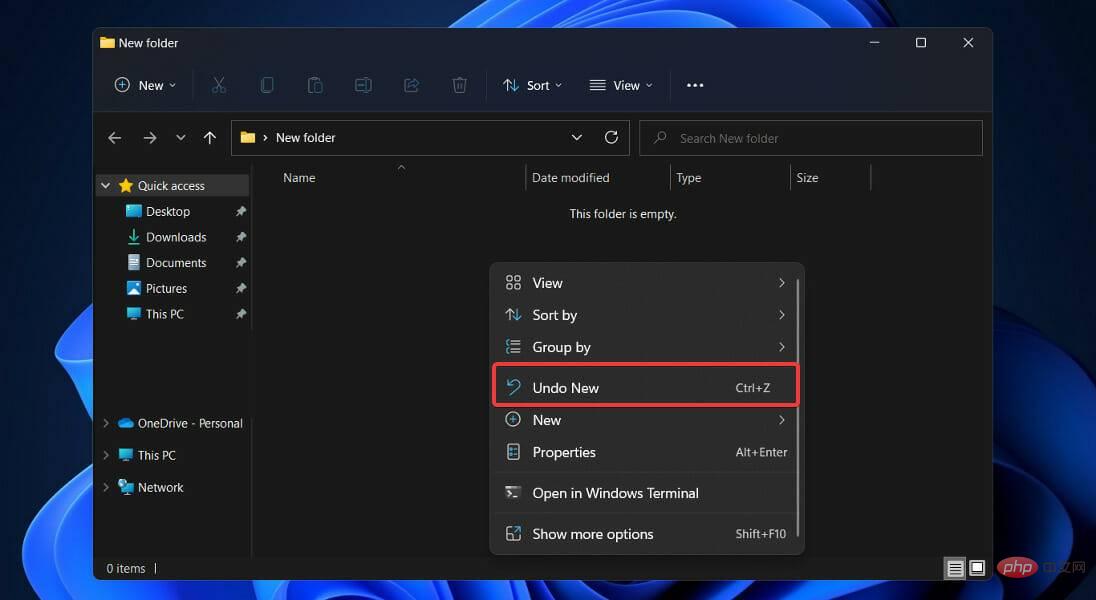
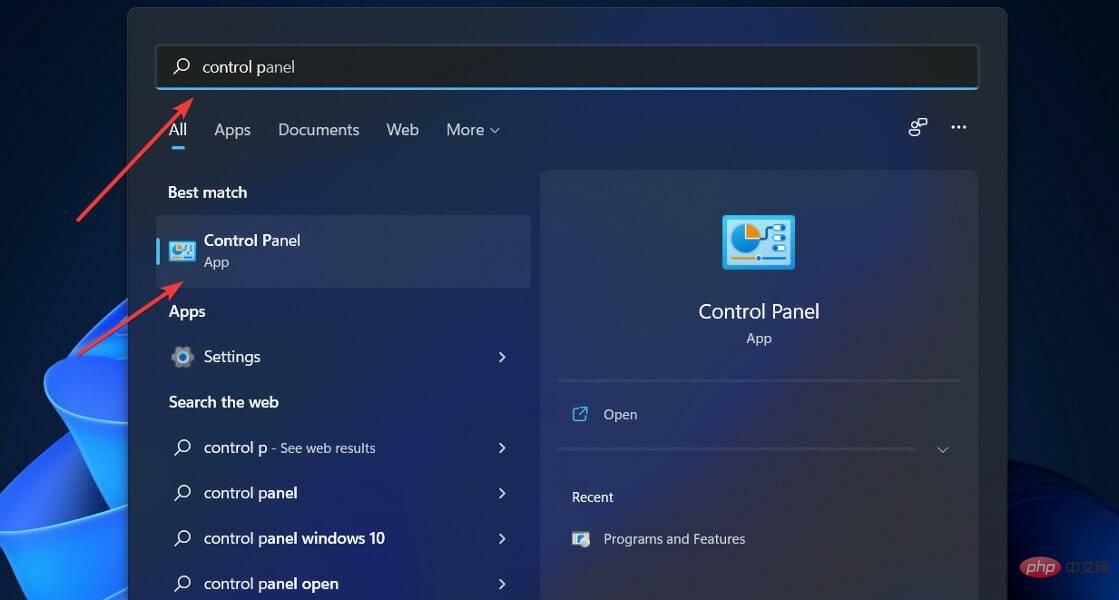 .
. 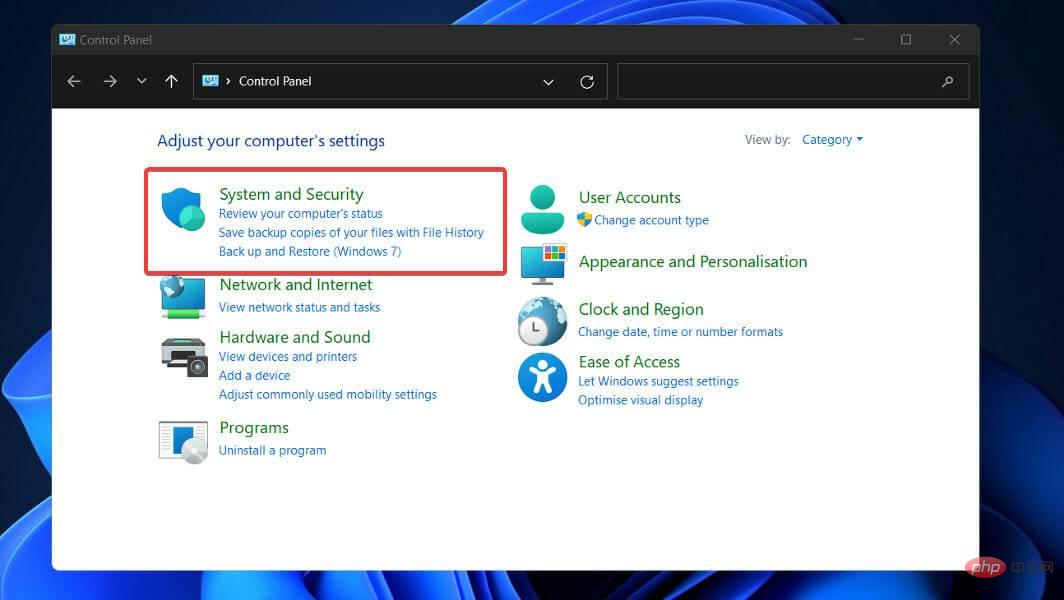 und wählen Sie in der linken Seitenleiste „Persönliche Dateien wiederherstellen“ aus.
und wählen Sie in der linken Seitenleiste „Persönliche Dateien wiederherstellen“ aus. 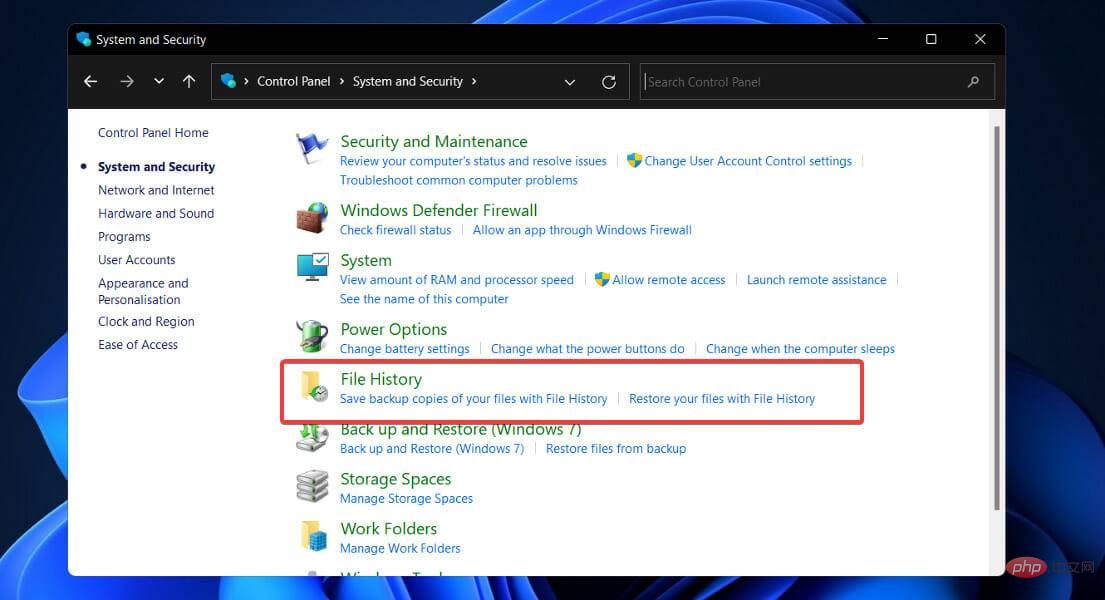
Automatische Datenwiederherstellungssoftware wie Stellar Data Recovery kann verlorene Daten mit hoher Genauigkeit identifizieren und wiederherstellen.
Installieren undstarten Sie die App auf Ihrem Windows 11-PC.
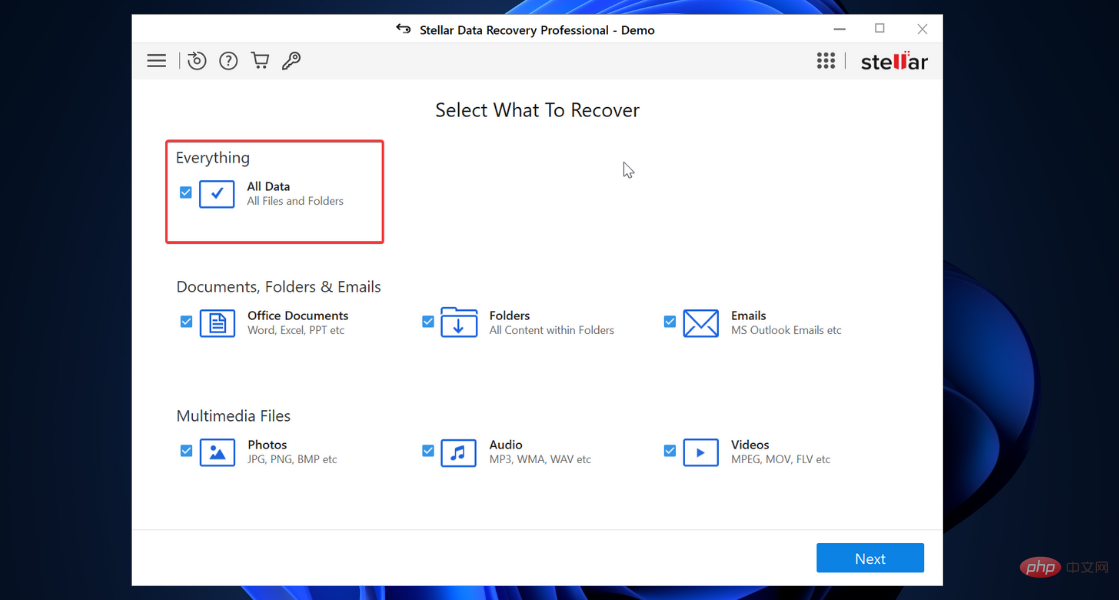 .
. 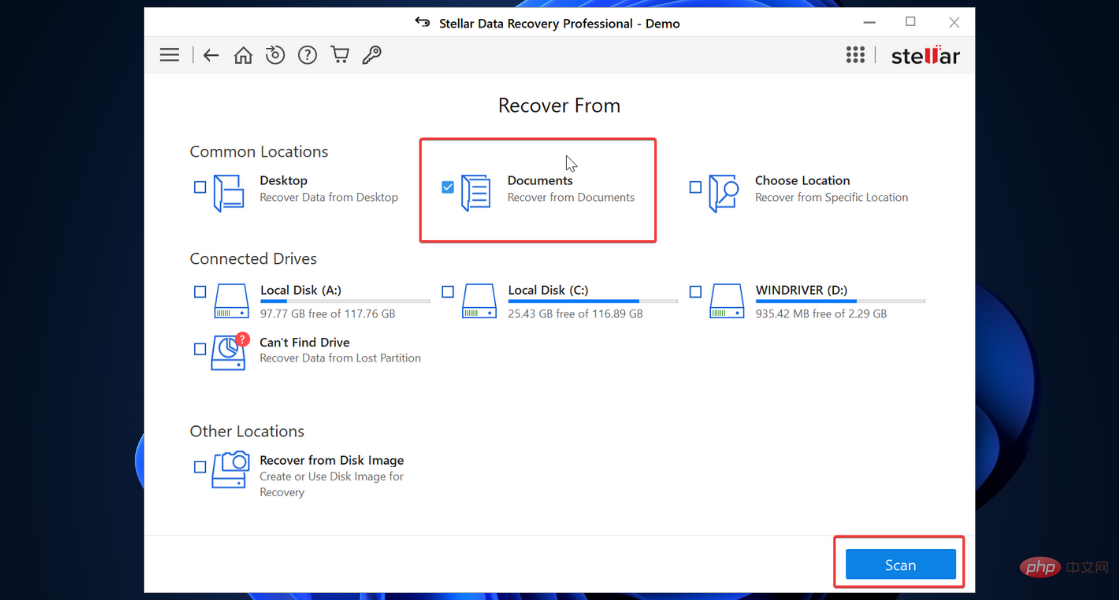
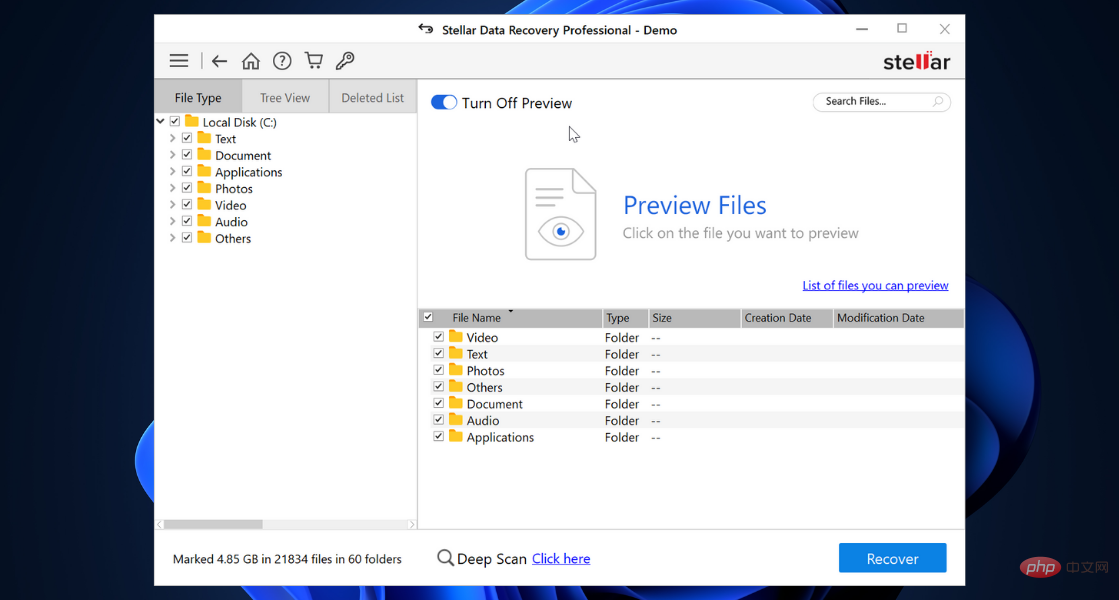
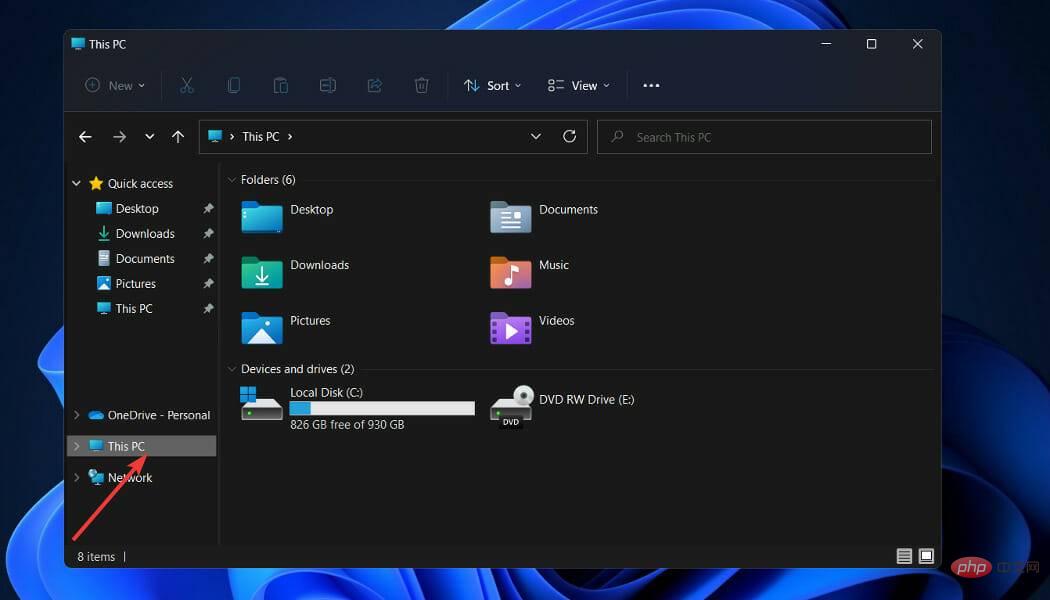
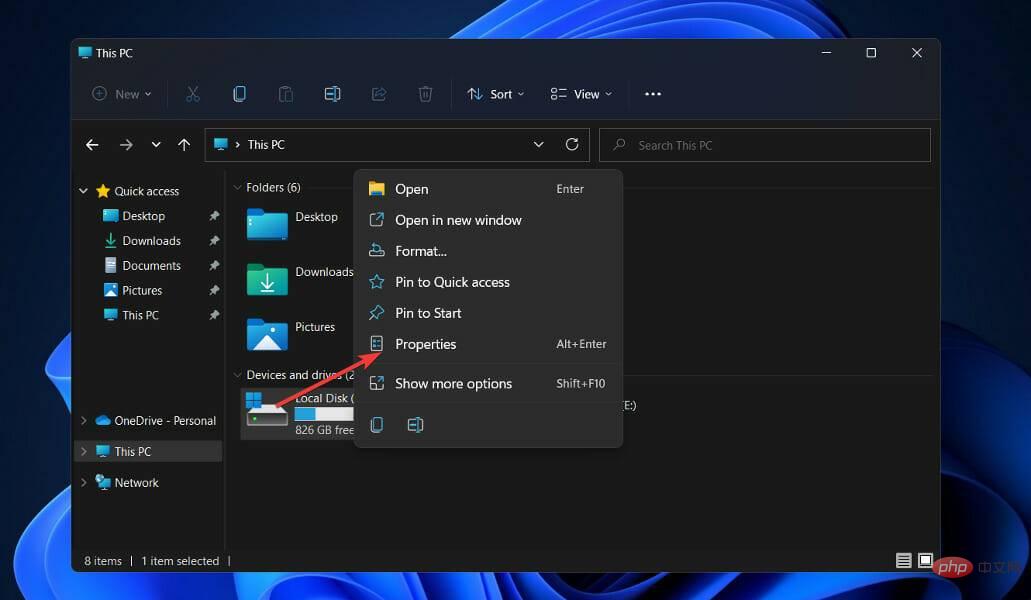 Navigieren Sie zur Registerkarte „Extras“ und klicken Sie auf die Schaltfläche „
Navigieren Sie zur Registerkarte „Extras“ und klicken Sie auf die Schaltfläche „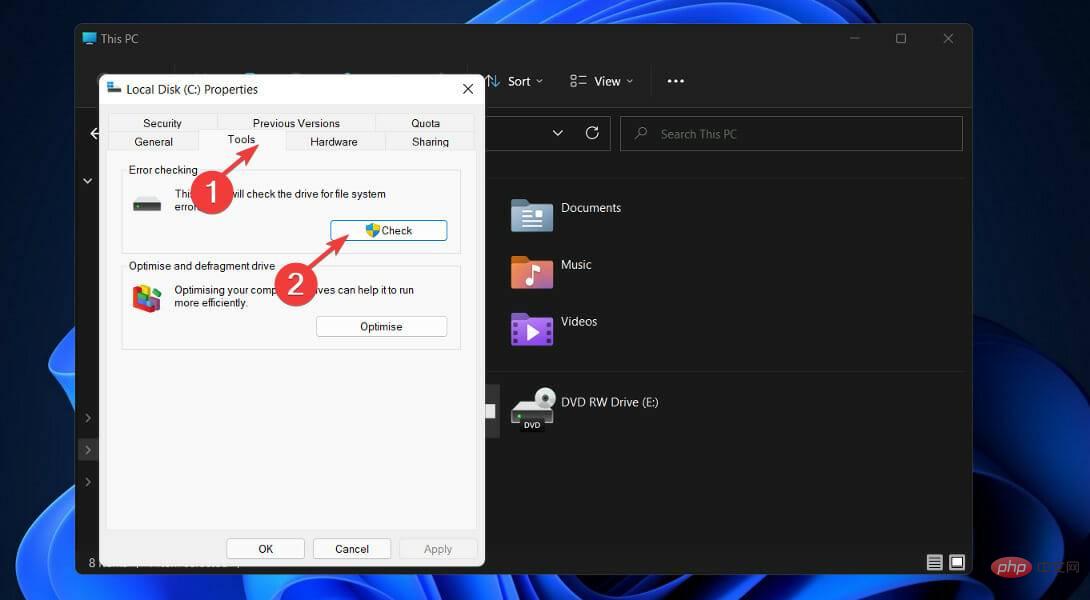
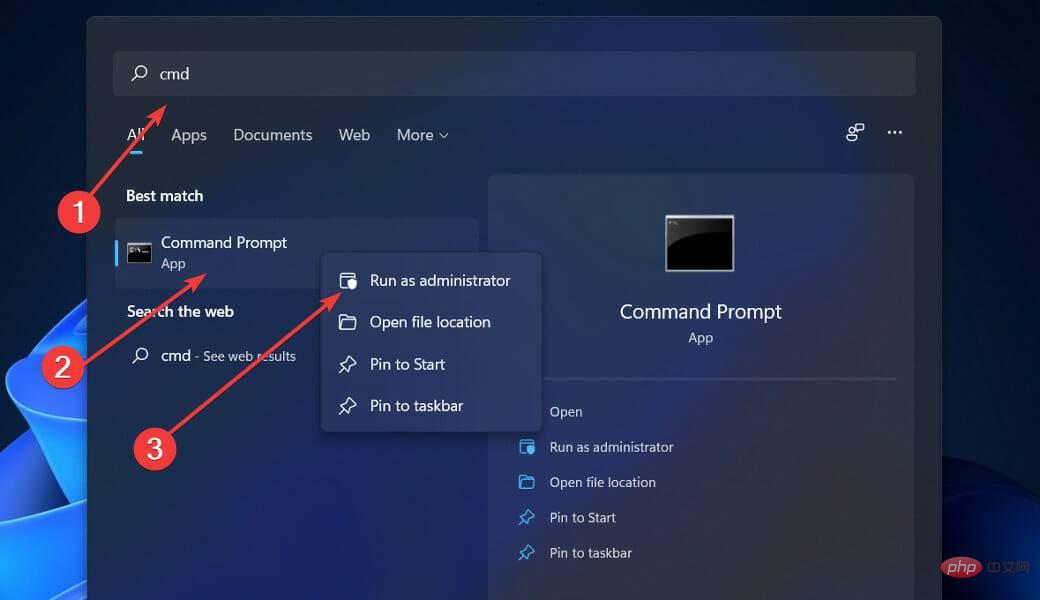
<strong>chkdsk volume: /r</strong>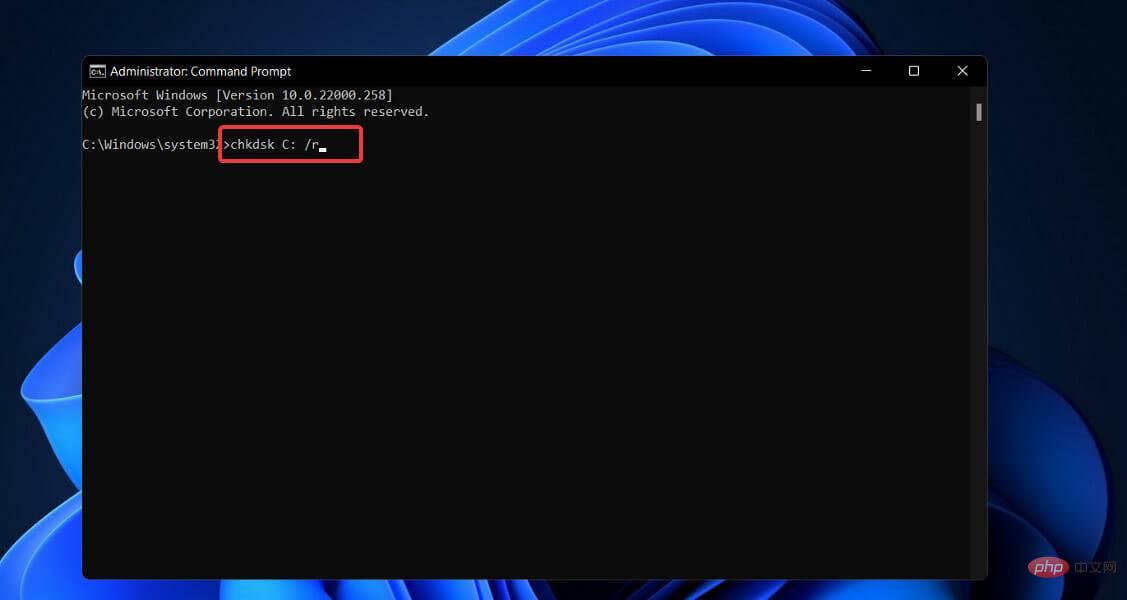
此外,Windows 11 包括一个称为 ATTRIB 的实用程序,它与 CHKDSK 一起使用。此实用程序允许您以多种方式修改计算机文件或目录的属性或质量。
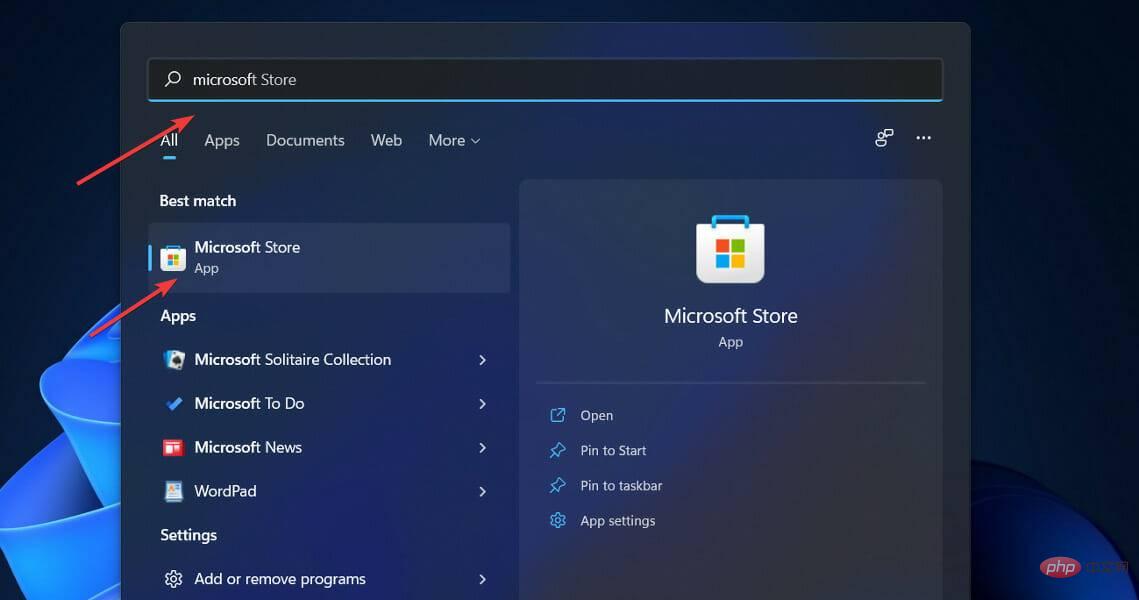
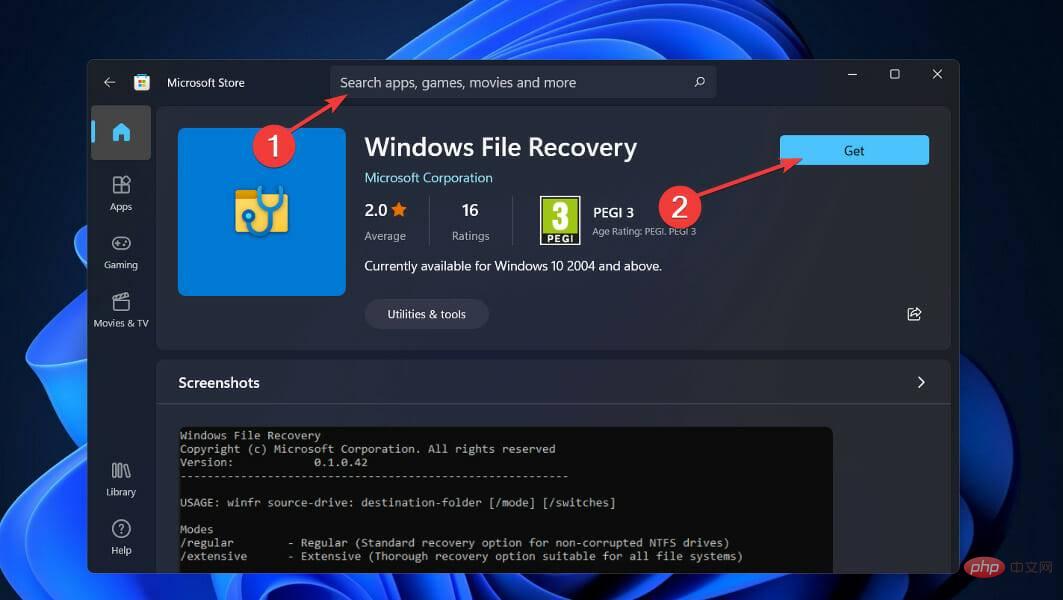
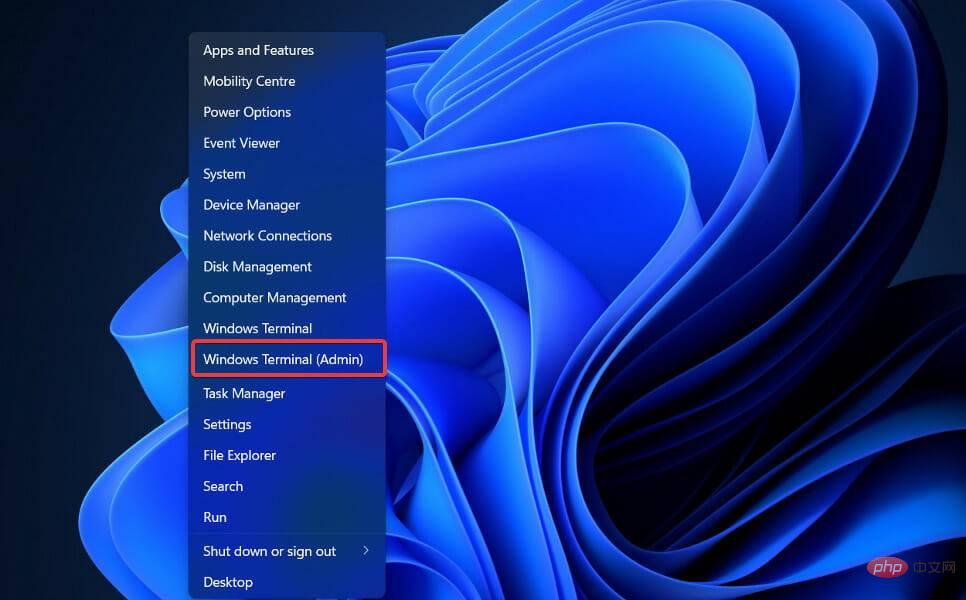
<strong>winfr C: E: /regular /n Users<username>Documents</username></strong>Darüber hinaus enthält Windows 11 ein Tool namens ATTRIB Dienstprogramm zur Verwendung mit CHKDSK. Mit diesem Dienstprogramm können Sie die Eigenschaften oder Qualitäten der Dateien oder Verzeichnisse Ihres Computers auf verschiedene Weise ändern. 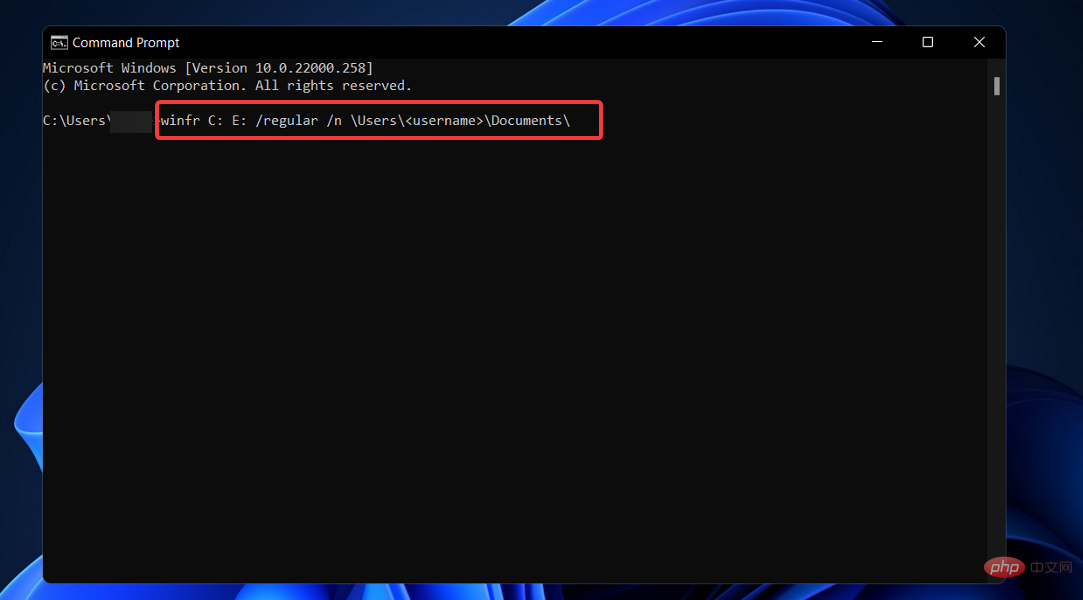 7. Verwenden Sie die Windows-Dateiwiederherstellungs-App
7. Verwenden Sie die Windows-Dateiwiederherstellungs-App Drücken Sie die Tasten
Windows, um die Suchleiste zu öffnen, gehen Sie zum
Microsoft Store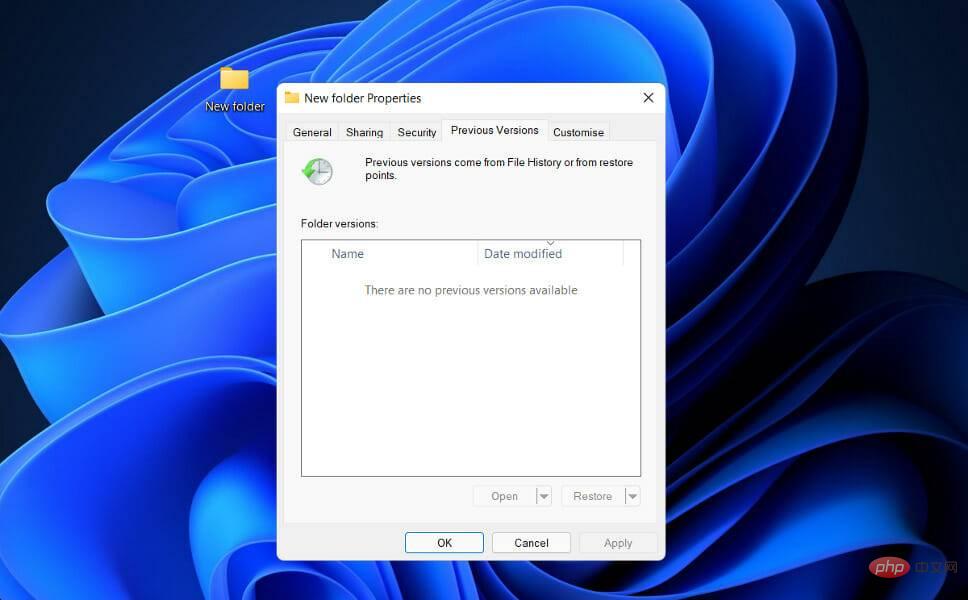 und klicken Sie auf das relevanteste Ergebnis.
und klicken Sie auf das relevanteste Ergebnis.
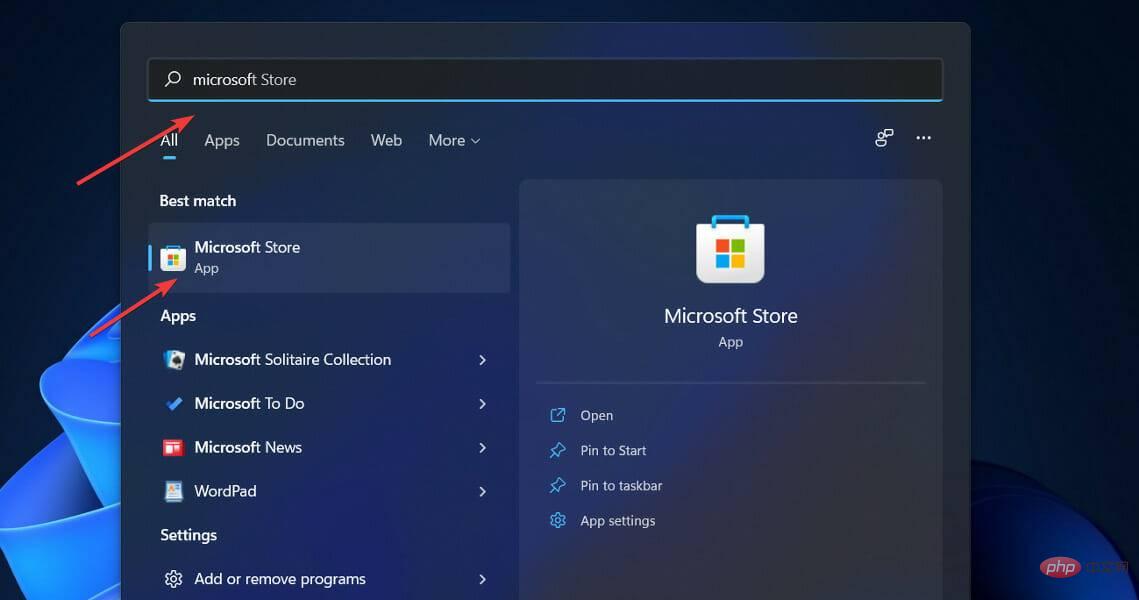 Suchen Sie nach dem Aufrufen der Anwendung nach
Suchen Sie nach dem Aufrufen der Anwendung nach Windows Dateien wiederherstellen
und herunterladen.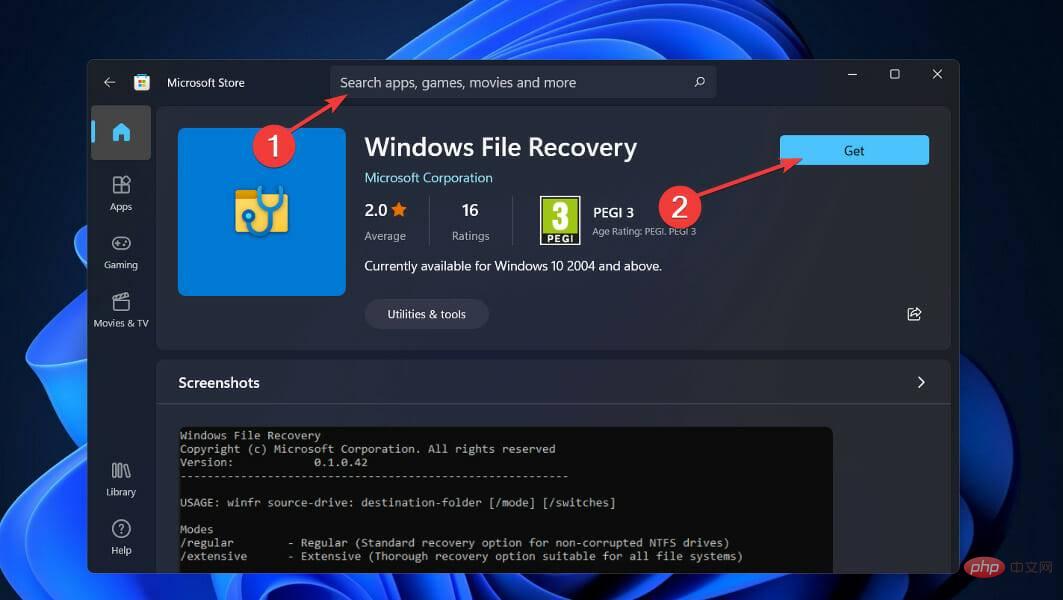
Nachdem der Installationsvorgang abgeschlossen ist, Drücken Sie die Tasten Windows + und
Xwählen Sie Windows-Terminal aus dem sich öffnenden Menü.
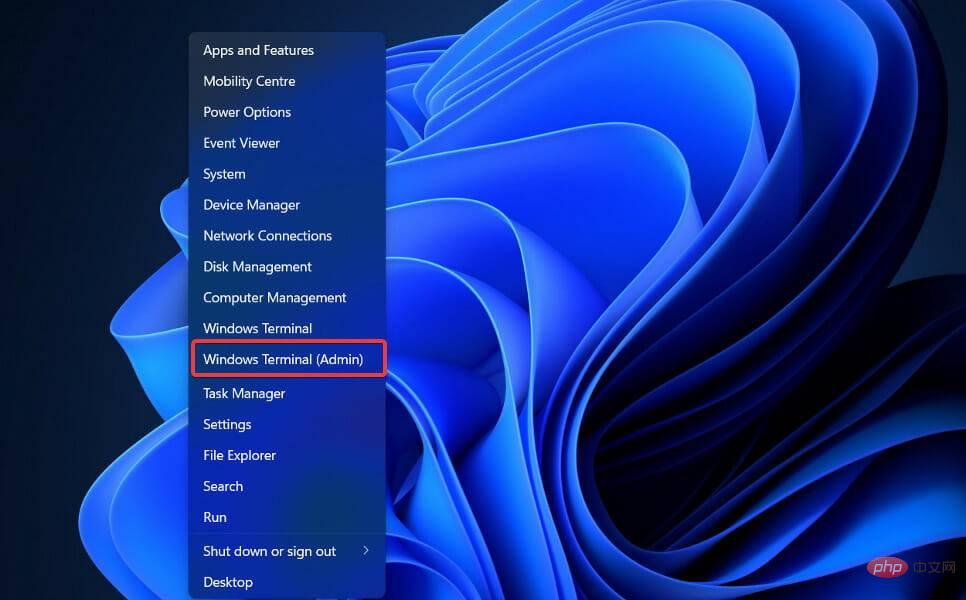 🎜🎜Geben oder fügen Sie den folgenden Befehl ein, um ihn zu kopieren das Laufwerk. Stellen Sie den Ordner „Dokumente“ auf C auf Laufwerk E wieder her und drücken Sie die Eingabetaste: Sie können den Ordner „Dokumente“ durch einen beliebigen Pfad ersetzen, und Sie können auch verschiedene Quell- und Ziellaufwerke auswählen. 🎜🎜Wie kann ich dauerhaft gelöschte Dateien in Windows 11 wiederherstellen? 🎜🎜Glücklicherweise können dauerhaft gelöschte Dateien immer noch wiederhergestellt werden. Es gibt jedoch eine Regel! Wenn Sie dauerhaft gelöschte Dateien in Windows 10 wiederherstellen möchten, schalten Sie Ihr Gerät jetzt aus. 🎜🎜🎜🎜 Andernfalls werden die Daten überschrieben und Sie können Ihre Dateien nie mehr abrufen. Sollte dies nicht der Fall sein, können Sie unwiderruflich gelöschte Dateien wiederherstellen. 🎜🎜Sie werden nicht wirklich von Ihrem Computer gelöscht, sondern tief auf Ihrer Festplatte gespeichert. Das System hat diese Dateien als unzugängliche Daten markiert und wartet darauf, dass neue Daten auf der Festplatte überschrieben werden. 🎜🎜In diesem Fall stehen verschiedene Möglichkeiten zur Verfügung, um dauerhaft gelöschte Dateien in Windows 10 wiederherzustellen, wie unten erwähnt. 🎜🎜Suchen und öffnen Sie zunächst den Ordner mit den gelöschten Dateien. Klicken Sie dann mit der rechten Maustaste auf Verlauf und wählen Sie „Vorherige“ aus. Wählen Sie die gewünschten Dateien aus und klicken Sie mit der linken Maustaste auf die Schaltfläche „Wiederherstellen“. Zu diesem Zeitpunkt wurden die Dateien definitiv wiederhergestellt. Aber wenn das nicht passiert, gibt es andere Möglichkeiten. 🎜🎜Alternativ können Sie den Ordner suchen und auswählen, in dem die gelöschten Dateien gespeichert sind, und mit der rechten Maustaste darauf klicken. Klicken Sie auf Eigenschaften und wählen Sie „Vorherige Version wiederherstellen“. Windows merkt sich frühere Versionen dauerhaft gelöschter Dateien. 🎜
🎜🎜Geben oder fügen Sie den folgenden Befehl ein, um ihn zu kopieren das Laufwerk. Stellen Sie den Ordner „Dokumente“ auf C auf Laufwerk E wieder her und drücken Sie die Eingabetaste: Sie können den Ordner „Dokumente“ durch einen beliebigen Pfad ersetzen, und Sie können auch verschiedene Quell- und Ziellaufwerke auswählen. 🎜🎜Wie kann ich dauerhaft gelöschte Dateien in Windows 11 wiederherstellen? 🎜🎜Glücklicherweise können dauerhaft gelöschte Dateien immer noch wiederhergestellt werden. Es gibt jedoch eine Regel! Wenn Sie dauerhaft gelöschte Dateien in Windows 10 wiederherstellen möchten, schalten Sie Ihr Gerät jetzt aus. 🎜🎜🎜🎜 Andernfalls werden die Daten überschrieben und Sie können Ihre Dateien nie mehr abrufen. Sollte dies nicht der Fall sein, können Sie unwiderruflich gelöschte Dateien wiederherstellen. 🎜🎜Sie werden nicht wirklich von Ihrem Computer gelöscht, sondern tief auf Ihrer Festplatte gespeichert. Das System hat diese Dateien als unzugängliche Daten markiert und wartet darauf, dass neue Daten auf der Festplatte überschrieben werden. 🎜🎜In diesem Fall stehen verschiedene Möglichkeiten zur Verfügung, um dauerhaft gelöschte Dateien in Windows 10 wiederherzustellen, wie unten erwähnt. 🎜🎜Suchen und öffnen Sie zunächst den Ordner mit den gelöschten Dateien. Klicken Sie dann mit der rechten Maustaste auf Verlauf und wählen Sie „Vorherige“ aus. Wählen Sie die gewünschten Dateien aus und klicken Sie mit der linken Maustaste auf die Schaltfläche „Wiederherstellen“. Zu diesem Zeitpunkt wurden die Dateien definitiv wiederhergestellt. Aber wenn das nicht passiert, gibt es andere Möglichkeiten. 🎜🎜Alternativ können Sie den Ordner suchen und auswählen, in dem die gelöschten Dateien gespeichert sind, und mit der rechten Maustaste darauf klicken. Klicken Sie auf Eigenschaften und wählen Sie „Vorherige Version wiederherstellen“. Windows merkt sich frühere Versionen dauerhaft gelöschter Dateien. 🎜Das obige ist der detaillierte Inhalt vonSo stellen Sie gelöschte Dateien in Windows 11 wieder her. Für weitere Informationen folgen Sie bitte anderen verwandten Artikeln auf der PHP chinesischen Website!
 Der Computer ist infiziert und kann nicht eingeschaltet werden
Der Computer ist infiziert und kann nicht eingeschaltet werden
 So verhindern Sie, dass der Computer automatisch Software installiert
So verhindern Sie, dass der Computer automatisch Software installiert
 Zusammenfassung häufig verwendeter Computer-Tastenkombinationen
Zusammenfassung häufig verwendeter Computer-Tastenkombinationen
 Der Computer friert ein. Der Bildschirm bleibt hängen
Der Computer friert ein. Der Bildschirm bleibt hängen
 So messen Sie die Internetgeschwindigkeit am Computer
So messen Sie die Internetgeschwindigkeit am Computer
 So stellen Sie den Computer so ein, dass er automatisch eine WLAN-Verbindung herstellt
So stellen Sie den Computer so ein, dass er automatisch eine WLAN-Verbindung herstellt
 Computer-404-Fehlerseite
Computer-404-Fehlerseite
 So richten Sie den virtuellen Speicher Ihres Computers ein
So richten Sie den virtuellen Speicher Ihres Computers ein




