 häufiges Problem
häufiges Problem
 Das Problem, dass sich die NVIDIA-Systemsteuerung in Windows 11 nicht öffnet/funktioniert, wurde behoben
Das Problem, dass sich die NVIDIA-Systemsteuerung in Windows 11 nicht öffnet/funktioniert, wurde behoben
Das Problem, dass sich die NVIDIA-Systemsteuerung in Windows 11 nicht öffnet/funktioniert, wurde behoben
Die NVIDIA-Systemsteuerung enthält alles und Einstellungen, die Sie anpassen können, um die volle Leistung Ihrer Grafikkarte auszuschöpfen. Wenn die NVIDIA-Systemsteuerung nicht mehr funktioniert, können Sie daher viele der gewünschten Einstellungen nicht mehr ändern, es sei denn, Sie finden eine Lösung, die die NVIDIA-Systemsteuerung wieder funktionsfähig macht.
Fix 1 – Alle NVIDIA-Prozesse beenden
Sie müssen alle NVIDIA-Prozesse beenden und den Datei-Explorer-Prozess neu starten.
1. Versuchen Sie, die NVIDIA-Systemsteuerung zu öffnen.
Windows wird versuchen, die NVIDIA-Systemsteuerung zu starten. Es lässt sich nicht öffnen. Mach dir keine Sorge.
2. Klicken Sie nun einfach mit der rechten Maustaste auf das Windows-Symbol und klicken Sie auf „Task-Manager“.
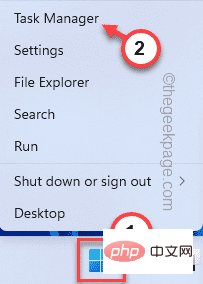
4. Wenn der Task-Manager geöffnet wird, werden mehrere NVIDIA-Prozesse ausgeführt.
5. Klicken Sie einfach mit der rechten Maustaste auf einen der Prozesse und klicken Sie auf „Aufgabe beenden“, um ihn zu beenden.
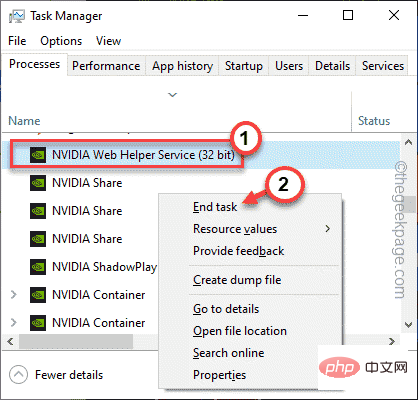
6. Wiederholen Sie die gleichen Schritte auch für alle NVIDIA-Prozesse.
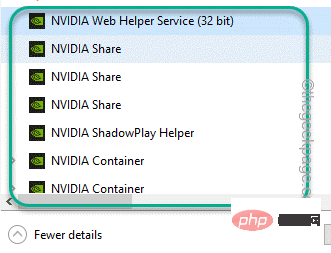
7. Drücken Sie nun einmal Windows-Taste + E, um den Datei-Explorer zu öffnen. Sobald es geöffnet ist, minimieren Sie es und kehren Sie zum Task-Manager zurück.
8. Kehren Sie zur Task-Manager-Seite zurück. Dort finden Sie den Prozess „Datei-Explorer“.
9. Wählen Sie es einfach aus und klicken Sie auf „Neustart“, um den Datei-Explorer neu zu starten.
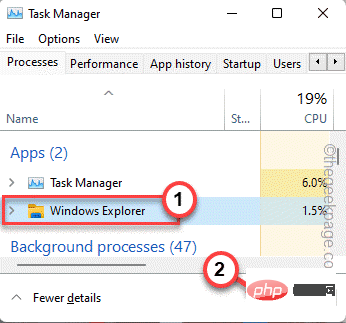
Dies kann dazu führen, dass Ihr Bildschirm für kurze Zeit nicht reagiert. Bald können Sie überprüfen, ob die NVIDIA-Systemsteuerung ordnungsgemäß funktioniert.
Fix 2 – NVIDIA-Dienst automatisieren
Wenn die erste Methode Ihr Problem nicht löst, können Sie den NVIDIA-Dienst automatisieren.
1. Öffnen Sie das Laufterminal. Klicken Sie dazu mit der rechten Maustaste auf das Windows-Symbol in der Mitte der Taskleiste und klicken Sie auf „Ausführen“.
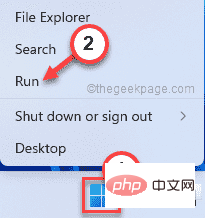
2. Geben Sie dann das Wort hier ein und klicken Sie auf „OK“.
服务.msc
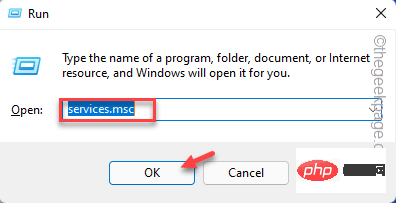
3. Wenn die Diensteseite geöffnet wird, scrollen Sie nach unten und suchen Sie den Dienst „NVIDIA Display Container LS“.
4. Sobald Sie es gefunden haben, doppelklicken Sie, um es zu öffnen.
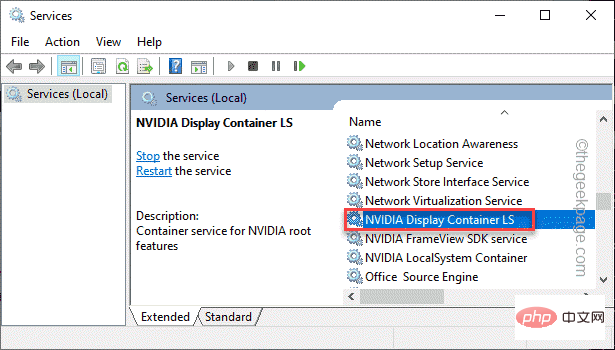
5. Überprüfen Sie nun den Status des Dienstes. Wenn es „Gestoppt“ ist, müssen Sie auf „Start“ klicken.
Wenn es bereits ausgeführt wird, klicken Sie auf „Stop“, um den Dienst zu stoppen, und klicken Sie dann auf „Start“, um den Dienst fortzusetzen.
6. Sobald Sie fertig sind, stellen Sie „Starttyp:“ in den Dropdown-Optionen auf „Automatisch“ ein.
7. Klicken Sie später einfach auf „OK“, um alle von Ihnen vorgenommenen Änderungen zu speichern.
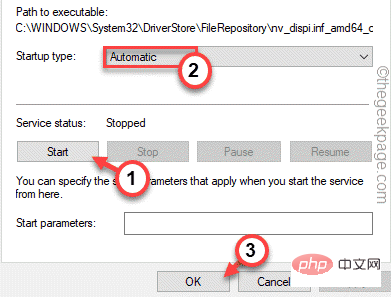
8. Kehren Sie zur Dienstseite zurück und versuchen Sie, den Dienst „NVIDIA LocalSystem Container“ zu finden.
9. Sobald Sie den Dienst gefunden haben, wiederholen Sie die gleichen Schritte, die wir in Schritt 5 bis Schritt 7 erwähnt haben, um diesen Dienst zu automatisieren.
[Wenn Sie außerdem „NVIDIA Network Service Container“ finden, automatisieren Sie es. ]
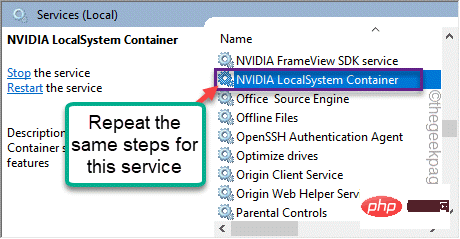
Schließen Sie abschließend den Servicebildschirm. Versuchen Sie dann erneut, die NVIDIA-Systemsteuerung zu öffnen. Es sollte Ihr Problem lösen.
Fix 3 – NVIDIA-Container-Prozess beenden
Wenn die Automatisierung von NVIDIA-bezogenen Diensten nicht funktioniert, versuchen Sie, den NVIDIA-Prozess zu beenden.
1. Versuchen Sie, die NVIDIA-Systemsteuerung zu öffnen.
2. Drücken Sie dann gleichzeitig die Tastenkombination Strg+Umschalt+Esc, um den Task-Manager zu öffnen, ohne die Maus zu bewegen.
3. Gehen Sie nun zur Registerkarte „Details“ und suchen Sie nach dem Prozess „NVDisplay.Container.exe“.
4. Klicken Sie einfach mit der rechten Maustaste darauf und klicken Sie auf „Mission beenden“, um es zu töten.
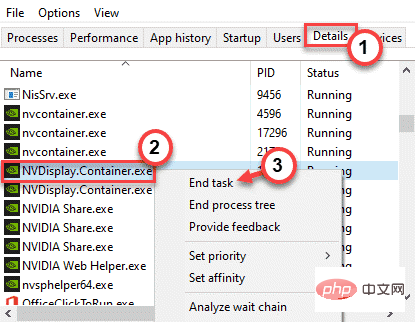 Versuchen Sie danach erneut, die NVIDIA-Systemsteuerung zu starten. Testen Sie, ob das funktioniert.
Versuchen Sie danach erneut, die NVIDIA-Systemsteuerung zu starten. Testen Sie, ob das funktioniert.
Fix 4 – Grafiktreiber aktualisieren
NVIDIA aktualisiert auch seine Systemsteuerung mit regelmäßigen Treiberaktualisierungen.
Es gibt zwei Möglichkeiten, um fortzufahren.
Verwenden Sie den Geräte-Manager1. Drücken Sie die Windows-Taste + R, um Run Terminal zu öffnen.
2. Geben Sie dann dies ein und klicken Sie auf „
OK“. 3. 在设备管理器页面上,只需展开“显示适配器”部分。 4. 只需右键点击 NVIDIA 驱动程序,然后单击“更新驱动程序”选项即可更新驱动程序。 5. 现在,您将有两个选择。选择“自动搜索驱动程序”,让它在系统上搜索并安装显卡。 Windows 现在将在您的系统上下载并安装最新的显卡。 完成后,请重新启动计算机。 使用 NVIDIA GeForce Experience 这是更新 NVIDIA 驱动程序的最简单方法。 1. 首先,启动 GeForce Experience 应用程序。 2. 现在,您可以进入“驱动程序”部分。 3. 之后,点击“下载”下载最新版本的驱动程序。 稍等片刻,您的系统将下载最新版本的驱动程序。 4. 完成后,点击“自定义安装”。 这将使您可以完全控制安装过程。 5. 在下一步中,只需选中“执行全新安装”选项卡,然后单击“下一步”。 这将删除所有配置错误的驱动程序配置文件并设置默认设置。 完成此过程后,请随时检查 NVIDIA 控制面板的状态。 如果您没有任何效果,您可以尝试卸载 NVIDIA 控制面板应用程序。 一个。打开应用程序和功能页面。 湾。在这里,找到并卸载“ NVIDIA Control Panel l”应用程序。 C。卸载 NVIDIA 控制面板应用程序后,打开此商店链接。 d。现在,点击“安装” 在此之后,使用这个新的 NVIDIA 控制面板应用程序。 Das obige ist der detaillierte Inhalt vonDas Problem, dass sich die NVIDIA-Systemsteuerung in Windows 11 nicht öffnet/funktioniert, wurde behoben. Für weitere Informationen folgen Sie bitte anderen verwandten Artikeln auf der PHP chinesischen Website!devmgmt.msc
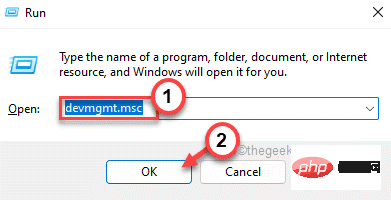
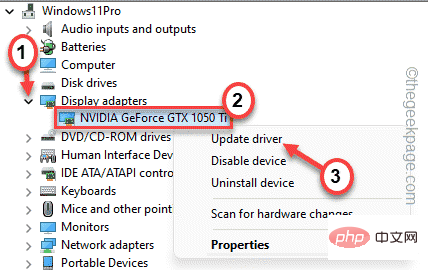
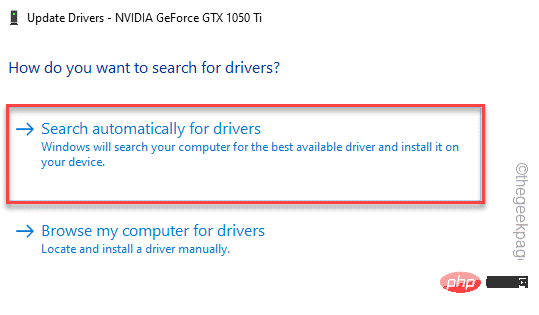
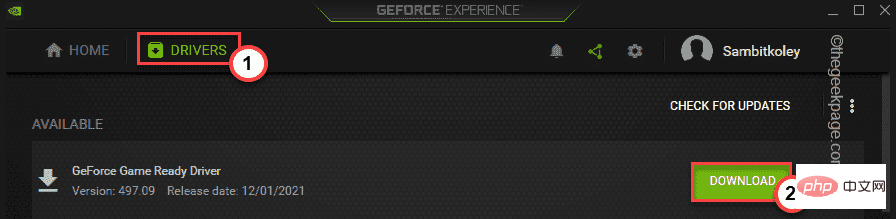
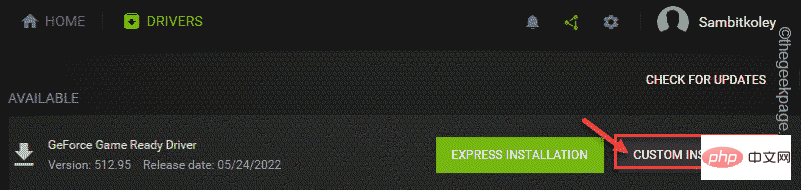
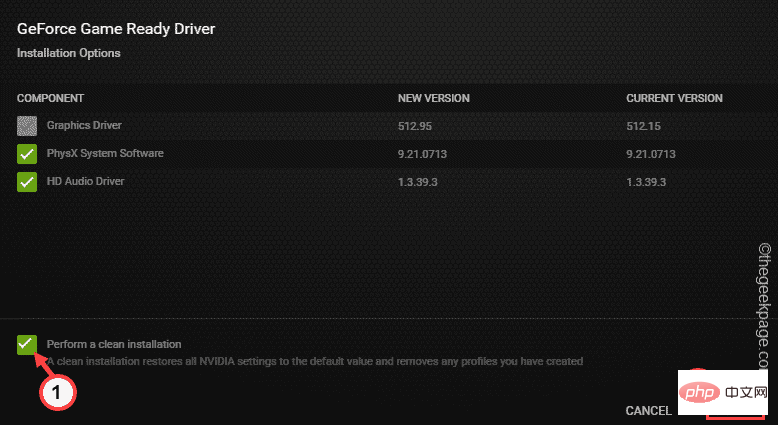
附加提示 -
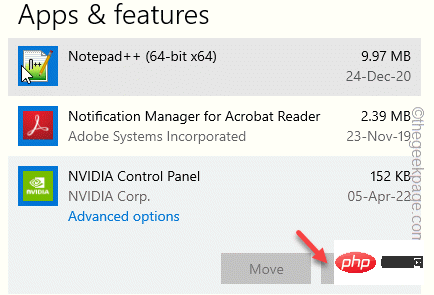
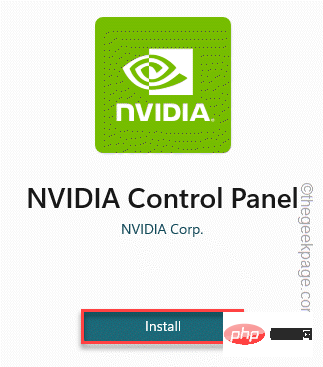

Heiße KI -Werkzeuge

Undresser.AI Undress
KI-gestützte App zum Erstellen realistischer Aktfotos

AI Clothes Remover
Online-KI-Tool zum Entfernen von Kleidung aus Fotos.

Undress AI Tool
Ausziehbilder kostenlos

Clothoff.io
KI-Kleiderentferner

AI Hentai Generator
Erstellen Sie kostenlos Ai Hentai.

Heißer Artikel

Heiße Werkzeuge

Notepad++7.3.1
Einfach zu bedienender und kostenloser Code-Editor

SublimeText3 chinesische Version
Chinesische Version, sehr einfach zu bedienen

Senden Sie Studio 13.0.1
Leistungsstarke integrierte PHP-Entwicklungsumgebung

Dreamweaver CS6
Visuelle Webentwicklungstools

SublimeText3 Mac-Version
Codebearbeitungssoftware auf Gottesniveau (SublimeText3)

Heiße Themen
 1377
1377
 52
52
 Outlook-E-Mails aus der Systemsteuerung in Windows 11 verloren
Feb 29, 2024 pm 03:16 PM
Outlook-E-Mails aus der Systemsteuerung in Windows 11 verloren
Feb 29, 2024 pm 03:16 PM
Fehlt das Outlook-Mail-Symbol in der Systemsteuerung von Windows 11? Diese unerwartete Situation hat bei einigen Personen, die sich für ihre Kommunikationsbedürfnisse auf OutlookMail verlassen, Verwirrung und Besorgnis hervorgerufen. Warum werden meine Outlook-E-Mails nicht in der Systemsteuerung angezeigt? Es kann mehrere mögliche Gründe dafür geben, dass in der Systemsteuerung keine Outlook-Mailsymbole angezeigt werden: Outlook ist nicht korrekt installiert. Durch die Installation von Office-Anwendungen aus dem Microsoft Store wird das Mail-Applet nicht zur Systemsteuerung hinzugefügt. Der Speicherort der Datei mlcfg32.cpl in der Systemsteuerung fehlt. Der Pfad zur Datei mlcfg32.cpl in der Registrierung ist falsch. Das Betriebssystem ist derzeit nicht für die Ausführung dieser Anwendung konfiguriert
 NVIDIA führt RTX HDR-Funktion ein: Nicht unterstützte Spiele nutzen KI-Filter, um wunderschöne visuelle HDR-Effekte zu erzielen
Feb 24, 2024 pm 06:37 PM
NVIDIA führt RTX HDR-Funktion ein: Nicht unterstützte Spiele nutzen KI-Filter, um wunderschöne visuelle HDR-Effekte zu erzielen
Feb 24, 2024 pm 06:37 PM
Laut Nachrichten dieser Website vom 23. Februar hat NVIDIA gestern Abend die NVIDIA-Anwendung aktualisiert und gestartet und bietet Spielern ein neues einheitliches GPU-Kontrollzentrum, das es Spielern ermöglicht, wunderbare Momente durch das leistungsstarke Aufzeichnungstool des In-Game-Floating festzuhalten Fenster. In diesem Update hat NVIDIA auch die RTXHDR-Funktion eingeführt. Die offizielle Einführung ist wie folgt beigefügt: RTXHDR ist ein neuer KI-gestützter Freestyle-Filter, der die großartigen visuellen Effekte von High Dynamic Range (HDR) nahtlos in Spiele einführen kann, die dies ursprünglich nicht tun unterstützt HDR. Sie benötigen lediglich einen HDR-kompatiblen Monitor, um diese Funktion mit einer Vielzahl von DirectX- und Vulkan-basierten Spielen nutzen zu können. Nachdem der Player die RTXHDR-Funktion aktiviert hat, läuft das Spiel auch dann, wenn es HD nicht unterstützt
 Es wird berichtet, dass Grafikkarten der NVIDIA RTX 50-Serie nativ mit einer 16-Pin-PCIe-Gen-6-Stromversorgungsschnittstelle ausgestattet sind
Feb 20, 2024 pm 12:00 PM
Es wird berichtet, dass Grafikkarten der NVIDIA RTX 50-Serie nativ mit einer 16-Pin-PCIe-Gen-6-Stromversorgungsschnittstelle ausgestattet sind
Feb 20, 2024 pm 12:00 PM
Laut Nachrichten dieser Website vom 19. Februar enthüllte Moderator Tom im neuesten Video von Moores LawisDead-Kanal, dass Grafikkarten der Nvidia GeForce RTX50-Serie nativ mit einer PCIeGen6 16-Pin-Stromversorgungsschnittstelle ausgestattet sein werden. Tom sagte, dass neben den High-End-Serien GeForceRTX5080 und GeForceRTX5090 auch die Mittelklasse-GeForceRTX5060 neue Stromversorgungsschnittstellen ermöglichen wird. Berichten zufolge hat Nvidia klare Vorgaben gemacht, dass künftig jede GeForce RTX50-Serie mit einer PCIeGen6 16-Pin-Stromversorgungsschnittstelle ausgestattet sein soll, um die Lieferkette zu vereinfachen. Die dieser Seite beigefügten Screenshots lauten wie folgt: Tom sagte auch, dass GeForceRTX5090
 Wo befindet sich der bevorzugte Grafikprozessor in der NVIDIA-Systemsteuerung? – Einführung in die Position des bevorzugten Grafikprozessors in der NVIDIA-Systemsteuerung
Mar 04, 2024 pm 01:50 PM
Wo befindet sich der bevorzugte Grafikprozessor in der NVIDIA-Systemsteuerung? – Einführung in die Position des bevorzugten Grafikprozessors in der NVIDIA-Systemsteuerung
Mar 04, 2024 pm 01:50 PM
Freunde, wissen Sie, wo sich der bevorzugte Grafikprozessor des NVIDIA-Kontrollfelds befindet? Wenn Sie interessiert sind, schauen Sie sich das hoffentlich an es kann dir helfen. 1. Wir müssen mit der rechten Maustaste auf eine leere Stelle auf dem Desktop klicken und die „Nvidia-Systemsteuerung“ öffnen (wie im Bild gezeigt). 2. Geben Sie dann links unter „3D-Einstellungen“ „3D-Einstellungen verwalten“ ein (wie im Bild gezeigt). 3. Nach der Eingabe finden Sie rechts „Bevorzugter Grafikprozessor“ (wie im Bild gezeigt).
 Die Grafikkarten NVIDIA RTX 4070 und 4060 Ti FE sind unter den empfohlenen Verkaufspreis von 4599 bzw. 2999 Yuan gefallen
Feb 22, 2024 pm 09:43 PM
Die Grafikkarten NVIDIA RTX 4070 und 4060 Ti FE sind unter den empfohlenen Verkaufspreis von 4599 bzw. 2999 Yuan gefallen
Feb 22, 2024 pm 09:43 PM
Laut den Nachrichten dieser Website vom 22. Februar haben NVIDIA und AMD im Allgemeinen Beschränkungen bei der Kanalpreisgestaltung, und einige Händler, die privat die Preise erheblich senken, werden ebenfalls bestraft. Beispielsweise hat AMD kürzlich Händler bestraft, die 6750GRE-Grafikkarten zu niedrigeren Preisen verkauft haben Der Mindestpreis wurde bestraft. Diese Seite hat festgestellt, dass die NVIDIA GeForce RTX 4070 und 4060 Ti auf Rekordtiefs gefallen sind. Die Version ihres Gründers, also die öffentliche Version der Grafikkarte, kann derzeit im selbst betriebenen Store von JD.com mit einem Gutschein im Wert von 200 Yuan erhalten werden Preise von 4.599 Yuan und 2.999 Yuan. Wenn Sie Drittanbieter-Shops in Betracht ziehen, fallen natürlich niedrigere Preise an. In Bezug auf die Parameter verfügt die RTX4070-Grafikkarte über einen 5888CUDA-Kern, verwendet 12 GBGDDR6X-Speicher und eine Bitbreite von 192 Bi
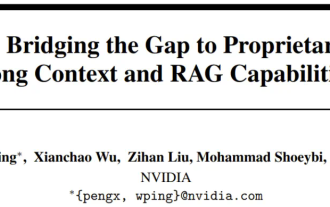 Das NVIDIA-Dialogmodell ChatQA wurde auf Version 2.0 weiterentwickelt, wobei die angegebene Kontextlänge 128 KB beträgt
Jul 26, 2024 am 08:40 AM
Das NVIDIA-Dialogmodell ChatQA wurde auf Version 2.0 weiterentwickelt, wobei die angegebene Kontextlänge 128 KB beträgt
Jul 26, 2024 am 08:40 AM
Die offene LLM-Community ist eine Ära, in der hundert Blumen blühen und konkurrieren. Sie können Llama-3-70B-Instruct, QWen2-72B-Instruct, Nemotron-4-340B-Instruct, Mixtral-8x22BInstruct-v0.1 und viele andere sehen hervorragende Darsteller. Allerdings weisen offene Modelle im Vergleich zu den proprietären Großmodellen GPT-4-Turbo in vielen Bereichen noch erhebliche Lücken auf. Zusätzlich zu allgemeinen Modellen wurden einige offene Modelle entwickelt, die sich auf Schlüsselbereiche spezialisieren, wie etwa DeepSeek-Coder-V2 für Programmierung und Mathematik und InternVL für visuelle Sprachaufgaben.
 „AI Factory' wird die Neugestaltung des gesamten Software-Stacks vorantreiben, und NVIDIA stellt Llama3-NIM-Container für die Bereitstellung durch Benutzer bereit
Jun 08, 2024 pm 07:25 PM
„AI Factory' wird die Neugestaltung des gesamten Software-Stacks vorantreiben, und NVIDIA stellt Llama3-NIM-Container für die Bereitstellung durch Benutzer bereit
Jun 08, 2024 pm 07:25 PM
Laut Nachrichten dieser Website vom 2. Juni stellte Huang Renxun bei der laufenden Keynote-Rede von Huang Renxun 2024 Taipei Computex vor, dass generative künstliche Intelligenz die Neugestaltung des gesamten Software-Stacks fördern wird, und demonstrierte seine cloudnativen Mikrodienste NIM (Nvidia Inference Microservices). . Nvidia glaubt, dass die „KI-Fabrik“ eine neue industrielle Revolution auslösen wird: Am Beispiel der von Microsoft vorangetriebenen Softwareindustrie glaubt Huang Renxun, dass generative künstliche Intelligenz deren Umgestaltung im gesamten Stack vorantreiben wird. Um die Bereitstellung von KI-Diensten durch Unternehmen jeder Größe zu erleichtern, hat NVIDIA im März dieses Jahres die cloudnativen Mikrodienste NIM (Nvidia Inference Microservices) eingeführt. NIM+ ist eine Suite cloudnativer Mikroservices, die darauf optimiert sind, die Markteinführungszeit zu verkürzen
 Warum ist Vanar Chain nach mehreren Transformationen und der Zusammenarbeit mit dem KI-Riesen Nvidia innerhalb von 30 Tagen um das 4,6-fache gestiegen?
Mar 14, 2024 pm 05:31 PM
Warum ist Vanar Chain nach mehreren Transformationen und der Zusammenarbeit mit dem KI-Riesen Nvidia innerhalb von 30 Tagen um das 4,6-fache gestiegen?
Mar 14, 2024 pm 05:31 PM
In letzter Zeit hat die Layer-1-Blockchain VanarChain aufgrund ihrer hohen Wachstumsrate und der Zusammenarbeit mit dem KI-Riesen NVIDIA die Aufmerksamkeit des Marktes auf sich gezogen. Hinter der Popularität von VanarChain stehen nicht nur zahlreiche Markentransformationen, sondern auch beliebte Konzepte wie Hauptspiele, Metaverse und KI, die dem Projekt viel Popularität und Themen eingebracht haben. Vor seiner Umwandlung wurde Vanar, ehemals TerraVirtua, im Jahr 2018 als Plattform gegründet, die kostenpflichtige Abonnements unterstützte, Inhalte für Virtual Reality (VR) und Augmented Reality (AR) bereitstellte und Zahlungen in Kryptowährung akzeptierte. Die Plattform wurde von den Mitbegründern Gary Bracey und Jawad Ashraf erstellt, wobei Gary Bracey über umfangreiche Erfahrung in der Produktion und Entwicklung von Videospielen verfügt.


