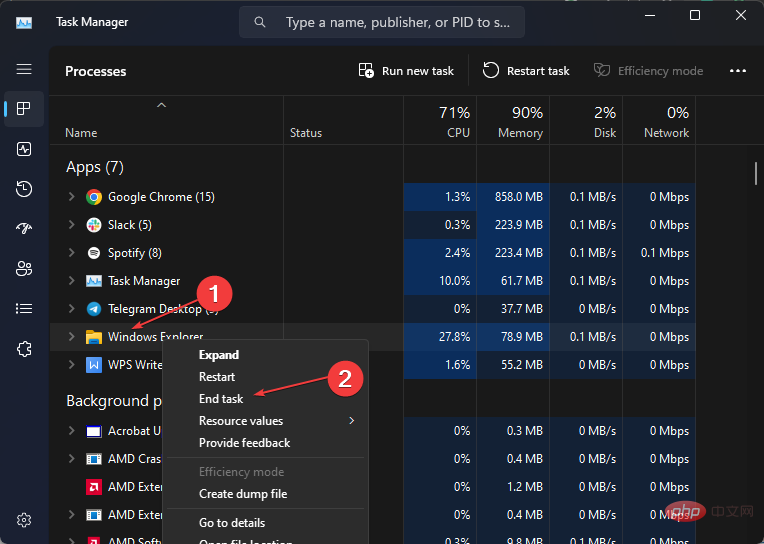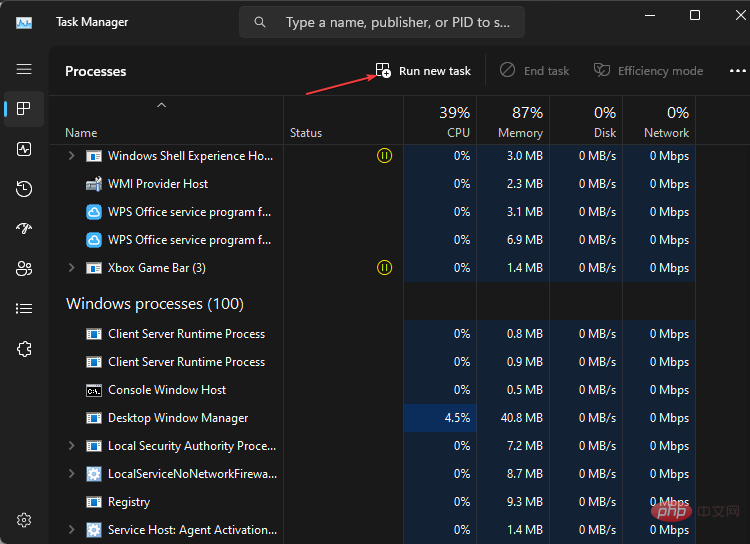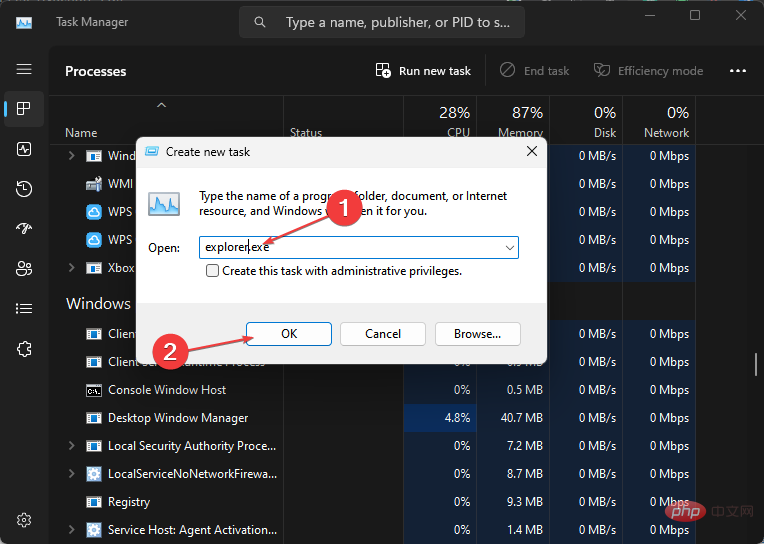Keine Registerkarte „Standort' in den Eigenschaften: So aktivieren Sie sie
Ordnereigenschaften bieten Benutzern detaillierte Informationen wie Erstellungsdatum, Ordnername, Größe usw. Manchmal stoßen Sie jedoch möglicherweise auf die Registerkarte „Speicherort“ in den Eigenschaften eines Windows-Ordners. Daher führen wir Sie durch die Schritte zur Fehlerbehebung und erneuten Aktivierung.
Alternativ können Sie sich unsere ausführliche Anleitung zur Behebung des Problems „Ordnerzugriff verweigert“ unter Windows 11 ansehen.
Warum kann ich die Registerkarte „Speicherort“ in den Ordnereigenschaften nicht finden?
Es gibt mehrere Faktoren, die dazu führen können, dass die Registerkarte „Standort“ in den Ordnereigenschaften unter Windows 11 fehlt. Vor allem:
- Ordner unterstützen das Verschieben nicht – Einige Ordner unterstützen das Verschieben an einen anderen Speicherort, andere nicht. Standardmäßig wird für Ordner, die das Verschieben von einem Speicherort an einen anderen unterstützen, die Registerkarte „Dateispeicherorte“ angezeigt. Wenn der Ordner nicht entfernbar ist, wird die Registerkarte „Speicherorte“ daher möglicherweise nicht angezeigt.
- Windows-RegistrierungFrage – Die Windows-Registrierungenthält Dokumentation für Ordner und Dienste. Daher kann die fehlende Registerkarte „Speicherort“ in den Ordnereigenschaften auf einige Probleme und eine falsche Konfiguration der Registrierungsschlüssel zurückzuführen sein. Darüber hinaus kann eine beschädigte Registrierung dazu führen, dass die Registerkarte „Standort“ nicht mehr verfügbar ist.
Die Ursache kann je nach Art des Ordners, auf den Sie zugreifen möchten, variieren. Lassen Sie uns jedoch die unten aufgeführten Lösungen untersuchen.
Was soll ich tun, wenn ich die Registerkarte „Standorte“ in meiner Unterkunft nicht finden kann?
Bevor Sie erweiterte Schritte ausführen, führen Sie Folgendes aus:
- Deaktivieren Sie Antivirensoftware von Drittanbietern.
- Starten Sie Windows im abgesicherten Modus neu und prüfen Sie, ob die Registerkarte „Speicherort“ in den Ordnereigenschaften angezeigt wird.
Wenn das Problem weiterhin besteht, versuchen Sie bitte die folgenden Lösungen:
1. Verwenden der Windows-Registrierung
- Drücken Sie die Taste +, um das Dialogfeld „Ausführen“ zu öffnen, geben Sie Regedit ein und drücken Sie „OK“ , um den Registrierungseditor zu öffnen. WindowsR
- Navigieren Sie zum folgenden Schlüssel:
<code><strong>HKEY_CLASSES_ROOTDirectoryshellexPropertySheetHandlers</strong>HKEY_CLASSES_ROOTDirectoryshellexPropertySheetHandlers -
Klicken Sie mit der rechten Maustaste auf „Property Handlers“, wählen Sie „Neu
 “ aus dem Dropdown-Menü und klicken Sie auf ".
“ aus dem Dropdown-Menü und klicken Sie auf ". -
Der neue Schlüssel
 wurde in 4a7ded0a – ad25 – 11d0 – 98a8 – 0800361b1103 umbenannt.
wurde in 4a7ded0a – ad25 – 11d0 – 98a8 – 0800361b1103 umbenannt. - Beenden Sie den Registrierungseditor und starten Sie Ihren PC neu, um zu sehen, ob die Registerkarte „Standort “ im Eigenschaftenordner sichtbar ist.
- Drücken Sie die +-Taste, um das Dialogfeld „Ausführen“ zu öffnen, geben Sie „tasksmgr.exe“ ein und klicken Sie dann auf „OK“, um den Task-Manager zu öffnen. WindowsR
-
Suchen Sie die Anwendung „Datei-Explorer“, klicken Sie mit der rechten Maustaste darauf und wählen Sie „Aufgabe beenden“ aus dem Dropdown-Menü.
 Wählen Sie
Wählen Sie - Datei in der Taskleiste aus und klicken Sie im Menü auf „Neue Aufgabe ausführen“.
 Geben Sie
Geben Sie - explorer.exe in das Feld ein und klicken Sie auf OK, um den Datei-Explorer-Prozess auf Ihrem Computer neu zu starten.
 Starten Sie Ihren Computer neu und prüfen Sie, ob das Problem weiterhin besteht.
Starten Sie Ihren Computer neu und prüfen Sie, ob das Problem weiterhin besteht.
Das obige ist der detaillierte Inhalt vonKeine Registerkarte „Standort' in den Eigenschaften: So aktivieren Sie sie. Für weitere Informationen folgen Sie bitte anderen verwandten Artikeln auf der PHP chinesischen Website!

Heiße KI -Werkzeuge

Undresser.AI Undress
KI-gestützte App zum Erstellen realistischer Aktfotos

AI Clothes Remover
Online-KI-Tool zum Entfernen von Kleidung aus Fotos.

Undress AI Tool
Ausziehbilder kostenlos

Clothoff.io
KI-Kleiderentferner

Video Face Swap
Tauschen Sie Gesichter in jedem Video mühelos mit unserem völlig kostenlosen KI-Gesichtstausch-Tool aus!

Heißer Artikel

Heiße Werkzeuge

Notepad++7.3.1
Einfach zu bedienender und kostenloser Code-Editor

SublimeText3 chinesische Version
Chinesische Version, sehr einfach zu bedienen

Senden Sie Studio 13.0.1
Leistungsstarke integrierte PHP-Entwicklungsumgebung

Dreamweaver CS6
Visuelle Webentwicklungstools

SublimeText3 Mac-Version
Codebearbeitungssoftware auf Gottesniveau (SublimeText3)

Heiße Themen
 1389
1389
 52
52
 Fix: ERR_ADDRESS_UNREACHABLE-Fehler in Google Chrome
May 15, 2023 pm 06:22 PM
Fix: ERR_ADDRESS_UNREACHABLE-Fehler in Google Chrome
May 15, 2023 pm 06:22 PM
Mehrere Windows-Benutzer haben sich darüber beschwert, dass sie beim Versuch, auf bestimmte Websites im Google Chrome-Browser auf ihren Systemen zuzugreifen, nicht auf die Webseiten zugreifen können. Außerdem wird im Browser die Meldung „Die Website kann nicht erreicht werden“ mit dem Fehlercode ERR_ADDRESS_UNREACHABLE angezeigt. Es kann viele mögliche Gründe für dieses Problem geben: Probleme mit dem Website-Server, Proxy-Server-Einstellungen, instabile Internetverbindung usw. Wenn Sie auf ähnliche Probleme stoßen, geraten Sie nicht in Panik. Nachdem wir das Problem in diesem Artikel eingehend analysiert haben, haben wir eine Reihe von Lösungen gefunden. Bevor Sie fortfahren, versuchen Sie die folgenden Problemumgehungen: Überprüfen Sie, ob der Benutzer versucht, von anderen Geräten aus auf die Website zuzugreifen, und es keine Probleme gibt, dann dies
 Kann MSI Afterburner in Windows 11 nicht verwendet werden? Probieren Sie die folgenden Korrekturen aus.
May 09, 2023 am 09:16 AM
Kann MSI Afterburner in Windows 11 nicht verwendet werden? Probieren Sie die folgenden Korrekturen aus.
May 09, 2023 am 09:16 AM
MSIAfterburner ist ein Übertaktungstool, das für die meisten Grafikkarten geeignet ist. Darüber hinaus können Sie damit auch die Leistung Ihres Systems überwachen. Einige Benutzer berichteten jedoch, dass MSIAfterburner unter Windows 11 nicht funktioniert. Dies kann mehrere Gründe haben, die wir in den folgenden Abschnitten besprechen. Wenn dies jedoch geschieht, können Sie die Leistung nicht ändern oder während des Spiels überwachen. Wie erwartet stellt dies eine erhebliche Herausforderung für Gamer dar. Aus diesem Grund haben wir dieses Tutorial gewidmet, um Ihnen zu helfen, das Problem zu verstehen und Sie durch die effektivsten Lösungen für das Problem zu führen, dass MSIAfterburned unter Windows 11 nicht funktioniert.
 Fix: VAN 1067-Fehler beim Ausführen von Valorant unter Windows 11
May 22, 2023 pm 02:41 PM
Fix: VAN 1067-Fehler beim Ausführen von Valorant unter Windows 11
May 22, 2023 pm 02:41 PM
Das Betriebssystem sieht viel besser aus als sein Vorgänger und verfügt über spielerorientierte Funktionen wie AutoHDR und DirectStorage, allerdings hatten Valorant-Spieler einige Probleme beim Starten des Spiels. Dies ist nicht das erste Problem, mit dem Gamer zuvor konfrontiert waren. Valorant lässt sich unter Windows 11 nicht öffnen. Dies ist ein weiteres Problem, das sie plagt, aber wir haben die Möglichkeiten zur Behebung beschrieben. Nun scheint es, dass Valorant-Spieler, die auf Windows 11 umgestiegen sind, aufgrund von Secure Boot und TPM2.0-Diensten mit Problemen konfrontiert sind, die dazu führen, dass im Spielmenü während der Ausführung nur eine Exit-Option angezeigt wird. Viele Benutzer erhalten den Fehler VAN1067, aber das sollte kein Grund zur Beunruhigung sein
 Die DirectX-Funktion GetDeviceRemovedReason schlägt mit einem Fehler fehl
May 17, 2023 pm 03:38 PM
Die DirectX-Funktion GetDeviceRemovedReason schlägt mit einem Fehler fehl
May 17, 2023 pm 03:38 PM
Fast jedes High-End-Spiel, das wir spielen, verlässt sich auf DirectX, um effizient zu laufen. Einige Benutzer berichteten jedoch, dass sie auf die DirectX-Funktion GetDeviceRemovedReasonfailedwith gefolgt von der Fehlerursache gestoßen seien. Die oben genannten Gründe sind für den Durchschnittsbenutzer nicht offensichtlich und erfordern ein gewisses Maß an Recherche, um die Grundursache und die effektivste Lösung zu ermitteln. Zur Vereinfachung haben wir diesem Problem dieses Tutorial gewidmet. In den folgenden Abschnitten helfen wir Ihnen, die möglichen Ursachen zu identifizieren und führen Sie durch die Schritte zur Fehlerbehebung, um die DirectX-Funktion GetDeviceRemovedReasonfailedwitherror zu beseitigen. welche Ursachen
 So deaktivieren Sie das Kernparken unter Windows 10
May 16, 2023 pm 01:07 PM
So deaktivieren Sie das Kernparken unter Windows 10
May 16, 2023 pm 01:07 PM
Wenn Sie ein Windows-Benutzer sind und die Kernparkfunktion in Ihrem System deaktivieren möchten, führt Sie dieser Artikel durch den Vorgang. Was ist Kernparken? Die Kernparkfunktion ist ein Energiesparmechanismus. Dadurch werden einige Ihrer Prozessoren in einen Ruhemodus versetzt, in dem keine Aufgaben ausgeführt werden und der nur sehr wenig oder gar keinen Strom verbraucht. Dies trägt dazu bei, den Energieverbrauch und damit die Wärme im System zu reduzieren. Diese Kerne werden bei Bedarf entparkt. Nur wenige Benutzer müssen diese Funktion deaktivieren, insbesondere Gamer. Durch Deaktivieren dieser Funktion wird die Leistung Ihres Systems verbessert. Deaktivieren Sie das Windows Core-Parken mit dem Windows-Registrierungseditor. Schritt 1: Verwenden Sie gleichzeitig die Tasten Windows + R, um die Ausführungsaufforderung zu öffnen. Schritt 2: An der Eingabeaufforderung „Ausführen“.
 Fix: WD My Cloud wird unter Windows 11 nicht im Netzwerk angezeigt
Oct 02, 2023 pm 11:21 PM
Fix: WD My Cloud wird unter Windows 11 nicht im Netzwerk angezeigt
Oct 02, 2023 pm 11:21 PM
Wenn WDMyCloud unter Windows 11 nicht im Netzwerk angezeigt wird, kann dies ein großes Problem sein, insbesondere wenn Sie Backups oder andere wichtige Dateien darin speichern. Dies kann ein großes Problem für Benutzer sein, die häufig auf Netzwerkspeicher zugreifen müssen. In der heutigen Anleitung zeigen wir Ihnen daher, wie Sie dieses Problem dauerhaft beheben können. Warum wird WDMyCloud nicht im Windows 11-Netzwerk angezeigt? Ihr MyCloud-Gerät, Ihr Netzwerkadapter oder Ihre Internetverbindung sind nicht richtig konfiguriert. Die SMB-Funktion ist nicht auf dem Computer installiert. Dieses Problem kann manchmal durch einen vorübergehenden Fehler in Winsock verursacht werden. Was soll ich tun, wenn meine Cloud nicht im Netzwerk angezeigt wird? Bevor wir mit der Behebung des Problems beginnen, können Sie einige Vorprüfungen durchführen:
 So fügen Sie Sprunglistenelemente unter Windows 10 und 11 hinzu
May 11, 2023 pm 04:31 PM
So fügen Sie Sprunglistenelemente unter Windows 10 und 11 hinzu
May 11, 2023 pm 04:31 PM
Die Sprungliste unter Windows bietet einfachen Zugriff auf zuletzt verwendete Dateien. Wenn Sie Sprunglistenelemente unter Windows hinzufügen möchten, hilft Ihnen dieses Tutorial beim Einstieg. Sprunglisten unter Windows 10 und Windows 11 ermöglichen den einfachen Zugriff auf zuletzt verwendete Dateien, Ordner und Websites. Möglicherweise möchten Sie jedoch mehr als die zehn neuesten Elemente anzeigen, die Windows standardmäßig anzeigt. Sie können Windows dazu bringen, mehr Elemente in Ihrer Sprungliste anzuzeigen, indem Sie die Registrierung anpassen. Sie können beispielsweise festlegen, dass etwa 15 bis 20 Elemente angezeigt werden, was auf den meisten Monitoren gut angezeigt wird. Dieses Tutorial zeigt Ihnen, wie Sie Windows 10 und Windows 10 verwenden
 So deaktivieren Sie „Lass uns die Einrichtung des Geräts abschließen' unter Windows
May 12, 2023 pm 10:43 PM
So deaktivieren Sie „Lass uns die Einrichtung des Geräts abschließen' unter Windows
May 12, 2023 pm 10:43 PM
Windows 11 verfügt über viele Funktionen, sofern Sie ihnen ein Microsoft-Konto hinzufügen. Wenn Sie Windows 11 neu installieren, werden Sie aufgefordert, Microsoft Office, OneDrive, Windows Hello, PhoneLinks (ehemals YourPhone) und mehr einzurichten. Wenn Sie diese Microsoft-Dienste nicht einrichten, erhalten Sie alle paar Tage eine Nachricht, die Sie daran erinnert, die Einrichtung abzuschließen. Sie können innerhalb von 3 Tagen auf „Weiter“ oder „Erinnern“ klicken. Beide Optionen sind nervig und es gibt keine Möglichkeit, Nein zu sagen. Stattdessen müssen Sie einen Workaround ausprobieren. Dies geschieht unter Windows durch Deaktivieren von „Let



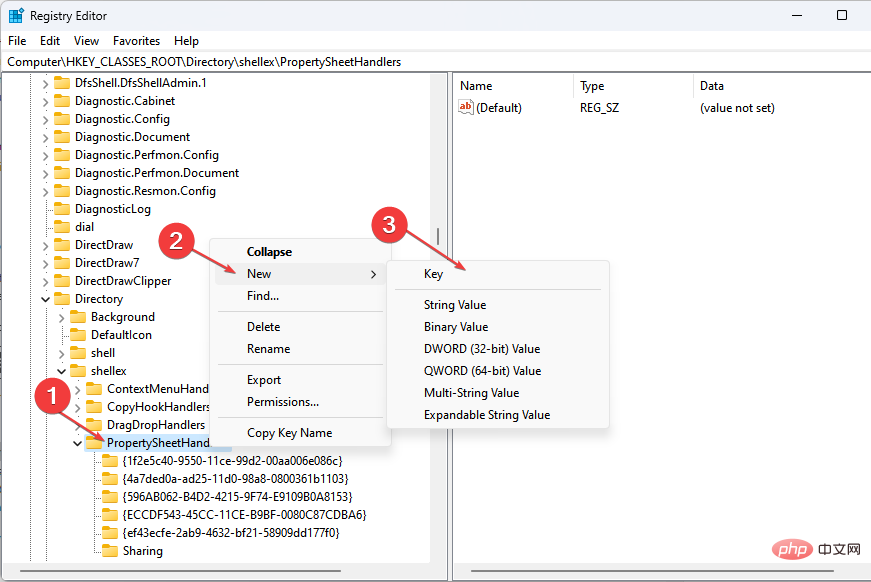 “ aus dem Dropdown-Menü und klicken Sie auf ".
“ aus dem Dropdown-Menü und klicken Sie auf ". 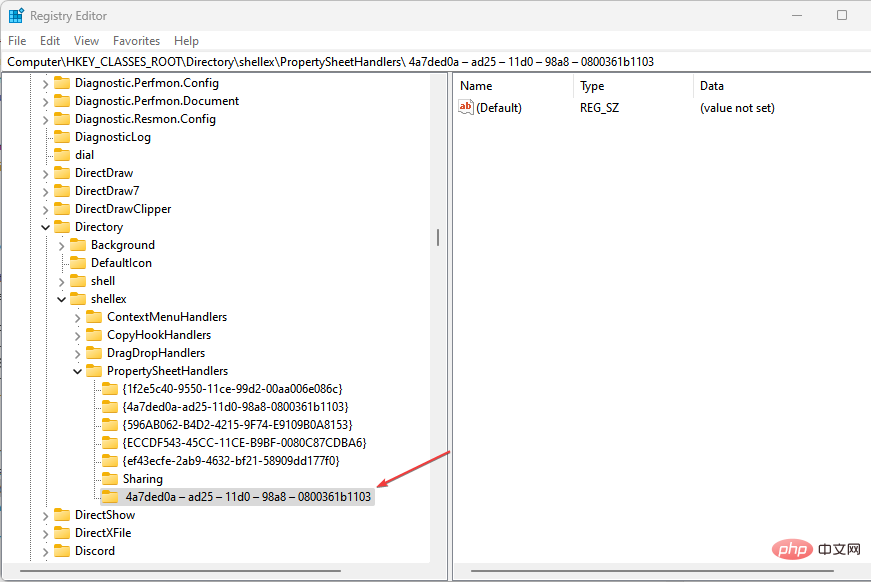 wurde in 4a7ded0a – ad25 – 11d0 – 98a8 – 0800361b1103 umbenannt.
wurde in 4a7ded0a – ad25 – 11d0 – 98a8 – 0800361b1103 umbenannt.