So sichern Sie Ihren Mac
Das Sichern Ihres neuen Mac-Geräts ist die intelligenteste Entscheidung, die Sie sich vorstellen können. Obwohl Macs nicht störanfällig sind, kann es jederzeit zu Unfällen kommen. Daher sollten Sie Ihren Mac regelmäßig sichern oder die Maschine so einstellen, dass sie automatisch ein Backup erstellt.
Es gibt viele Möglichkeiten, dies zu tun. Die vertrauenswürdigste und effizienteste Methode ist jedoch die Verwendung von Apples eigenem Tool Time Machine.
Methode 1 – Time Machine verwenden
Sie können Time Machine verwenden, um Ihren Mac sicher auf einem externen Laufwerk zu sichern. Dies gibt Ihnen auch die Möglichkeit, automatische Updates für Ihr Gerät zu planen.
HINWEIS – Time Machine formatiert das externe Gerät, bevor es als Backup-Laufwerk eingerichtet wird. Wenn es wichtige Dateien enthält, sollten Sie diese daher auf einem anderen Laufwerk sichern.
Schritt 1 – Klicken Sie auf Ihrem Mac auf das Symbol „Apple“ und dann auf „Systemeinstellungen#🎜🎜“. #"Öffne es.
[Wenn Sie eine ältere Version vor macOS Ventura verwenden, müssen Sie auf das „Apple“-Logo und dann auf „Systemeinstellungen# 🎜“ klicken 🎜#", um den gleichen Vorgang auszuführen]

Klicken Sie nun auf „Zeit Maschine “.

Auf der nächsten Seite von Time Machine können Sie Ihr Gerät aus dem Treiberassistenten auswählen.
Schritt 4 –Klicken Sie anschließend auf „Datenträger verwenden“, um diesen Datenträger * zu verwenden.
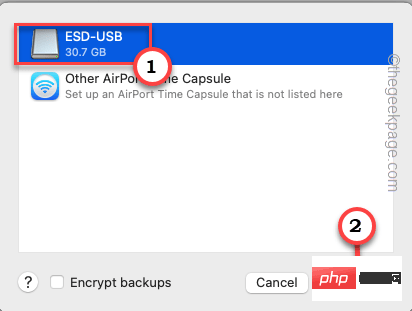 Danach beginnt Time Machine mit dem Countdown für die Bereitstellung des nächsten Backups. Warten Sie also, bis der Timer Null erreicht hat, damit der Sicherungsvorgang beginnen kann.
Danach beginnt Time Machine mit dem Countdown für die Bereitstellung des nächsten Backups. Warten Sie also, bis der Timer Null erreicht hat, damit der Sicherungsvorgang beginnen kann.
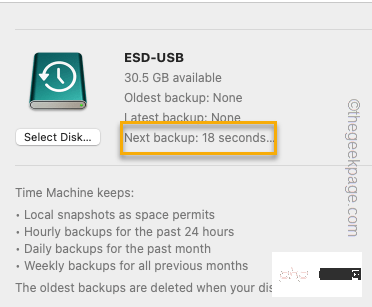
Sie können den Status des Backup-Vorgangs leicht überprüfen, wenn Sie auf den Time Machine-Bildschirm schauen. Abhängig von den Dateien und Anwendungen, die Sie haben, kann dieser Vorgang länger dauern.
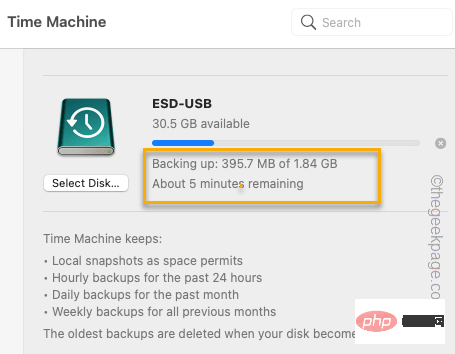 Sobald der Sicherungsvorgang abgeschlossen ist, wird in der Benachrichtigung die folgende Meldung angezeigt:
Sobald der Sicherungsvorgang abgeschlossen ist, wird in der Benachrichtigung die folgende Meldung angezeigt:
Time Machine has finished the first backup to
Auf diese Weise können Sie ganz einfach Backups mit Time Machine erstellen. 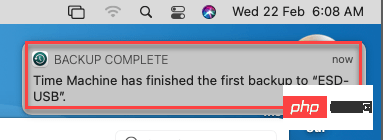
*Hinweis
–Wenn Ihr Laufwerk nicht leer ist, fordert Time Machine Sie auf, alles zu löschen Daten auf dem Laufwerk.
Sie können also einfach auf „Löschen“ klicken, um dasLaufwerk vollständig
zu löschen und den Vorgang zu starten.Automatisierter Backup-Prozess
Sie können Time Machine als automatisches Backup-System einrichten.Schritt 1 –
Klicken Sie auf Ihrem Mac auf das Symbol „Apple“. Klicken Sie nun auf „Systemeinstellungen“, um es zu öffnen. [Bei Mac-Geräten der älteren Generation heißt dieselbe Einstellung „Systemeinstellungen
“.
 Schritt 2 –
Schritt 2 –
TimeMachine“. Sie finden es unten im Menü. Klicken Sie darauf. A
 Schritt 3 –
Schritt 3 –
Automatisch“ aktiviert haben “. Sie können jetzt die Registerkarte „Time Machine“ schließen. Backup-Situationen werden jetzt automatisch verarbeitet. Normalerweise werden täglich System-Snapshots erstellt.
Methode 2 – Verwenden Sie iCloud zum Sichern Ihres MacSie können den iCloud-Speicherplatz zum Sichern von Mac-Geräten verwenden. Diese Klonfunktion ist eine der praktischen Funktionen von iCloud. Mit diesem Klon können Sie Ihr Systemabbild bei Bedarf problemlos neu erstellen.Schritt 1 –
Klicken Sie auf das Spotlight-Symbol oder drücken Sie Befehl+Leertaste, um  spotlight#🎜🎜 zu öffnen #. Schritt 2 – Geben Sie dann „
spotlight#🎜🎜 zu öffnen #. Schritt 2 – Geben Sie dann „
“ in die Suchleiste ein. Schritt 3 – Klicken Sie nun auf „
iCloud Drive“, um es zu öffnen.
Schritt 4 – 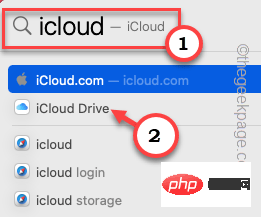 Wenn Sie iCloud-Speicher noch nicht zugelassen haben, wird angezeigt, dass Sie iCloud verwenden dürfen Fahrhinweis.
Wenn Sie iCloud-Speicher noch nicht zugelassen haben, wird angezeigt, dass Sie iCloud verwenden dürfen Fahrhinweis.
Schritt 5 – Klicken Sie einfach auf „
Apple-ID-Einstellungen öffnen...“, um es zu öffnen.
Wenn Sie noch keine Apple-ID verwendet/erstellt haben, um sich bei Ihrem Mac-Gerät anzumelden, tun Sie dies bitte zuerst.
Schritt 6 –Nachdem Sie sich mit Ihrer Apple-ID angemeldet haben, stellen Sie einfach sicher, dass die Option „iCloud Drive“ ausgewählt ist.
Es dauert einige Zeit, bis Ihr Mac iCloud Drive liest.
Schritt 7 – Klicken Sie nun auf „Optionen…“, um die andere Seite mit den Optionen zu öffnen.
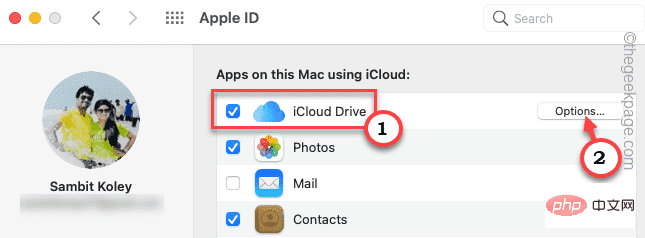
Schritt 8 – Hier sehen Sie eine Liste von Apps, die Daten in der Cloud speichern können. Schauen Sie sich also unbedingt die unbedingt notwendigen Elemente an, wie z. B. Desktop-Ordner , Seiten , Systemeinstellungen #🎜🎜 #usw.
Schritt 9 – Klicken Sie auf „Fertig“, um die Einstellungen zu speichern.
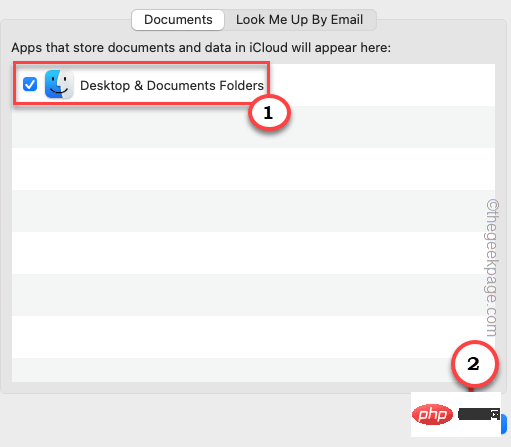
Hinweis - iCloud-Speicherplatz kann nur bis zu 5GB kostenlos genutzt werden, Das ist sehr klein. Sie können dieses Speicherlimit jedoch problemlos mit einem kostenpflichtigen Apple icloud+-Dienst erhöhen. Hier haben wir die Preise unten aufgeführt, um Ihnen ein besseres Verständnis zu ermöglichen – Großbritannien: 79p (50 GB), 2,49 £ (200 GB), 6,99 £ (2 TB) #🎜 🎜#US: 99c (50 GB), 2,99 $ (200 GB), 9,99 $ (2 TB)
- EURO: 99c (50 GB), 2,99 € (200 GB), 9,99 € (2 TB)
- Indien – ₹75 (50 GB), ₹219 (200 GB), ₹749 (2 TB)
- Alle hier genannten Preise gelten für 23 Monate Tägliche Wechselkurse und Preise. Sie erhalten die neuesten Informationen zum iCloud+-Plan.
- Weg 3 – Andere Cloud-Laufwerke verwenden
Es gibt kostenpflichtige Cloud-Laufwerke wie Dropbox, Google Drive und Microsoft OneDrive, mit denen Sie die Daten Ihres Mac sichern können. Allerdings ist es im Gegensatz zu Time Machine oder iCloud nicht einfach, Ihr Mac-Gerät mit diesem Backup wiederherzustellen. Kurz gesagt: Sie müssen das Backup selbst einrichten. Sie wissen, wie diese Cloud-Lösungen auf jedem Gerät funktionieren, sie funktionieren auch auf dem Mac.
Möglichkeit 4 – Webbasiertes Backup verwenden Mit der letzten Möglichkeit können Sie eine webbasierte Backup-Lösung wie Carbonite verwenden. Es erstellt über das Internet ein Backup Ihres Mac und speichert es auf seinen Servern. Bei Bedarf können Sie mit der Anwendung Ihr System von einem auf dem Server gespeicherten Image wiederherstellen. Dies ist nicht nur eine großartige Lösung für einzelne Benutzer, sondern auch Unternehmen können sicher Backups ihrer Systeme erstellen.Das obige ist der detaillierte Inhalt vonSo sichern Sie Ihren Mac. Für weitere Informationen folgen Sie bitte anderen verwandten Artikeln auf der PHP chinesischen Website!

Heiße KI -Werkzeuge

Undresser.AI Undress
KI-gestützte App zum Erstellen realistischer Aktfotos

AI Clothes Remover
Online-KI-Tool zum Entfernen von Kleidung aus Fotos.

Undress AI Tool
Ausziehbilder kostenlos

Clothoff.io
KI-Kleiderentferner

AI Hentai Generator
Erstellen Sie kostenlos Ai Hentai.

Heißer Artikel

Heiße Werkzeuge

Notepad++7.3.1
Einfach zu bedienender und kostenloser Code-Editor

SublimeText3 chinesische Version
Chinesische Version, sehr einfach zu bedienen

Senden Sie Studio 13.0.1
Leistungsstarke integrierte PHP-Entwicklungsumgebung

Dreamweaver CS6
Visuelle Webentwicklungstools

SublimeText3 Mac-Version
Codebearbeitungssoftware auf Gottesniveau (SublimeText3)

Heiße Themen
 1376
1376
 52
52
 Deepseek iOS -Version Download- und Installations -Tutorial
Feb 19, 2025 pm 04:00 PM
Deepseek iOS -Version Download- und Installations -Tutorial
Feb 19, 2025 pm 04:00 PM
Deepseek Smart KI -Tool -Download- und Installationshandbuch (Apple Users) Deepseek ist ein leistungsstarkes KI -Tool. 1. Schritte herunterladen und installieren: Öffnen Sie den AppStore App Store und geben Sie "Deepseek" in die Suchleiste ein. Überprüfen Sie den Anwendungsnamen und Entwicklerinformationen sorgfältig, um sicherzustellen, dass die richtige Version heruntergeladen wird. Klicken Sie auf der Seite "Anwendungsdetails" auf die Schaltfläche "Gehen". Der erste Download erfordert möglicherweise eine AppleId -Passwortüberprüfung. Nachdem der Download abgeschlossen ist, können Sie es direkt öffnen. 2. Registrierungsprozess: Finden Sie das Anmelde-/Registrierungsportal in der Deepseek -Anwendung. Es wird empfohlen, sich bei einer Mobiltelefonnummer zu registrieren. Geben Sie Ihre Handynummer ein und erhalten Sie den Bestätigungscode. Überprüfen Sie die Benutzervereinbarung,
 Warum kann der Bybit -Exchange -Link nicht direkt heruntergeladen und installiert werden?
Feb 21, 2025 pm 10:57 PM
Warum kann der Bybit -Exchange -Link nicht direkt heruntergeladen und installiert werden?
Feb 21, 2025 pm 10:57 PM
Warum kann der Bybit -Exchange -Link nicht direkt heruntergeladen und installiert werden? Bitbit ist eine Kryptowährungsbörse, die den Benutzern Handelsdienste anbietet. Die mobilen Apps der Exchange können aus den folgenden Gründen nicht direkt über AppStore oder Googleplay heruntergeladen werden: 1. App Store -Richtlinie beschränkt Apple und Google daran, strenge Anforderungen an die im App Store zulässigen Anwendungsarten zu haben. Kryptowährungsanträge erfüllen diese Anforderungen häufig nicht, da sie Finanzdienstleistungen einbeziehen und spezifische Vorschriften und Sicherheitsstandards erfordern. 2. Die Einhaltung von Gesetzen und Vorschriften In vielen Ländern werden Aktivitäten im Zusammenhang mit Kryptowährungstransaktionen reguliert oder eingeschränkt. Um diese Vorschriften einzuhalten, kann die Bitbit -Anwendung nur über offizielle Websites oder andere autorisierte Kanäle verwendet werden
 Sesame Open Door Trading Platform Download Mobile Version Gateio Trading Platform Download -Adresse
Feb 28, 2025 am 10:51 AM
Sesame Open Door Trading Platform Download Mobile Version Gateio Trading Platform Download -Adresse
Feb 28, 2025 am 10:51 AM
Es ist wichtig, einen formalen Kanal auszuwählen, um die App herunterzuladen und die Sicherheit Ihres Kontos zu gewährleisten.
 Gate.io Sesam -Tür herunterladen Chinesisches Tutorial
Feb 28, 2025 am 10:54 AM
Gate.io Sesam -Tür herunterladen Chinesisches Tutorial
Feb 28, 2025 am 10:54 AM
In diesem Artikel werden Sie ausführlich angeleitet, wie Sie auf die offizielle Website von Gate.io zugreifen, die chinesische Sprache wechseln, sich in Ihrem Konto anmelden oder sich an Ihrem Konto anmelden sowie die optionalen Download- und Nutzungsprozeduren anmelden und Ihnen dabei helfen, mit dem Gate.io -Austausch einfach zu beginnen. Weitere Tutorials zur Verwendung von Gate.io auf Chinesisch finden Sie weiter.
 So finden Sie den Download -Link von Ouyi OKX Android und Apple
Feb 21, 2025 pm 05:39 PM
So finden Sie den Download -Link von Ouyi OKX Android und Apple
Feb 21, 2025 pm 05:39 PM
Ouyi OKX ist eine weltweit führende Kryptowährung, die den Benutzern ein sicheres und bequemes Handelserlebnis bietet. Benutzer können die mobilen Apps von Ouyi OKX herunterladen, einschließlich Android- und Apple -Versionen über offizielle Kanäle.
 Wie installiere und registriere ich eine App zum Kauf virtueller Münzen?
Feb 21, 2025 pm 06:00 PM
Wie installiere und registriere ich eine App zum Kauf virtueller Münzen?
Feb 21, 2025 pm 06:00 PM
Zusammenfassung: Dieser Artikel soll Benutzer zur Installation und Registrierung einer virtuellen Währungshandelsanwendung auf Apple -Geräten leiten. Apple verfügt über strenge Vorschriften für Anwendungen mit virtuellen Währungen, sodass Benutzer spezielle Schritte ausführen müssen, um den Installationsprozess abzuschließen. Dieser Artikel wird auf die erforderlichen Schritte ausgelöst, einschließlich des Herunterladens der Anwendung, des Erstellens eines Kontos und der Überprüfung Ihrer Identität. Im Anschluss an den Handbuch dieses Artikels können Benutzer problemlos eine virtuelle Währungs -Handels -App für ihre Apple -Geräte einrichten und mit dem Handel beginnen.
 Sesame Open Door Exchange App offizieller Download Sesam Open Door Exchange Offizielle Download
Mar 04, 2025 pm 11:54 PM
Sesame Open Door Exchange App offizieller Download Sesam Open Door Exchange Offizielle Download
Mar 04, 2025 pm 11:54 PM
Die offiziellen Download -Schritte des Sesam Open Exchange -App -App -App -Prozesss decken den Download -Prozess des Android- und iOS -Systems sowie allgemeine Probleme mit Lösungen ab, mit denen Sie sicher und schnell herunterladen und bequeme Transaktionen von Kryptowährungen ermöglichen.
 Die Zusammenstellung und Installation von Redis auf Apple M1 Chip Mac ist fehlgeschlagen. Wie kann ich Php7.3 -Kompilierungsfehler beheben?
Mar 31, 2025 pm 11:39 PM
Die Zusammenstellung und Installation von Redis auf Apple M1 Chip Mac ist fehlgeschlagen. Wie kann ich Php7.3 -Kompilierungsfehler beheben?
Mar 31, 2025 pm 11:39 PM
Probleme und Lösungen, die beim Kompilieren und Installieren von Redis auf Apple M1 Chip Mac auftreten, können viele Benutzer ...



