So fügen Sie Musik zu einer Microsoft PowerPoint-Präsentation hinzu
PowerPoint-Präsentationen können langweilig sein. Aber was wäre, wenn Sie Ihren Diashows individuelle Musik hinzufügen könnten, um sie interessanter zu machen? Sie können bestimmten Folien bestimmte Musik hinzufügen oder eine Musiksammlung auf allen Folien Ihrer Wahl abspielen. Was auch immer Ihre Anforderungen sein mögen, wenn es um das Hinzufügen von Musik zu Ihren PowerPoint-Folien geht, ist dieser Artikel der beste, um alle Ihre Anforderungen zu erfüllen und alle Ihre Fragen zu beantworten.
Lesen Sie weiter, um alles zu erfahren, was Sie über das Hinzufügen von Musik zu PowerPoint-Folien, das Bearbeiten hinzugefügter Musik und mehr wissen müssen. Ich wünsche Ihnen viel Spaß beim Lesen!
Lösung
Schritt 1: Zuerst starten die PowerPoint-Präsentation, in der Sie Musik hinzufügen möchten.
Als nächstes klickenSie auf die Diashow, in der Sie Musik hinzufügen möchten. Klicken Sie dann im oberen Menüband auf die Registerkarte Einfügen und dann auf die Dropdown-Schaltfläche Audio und wählen Sie die Option Ihrer Wahl zum Einfügen von Musik aus.
Wenn Sie online nach Musik suchen möchten, klicken Sie auf die Option „Online-Audio“. Wenn Sie andernfalls Ihren eigenen Ton mit dem Mikrofon aufnehmen möchten, klicken Sie auf die Option „Audio aufnehmen“ . Wenn Sie bereits Musik auf Ihrem Gerät haben und diese verwenden möchten, klicken Sie auf die Option „Audio von meinem PC“ . Ich hatte bereits Audio auf meinem Gerät, also habe ich auf die Option „Audio auf meinem Computer“ geklickt.
Schritt 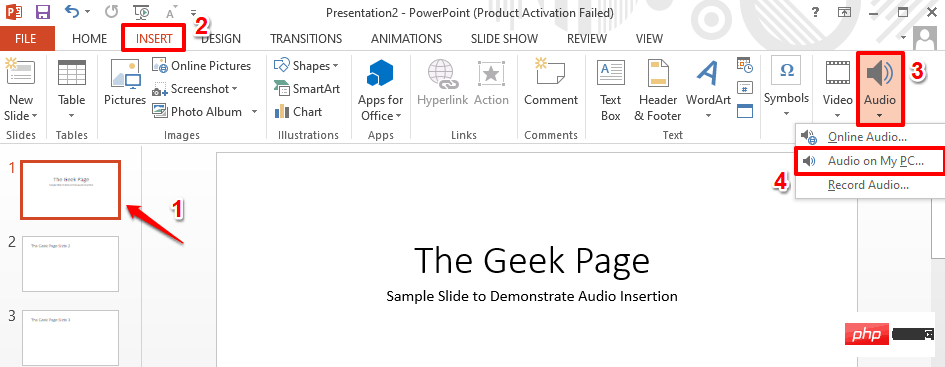 : Wenn sich das Fenster „
: Wenn sich das Fenster „
“ öffnet, navigieren Sie zu , wo sich Ihre Audiodatei befindet, klicken Sie darauf , um sie auszuwählen, und klicken Sie dann unten im Fenster auf „“. Klicken Sie auf die Schaltfläche „Einfügen“ im Fenster „Einfügen“.
HINWEIS 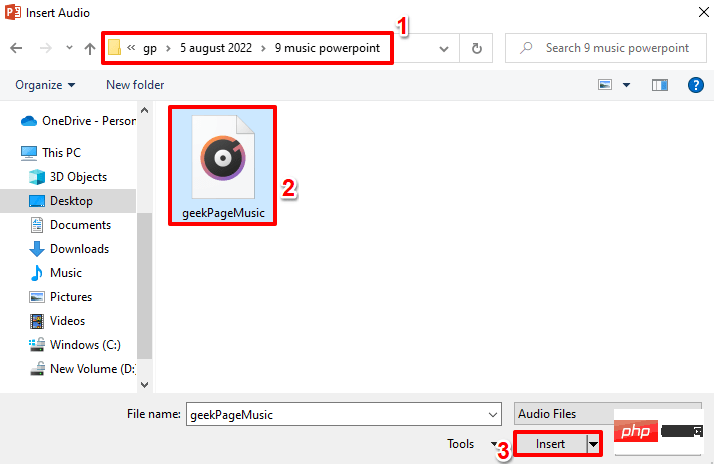 : Wenn Sie verschiedenen Folien unterschiedliche Musik hinzufügen möchten, können Sie dies tun, indem Sie die gleichen Schritte oben wiederholen. Wählen Sie zunächst Ihre Diashow aus und fügen Sie dann Musik ein. Beachten Sie außerdem
: Wenn Sie verschiedenen Folien unterschiedliche Musik hinzufügen möchten, können Sie dies tun, indem Sie die gleichen Schritte oben wiederholen. Wählen Sie zunächst Ihre Diashow aus und fügen Sie dann Musik ein. Beachten Sie außerdem
Schritt 3: Sie können jetzt sehen, dass Ihrer Diashow ein Audiosymbol hinzugefügt wurde. Wenn Sie darauf klicken, wird oben im Fenster die kontextbezogene Registerkarte für Audio angezeigt, nämlich
AUDIO TOOLS, im Screenshot unten grün markiert. Die kontextbezogene RegisterkarteAUDIO-TOOLS verfügt über zwei Unterregisterkarten mit den Namen FORMAT und WIEDERGABE. Jetzt schauen wir uns einige schnelle Audiosteuerungen an. Diese sind im Screenshot unten rot nummeriert. Jeder nummerierte Abschnitt wird in den folgenden Punkten detailliert beschrieben. Die
Play
-Taste ist die Taste zum Abspielen von Musik.- Mit der Schaltfläche „Zurückspulen“ können Sie Ihre Musik zurückspulen. Anscheinend können Sie die Musik mit der Schaltfläche „Vorwärts“ vorspulen. Mit dem Symbol „Lautstärke“ können Sie die Lautstärke Ihrer Musik erhöhen oder verringern.
- Schritt 4: Sie klicken einfach auf das
- Audiosymbol und ziehen es, um es an eine beliebige Stelle innerhalb der Folie zu verschieben. Im Screenshot unten habe ich das Symbol in die obere rechte Ecke der Folie verschoben.
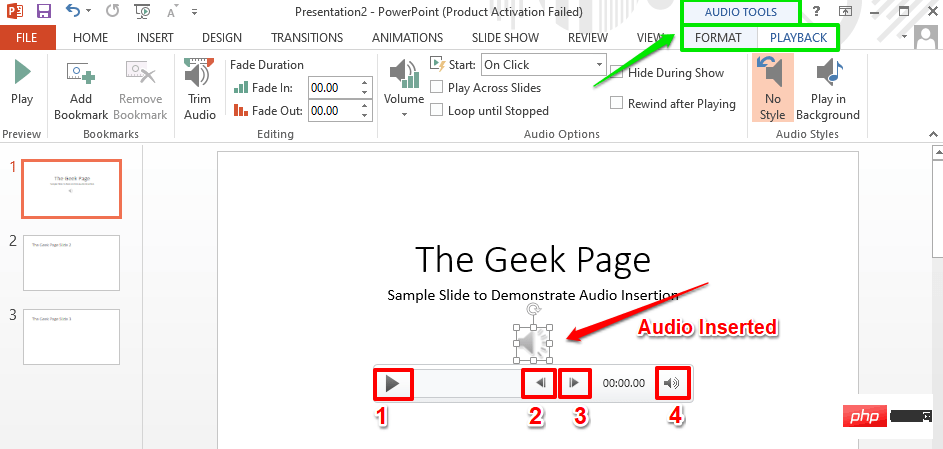
Schritt 5: Lassen Sie uns nun einige erweiterte Audiosteuerungsoptionen erkunden. Klicken Sie dazu erneut auf das AudioSymbol.
Klicken Sie dieses Mal im oberen Menüband auf die kontextbezogene Registerkarte namensWIEDERGABE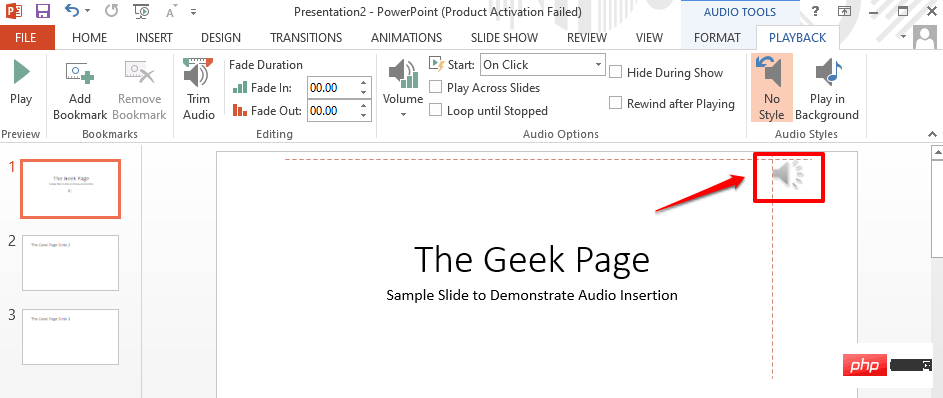 .
.
Schritt 6: Unter der Registerkarte WIEDERGABE gibt es eine Gruppe namens Audiooptionen. Sehen wir uns an, wofür die einzelnen Funktionen in der Gruppe „Audiooptionen“ verwendet werden.
- Start Dropdown-Menü: Wenn Sie auf dieses Dropdown-Menü klicken, können Sie zwischen den Optionen „Einzelklick“ und Auto wählen. Mit der Click-Option wird Ihre Musik bei einem Klick-Ereignis abgespielt, wenn Sie die Diashow ausführen. Mit der Option Automatisch wird das Lied jedoch automatisch und ohne Auslöser abgespielt.
- Kontrollkästchen „Folienübergreifend abspielen“ : Wenn Sie Musik für alle Folien abspielen möchten, müssen Sie dieses Kontrollkästchen aktivieren. Wenn Sie möchten, dass die Musik nur auf der Folie abgespielt wird, auf der das Audio eingefügt wird, müssen Sie das Kontrollkästchen „Folienübergreifend abspielen“ deaktivieren. Kontrollkästchen „Schleife bis zum Stoppen“: Wenn Sie dieses Kontrollkästchen aktivieren, wird die Wiedergabe Ihrer Musik automatisch neu gestartet und wiederholt, bis die Diashow stoppt. Kontrollkästchen während der Präsentation ausblenden: Wenn Sie nicht möchten, dass das
- Audiosymbol während der Präsentation auf Ihren Folien angezeigt wird, müssen Sie dieses Kontrollkästchen aktivieren. Kontrollkästchen „Nach Wiedergabe zurückspulen“: Wenn Sie möchten, dass der Ton nach der Wiedergabe zurückgespult wird, müssen Sie dieses Kontrollkästchen aktivieren.
- Schritt 7: Sehen wir uns nun an, wie Sie das eingefügte Audiomaterial einfach zuschneiden können. Suchen Sie dazu unter der Registerkarte WIEDERGABE nach der Gruppe mit dem Namen
- Bearbeiten. Klicken Sie anschließend auf die Schaltfläche „Audio trimmen“. Wenn das Fenster „Audio trimmen“ erscheint, können Sie den „Start-Schieberegler“ (grün) und den „End-Schieberegler“ (rot) ziehen, um die Start- und Endpunkte der Musik anzupassen.
Wenn Sie fertig sind, klicken Sie auf die Schaltfläche 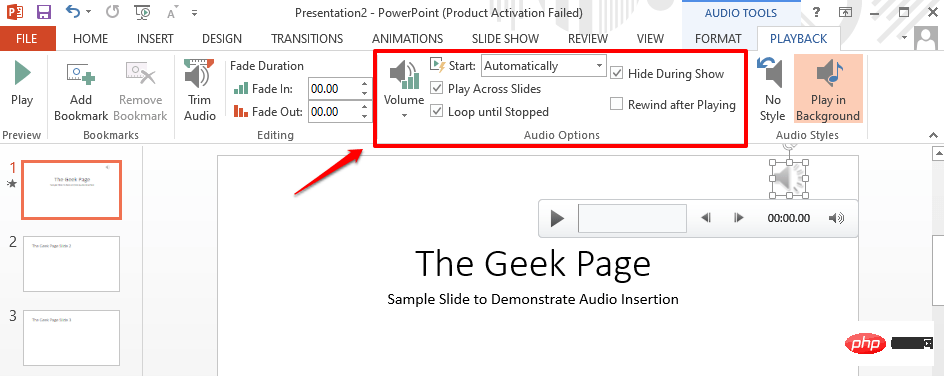 OK
OK
Schritt 8: Sie können die Fade-Dauer der Musik auch in der Gruppe Bearbeiten im Abschnitt Fade-Dauer festlegen. Wenn Sie einen Fade-Effekt benötigen, können Sie die Felder „Fade In“ und „Fade Out“ verwenden, um die Ein- und Ausblenddauer der Musik festzulegen. Wenn die Felder „Einblenden“ und „Ausblenden“ beide auf „00,00“ eingestellt sind, erfolgt kein Einblendeffekt.
Schritt 9: Versuchen wir nun, die Diashow auszuführen. Um in den Präsentationsmodus zu wechseln, klicken Sie im oberen Menüband auf die Registerkarte „Diashow“ und dann im Abschnitt „
Diashow starten“ auf die Schaltfläche „Von vorne beginnen“.
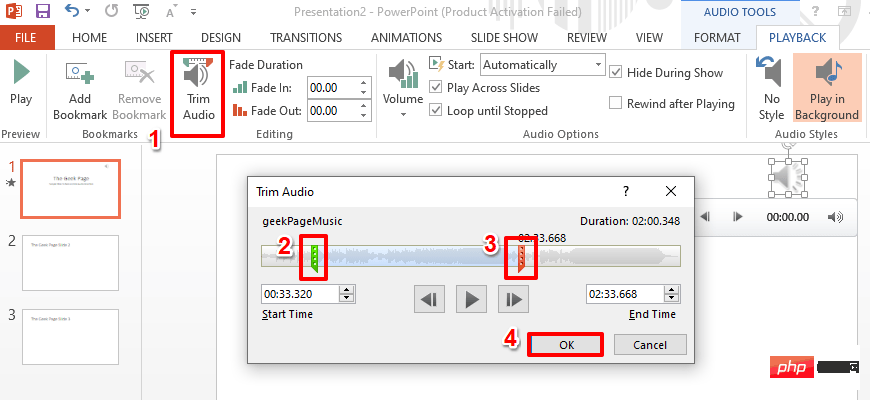
Schritt 10: Sie können jetzt sehen, dass die Musik abgespielt wird, das Audiosymbol jedoch gut versteckt ist. genießen!
Das obige ist der detaillierte Inhalt vonSo fügen Sie Musik zu einer Microsoft PowerPoint-Präsentation hinzu. Für weitere Informationen folgen Sie bitte anderen verwandten Artikeln auf der PHP chinesischen Website!

Heiße KI -Werkzeuge

Undresser.AI Undress
KI-gestützte App zum Erstellen realistischer Aktfotos

AI Clothes Remover
Online-KI-Tool zum Entfernen von Kleidung aus Fotos.

Undress AI Tool
Ausziehbilder kostenlos

Clothoff.io
KI-Kleiderentferner

AI Hentai Generator
Erstellen Sie kostenlos Ai Hentai.

Heißer Artikel

Heiße Werkzeuge

Notepad++7.3.1
Einfach zu bedienender und kostenloser Code-Editor

SublimeText3 chinesische Version
Chinesische Version, sehr einfach zu bedienen

Senden Sie Studio 13.0.1
Leistungsstarke integrierte PHP-Entwicklungsumgebung

Dreamweaver CS6
Visuelle Webentwicklungstools

SublimeText3 Mac-Version
Codebearbeitungssoftware auf Gottesniveau (SublimeText3)

Heiße Themen
 1379
1379
 52
52
 Einführungserlebnis der Bose Soundbar Ultra: Heimkino direkt nach dem Auspacken?
Feb 06, 2024 pm 05:30 PM
Einführungserlebnis der Bose Soundbar Ultra: Heimkino direkt nach dem Auspacken?
Feb 06, 2024 pm 05:30 PM
Solange ich mich erinnern kann, habe ich zu Hause ein Paar große Standlautsprecher gehabt. Ich bin der Meinung gewesen, dass ein Fernseher nur dann als Fernseher bezeichnet werden kann, wenn er mit einem kompletten Soundsystem ausgestattet ist. Aber als ich anfing zu arbeiten, konnte ich mir professionelles Home-Audio nicht leisten. Nachdem ich mich erkundigt und die Produktpositionierung verstanden hatte, stellte ich fest, dass die Soundbar-Kategorie für mich sehr gut geeignet ist. Sie erfüllt meine Bedürfnisse in Bezug auf Klangqualität, Größe und Preis. Deshalb habe ich mich für die Soundbar entschieden. Nach sorgfältiger Auswahl habe ich mich für dieses Panorama-Soundbar-Produkt entschieden, das Anfang 2024 von Bose auf den Markt gebracht wurde: den Bose Home-Entertainment-Lautsprecher Ultra. (Fotoquelle: Fotografiert von Lei Technology) Wenn wir den „originalen“ Dolby Atmos-Effekt erleben wollen, müssen wir im Allgemeinen eine gemessene und kalibrierte Surround-Sound-Decke zu Hause installieren.
 Warum hat die Diashow beim Abspielen im Vollbildmodus schwarze Ränder?
Oct 20, 2023 pm 03:25 PM
Warum hat die Diashow beim Abspielen im Vollbildmodus schwarze Ränder?
Oct 20, 2023 pm 03:25 PM
Schwarze Ränder in der Vollbild-Diashow können durch eine nicht übereinstimmende Bildschirmauflösung, eine nicht übereinstimmende Bildgröße, falsche Zoommoduseinstellungen, Probleme mit den Monitoreinstellungen, Probleme mit dem Foliendesign usw. verursacht werden. Ausführliche Einführung: 1. Die Bildschirmauflösung stimmt nicht mit der Foliengröße überein. Wenn die Größe der Folie kleiner als die Bildschirmauflösung ist, werden während der Wiedergabe schwarze Ränder angezeigt Die Lösung besteht darin, die Größe der Folie so anzupassen, dass sie der Bildschirmauflösung entspricht. In PowerPoint können Sie die Registerkarte „Design“ auswählen und dann auf „Foliengröße“ klicken und so weiter.
 Audacity verfügt jetzt über KI-Audiobearbeitungsfunktionen mit dem Intel OpenVINO-Plug-in
Feb 15, 2024 am 11:06 AM
Audacity verfügt jetzt über KI-Audiobearbeitungsfunktionen mit dem Intel OpenVINO-Plug-in
Feb 15, 2024 am 11:06 AM
Audacity ist eine kostenlose und plattformübergreifende Open-Source-Audiobearbeitungssoftware. Es verfügt über einen offenen Code- und Plug-in-Beitragsmechanismus und jeder kann teilnehmen. Darüber hinaus bietet Intel einen kostenlosen Satz OpenVINOAI-Plug-Ins für Musikredakteure und Podcast-Produzenten an. Diese Website hat festgestellt, dass das Plug-in-Paket etwa 2 GB groß ist und auf der GitHub-Seite von Intel heruntergeladen werden kann. Für die Ausführung ist außerdem die 64-Bit-Windows-Version von Audacity erforderlich. Das Intuitivste an diesem KI-Plug-in ist, dass es drei erweiterte Tools zur Musikbearbeitungsfunktion von Audacity hinzufügt: Das erste ist die Funktion „Musikgenerierung“. Benutzer können Text verwenden, um die gewünschte Musik zu beschreiben, und die KI generiert Musik Clips innerhalb von 60 Sekunden, um Werbung und Filmmusik zu ermöglichen
 Einführung in die Methode zum Einfügen von Siebenecken in PPT-Folien
Mar 26, 2024 pm 07:46 PM
Einführung in die Methode zum Einfügen von Siebenecken in PPT-Folien
Mar 26, 2024 pm 07:46 PM
1. Öffnen Sie das PPT-Foliendokument und klicken Sie in der Spalte [Gliederung, Folie] auf der linken Seite der PPT, um die Folie auszuwählen, in die Sie die grundlegende [Form] einfügen möchten. 2. Wählen Sie nach der Auswahl das Menü [Einfügen] in der Funktionsmenüleiste über der PPT und klicken Sie. 3. Nachdem Sie auf das Menü [Einfügen] geklickt haben, erscheint die Untermenüleiste [Einfügen] unterhalb der Funktionsmenüleiste. Wählen Sie in der Untermenüleiste [Einfügen] das Menü [Form]. 4. Klicken Sie auf das Menü [Form], um die Seite zur Auswahl des voreingestellten Formtyps aufzurufen. 5. Wählen Sie auf der Seite zur Auswahl des Formtyps die Form [Heptagon] aus und klicken Sie. 6. Bewegen Sie nach dem Klicken die Maus zur Folienbearbeitungsoberfläche, drücken Sie die Maus, um zu zeichnen, und lassen Sie die Maus los, nachdem das Zeichnen abgeschlossen ist. Schließen Sie das Einfügen der [Heptagon]-Form ab.
 VUE3-Schnellstart: Verwenden der Vue.js-Anweisungen zum Wechseln der Registerkarten
Jun 15, 2023 pm 11:45 PM
VUE3-Schnellstart: Verwenden der Vue.js-Anweisungen zum Wechseln der Registerkarten
Jun 15, 2023 pm 11:45 PM
Dieser Artikel soll Anfängern helfen, schnell mit Vue.js3 zu beginnen und einen einfachen Tab-Wechseleffekt zu erzielen. Vue.js ist ein beliebtes JavaScript-Framework, mit dem Sie wiederverwendbare Komponenten erstellen, den Status Ihrer Anwendung einfach verwalten und Interaktionen mit der Benutzeroberfläche verwalten können. Vue.js3 ist die neueste Version des Frameworks. Im Vergleich zu früheren Versionen wurden große Änderungen vorgenommen, die Grundprinzipien haben sich jedoch nicht geändert. In diesem Artikel verwenden wir die Anweisungen von Vue.js, um den Tab-Wechseleffekt zu implementieren, um die Leser mit Vue.js vertraut zu machen
 Auswahl des richtigen Tablets für Musikstudenten
Jan 10, 2024 pm 10:09 PM
Auswahl des richtigen Tablets für Musikstudenten
Jan 10, 2024 pm 10:09 PM
Welches Tablet eignet sich für Musiker? Der 12,9-Zoll-Lautsprecher im iPad von Huawei ist ein sehr gutes Produkt. Es verfügt über vier Lautsprecher und die Klangqualität ist ausgezeichnet. Darüber hinaus gehört es zur Pro-Serie, die etwas besser ist als andere Modelle. Insgesamt ist das iPad Pro ein sehr gutes Produkt. Der Lautsprecher dieses Mini4-Mobiltelefons ist klein und die Wirkung ist durchschnittlich. Eine externe Musikwiedergabe ist damit nicht möglich, für den Musikgenuss ist man dennoch auf Kopfhörer angewiesen. Kopfhörer mit guter Klangqualität haben eine etwas bessere Wirkung, aber billige Kopfhörer im Wert von dreißig oder vierzig Yuan können die Anforderungen nicht erfüllen. Welches Tablet sollte ich für elektronische Klaviermusik verwenden? Wenn Sie ein iPad größer als 10 Zoll kaufen möchten, empfehle ich die Verwendung von zwei Anwendungen, nämlich Henle und Piascore. Zur Verfügung gestellt von Henle
 So fügen Sie lokale Musik zu Limonadenmusik hinzu
Feb 23, 2024 pm 07:13 PM
So fügen Sie lokale Musik zu Limonadenmusik hinzu
Feb 23, 2024 pm 07:13 PM
Wie füge ich lokale Musik zu Soda Music hinzu? Sie können Ihre lokale Lieblingsmusik zur Soda Music APP hinzufügen, aber die meisten Freunde wissen nicht, wie man lokale Musik zu Soda Music hinzufügt Der Herausgeber, interessierte Nutzer kommen vorbei! Anleitung zur Verwendung von Soda-Musik. So fügen Sie lokale Musik zu Soda-Musik hinzu und klicken Sie auf den Funktionsbereich [Musik] unten auf der Hauptseite das Symbol [drei Punkte] in der unteren rechten Ecke; 3. Erweitern Sie abschließend die Funktionsleiste unten und wählen Sie die Schaltfläche [Herunterladen], um es zur lokalen Musik hinzuzufügen.
 Schritte zum Vereinheitlichen der Themenfarbe von PPT-Folien
Mar 26, 2024 pm 08:51 PM
Schritte zum Vereinheitlichen der Themenfarbe von PPT-Folien
Mar 26, 2024 pm 08:51 PM
1. Das Farbschema hängt natürlich mit dem Design zusammen, daher klicken wir auf die Design-Symbolleiste und auf der rechten Seite sehen Sie die Farboptionen. Zeigen Sie mit der Maus nach oben und Sie können sehen, dass die aktuelle Designfarbe die folgende ist: Standard-Designvorlage 1. 2. Klicken Sie auf diese Option, und die erste ist das aktuelle Farbdesign. Um das zu ändern, gehen wir nach unten zum Bereich „Neue Designfarben“. 3. Klicken Sie hinein und in der angezeigten Farbspalte sehen Sie, dass es drei Akzenttextfarben gibt, die alle hell sind und auf einem hellen Hintergrund kaum angezeigt werden können. Darunter befindet sich auch die Textfarbe in diesem Beispiel. 4. Klicken Sie auf den Dropdown-Pfeil rechts neben der Farbe, um das Farbauswahlfeld anzuzeigen. Um die Gesamtfarbanpassung nicht zu zerstören, wählen Sie eine dunkle Farbe im Primärfarbsystem als Ersatz für die Primärfarbe. Ersetzen Sie die beiden anderen Farben auf die gleiche Weise. 5. Vergleichen Sie die geänderte Farbe mit der Originalfarbe. Auf der linken Seite ist



